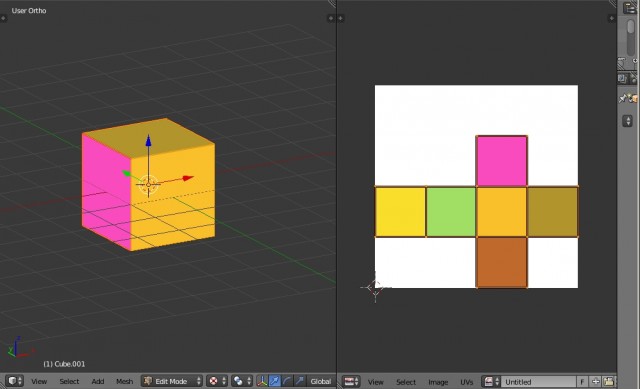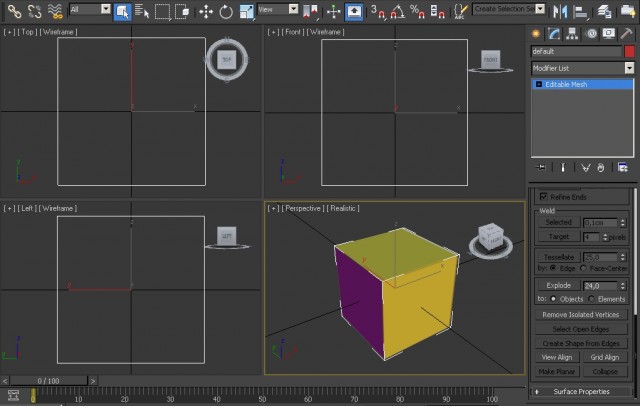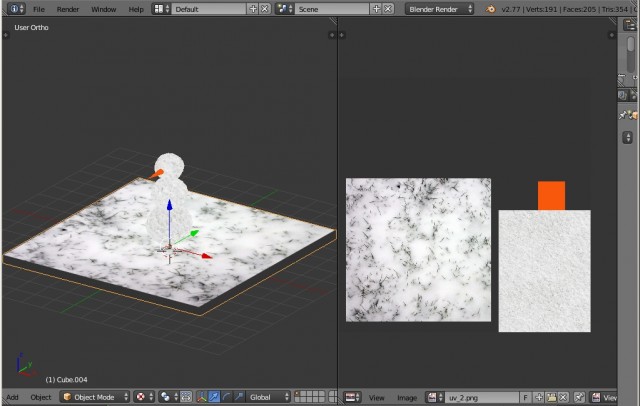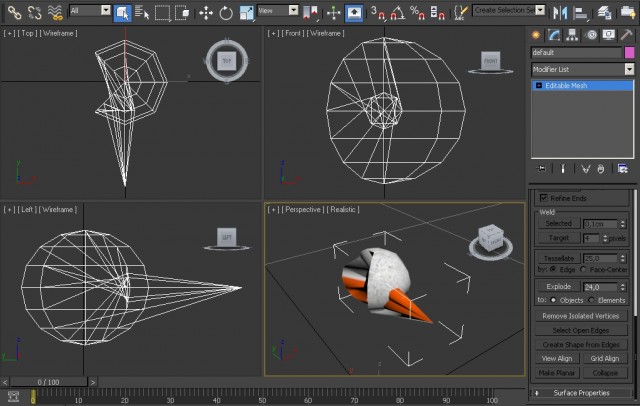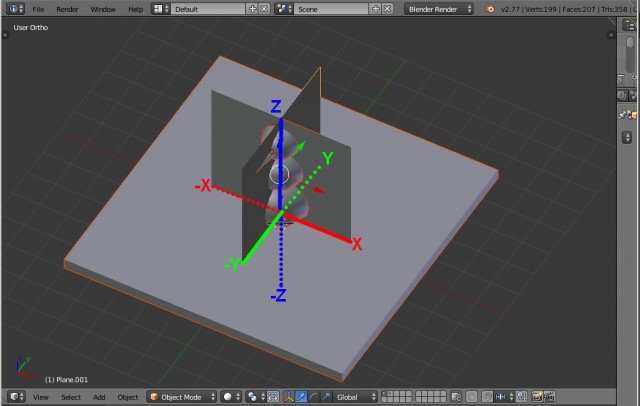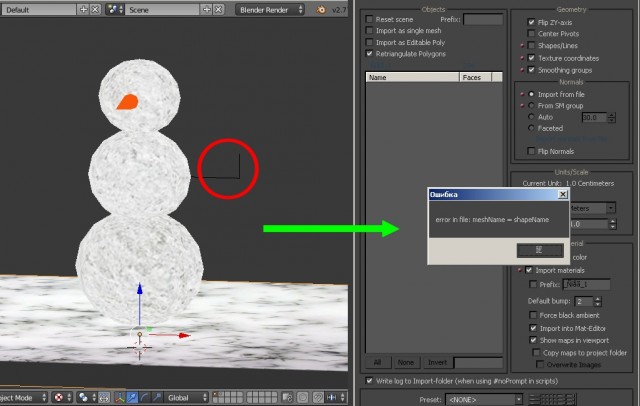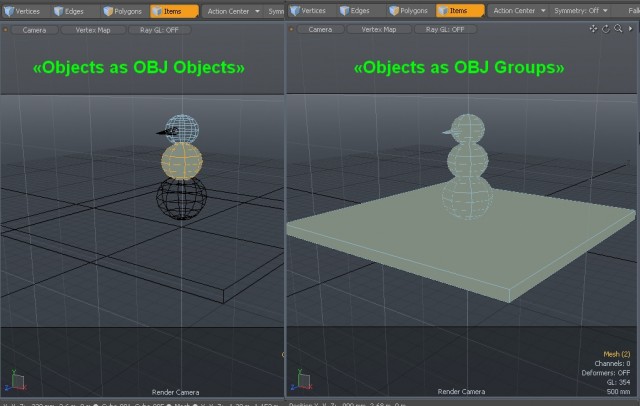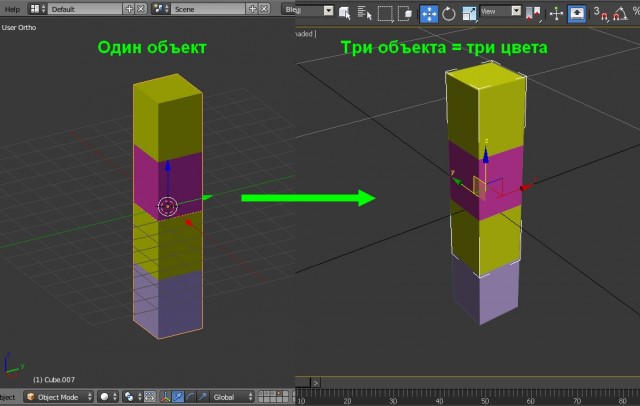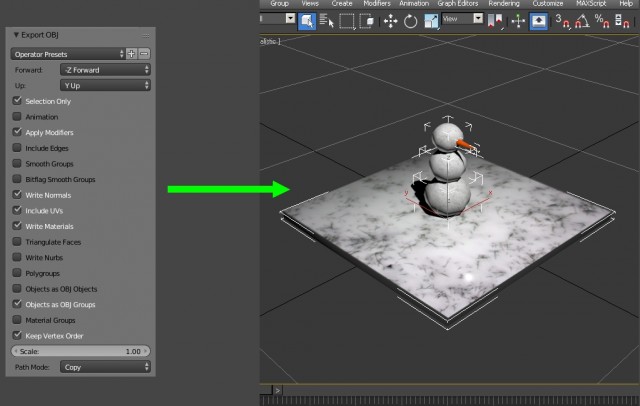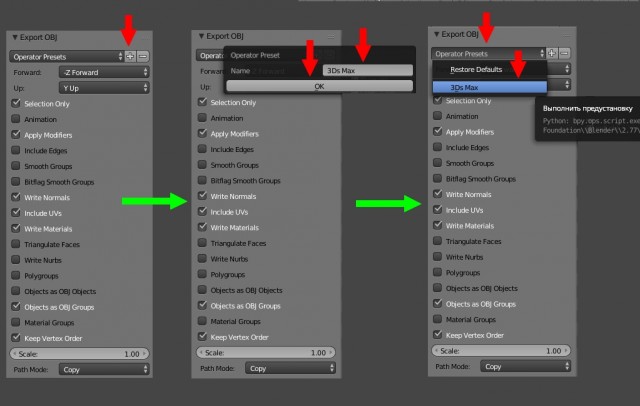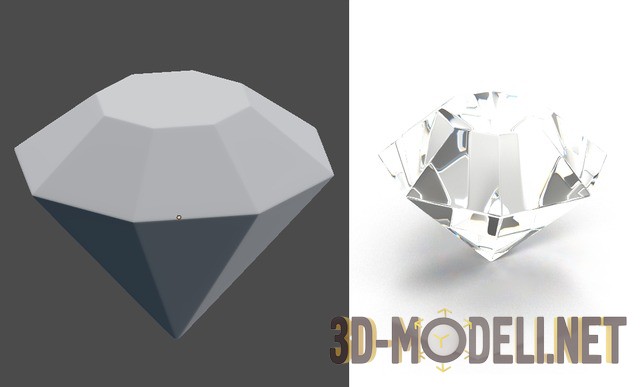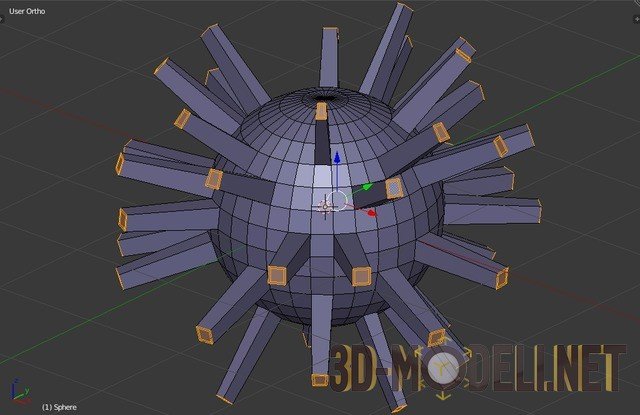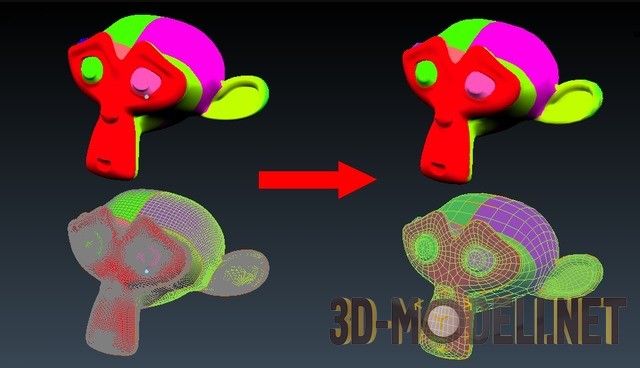Blender: экспорт моделей формата .OBJ в 3Ds Max
В этом уроке будут рассмотрены некоторые очень важные нюансы при экспорте 3D моделей формата .OBJ из Blender в 3Ds Max.
Следует отметить, что рекомендуемые параметры для экспорта в 3Ds Max, которые будут здесь представлены, также являются рекомендуемыми для экспорта в большинство других программ, работающих с 3D моделями формата .obj. Но, есть программы, у которых при импорте модели при данных параметрах, результат будет совершенно противоположным. О некоторых из них так же будет упомянуто в этой статье.
1. Экспорт простой модели
При экспорте простой модели состоящей из одного объекта при стандартных настройках, как правило, никаких проблем не возникает.
Приведем пример экспорта обычного куба. Развернем его и наложим текстуру.
Экспортируем: File – Export – Wavefront(.obj). Очень важно, чтобы название модели и текстуры, было на английском языке, иначе импорт в 3Ds Max произойдет без текстур даже при правильных настройках.
Затем открываем нашу модель в 3Ds Max через вкладку Import.
Как видим, модель сохранила свою форму. С координатами развертки и текстурой так же нет никаких проблем.
2. Экспорт сложной модели
Попробуем теперь экспортировать модель сложнее, состоящую из нескольких объектов, например 3д-модель снеговика. Как и в предыдущем случае, сделаем ей развертку и наложим текстуру.
Экспортируем также при стандартных настройках Blender, а затем импортируем в 3Ds max.
Как видим, все наши объекты слились, а сама модель потеряла свою первоначальную форму. Но, если снеговика в Blender объединить в один объект, то цельным в 3Ds Max он импортируется нормально. Это бы решило проблему, но, что делать в случае, когда необходимо импортировать модель именно отдельными объектами?
Чтобы найти решение для данной задачи, рассмотрим настройки экспорта формата .OBJ 3D редактора Blender.
3. Настройки экспорта формата .OBJ в Blender
3.1 Оси координат
Выпадающие меню «Forward» (Перед) и «Up» (Верх) позволяют выбрать направление, в котором будет направлена лицевая сторона объекта.
В редакторе трёхмерной графики Blender глобальные оси координат расположены следующим образом: Z – вертикальна (высота), Х – горизонтальна (ширина), Y – горизонтальна и перпендикулярна X и Y (длина).
Это важно учитывать при экспорте, так как в некоторых 3D программах, у данных осей совсем другие направления. Например, в системе разработки 3D приложений Unity3D, оси расположены следующим образом: Y – вертикальна (высота), Х – горизонтальна (ширина), Z – горизонтальна и перпендикулярна X и Y (длина). Причем, положительные направления горизонтальных осей противоположны положительным направлениям горизонтальных осей в Blender. Следовательно, для корректного экспорта в эту программу необходимо будет менять данные настройки.
Что касается 3Ds Max, то в этой программе глобальные оси координат совпадают с аналогичными осями в Blender. Поэтому, данные значения при экспорте в выпадающих меню «Forward» – «-Z Forward» и «Up» – «Y Up» можно оставить без изменений. Если, например, значение в «Forward» с «-Z Forward» поменять на «Z Forward», то при экспорте в 3Ds Max на виде спереди («Front») модель будет обращена тыльной стороной (затылком), а если поменять значение «Up» на «-Y Up» - будет перевернута «вверх ногами».
3.2 Функция «Selection Only»
Если активировать данную функцию, то экспортируются только выделенные объекты. Например, при выделенном носе снеговика, только он и экспортируется. Если же, данная функция отключена, то экспортируются все объекты, находящиеся в сцене, даже если они не выделены. Важно отметить, что так же экспортируются и все скрытие объекты, и все объекты, находящиеся в других слоях.
3.3 Функция «Animation» (Анимация)
Казалось бы, причем тут анимация? Ведь формат .obj – это формат файлов описания геометрии и не поддерживает анимацию 3D объектов. Да, действительно, в данном случае об экспорте самой анимации речь и не идет.
Данная функция предназначена на тот случай, когда, у объекта имеется анимация, например в пять кадров. Тогда, активировав данную функцию, Blender произведет экспорт в формат .obj не одной 3D модели, а пяти с сохранением геометрии в каждом кадре. То есть в папке, в которую был произведён экспорт, появятся пять файлов формата .obj, с моделями соответствующими каждому кадру анимации.
3.4 Функция «Apply Modifiers» (Применить модификаторы)
Если модель строилась при помощи модификаторов, но они не были применены, то, активировав данную функцию, Blender автоматически их применит при экспорте.
3.5 Функция «Include Edges» (Включить ребра)
Допустим, что у модели есть голые ребра, которые созданы не намеренно, а их местоположение неизвестно. Тогда при импорте 3Ds Max выдаст ошибку «error in file: meshName = shapeName» и модель не откроется.
В подобных случаях отключение функции «Include Edges» (Включить ребра) будет крайне полезно. Blender экспортирует модель без подобных ребер, а 3Ds Max откроет модель без проблем.
3.6 Функция «Smooth Groups» (Сгладить Группы)
Данная функция относится к группам сглаживания. При её активации все острые ребра будут записаны в различные группы сглаживания.
3.7 Функция «Bitflag Smooth Groups» (Сгладить Группы Битовым Флагом)
Как пишут сами разработчики, эта функция аналогична предыдущей функции, но сглаживание происходит при помощи битовых флагов. В результате чего получается не более 32-х различных групп сглаживания, что вполне достаточно.
3.8 Функция «Write Normals» (Записать Нормали)
Данная функция записывает направление нормалей 3D объектов. Нормаль представляет собой вектор, который перпендикулярен поверхности полигона. Если он направлен наружу, то, соответственно, и полигон будет виден снаружи. У некоторых моделей присутствуют нормали, направленные как внутрь модели, так и наружу. При помощи данной функции и записывается информация об этих направлениях.
3.9 Функция «Include UVs» (Включить Координаты Развертки)
Если 3D модели в Blender сделана развертка, и необходимо экспортировать модель вместе с ней, то данная функция должны быть активирована.
3.10 Функция «Write Materials» (Записать Материалы)
Данная функция позволяет экспортировать 3D модель вместе с данными о применённых к ней материалах и текстурах. После экспорта вместе с файлом модели с расширением .obj, так же появится файл с расширением .mtl.
Здесь важно напомнить, чтобы модель импортировалась в 3Ds Max вместе с текстурами, необходимо при экспорте модели и текстурам давать имена на английском языке.
3.11 Функция «Triangulate Faces» (Триангулировать грани)
Функция «Triangulate Faces» преобразует все грани модели в треугольные. Некоторые 3D программы поддерживают формат .obj только с гранями такого типа, в таких случаях данная функция будет весьма полезна. Но, обычно, со временем эти программы совершенствуются и начинают поддерживать формат .obj не только с треугольными гранями, либо при импорте автоматически преобразует в треугольники, как, например, Unity 3D. Что касается 3Ds Max, то он поддерживает формат .obj как с треугольными гранями, так и многоугольными, поэтому экспорт в эту программу с активированной функцией «Triangulate Faces» используют в исключительных случаях.
3.12 Функция «Write Nurbs» (Записать B-сплайны)
NURBS (Non-Uniform Rational B-Spline) – это неоднородные рациональные B-сплайны. Их главная особенность в том, что они имеют гладкую форму. В Blender сплайны данного вида добавляются в сцену через меню «Add»: «Shift+A» – «Curve».
3.13 Функция «Polygroups» (Полигруппы)
Полигруппы – это группы полигонов, имеющие цвет, характерный только для этой группы. Часто используются в программе скульптинга ZBrush для удобства моделирования.
3.14 Функция «Objects as OBJ Objects» (Объекты как OBJ Объекты)
Если данная функция при экспорте была активирована, то при импорте в 3Ds Max все объекты соединятся в один, что и было показано в самом начале статьи. Эта проблема исправляется при помощи включения следующей за ней функции «Objects as OBJ Groups».
3.15 Функция «Objects as OBJ Groups» (Объекты как OBJ Группы)
Экспортировав модель, состоящую из нескольких объектов, с активированной функцией «Objects as OBJ Groups», 3Ds Max импортирует их отдельно друг от друга, как и нужно. То есть, с сохранением правильной формы модели.
В начале статьи упоминалось, что есть некоторые 3D программы, в которых импорт моделей формата .obj с заданными выше параметрами происходит совершенно противоположно, чем в 3Ds Max. В данном случае, в качестве примера можно привести программу трехмерного моделирования и рендеринга Luxology MODO. После экспорта с активированной функцией «Objects as OBJ Objects» 3D модель импортируется отдельными объектами, а с активированной функцией «Objects as OBJ Groups», напротив, единым объектом (при стандартных настройках импорта в Luxology MODO).
3.16 Функция «Material Groups» (Группы материалов)
Допустим, что к единому объекту применено несколько материалов, тогда, активировав данную функцию, при экспорте единый объект будет автоматически разделен на несколько по группам материалов.
Данным способом можно решить проблему импорта снеговика в 3Ds Max. Модель прекрасно импортируется со всеми объектами отдельно, даже если у них будет один материал.
3.17 Функция «Keep Vertex Order» (Соблюдать Порядок Точек)
У каждой вершины 3D объекта есть свои координаты и порядковый номер. Данная функция предназначена для сохранения нумерации вершин с соответствующими координатами. В противном случае, при импорте может произойти нарушение нумерации, и модель потеряет первоначальную форму.
3.18 «Scale» (Масштаб)
При помощи значения «Scale» можно задать масштаб экспортируемой детали. Перед этим важно обратить внимание на единицы измерения, которые заданы в экспортируемой и импортируемой программах. Желательно, чтобы они совпадали.
3.19 «Path Mode» (Режим Пути)
По умолчанию стоит режим «Auto» (Авто). После экспорта 3D модели в данном режиме, если текстура не будет лежать в одной папке с файлом .obj, то при импорте 3Ds Max попросит указать к ней путь. Поэтому, если необходимо экспортировать модель с текстурами в отдельную папку, то нужно выставить режим «Copy» (Копия). Тогда все текстуры будут скопированы при экспорте автоматически вместе с файлами .obj и .mtl.
4. Рекомендуемые параметры экспорта моделей формата .OBJ из Blender в 3Ds Max
Таким образом, при экспорте модели из Blender в 3Ds Max в формате .obj, рекомендуется установить следующие параметры:
- Направления осей координат в меню «Forward» и «Up» оставить по умолчанию;
- Активировать следующие функции:
- «Selection Only» для экспорта только выделенных объектов;
- «Apply Modifiers» для автоматического применения модификаторов;
- «Write Normals» для корректного отображения направлений нормали;
- «Include UVs» для экспорта координат развертки;
- «Write Materials» для экспорта информации по материалам и текстурам;
- «Objects as OBJ Groups» для возможности экспорта 3D модели, состоящей из нескольких отдельных объектов;
- «Keep Vertex Order» для соблюдения координат и порядковых номеров вершин модели;
- в выпадающем меню «Path Mode» выставить режим «Copy», если нужен экспорт модели вместе с текстурами в отдельную папку.
5. Сохранение настроек
Если приходится часто экспортировать 3D модели формата .obj из Blender в 3Ds Max или какую-нибудь другую программу, то чтобы постоянно не устанавливать вышеприведенные параметры их удобно сохранить во вкладке «Operator Presets». Для этого достаточно установить их один раз, затем нажать на знак «+» напротив этой вкладки («Operator Presets»), дать название, например «3Ds Max» и сохранить, нажав кнопу «Ok».
Теперь при экспорте в 3Ds Max, достаточно выбрать уже сохраненные параметры, нажав на вкладку «Operator Presets».
Заключение
В заключение следует сказать, что 3D программы регулярно обновляются, порой сами разработчики допускают ошибки, что может отразиться на качестве экспортируемой модели даже при логически правильных параметрах. Поэтому, иногда бывает полезным поэкспериментировать с настройками, как экспорта, так и импорта.
Напоминаем всем пользователям Blender, что на сайте есть другие уроки по этой замечательной программе, например: точное построение 3d модели по заданным параметрам в Blender.
В следующем уроке вы узнаете, как моделировать объект покебол в Blender (подробная статья, рассчитанная на новичков).
Перепечатка и использования данного материала без прямой обратной ссылки категорически запрещена!
Информация
Посетители, находящиеся в группе Гости, не могут оставлять комментарии к данной публикации.-
3D Интерьер, декор
-
3D Мебель
-
3D Cветильники
-
3D Разные предметы
-
3D Санузел
-
3D Кухня
-
3D Бытовая техника, электрика
-
3D Растения, флора
-
3D Оружие
-
3D Авиация
-
3D Корабли, лодки
-
3D Транспорт, техника
-
3D Архитектура
-
3D Люди, персонажи
-
Daz3D, Poser
-
Текстуры
- [Видеокурс] Кубические миры (Blender 3D)
- Скачайте бесплатно торрентом видео курс от CGBoost - Cubic Worlds - полный перевод на русский язык. Узнайте, как рассказывать свои истории с помощью
- [Видеокурс] Создание стилизованной трехмерной лесной среды в Blender
- Добро пожаловать на обучающий курс по созданию стилизованного лесного окружения в Blender! Продолжительность 4 часа, 14 видеоуроков. Создание
- [Видеокурс] Художник окружения Blender - создание трехмерных миров
- Хотите создавать красивые окружения, подходящие для анимации, игр или в качестве потрясающего портфолио? Может быть, вы новичок и хотите создавать
- [Видеокурс] Руководство для начинающих по системе частиц в Blender
- Вы хотите научиться использовать систему частиц в Blender для создания потрясающих рендеров или анимации? Хотите чувствовать себя уверенно при
- [Видеокурс] Создание реалистичного природного окружения в Unreal Engine 5
- Unreal Engine 5 сейчас очень востребован, особенно потому, что вы можете очень легко создавать игровые уровни и виртуальные фильмы, но изучение