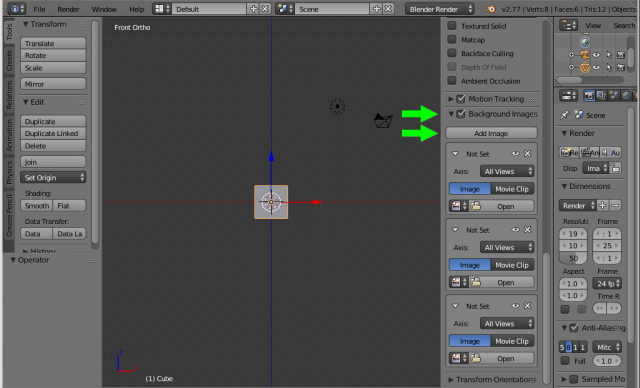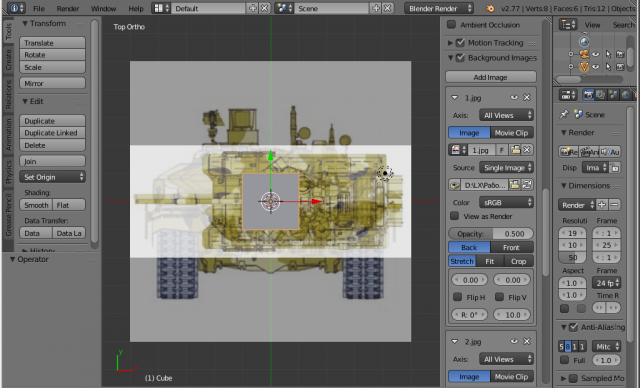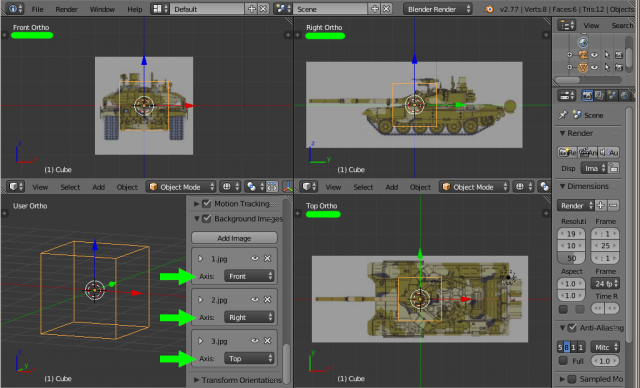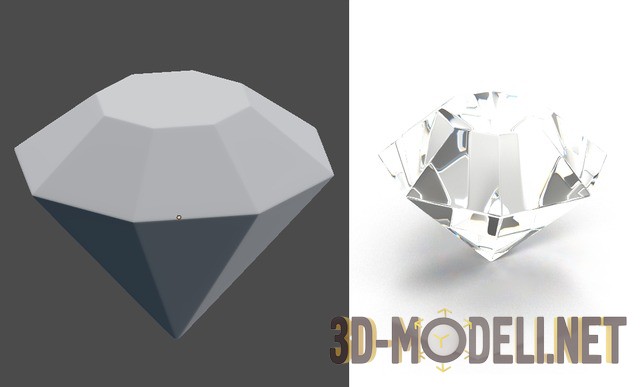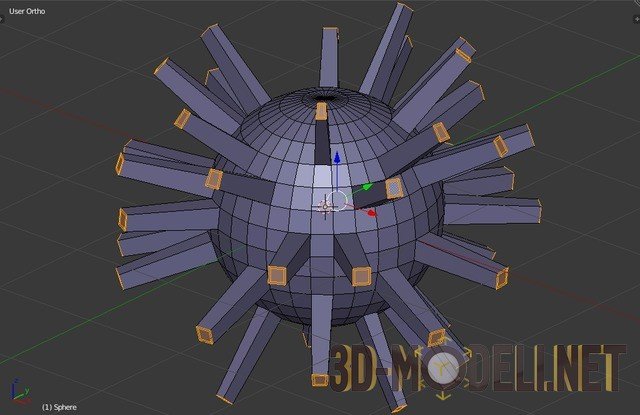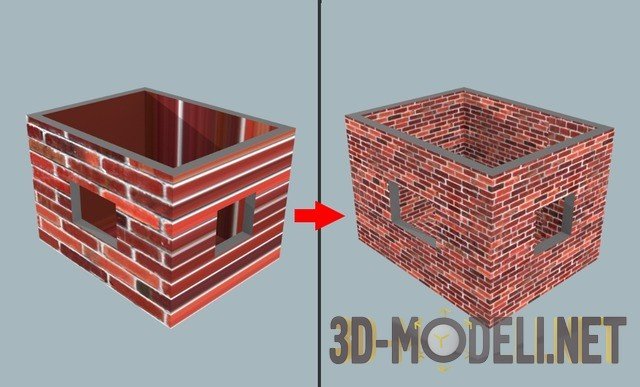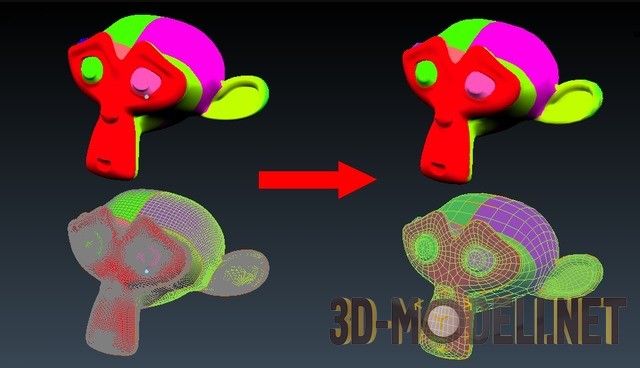Blender: фоновые изображения для каждого вида
При 3d моделировании объекта часто приходится ориентироваться на его референсные изображения. Для удобства эти изображения помещают в качестве фона на задний план для каждого вида. Рассмотрим, как это сделать в 3d редакторе Blender 2.7.
Сразу отметим, что, во-первых, фоновые изображения отображаются только в ортогональной проекции, которая включается/отключается клавишей «NumPad5» либо через меню «View» – «View Persp/Ortho». Во-вторых, только на следующих семи видах: спереди «NumPad1», сзади «Ctrl+NumPad1», справа «NumPad3», слева «Ctrl+NumPad3», сверху «NumPad7», снизу «Ctrl+NumPad7» и из камеры «NumPad0».
Размещаем референсные изображения в окнах проекции Blender 3D
Для начала работы нам потребуются референсные изображения. В данном случае приведены примеры для трёх основных видов: спереди, справа и сверху.
Запускаем Blender, включаем ортогональную проекцию «NumPad5» и переходим на вид спереди «NumPad1».
Вызываем информационное окно клавишей «N». Внизу находим вкладку «Background Images» (Фоновые Изображения), в которой находится кнопка «Add Image» (Добавить изображение). В данном примере нам необходимо добавить три изображения для трёх видов, поэтому нажимаем на эту кнопку три раза.
Появляются три вкладки для каждого вида. В каждой вкладке напротив надписи «Axis» есть выпадающее меню, в котором необходимо указать тот вид, к которому будет привязано изображение. По умолчанию стоит «All Views» (Видно Везде), то есть загруженное изображение будет видно во всех ортогональных видах.
Таким образом, необходимо в первой вкладке назначить вид спереди «Front», во второй – справа «Right», в третьей – сверху «Top». Но это сделаем позже, а пока в каждую вкладку через кнопку «Open» загрузим соответствующие изображения. В итоге получим следующий результат.
Выравниваем фоновые изображения
Как видим, изображения легли друг на друга. Это сделано специально для того, чтобы выровнять их по размеру, так как сейчас изображение вида спереди намного больше, чем нужно. Но перед тем как это исправить, кратко рассмотрим параметры для манипулирования изображениями, которые появились после их загрузки.
- «View as Render». Если здесь поставить галочку, то фоновое изображение будет видно при рендере.
- «Opacity» регулирует прозрачность изображения. По умолчанию выставлено значение 0.5.
- «Back» помещает изображение за 3d объектами, «Front» - перед 3d объектами.
- «Stretch» растягивает изображение под размер камеры, «Fit» помещает изображение по размеру камеры без растяжения, «Crop» оставляет размер без изменений.
- При помощи «Х:» и «Y:» можно перемещать изображение по вертикали и горизонтали.
- «Flip Horizontally» зеркально отражает изображение по горизонтали, «Flip Vertically» - по вертикали.
- «Rotation» поворачивает изображения на требуемый угол.
- И, наконец, «Size» регулирует масштаб. Для того чтобы изображение на виде спереди стало соразмерно с остальными ему необходимо задать значение 4.
Теперь, после выравнивания масштаба в меню «Axis» для каждого изображения указываем вид отображения.
В итоге при переключении между видами в каждом из них отображается индивидуальное изображение.
В следующем уроке по Blender, мы расскажем, как делать точное построение 3d модели по заданным параметрам с их измерением.
Не забудьте также почитать интересные уроки по моделированию микроавтобуса в программе Maya: часть 1 и часть 2.
Еще один обширный урок по моделированию для начинающих можно изучить по этой ссылке (в нем вы будете учиться моделировать спичечный коробок в 3ds Max, создавать развертки и текстуры для него).
Перепечатка и использования данного материала без прямой обратной ссылки категорически запрещена!
Информация
Посетители, находящиеся в группе Гости, не могут оставлять комментарии к данной публикации.-
3D Интерьер, декор
-
3D Мебель
-
3D Cветильники
-
3D Разные предметы
-
3D Санузел
-
3D Кухня
-
3D Бытовая техника, электрика
-
3D Растения, флора
-
3D Оружие
-
3D Авиация
-
3D Корабли, лодки
-
3D Транспорт, техника
-
3D Архитектура
-
3D Люди, персонажи
-
Daz3D, Poser
-
Текстуры
- [Видеокурс] Кубические миры (Blender 3D)
- Скачайте бесплатно торрентом видео курс от CGBoost - Cubic Worlds - полный перевод на русский язык. Узнайте, как рассказывать свои истории с помощью
- [Видеокурс] Создание стилизованной трехмерной лесной среды в Blender
- Добро пожаловать на обучающий курс по созданию стилизованного лесного окружения в Blender! Продолжительность 4 часа, 14 видеоуроков. Создание
- [Видеокурс] Художник окружения Blender - создание трехмерных миров
- Хотите создавать красивые окружения, подходящие для анимации, игр или в качестве потрясающего портфолио? Может быть, вы новичок и хотите создавать
- [Видеокурс] Руководство для начинающих по системе частиц в Blender
- Вы хотите научиться использовать систему частиц в Blender для создания потрясающих рендеров или анимации? Хотите чувствовать себя уверенно при
- [Видеокурс] Создание реалистичного природного окружения в Unreal Engine 5
- Unreal Engine 5 сейчас очень востребован, особенно потому, что вы можете очень легко создавать игровые уровни и виртуальные фильмы, но изучение