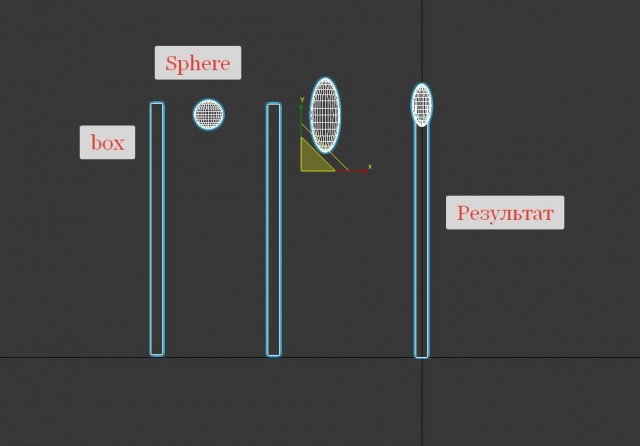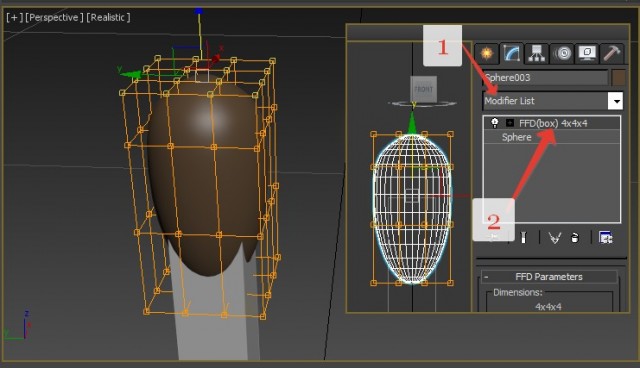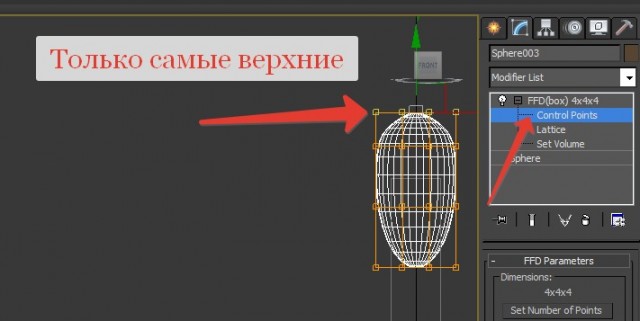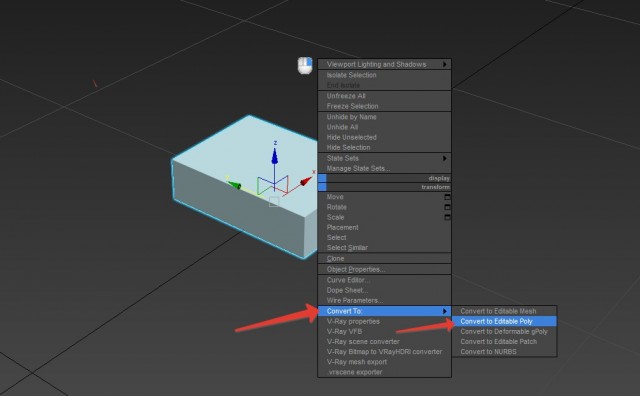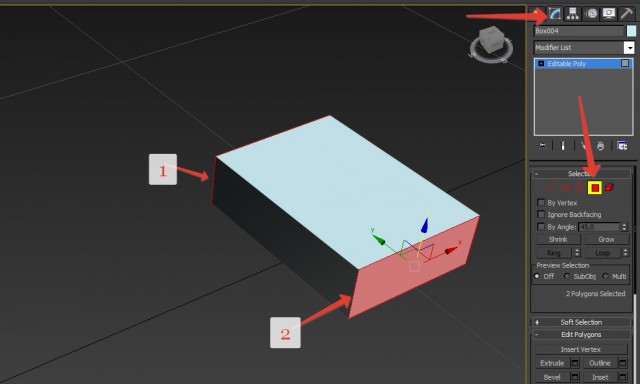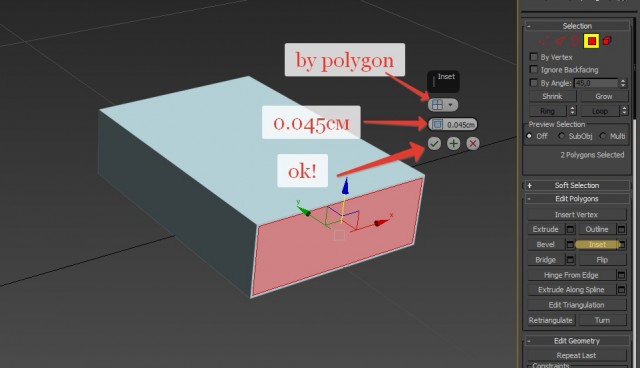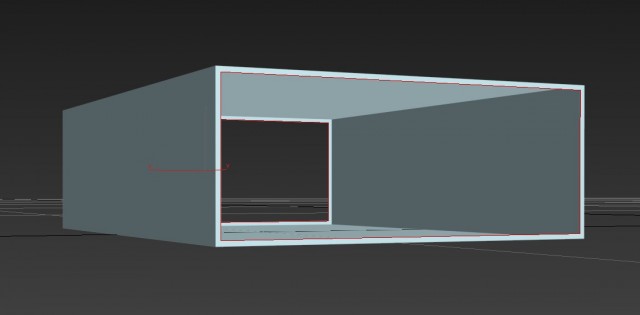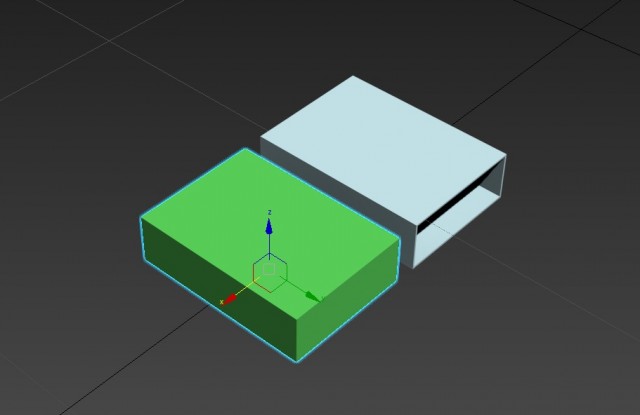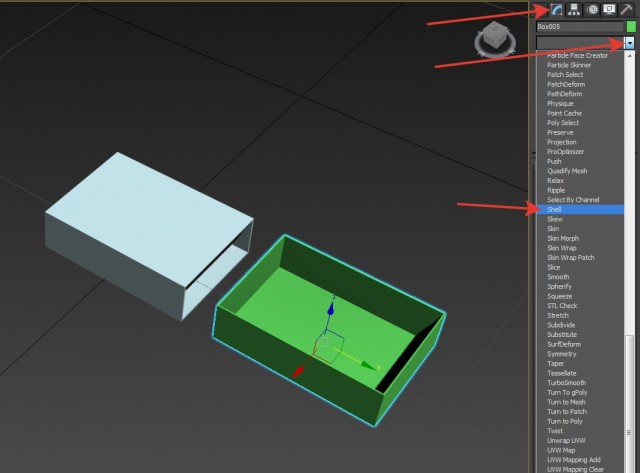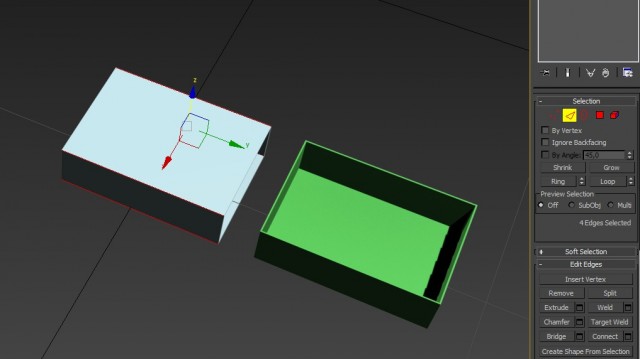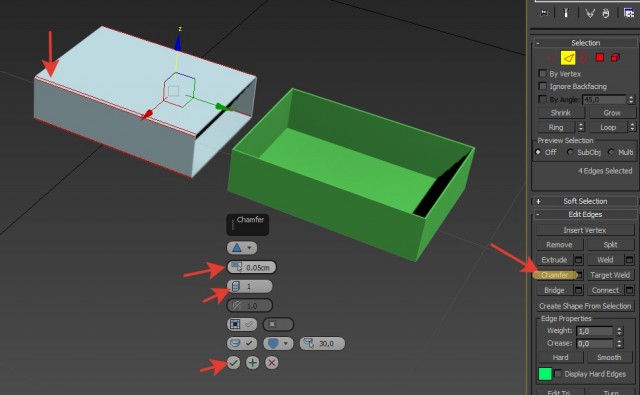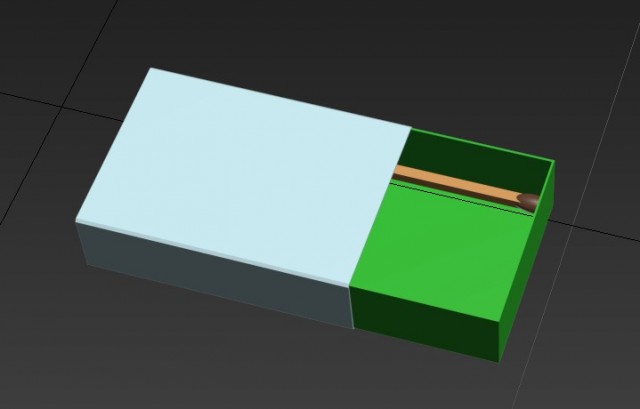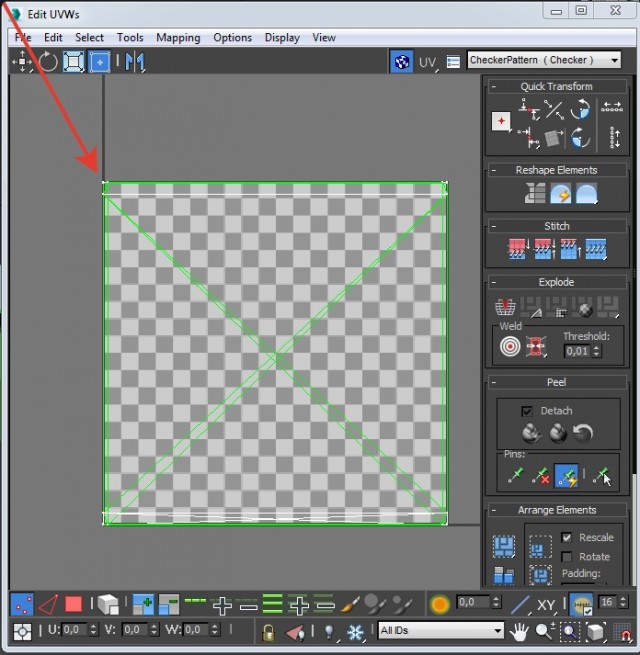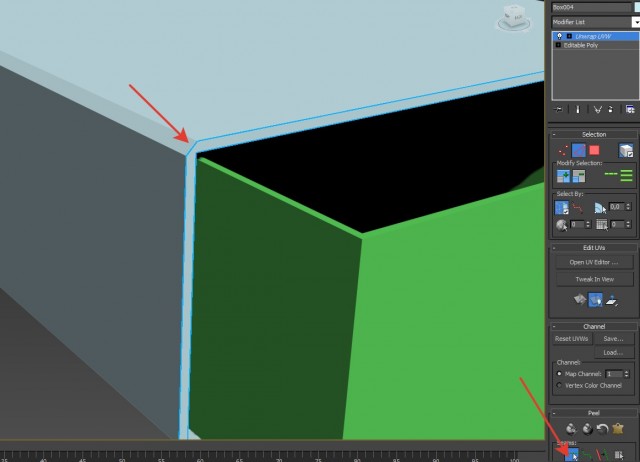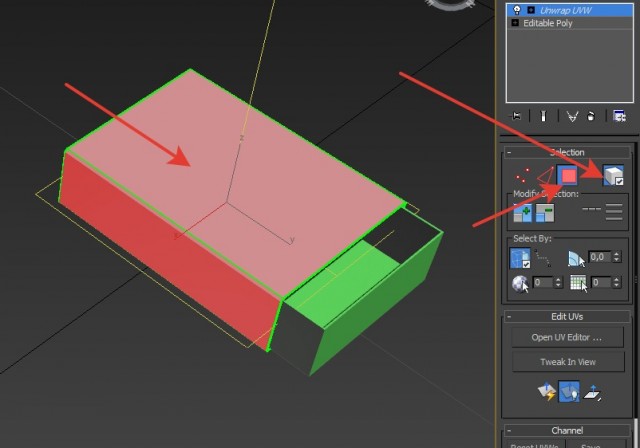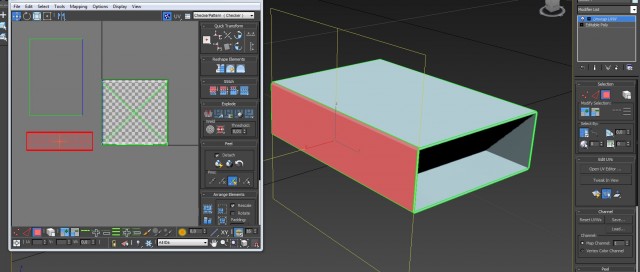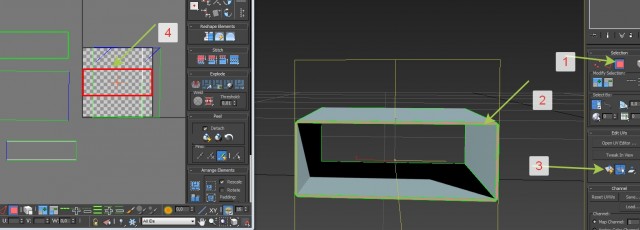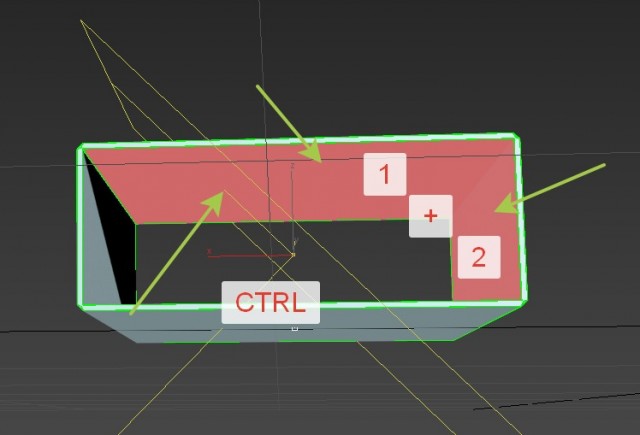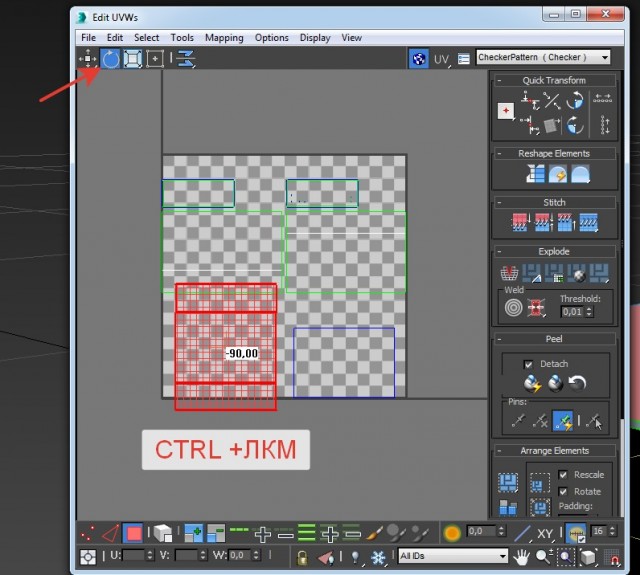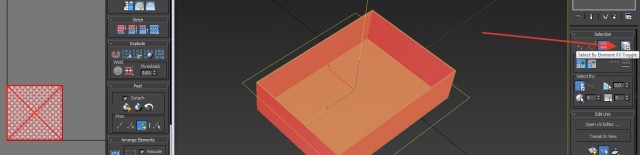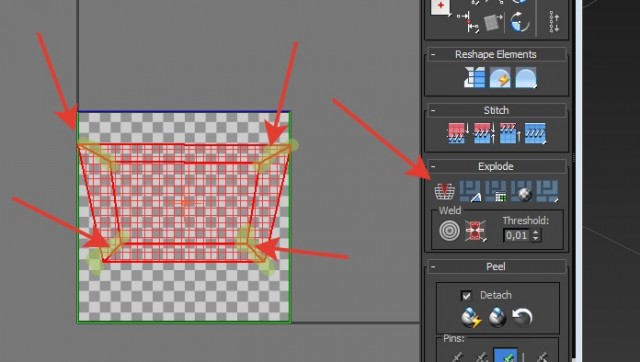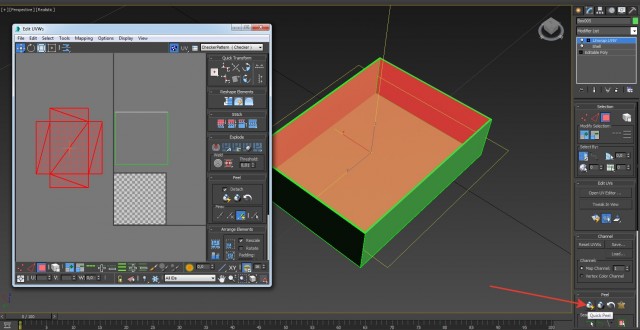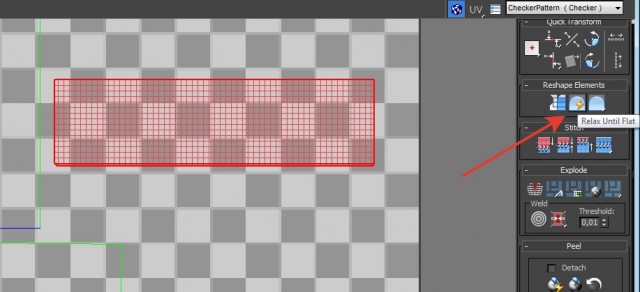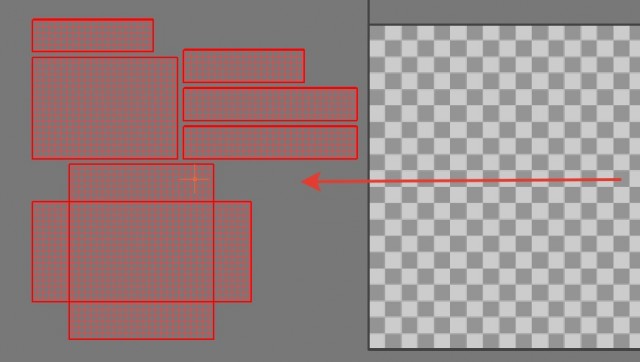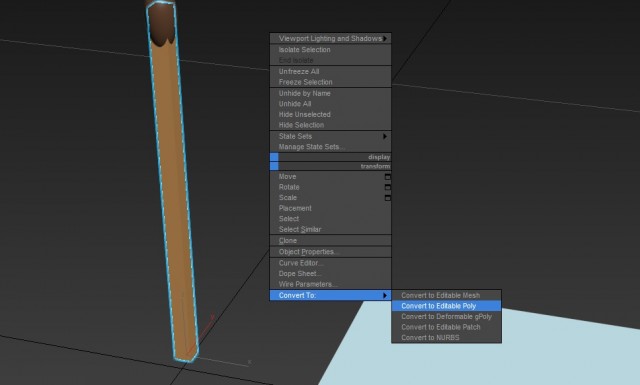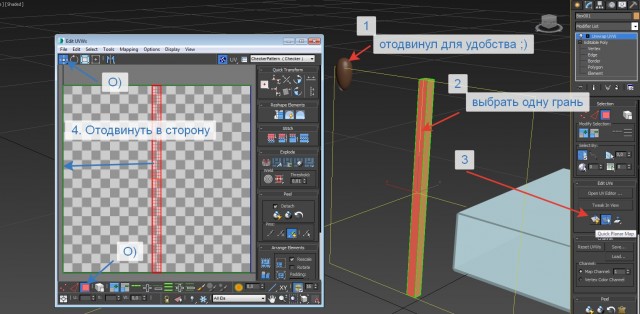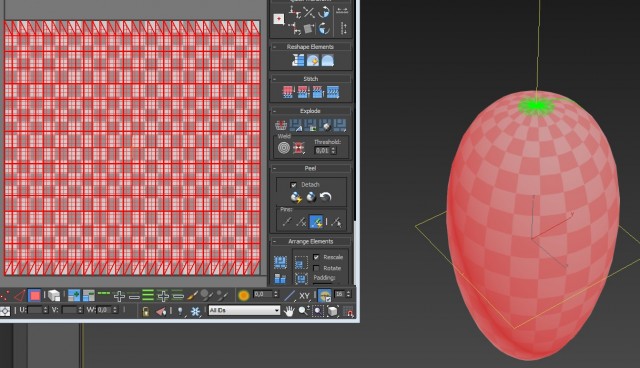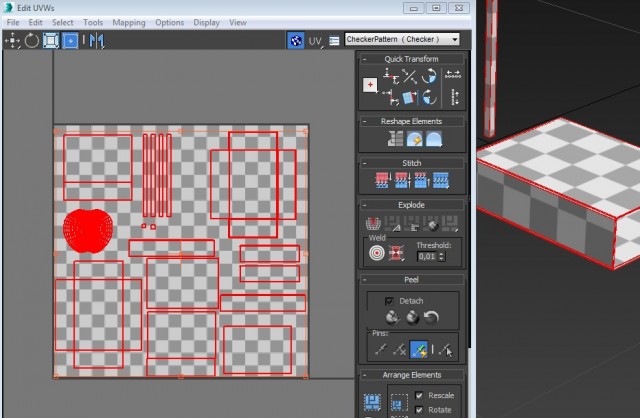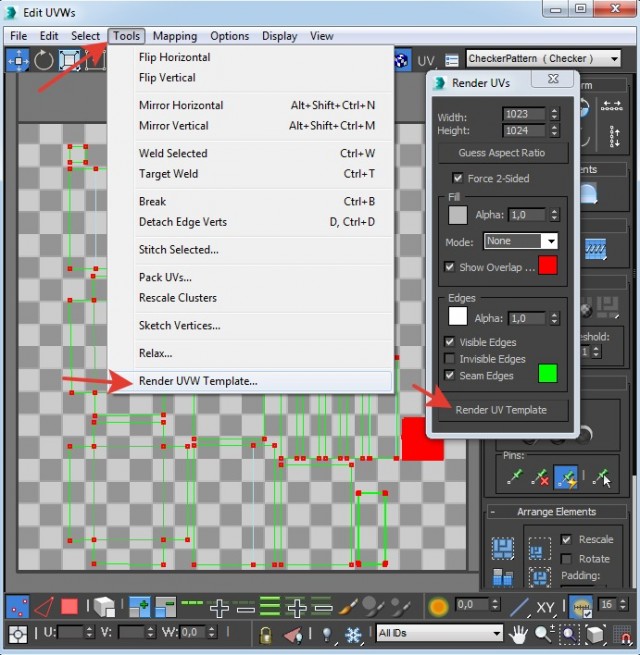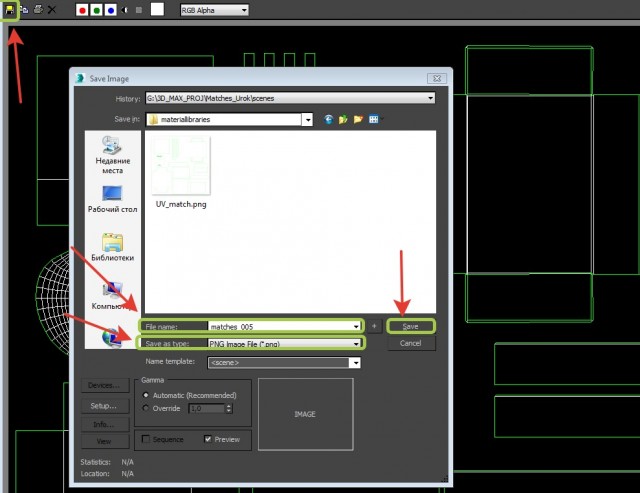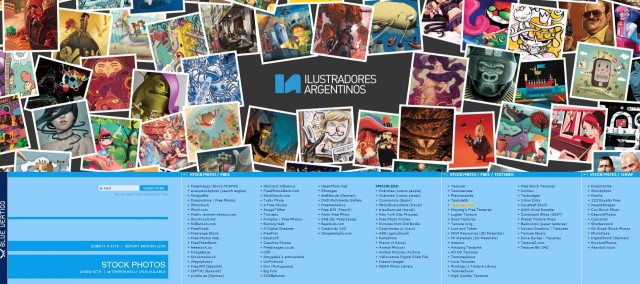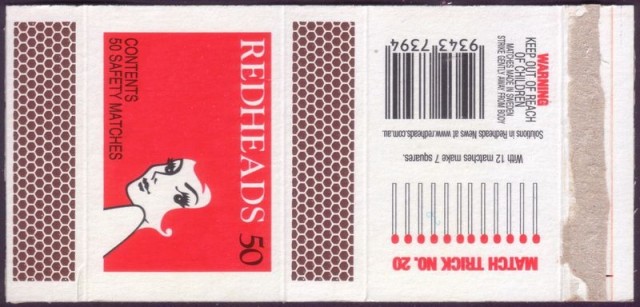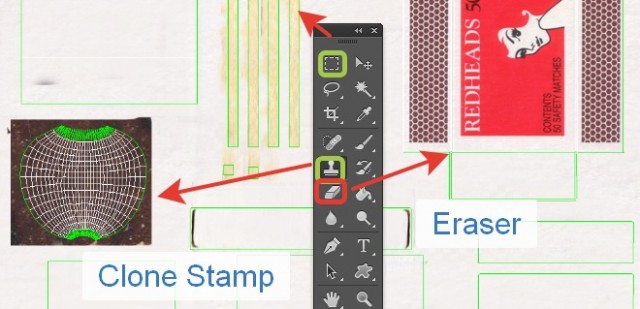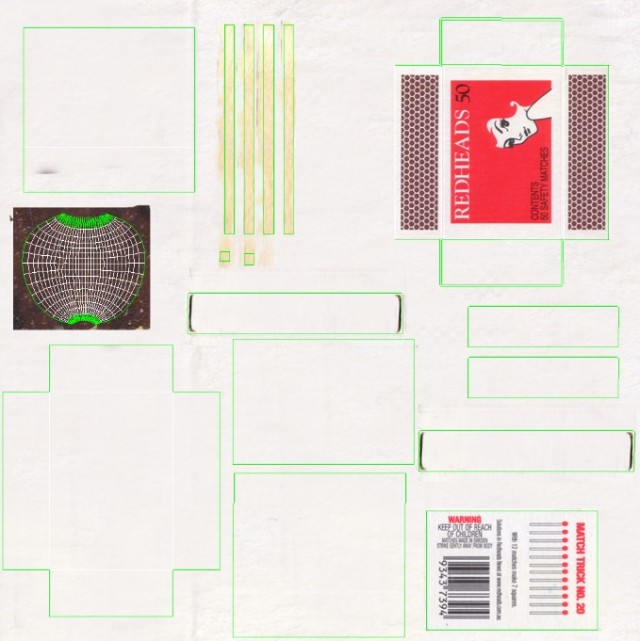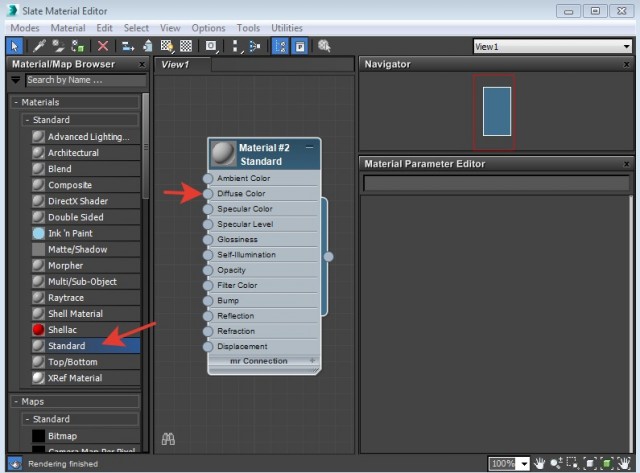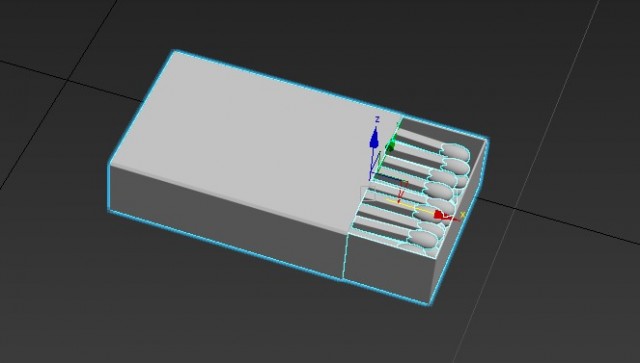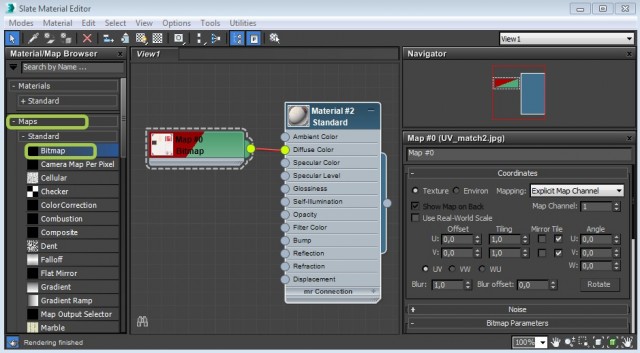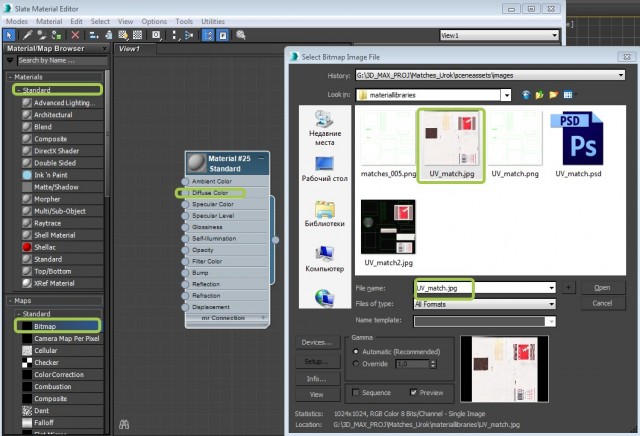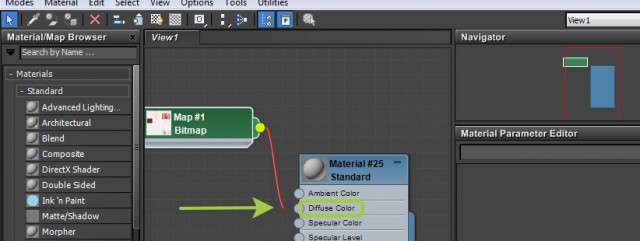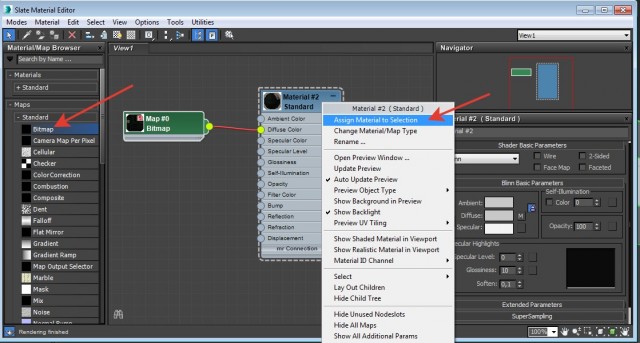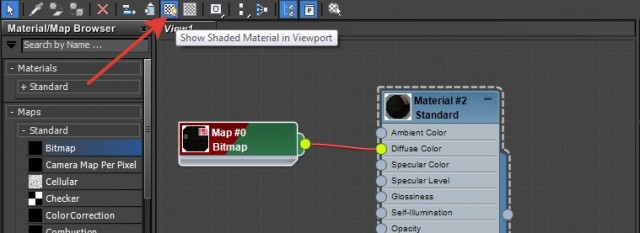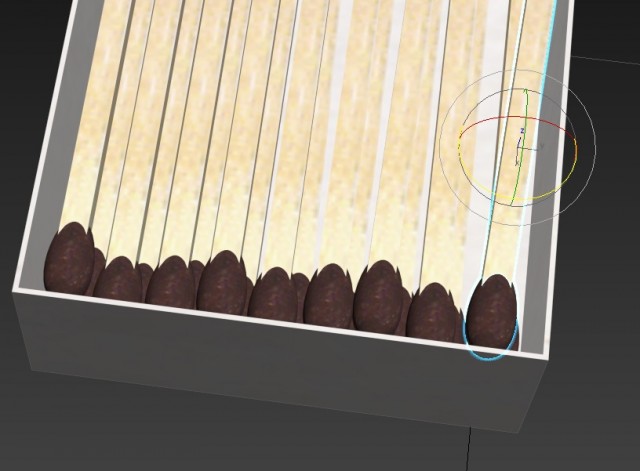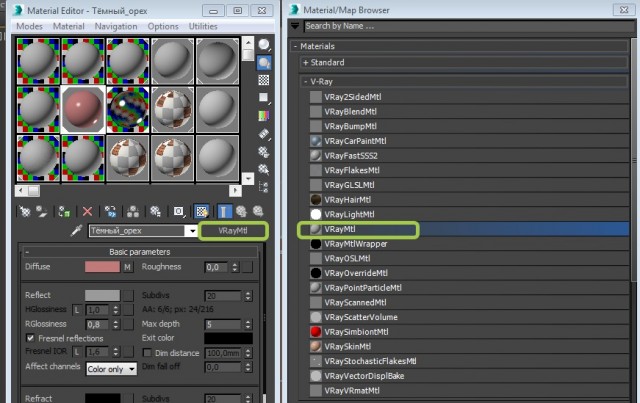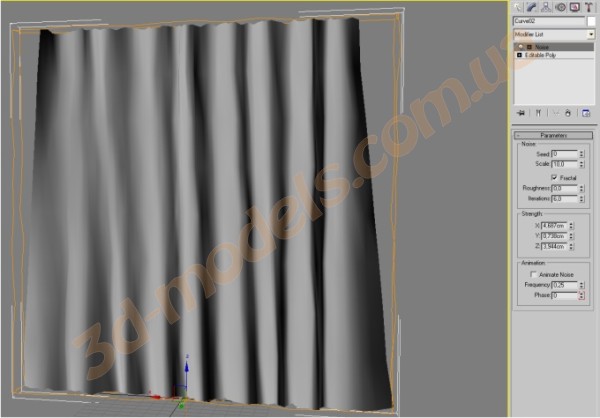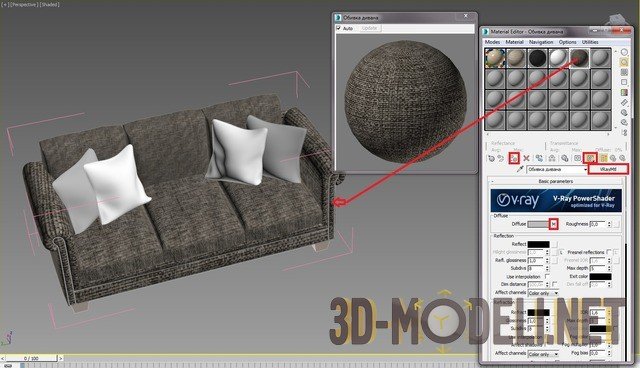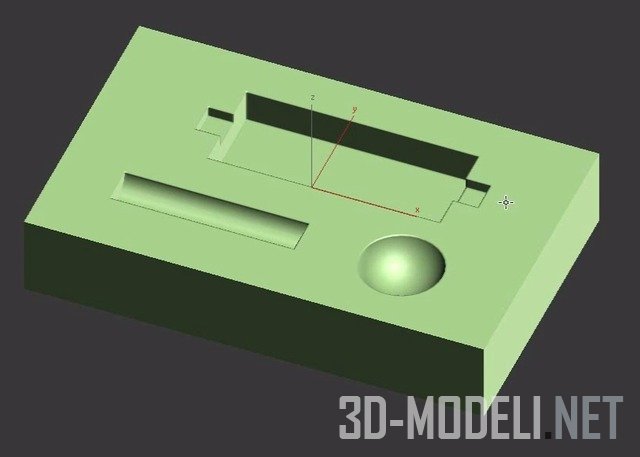3ds Max уроки – создаем спичечный коробок со спичками
Всем привет! В этом новом уроке для новичков, мы создадим простую сцену традиционными методами 3ds Max. Сделаем модель коробка и спичек, а также подготовим текстуру для нашего объекта с помощью Photoshop.
Несмотря на простоту создаваемого объекта, навыки, приобретенные в этом уроке, помогут вам в создании других многочисленных простых моделей, которые в большом количестве используются для наполнения окружения в игровых проектах и архитектурной визуализации. Например, используя подобные инструменты, вы быстро сможете создать трехмерные модели бочки, ящиков и других предметов.
Итак, поехали. Недавно наткнулся на turbosquid.com на это:
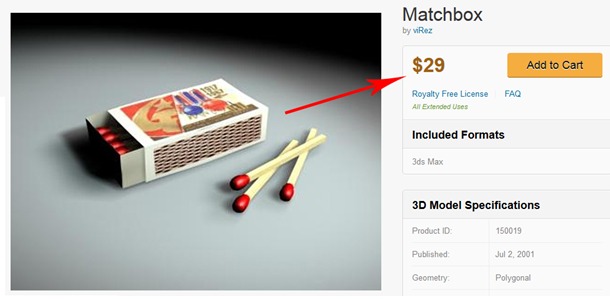
Конечно, кто-то скажет, что сейчас данная модель не в тренде. Но, никто не запрещает вам сделать свою модель любого другого предмета и загрузить на продажу.
Шаг 1: План действий
Для начала нам понадобится план действий. В сцене будет несколько отдельных объектов. Эти объекты нужно будет первым делом смоделировать, создать их UV – развертки и нанести текстуру.
- Спички
- Спичечная коробка из 2-х частей
- UV-развертка наших объектов
- Этикетка для коробки
Приступим к созданию наших объектов.
Шаг 2: Создаем модель спичек
Для создания спички нам понадобится два примитива – (коробка (box) + сфера). Деревянная часть спички будет вытянутая коробка (box). Сфера будет вытянута по оси Z, таким образом, чтобы мы получили вытянутую форму, которая будет частью спички с серой. Помещая сферу на вершину вытянутой коробки (box), мы получим спичку.
Чтобы не гадать с размерами создаваемых моделей, подойдем к решению вопроса используя реальные параметры.
Стандартные размеры: длина спички – 43 мм, размер коробка – 50х36х14 мм, наполнение (в среднем) – 40 спичек.
Вообще-то головка спички такой вытянутой не бывает, поэтому мы немного сплюснем ее с помощью модификатора FFD 4X4X4.
Для этих целей найдите в списке модификаторов FFD 4X4X4. У вас появится решетка с точками управления вокруг нашей сферы. Слева от названия модификатора нажмите черный значок с плюсиком. И в открывшемся меню выберите Control Points. Далее, выберите только верхние контрольные точки и потяните их чуть вниз, добиваясь похожести головки спички. Не забудьте закрыть стек – выбрав снова название модификатора FFD(box) 4X4X4. Можете поиграть и с другими точками, чтобы получить более реалистичную головку спички.
Шаг 3: Спичечная коробка из 2-х частей
Первая часть создана из простой коробки (box). Размер коробки, 50х36х14 мм. Если вы испытываете трудности с установкой размеров, почитайте как настраивать единицы измерения в 3ds Max.
Следующим шагом, преобразуем нашу коробку в объект Editable Poly: ПКМ -> Convert to -> Editable Poly.
Выделяем две стороны коробки, как показано на рисунке:
С помощью инструмента Inset создадим новые полигоны с небольшим отступом в 0.045 см:
Удалим эти грани, а оставшиеся части соединим через инструмент Bridge. Если выделить все нужные нам ребра и использовать команду Bridge, то ничего не получиться, так как программа не поймет, что с чем соединять. И поэтому лучше соединить все ребра по отдельности.
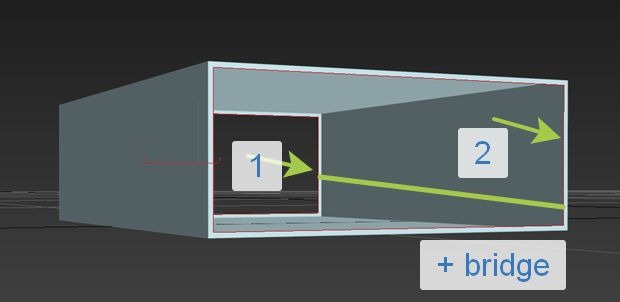
Для внутренней коробочки мы создадим box, который сделаем чуть меньше чем основная коробочка:
Удалим самую верхнюю грань (Poligon Face) и применим ко всей коробке модификатор Shell, который добавляет толщину нашему объекту:
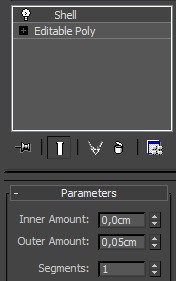
Добавим немного сглаженности нашей основной коробке. Для чего выделим четыре ребра, как показано на рисунке, и применим к ним инструмент Chamfer:
Теперь у нас готовы все объекты. Осталось сделать UV развертки для них, чтобы было удобнее красить их в Photoshop или Substance Painter.
Шаг 4: UV развертка наших объектов
Box 1
Развертку будем делать средствами самого 3ds Max, посредством модификатора Unwrap UVW. Итак, выберем нашу основную коробку и применим к ней модификатор Unwrap UVW. Откроем редактор развертки, нажав на кнопку Open UV Editor:
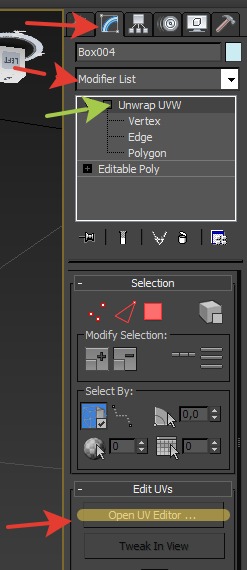
Как видите, там сейчас полная каша. И я рекомендую удалить все что там есть. Выберите нужную нам коробку и в настройках модификатора нажмите кнопку Reset UVW. Развертка в редакторе должна пропасть. А мы создадим свою.
Первым делом снимаем галочку Select by Element. Это нужно для того чтобы при выборе объекта можно было выбирать его грани и ребра, а не весь его целиком.
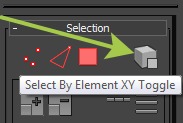
Один из вариантов создания разметки UV является через использование ребер объекта. То есть, мы можем выбрать нужные нам ребра для деления модели:
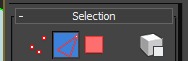

Вот так нужно выбрать интересующие нас ребра и нажать значок Quick Planar Map:
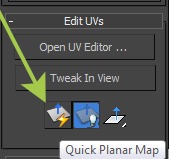
Но мы сделаем немного по-другому. Выберем возможность выбирать только грани, выбрав из трех вариантов значок этой самой грани.
И выберем грани как показано на рисунке (обратите внимание, я выбрал 2 грани на коробке).
В редакторе разверток перетащите выделенную грань в сторону за границу области, которая обозначается шахматной текстурой. Точно также мы поступим и с остальными участками (см. картинки). Просто выделяйте через кнопку ctrl несколько граней и убирайте пока их в сторону.
Когда вы развернете таким образом всю коробку, можно будет сшить какие-то части для удобства текстурирования. Если в редакторе UVW выбрать одно ребро, то вы увидите, что программа подсветит еще одно ребро, которое связано с ним. Не забудьте выбрать значок ребра, чтобы получить возможность манипулировать ребрами в редакторе.
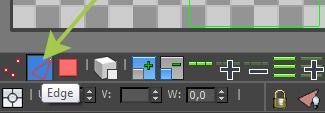
Сошьем нужные нам ребра. Выбрав ребро и нажав иконку Stitch: Custom. Разрезать любые части можно через инструмент Break. Вот так я сшил нужные мне куски развертки:
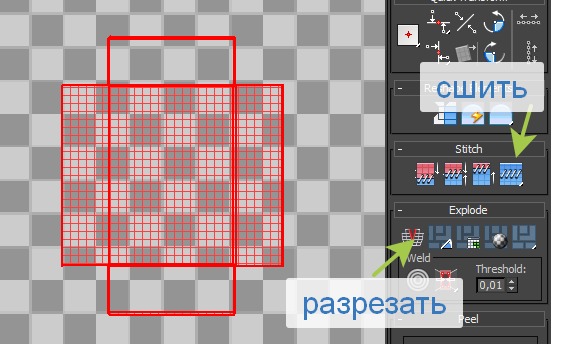
Если вам нужно развернуть деталь в редакторе UV, выберите инструмент поворота. Для того чтобы разворачивать под углом по 10° зажмите ctrl.
Разместите детали модели как вам будет удобно. У меня вышло как-то так:
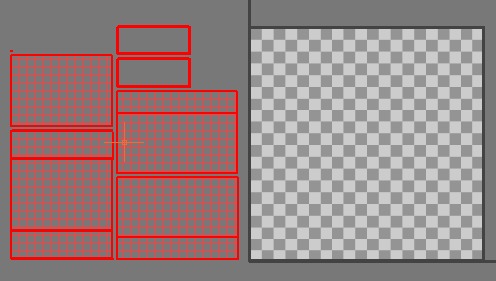
Чтобы все разложить автоматически можно выбрать инструмент Pack: Custom.
Для того чтобы масштабировать наши детали в соответствии с их истинным размером по отношению к другим деталям, можно воспользоваться инструментом Rescale Elements (см. картинку). Однако, он почему-то не всегда работает. К примеру, он так и не смог мне нормально подогнать развертку серной головки спички. И мне пришлось масштабировать ее вручную.
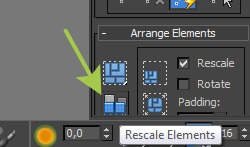
Box 2
Перейдем к развертке второй коробочки.
Отключаем выбор всего объекта Select by Element. Выбираем только самую нижнюю грань, затем жмем кнопку Grow.
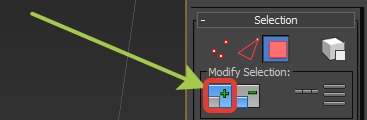
Таким образом выберутся близлежащие грани модели. Отправим все это в редактор UV, выбрав Quick Planar Map.
В результате получится что-то неровное. Однако переживать не стоит! Мы просто разрежем ребра и получим хорошую развертку. Выберите указанные на картинке ребра.
Далее, выбираем Break и Quick Peel. Должно получиться как на картинке.
Уже известным нам способом выберите через ctrl две грани.
И отправьте этот кусок в редактор. Если нужный фрагмент геометрии расположился не совсем правильно, то можно расправить его с помощью инструмента Relax – Relax Until Flat или Relax: Custom.
Развернув все остальные грани таким же образом, скомпонуйте все Pack: Custom и сдвиньте в сторону.
Спичка
Теперь займемся UV разверткой спички. Все аналогично предыдущим шагам. Для начала конвертируйте наш box в редактируемый полигон: ПКМ (правая кнопка мышки), Convert To -> Convert to Editable Poly.
Все шаги повторяют все операции, которые мы делали выше.
Посмотрите внимательно на картинку и у вас все получится. Выбирая всю модель, не забывайте обозначить то, что вы работаете с полигонами, кликнув на значке Polygon:

Далее, выбираете каждую грань и перетаскиваете в сторону в редакторе Edit UVW. Там же вы можете сшить все в один кусок для удобства покраски в Photoshop.
Хочу обратить ваше внимание, что при выборе верхних граней спички, которые, по сути, меньше всех остальных, может получиться вот что (см картинку).
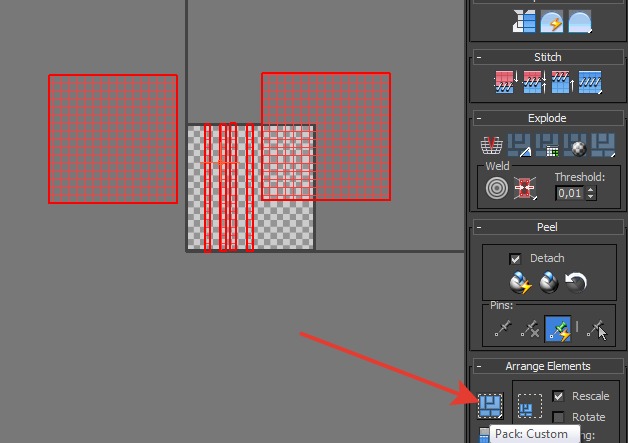
Все это легко редактируется посредством выбора инструмента Pack: Custom, который раскладывает все детали в рамках нужной области, попутно масштабируя их до реального размера. Также, как писалось выше, вы можете воспользоваться инструментом Rescale Elements.
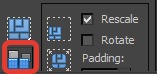
Должно получиться как-то так:
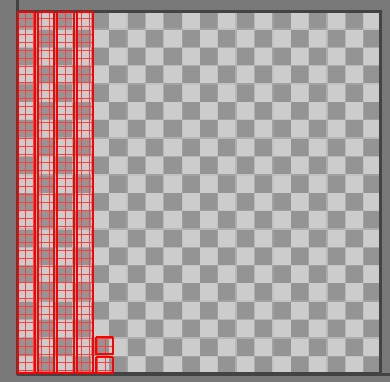
Выделите все и отодвиньте в сторону.
С головкой серы я сильно не мудрил. Поначалу выбрал то что мне программа создала автоматически. Потом поиграл немного другими инструментами, о которых я уже писал выше. Вы тоже можете разрезать ее по-своему.
Чтобы все элементы оказались на одном листе UV развертки — я выбрал их и применил ко всем модификатор Unwrap UVW.
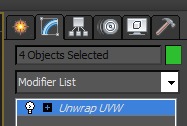
И вот что у меня получилось.
Шаг 5: Создаем UVW шаблон для текстуры
Теперь нам нужно создать шаблон, который поможет нам при создании текстуры коробка в программе Photoshop. Для этого, в редакторе Edit UVW выберите в меню Tools строку Render UVW Template (см картинку).
В открывшемся окне Render UVs выберите нужное разрешение будущей текстуры. Я выбрал 1024X1024. Остальные настройки можно оставить по умолчанию. Они влияют на внешний вид получаемого шаблона. Можете поиграть с ними, если хотите чего-то более удобного для вас. Далее, нажмите кнопку Render UV Template.
Щелкните по иконке Save, выберите нужный формат, имя вашего шаблона и нажмите кнопку Save.
Шаг 6: Этикетка для коробки
Теперь пришла очередь запустить Photoshop или любой другой редактор изображений растровой или векторной графики. И открыть в нем наш шаблон. Нужные текстуры можно найти на замечательном сайте textures.com. Я пользуюсь для поиска текстур сайтом http://www.bluevertigo.com.ar/. Это небольшая база сайтов с текстурами.
Также никто не запрещает вам воспользоваться сканером. Оцифровав все возможные коробки в вашем доме.
Для спички я нашел вот это:
А для коробки вот такую текстуру:
Из этого и будем делать нашу текстуру.
Вырежим кусочки текстуры и применив клонирование к разным элементам.
У меня получилось что-то такое:
В 3ds Max открываем Material Editor:

В колонке слева выбираем стандартный материал.
На канал Diffuse назначим картинку, ту самую текстуру которую мы с вами создали в Photoshop.
Из раскрывающегося списка выберите строку Bitmap. И выберете на диске картинку которую вы создавали в Photoshop.
Соедините карту с каналом Diffuse.
Если зажать ПКМ (на блоке с материалом Material #2(Standart)) и в открывшемся меню выбрать Assign Material to Selection то материал будет назначен на выбранную модель.
Во вьюпорте однако, текстура отражаться не будет. Не пугайтесь! Чтобы ее было видно на вашем объекте нажмите иконку Show Shader Material in Viewport.
Немного подвигайте спички в коробке, придав им некоторую случайность расположения.
Если вы хотите получить более качественную модель коробка со спичками, то можете скруглить все острые грани коробки с помощью инструмента Chamfer.
Для того чтобы воспользоваться популярным рендером V-ray вам придется поменять стандартный материал на «виреевский». Конечно, если у вас предварительно установлен в 3ds Max этот модуль визуализации.
Вот что получилось у меня (Render v-ray):
На этом буду закругляться. Надеюсь, что урок оказался вам полезным и нужным. Пишите свои отзывы и пожелания. Спасибо за внимание!
Автор: Onza
Интересует больше курсов по моделированию? Прочтите также вот этот урок для новичков, в котором вы научитесь быстро создавать 3D модель шторы, используя NURBS кривые.
А для начинающих работать с пакетом Blender, мы подготовили специальную статью, в которй рассказывается, как разместить референсные изображения модели в каждом окне проекции. Это особенно полезно тем, кто мечтает научиться создавать 3D-модели техники по оригинальным чертежам.
Перепечатка и использования данного материала в любом виде категорически запрещена!
Информация
Посетители, находящиеся в группе Гости, не могут оставлять комментарии к данной публикации.-
3D Интерьер, декор
-
3D Мебель
-
3D Cветильники
-
3D Разные предметы
-
3D Санузел
-
3D Кухня
-
3D Бытовая техника, электрика
-
3D Растения, флора
-
3D Оружие
-
3D Авиация
-
3D Корабли, лодки
-
3D Транспорт, техника
-
3D Архитектура
-
3D Люди, персонажи
-
Daz3D, Poser
-
Текстуры
- [Видеокурс] Кубические миры (Blender 3D)
- Скачайте бесплатно торрентом видео курс от CGBoost - Cubic Worlds - полный перевод на русский язык. Узнайте, как рассказывать свои истории с помощью
- [Видеокурс] Создание стилизованной трехмерной лесной среды в Blender
- Добро пожаловать на обучающий курс по созданию стилизованного лесного окружения в Blender! Продолжительность 4 часа, 14 видеоуроков. Создание
- [Видеокурс] Художник окружения Blender - создание трехмерных миров
- Хотите создавать красивые окружения, подходящие для анимации, игр или в качестве потрясающего портфолио? Может быть, вы новичок и хотите создавать
- [Видеокурс] Руководство для начинающих по системе частиц в Blender
- Вы хотите научиться использовать систему частиц в Blender для создания потрясающих рендеров или анимации? Хотите чувствовать себя уверенно при
- [Видеокурс] Создание реалистичного природного окружения в Unreal Engine 5
- Unreal Engine 5 сейчас очень востребован, особенно потому, что вы можете очень легко создавать игровые уровни и виртуальные фильмы, но изучение