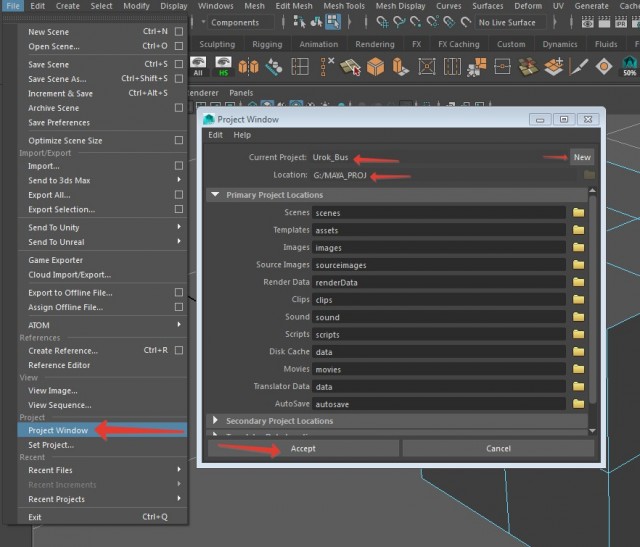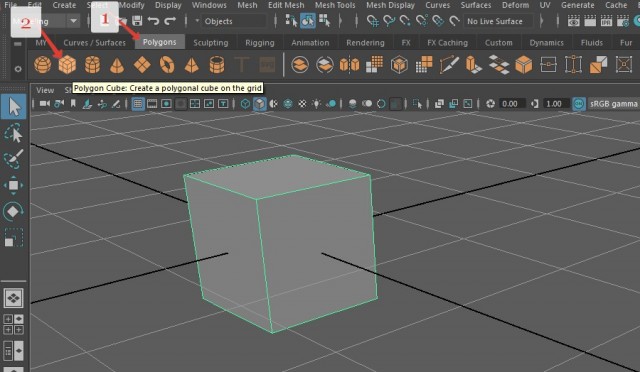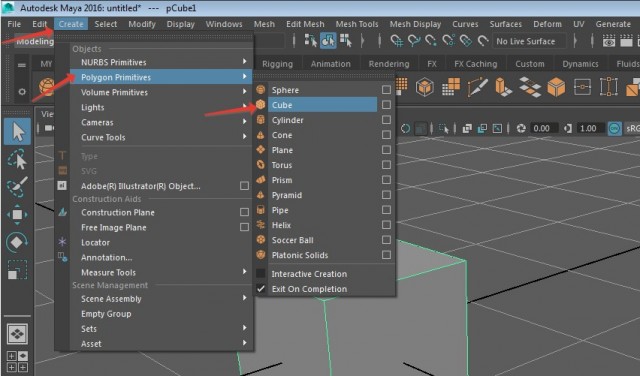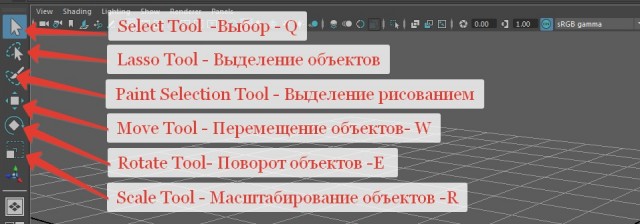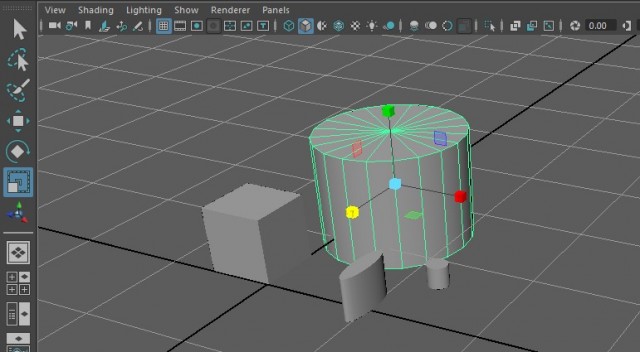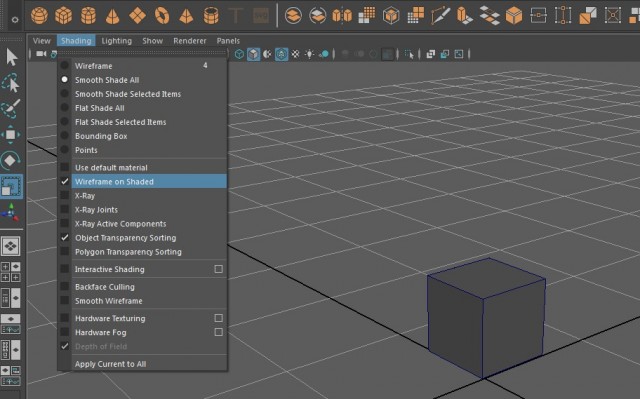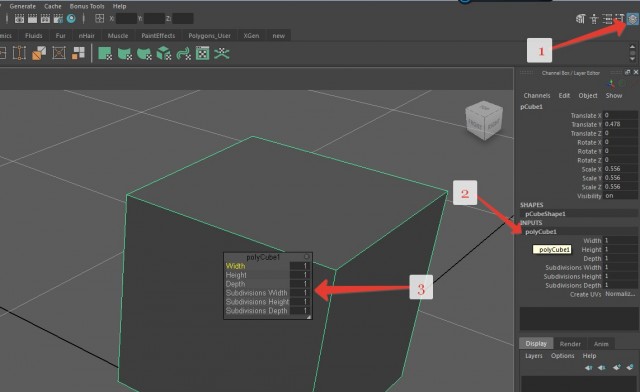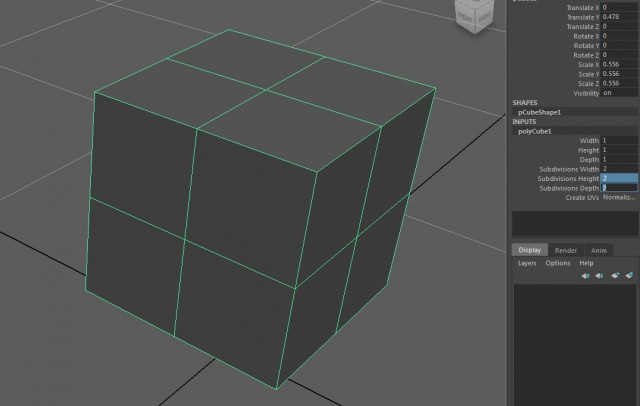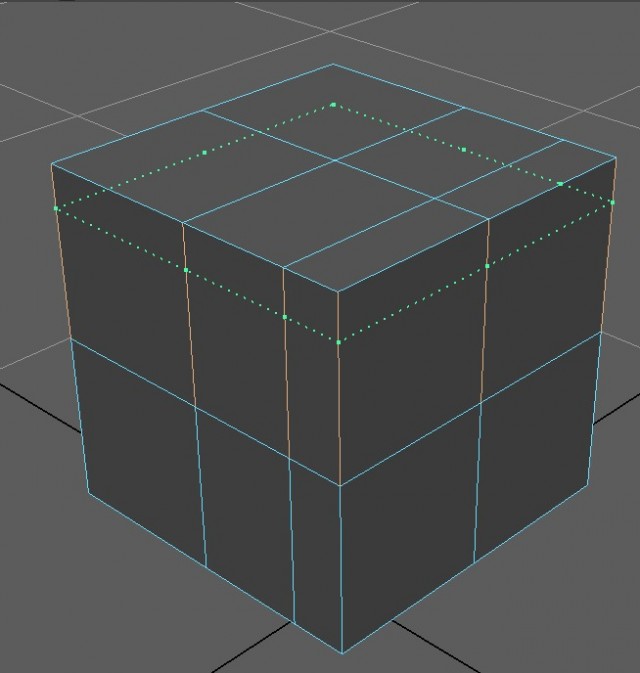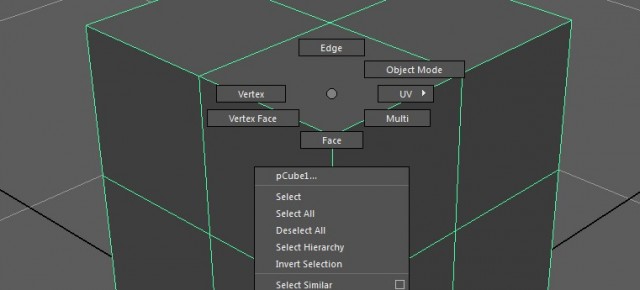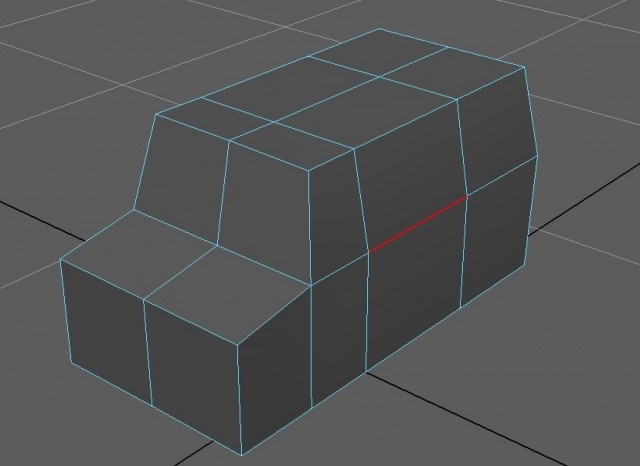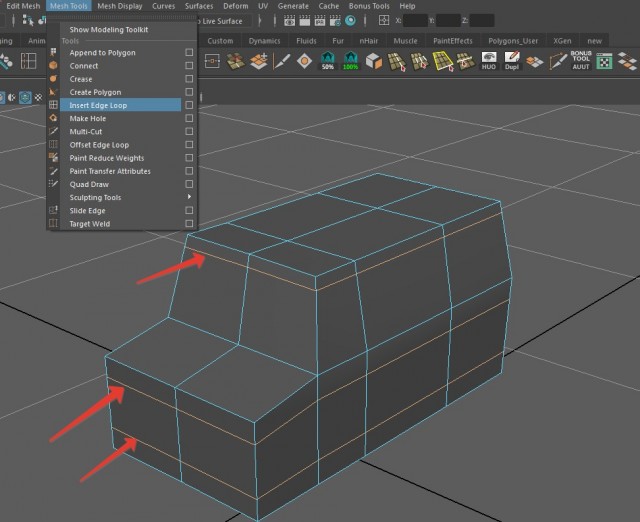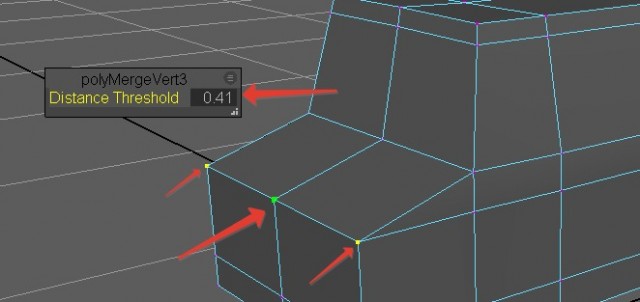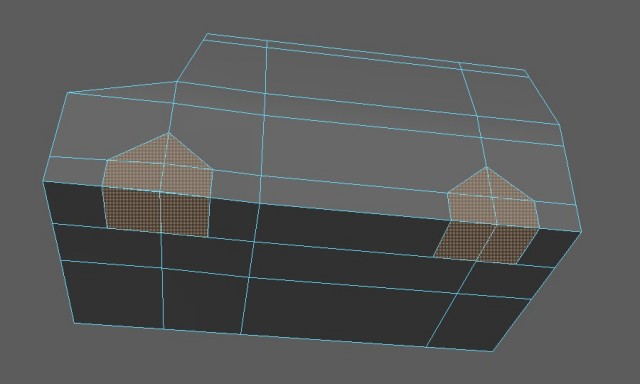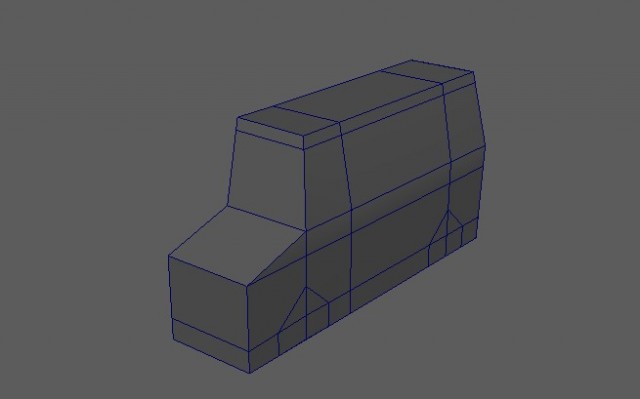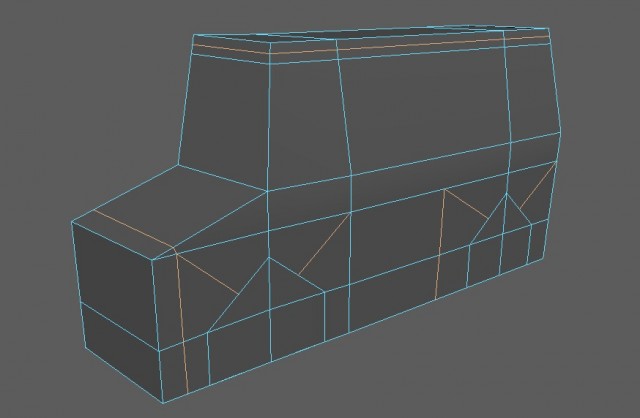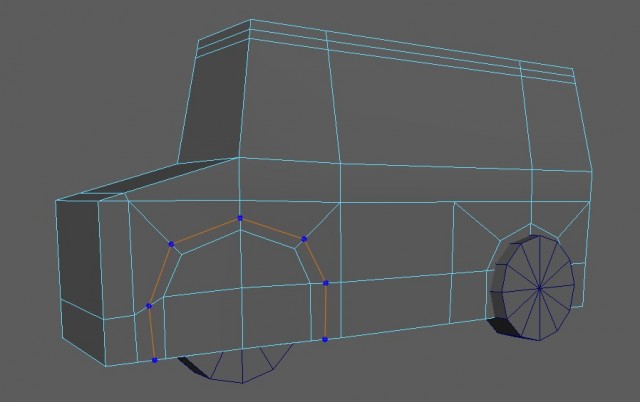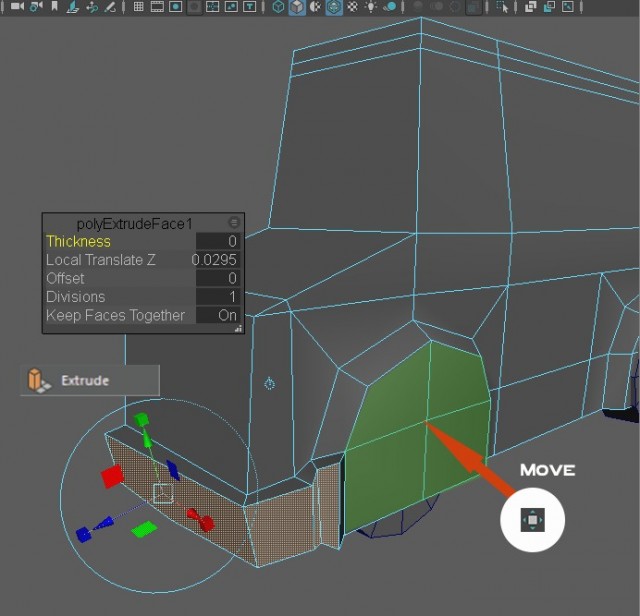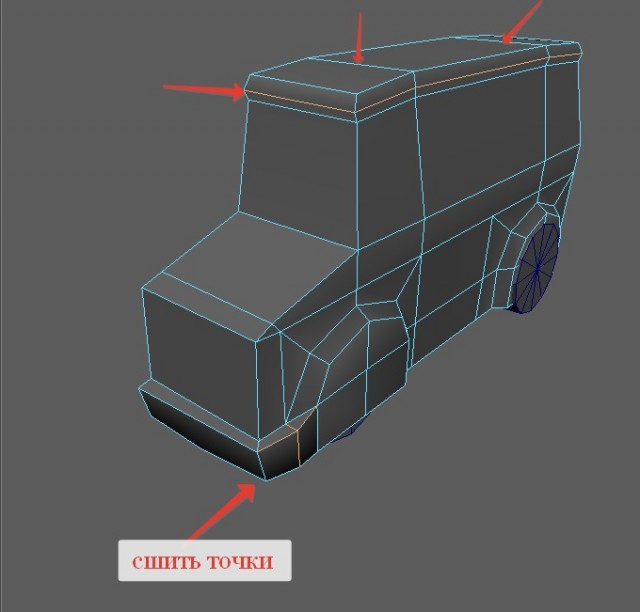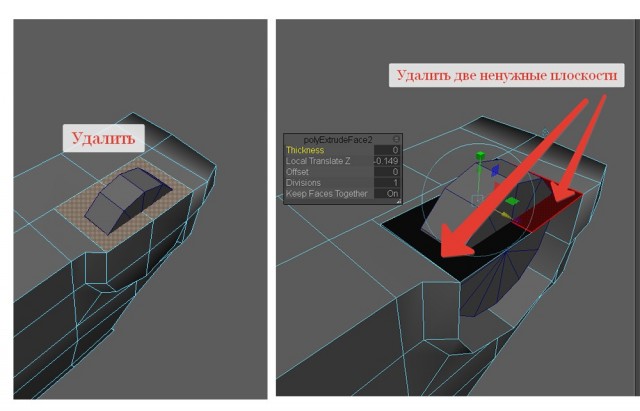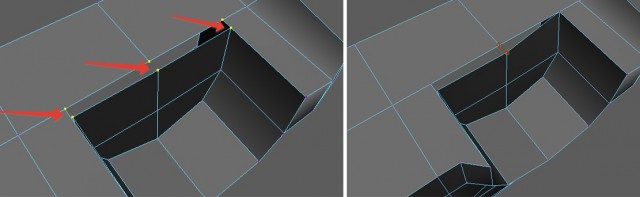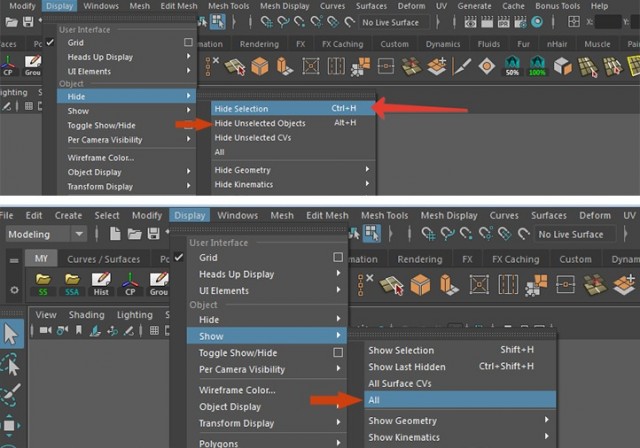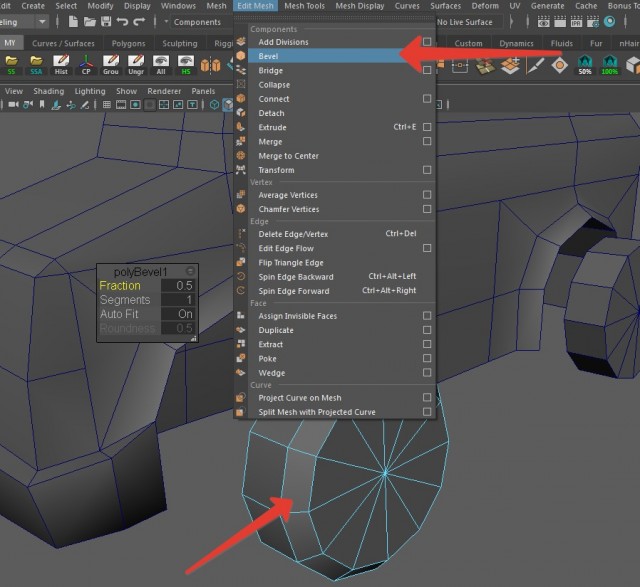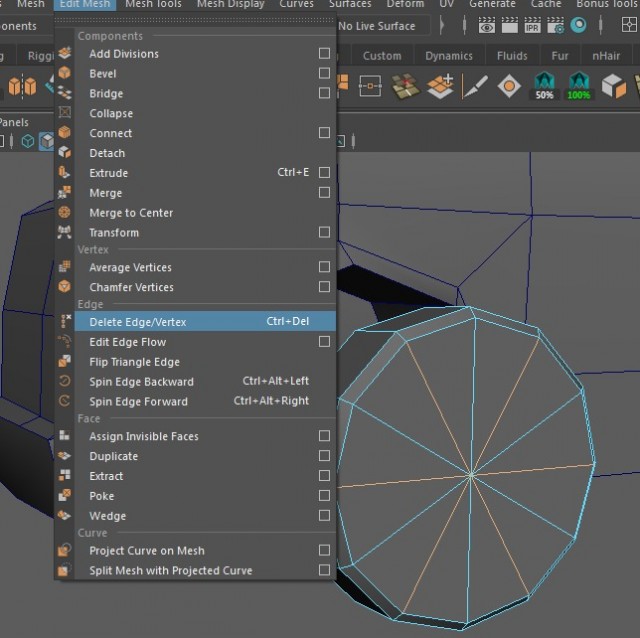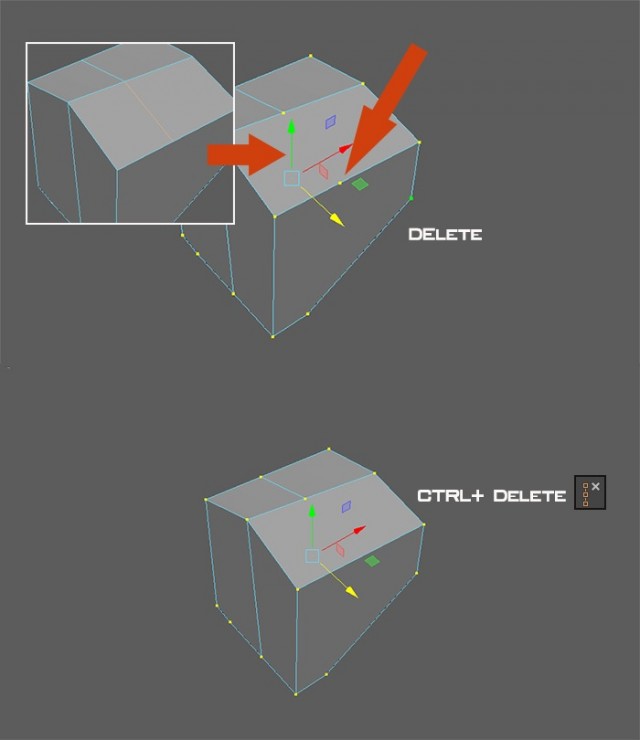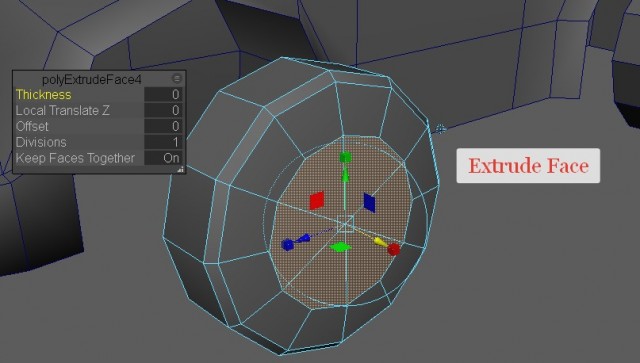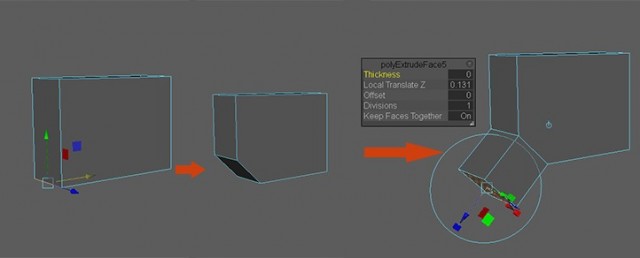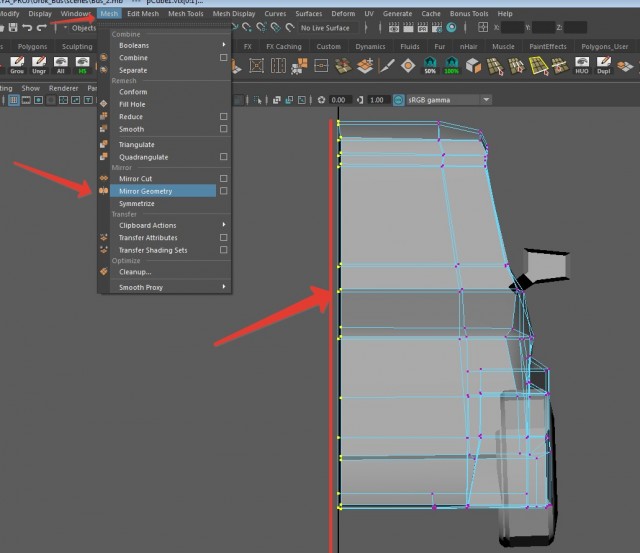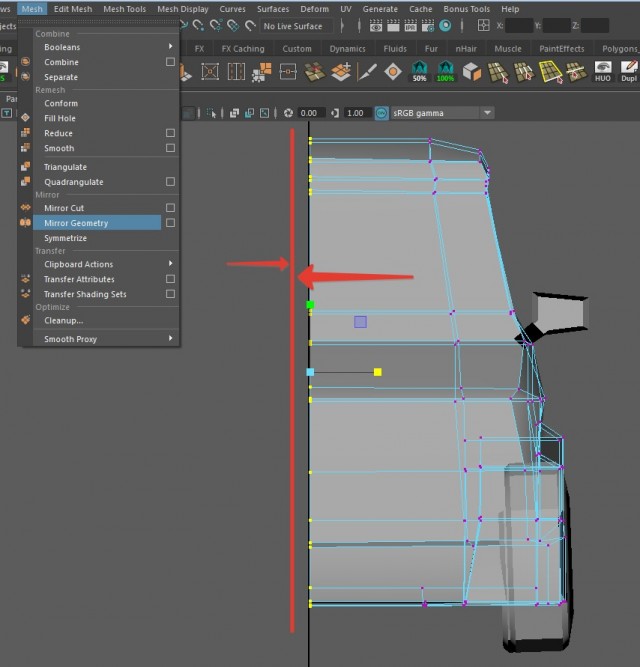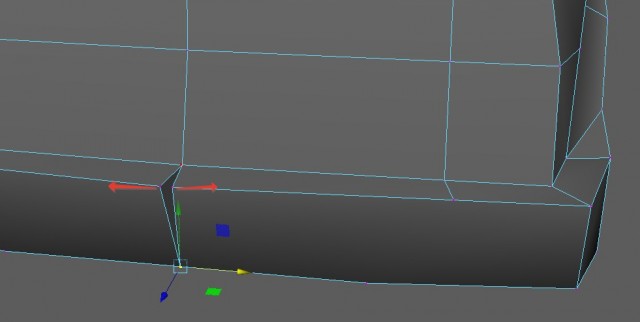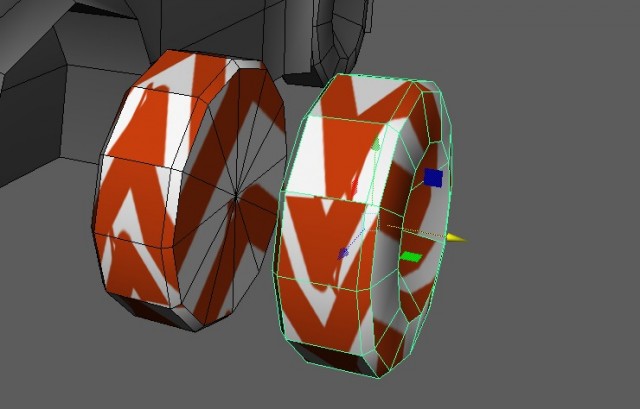Делаем микроавтобус в Maya – Урок 1: моделирование

Часть 1: Моделирование.
Всем привет! В этом уроке я расскажу о создании модели микроавтобуса. Мы будем делать низко полигональную модель для игры (Low Poly). Урок предназначен для тех, кто только начинает осваивать программу Maya. Поэтому я постараюсь рассказывать все более подробно.
Первым делом нам нужно создать свой проект:
File -> Project Windows -> нажмите кнопку New и запишите в строке Current Project имя вашего проекта. Также можно дополнительно указать расположение папки (Location). Об остальном можете не беспокоиться, при нажатии кнопки Accept программа автоматически создаст все нужные папки.
Для начала создадим простой куб, который будет основой нашего микроавтобуса. Сделать это можно двумя способами: первый способ – забрать наш кубик с полки инструментов, второй – из меню: Create -> Polygon Primitives -> Cube.
Для того, чтобы манипулировать объектом нам понадобятся инструменты управления:
Просьба сразу выучить эти горячие клавиши и пользоваться ими постоянно.
Select Tool – выбор объектов. Активируется кнопкой «Q».
Lasso Tool – Выделяем объект посредством лассо.
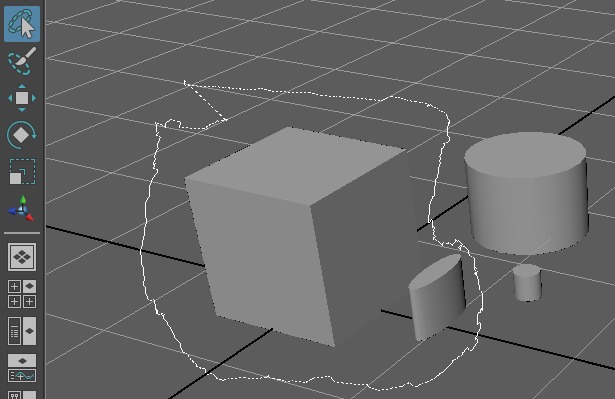
Paint Selection Tool позволяет выделять отдельные вершины кисточкой.
Move Tool – позволяет перемещать объекты. Активирует горячей клавишей «W».
Scale Tool – Позволяет масштабировать объект.
Теперь придадим форму. Для этого нам понадобится обратиться к другим инструментам.
Подсказка: мне удобно, когда я вижу грани и ребра моего объекта. Поэтому я включу видимость сетки:
Для получения нужной формы я могу поступить двумя способами.
1. Сразу поделить кубик на нужное количество полигонов. Кликнув по иконке Channel Box. Откроется боковая панель с нужными нам характеристиками куба (или другого объекта).
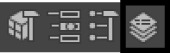
2. Порезать куб с помощью инструмента Insert Edge Loop. Надеюсь, вы не забыли прошлый урок и можете легко добавить этот инструмент на вашу личную полочку инструментов. Он нам пригодится еще не раз (для тех, кто все же забыл: Shift +Ctrl + Выбор инструмента).
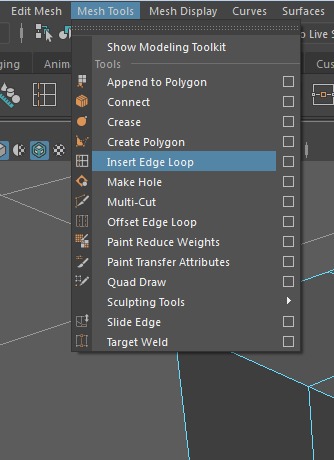
Предлагаю воспользоваться обоими этим способами.
 Чтобы вам было удобно и быстро переключаться между ребрами (Edge), вершинами (Vertex) и гранями (Face): зажмите ПКМ (правую кнопку мыши). В результате у вас появится меню, где вы сможете выбрать нужное.
Чтобы вам было удобно и быстро переключаться между ребрами (Edge), вершинами (Vertex) и гранями (Face): зажмите ПКМ (правую кнопку мыши). В результате у вас появится меню, где вы сможете выбрать нужное.
Object Mode позволяет перейти в обычный режим управления сбросив все предыдущие выделения. Можно также воспользоваться горячей клавишей F8.
 Вы можете свободно управлять гранями, вертексами и полигонами посредством инструмента Move.
Вы можете свободно управлять гранями, вертексами и полигонами посредством инструмента Move.
Посредством манипуляций гранями и полигонами получаем вот такую заготовку.
Для того чтобы выбрать ребра (Edge) по кругу, щелкните два раза по нужной грани ЛКМ (левой кнопкой мыши). 
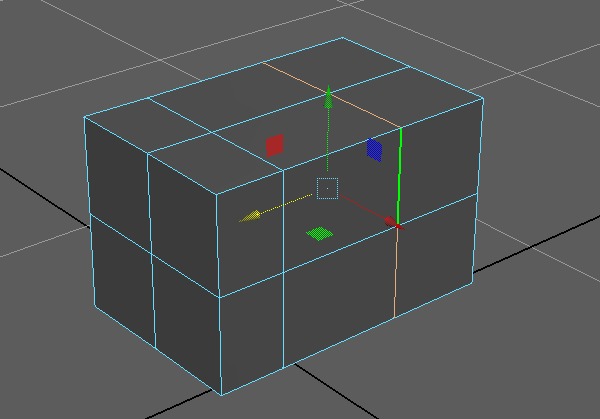
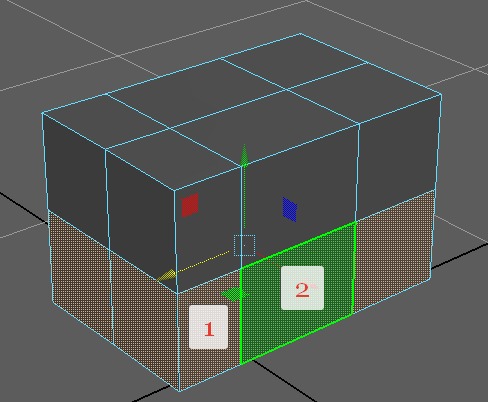
Если вы хотите выбрать грани по кругу, то следует выбрать нужную грань ЛКМ (зажать shift) и щелкнуть на следующем два раза. Это для того, чтобы выбрать направление, в каком нужно сделать выборку. Потренируйтесь.
А теперь мы придадим форму будущему микроавтобусу.
Для этого нам понадобится команда выдавить (Extrude), которую можно вызвать посредством комбинации клавиш Ctrl + E или выбора команды с панели (Edit Mesh > Extrude):
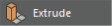
Немного подвигав вершинами, полигонами, гранями и выдавив передние полигоны, у меня получился вот такой результат:
Добавим еще немного ребер (Edge): Mesh Tools > Offset Edge Loop:
Теперь нам нужно соединить некоторые вершины (vertex), чтобы получить пологий капот машины. Для этого выберем две вершины (vertex) и соединим их посредством команды Edit Mesh > Merge.
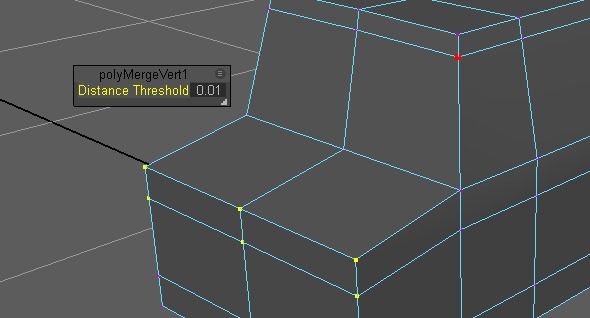
Есть возможность соединить все одним махом, если сразу выбрать все вершины (vertex). В появившемся меню мы укажем пороговое расстояние, при котором вершины будут сшиваться. Я указал значение 0.41, но подошло бы и 0.2.
Для того, чтобы получить выемки для колес используем еще один очень интересный инструмент — Mesh Tools > Multi-Cut:
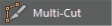
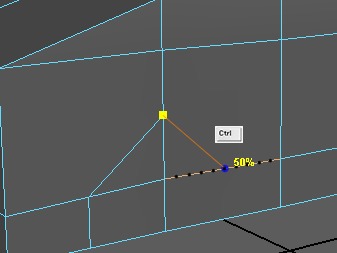
Очень удобно использовать разметку линии. Для этого нужно зажать Ctrl и выбрать нужную точку, которая будет показана в процентах.
Удалим левую часть модели, она нам пока не нужна. И продолжим редактировать модель.
Перемещение вершин (vertex) позволит получить нужный результат.
Не забывайте сохраняться каждые 10 —15 минут. Есть возможность в настройках выставить автосохранение.
Я добавил еще ребер. Чтобы сделать модель более интересной.
Создадим пару примитивов цилиндров для колес. Также наметим крылья нашего автомобиля.
Участок граней (Face) под крыльями просто выдвинем. Для переднего бампера воспользуемся командой выдавливания (Extrude).
Вам потребуется сшить вершины (vertex), чтобы получить приемлемый результат как на картинке. Я еще немного подвигал вершины и ребра на крыше
Проработаем часть с крыльями. Для этого удалим ненужные полигоны на днище и вдавим оставшиеся, как показано на рисунке. Удалите две возникшие плоскости — они нам не нужны.
Оставшуюся щель мы склеим, соединив вершины (vertex). Используем инструмент Edit Mesh > Merge.
Чтобы проверить объект на наличие несоединённых мест в модели, можно нажать цифру 3 на клавиатуре. Это сгладит модель и покажет разорванные места. Покрутите модель, осмотрите со всех сторон. Чтобы вернуться снова к низко полигональной модели нажмите цифру 1.
Поворот модели: ALT+ ЛКМ
Удаление – приближение сцены: ALT+ПКМ.
Проделайте подобные операции и со вторым крылом.
Рекомендую вам вынести на свою полку еще три команды, которые позволят вам работать еще быстрее.
Hide Selection — позволит вам скрывать выбранный объект. Ctrl+h.
Hide Unselected — позволит вам работать только с одним объектом. Alt+h.
Show > All — это вернет видимость всем скрытым объектам. Горячей клавиши в Maya для этого нет (придется назначать самому).
Если в процессе работы у вас возникают проблемы с работой инструментов, то причиной этого может быть «забившаяся» история действий с объектом. Чтобы очистить историю рекомендую выполнить следующее:
Alt + Shift + D или Edit > Delete by Type > History.
Настала пора заняться нашими колесами. И изучить еще одну хорошую команду Bevel (скос). Выберите нужные ребра на колесе Edit Mesh > Bevel. В значении выставим 0.2. И одного сегмента будет достаточно.
Удалим лишние ребра (Edge). Вынесите эту команду на вашу полочку (Shelf). Или пользуйтесь горячей клавишей Ctrl + Delete. Никогда не удаляйте ребра через нажатие кнопки Delete! Это чревато тем, что на вашей модели могут остаться ненужные вершины, которые команда Delete Edge удаляет бесследно.
Также сделайте скос (Bevel) и для задней части колеса. C помощью выдавливания (Extrude) создадим новые фрагменты колеса. Если вы хотите сделать более детально, то можете добавить еще элементов.
Я же просто вдавлю центральную вершину (Vertex). И продублирую второе колесо.
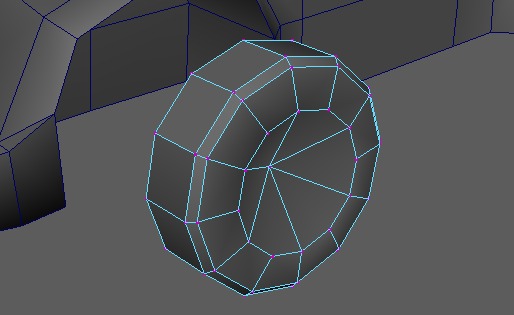
ПКМ > Object Mode — это сбросит выделения. Ctrl + D — для копирования колеса.
Осталось сделать зеркала заднего вида для нашего микроавтобуса и можно будет собирать модель в одно целое.
Тут, как видите, все просто. Все операции вам уже знакомы. Я выделил одну грань, применил к ней знакомую вам команду Bevel, полученную грань выдавил с помощью Extrude:
Дальше подправил форму зеркала. Все также с помощью манипулирования вершинами. Удалим лишнюю историю: Alt + Shift + D или Edit > Delete by Type > History.
С помощью команды Mesh > Mirror Geometry сделаем зеркальное отражение нашей основы.
Хм! Однако возникла проблема — мои центральные точки поплыли и модель никак не хочет соединяться как положено. Это поправимо.
Мы выделим все центральные вершины, как показано на рисунке. И с помощью инструмента масштабирования выровняем их по одной оси (потянув за желтый маркер влево). Все вершины выровнялись по оси.
Применим инструмент Mirror Geometry:
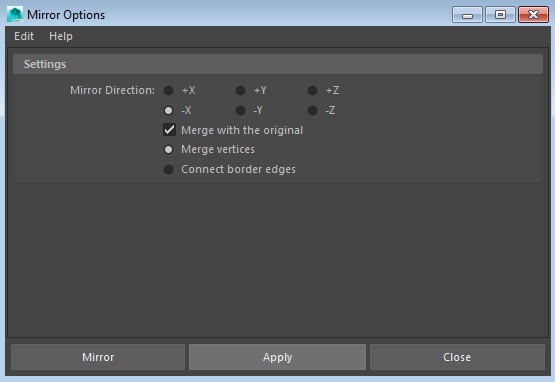
Проверяем все наши соединения через сглаживание (нажать кнопку 3, возврат: кнопка 1). И видим, что в одном месте вершины не соединилась:
 Правим вручную посредством Edit Mesh > Merge (выбрав две вершины). Есть возможность также, как мы делали выше, сшить одним махом все не соединившиеся вершины, указав нужное расстояние между ними.
Правим вручную посредством Edit Mesh > Merge (выбрав две вершины). Есть возможность также, как мы делали выше, сшить одним махом все не соединившиеся вершины, указав нужное расстояние между ними.
Продублировать колеса для левой стороны нужно будет через тот же Mirror Geometry, а не простым копированием (через Ctrl+D). Все это для того чтобы текстура покрышки, которую мы будем наносить в следующем уроке, легла в нужном нам направлении.
К примеру, если мы просто продублируем наше колесо, то текстура на нем просто вывернется в обратном направлении:
Если же мы применим Mirror, то все будет в порядке:
Единственное, что нужно учесть при этом — убрать галочки, которые указывают на то что объект будет соединен с оригиналом:
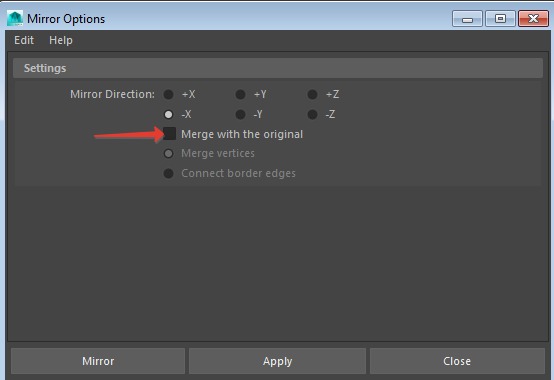
Также нужно будет разделить полученный объект командой Separate.
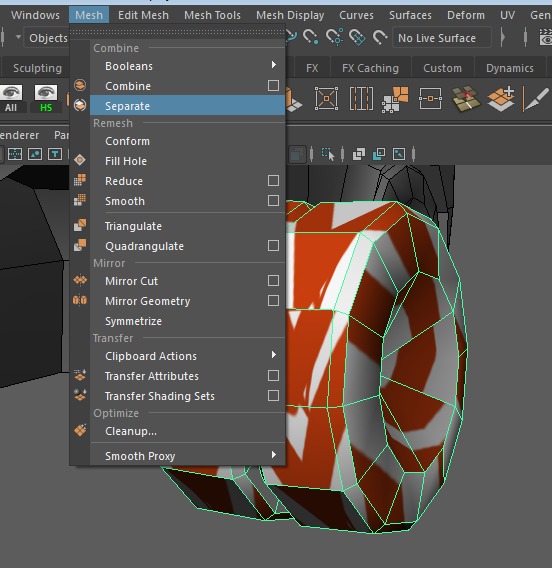
Вот наш конечный результат по моделированию low-poly микроавтобуса в Maya. Думаю, что получилось неплохо! 514 полигонов вполне хороший результат для какой-нибудь мобильной игрушки. Хотя, основной целью нашего урока было изучение распространенных инструментов моделирования.
В следующем уроке я расскажу вам как сделать UV развертку для нашего микроавтобуса. И подготовить модель к наложению текстуры.
Также рекомендуем интересную статью, в которой разбираются все тонкости запекания карт нормалей в программе Substance Painter.
Если вы работаете в программе Blender, не забудьте почитать полезный урок на тему: как разместить фоновые изображения для каждого вида. Особенно полезно тем, кто моделирует различную технику.
Если у вас возникли вопросы в процессе моделирования, пишите!
Автор: Onza
Перепечатка и использования данного материала в любом виде категорически запрещена!
Информация
Посетители, находящиеся в группе Гости, не могут оставлять комментарии к данной публикации.-
3D Интерьер, декор
-
3D Мебель
-
3D Cветильники
-
3D Разные предметы
-
3D Санузел
-
3D Кухня
-
3D Бытовая техника, электрика
-
3D Растения, флора
-
3D Оружие
-
3D Авиация
-
3D Корабли, лодки
-
3D Транспорт, техника
-
3D Архитектура
-
3D Люди, персонажи
-
Daz3D, Poser
-
Текстуры
- [Видеокурс] Кубические миры (Blender 3D)
- Скачайте бесплатно торрентом видео курс от CGBoost - Cubic Worlds - полный перевод на русский язык. Узнайте, как рассказывать свои истории с помощью
- [Видеокурс] Создание стилизованной трехмерной лесной среды в Blender
- Добро пожаловать на обучающий курс по созданию стилизованного лесного окружения в Blender! Продолжительность 4 часа, 14 видеоуроков. Создание
- [Видеокурс] Художник окружения Blender - создание трехмерных миров
- Хотите создавать красивые окружения, подходящие для анимации, игр или в качестве потрясающего портфолио? Может быть, вы новичок и хотите создавать
- [Видеокурс] Руководство для начинающих по системе частиц в Blender
- Вы хотите научиться использовать систему частиц в Blender для создания потрясающих рендеров или анимации? Хотите чувствовать себя уверенно при
- [Видеокурс] Создание реалистичного природного окружения в Unreal Engine 5
- Unreal Engine 5 сейчас очень востребован, особенно потому, что вы можете очень легко создавать игровые уровни и виртуальные фильмы, но изучение