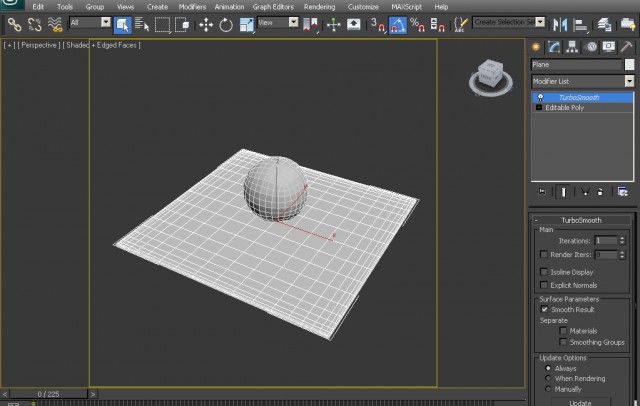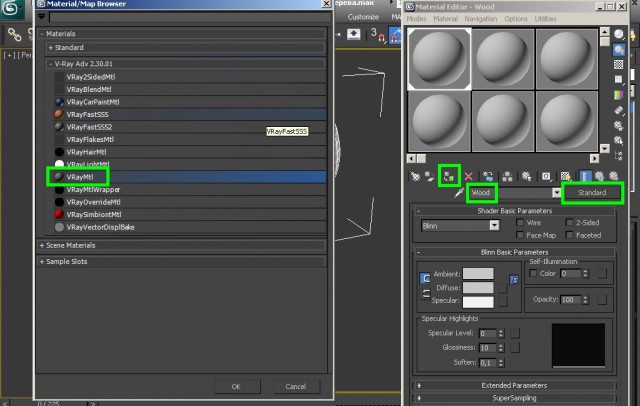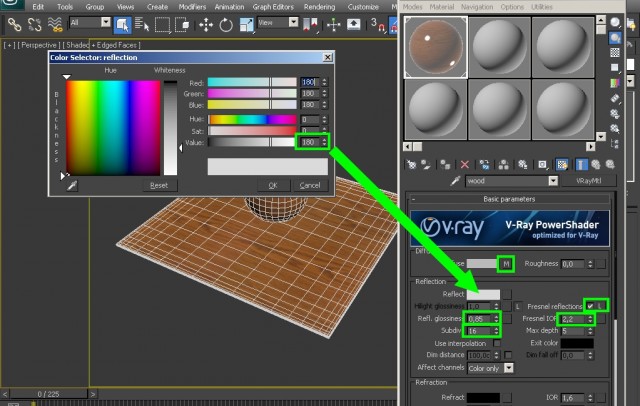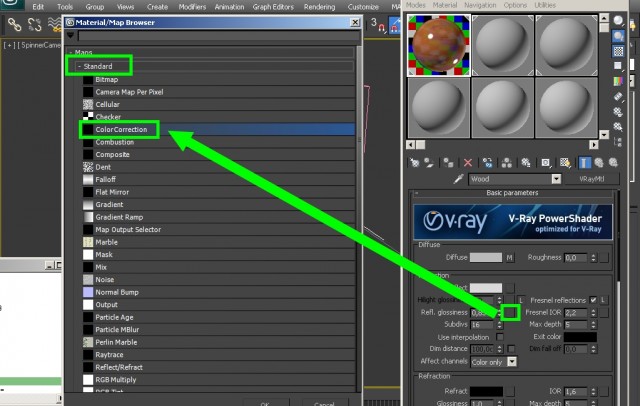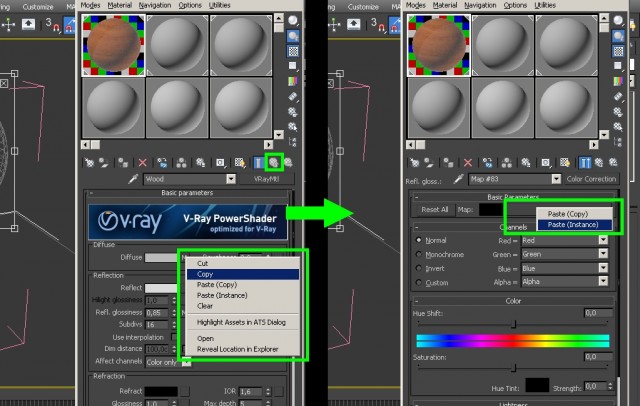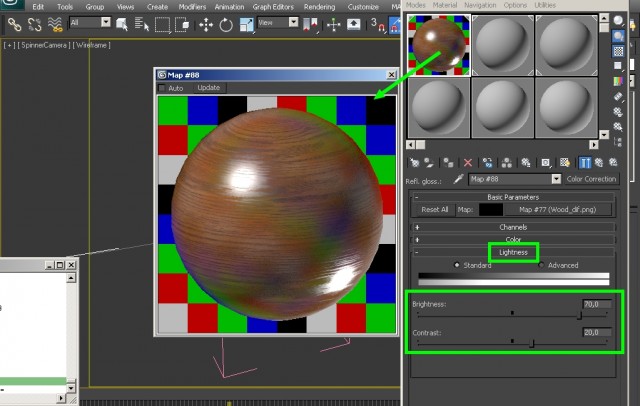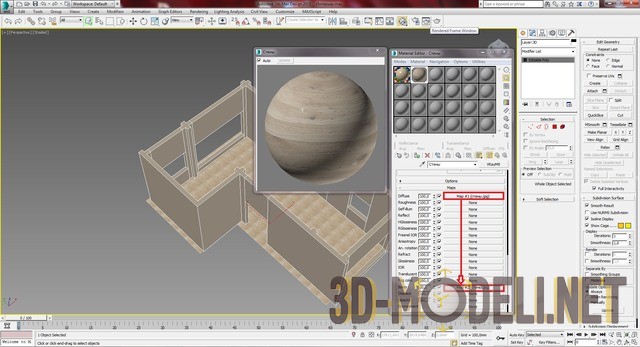Vray: создание материала лакированного и ламинатного дерева
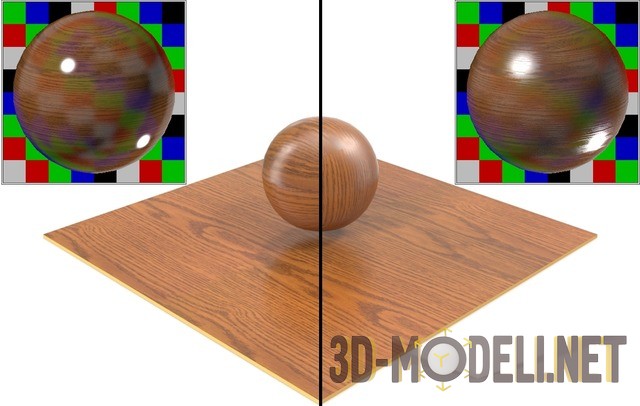
В этом уроке рассмотрим, как создать материалы лакированного и ламинатного дерева в системе рендеринга Vray 2.30 на примере программы Autodesk 3ds Max 2012.
Для работы понадобится 3D редактор, в котором установлен визуализатор V-Ray, 3D модель, текстура дерева.
Текстура дерева для урока
1. Подготовка сцены
Добавляем в сцену объект, для которого необходимо создать вышеперечисленные материалы. В качестве примера была создана площадка с расположенной на ней сферой.
Объекты конвертированы в «Editable Poly», им произведены развертки и применен модификатор «Turbo Smooth».
После этого добавляем в сцену необходимое освещение, камеру, HDRI карты и т.д. Переходим к настройкам материалов.
2. Настройка материала лакированного дерева
Открываем редактор материалов клавишей «M», выбираем материал «VRayMtl» и применяем его к объекту. Для удобства можно новый материал переименовать в «Wood».
Загружаем в «Diffuse» через «Bitmap» текстуру дерева. Затем переходим к настройке отражения «Reflection». Так как лакированное дерево достаточно хорошо отражает, то данное значение можно выставить около 180.
Далее активируем значение «Fresnel reflections» (ставим галочку, нажатием на кнопку со значком «L») и устанавливаем значение «Fresnel IOR» равное 2,2.
Теперь придадим немного глянцевости. Для этого параметру «Refl. glossiness» назначаем значение 0,85.
Чтобы избежать появления шумов увеличим количество отражений «Subdivs» до значения 16.
Рендерим и получаем следующий результат.
2. Настройка материала ламинатного дерева
В отличие от лакированного дерева, на поверхности ламината присутствуют небольшие шероховатости, из-за чего отражение поверхности неравномерно. Создать данный эффект можно разными способами.
В данном случае они будут созданы через настройки карты «ColorCorrection» (Коррекция Цвета). Для этого необходимо её добавить в слот «Refl. glossiness». Находится она во вкладке «Standard».
Теперь переходим на уровень выше, копируем текстуру в слоте «Diffuse». Возвращаемся назад в «ColorCorrection» и вставляем её в слот «None», желательно через «Paste (Instance)» (чтобы при загрузке текстуры в «Diffuse», аналогичная текстура загружалась и в «ColorCorrection»).
Для более удобной настройки, откроем материал в дополнительном окне двойным щелчком мыши по нему.
Теперь в «ColorCorrection» переходим во вкладку «Lightness» (Светлота), и при помощи бегунков параметров «Brightness» (Яркость) и «Contrast» (Контраст) настраиваем материал до желаемого результата. В данном случае выставлены следующие значения: яркость (Brightness) = 70, контраст (Contrast) = 20.
Рендерим и получаем следующий результат.
Если вы только разбираетесь с настройкой Vray материалов, почитайте урок про настройку материалов для драгоценных камней в Vray.
Перепечатка и использования данного материала без прямой обратной ссылки категорически запрещена!
Информация
Посетители, находящиеся в группе Гости, не могут оставлять комментарии к данной публикации.-
3D Интерьер, декор
-
3D Мебель
-
3D Cветильники
-
3D Разные предметы
-
3D Санузел
-
3D Кухня
-
3D Бытовая техника, электрика
-
3D Растения, флора
-
3D Оружие
-
3D Авиация
-
3D Корабли, лодки
-
3D Транспорт, техника
-
3D Архитектура
-
3D Люди, персонажи
-
Daz3D, Poser
-
Текстуры
- [Видеокурс] Кубические миры (Blender 3D)
- Скачайте бесплатно торрентом видео курс от CGBoost - Cubic Worlds - полный перевод на русский язык. Узнайте, как рассказывать свои истории с помощью
- [Видеокурс] Создание стилизованной трехмерной лесной среды в Blender
- Добро пожаловать на обучающий курс по созданию стилизованного лесного окружения в Blender! Продолжительность 4 часа, 14 видеоуроков. Создание
- [Видеокурс] Художник окружения Blender - создание трехмерных миров
- Хотите создавать красивые окружения, подходящие для анимации, игр или в качестве потрясающего портфолио? Может быть, вы новичок и хотите создавать
- [Видеокурс] Руководство для начинающих по системе частиц в Blender
- Вы хотите научиться использовать систему частиц в Blender для создания потрясающих рендеров или анимации? Хотите чувствовать себя уверенно при
- [Видеокурс] Создание реалистичного природного окружения в Unreal Engine 5
- Unreal Engine 5 сейчас очень востребован, особенно потому, что вы можете очень легко создавать игровые уровни и виртуальные фильмы, но изучение