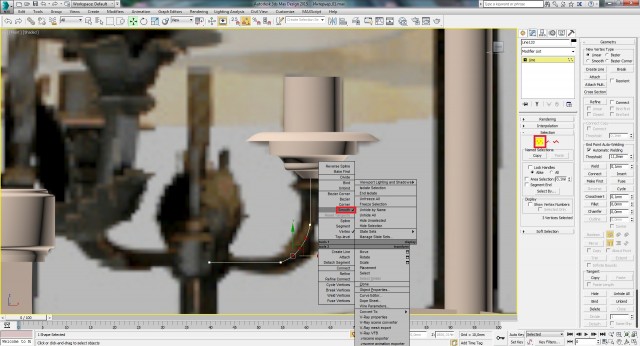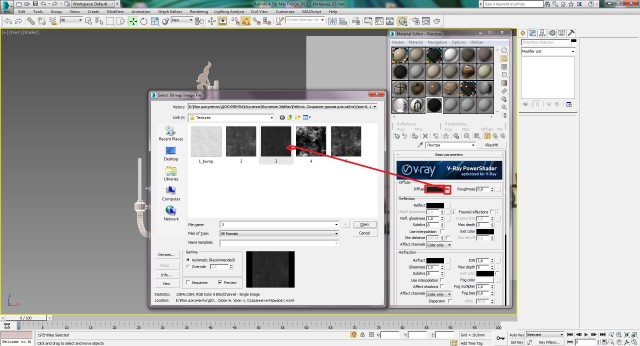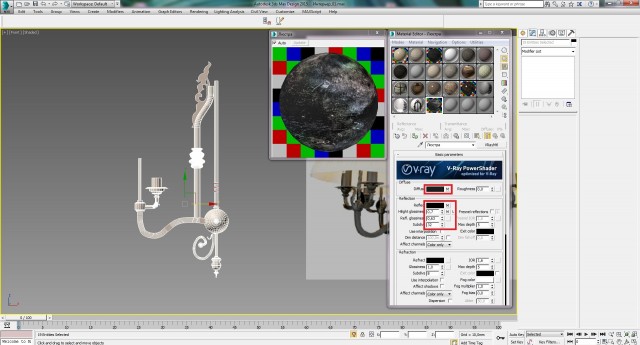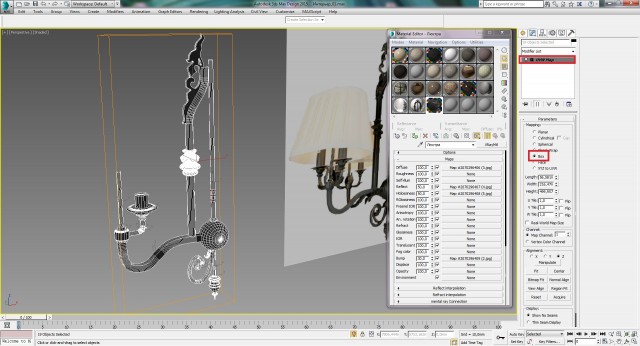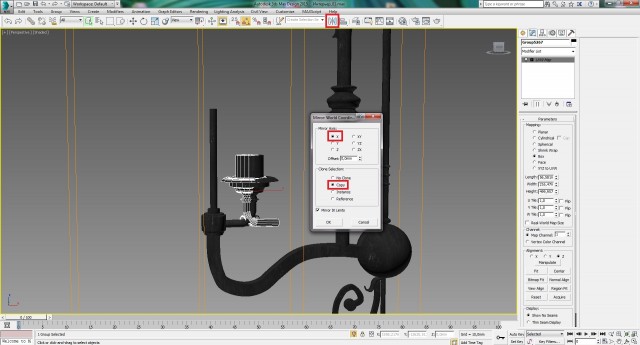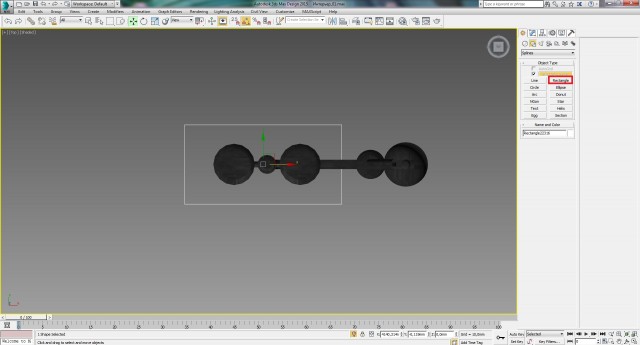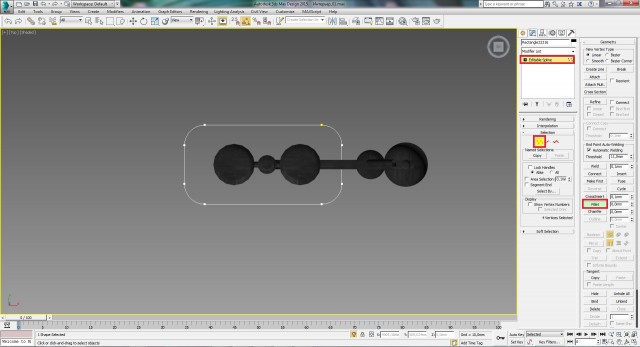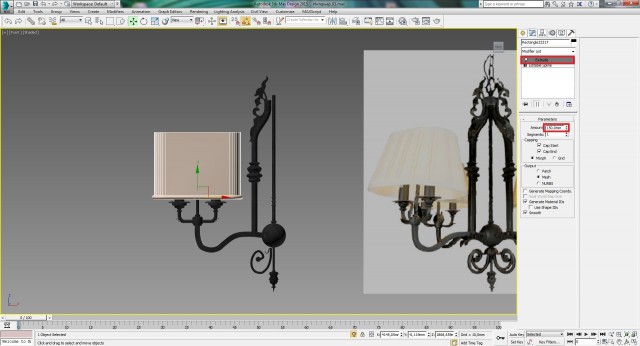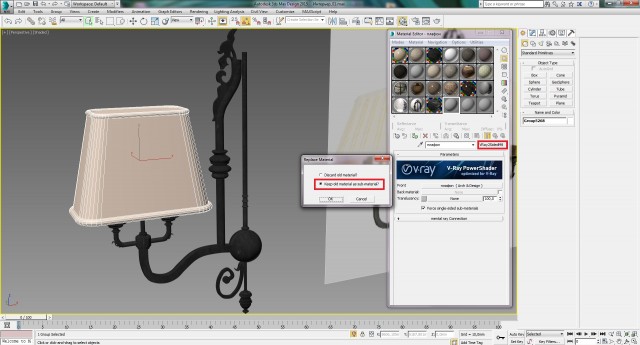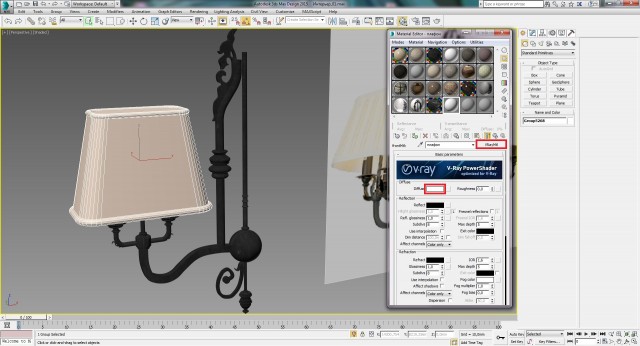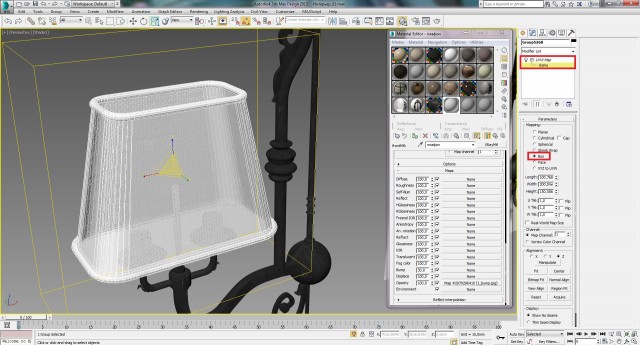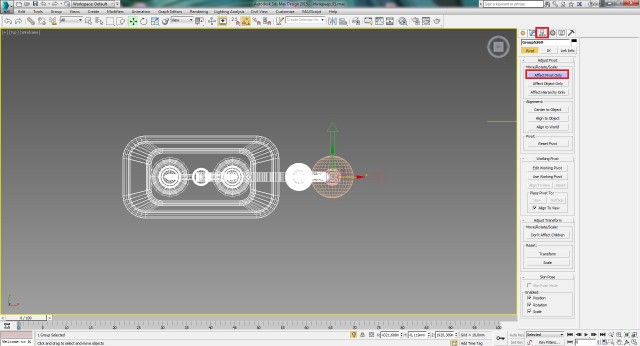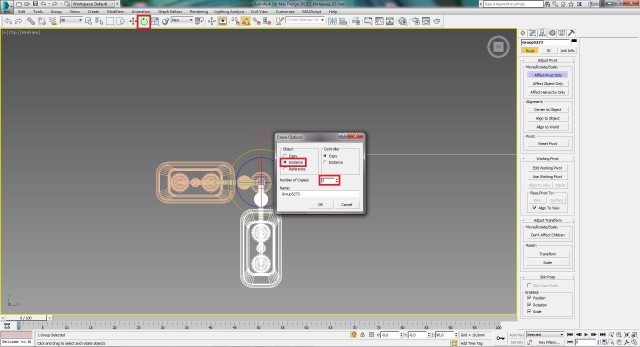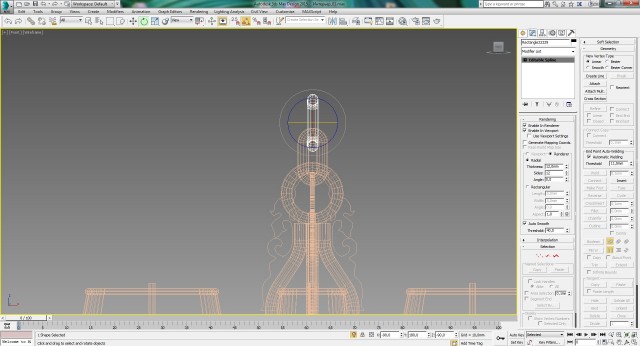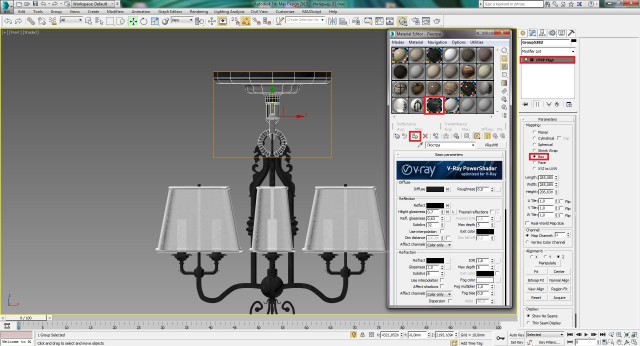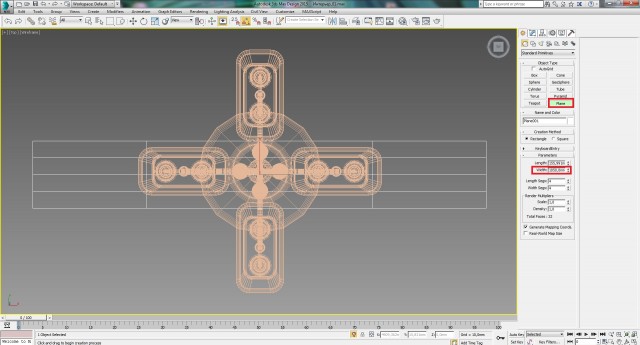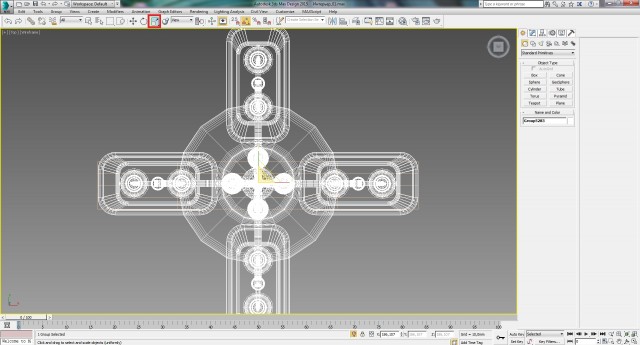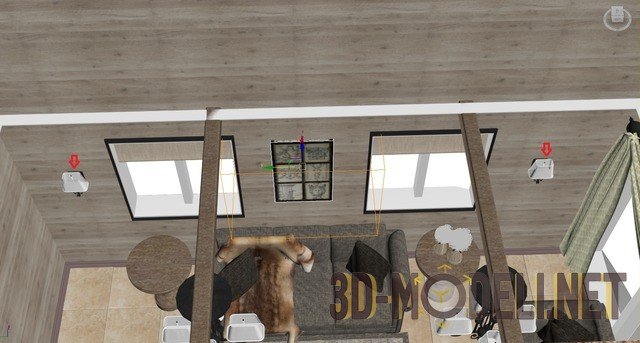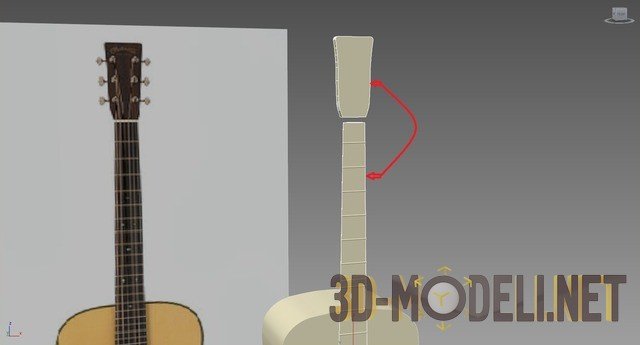Создание интерьера с нуля: Урок 11

Привет всем.
Продолжим нашу серию уроков по созданию интерьера с нуля. В этом уроке мы продолжим моделирование люстры.
Предыдущие части:
Урок 11
Шаг-1
Переходим в вид Front (F) и обрисуем с помощью линии следующий элемент нашей люстры. После чего, перейдём на вкладку Modify, в свитке Selection выбираем работу с точками Vertex. Далее выбираем точки, которые нужно сгладить, и с помощью инструмента Fillet закругляем данные точки.
Шаг-2
Отжимаем кнопку Vertex и применяем к данной линии модификатор Lathe. После чего, активируем данный модификатор и перемещаем по оси Х, до нужного размера.
Шаг-3
Сразу отредактируем нижний элемент, чтобы располагался примерно посередине данного элемента, а также, чтобы верхние точки были утоплены в элемент. Для этого, выделяем нужный элемент, переходим на вкладку Modify и выбираем работу с точками Vertex. После этого, выделяем нужный диапазон точек и перемещаем их так, как нам необходимо.
Шаг-4
Обводим с помощью линии следующий элемент, который наиболее чётко виден на нашем референсе. После этого, скруглим некоторые точки, с помощью инструмента Fillet.
Шаг-5
Далее, применяем к данной линии, уже довольно известный нам модификатор Lathe, после чего активируем его и раздвигаем по оси Х до нужного нам размера.
Шаг-6
С помощью опять-таки линии рисуем следующий элемент.
Шаг-7
Выделим 3 точки, кликнем правой кнопкой мыши и выберем тип Smooth.
Шаг-8
Теперь задаём толщину данной линии, поставив соответствующие галочки в свитке Rendering, а также указав параметры для толщины.
Шаг-9
С помощью той же самой линии, обрисуем декоративный элемент, который присутствует на данном объекте и применим к ней модификатор Lathe, активируем его и раздвинем по оси Х.
Шаг-10
Также на данном объекте присутствует ещё один декоративный элемент в виде листка. Мы этот элемент уже моделировали на предыдущем уроке. Поэтому, просто скопируем его как независимую копию copy, повернём так как нам нужно, с помощью инструмента масштабирования и разместим на законное место.
Шаг-11
Выделяем все смоделированные элементы и перемещаем их на своё место.
Шаг-12
Также данные элементы мы немного увеличим с помощью инструмента масштабирования Select and Uniform Scale. После чего ровно расположим так, как они должны быть.
Шаг-13
Судя по-нашему референсу, на стыке присутствуют ещё 2 элемента, котора мы также изобразим с помощью линий. Создаём две линии и зададим им нужную толщину, как показано ниже.
Шаг-14
На данном этапе мы смоделировали практически все основные элементы люстры, за исключение плафона, который смоделируем чуть позже. Выделим и отодвинем пока что все элементы от референса.
Шаг-15
Теперь займёмся созданием интересной текстуры для данных элементов. Для этого, сначала скачиваем папку с нужными картинками. Папка называется: Textures.
После этого, начинаем создание текстуры. Заходим в окно материалов (М), выбираем свободный слот VRayMtl. На Diffuse задаём чёрный цвет и в качестве карты, через BitMap выбираем картинку под цифрой 3, из нашей скачанной папки.
Шаг-16
Таким же методом через BitMap, назначаем карту на Reflect и выбираем из папочки картинку под номером 4. После чего, также возвращаемся на шаг назад и активируем пункт параметра: Hilight glossiness, кликнув по кнопке L и также назначаем ей карту через BitMap, выбрав картинку под номером 5. Ниже выставляем остальные необходимые параметры, как показано ниже. Затем увеличим окошко с нашей текстурой, включим задний фон и сравним результаты.
Шаг-17
Далее, спускаемся в свиток Maps и в пункт Bump, назначаем материал, картинку из нашей папки под номером 2. Также меняем некоторые параметры, как показано ниже.
Шаг-18
Применяем данный материал ко всем выделенным объектам. После чего, не снимая выделения с объектов, назначаем модификатор UVWMap с параметром Box.
На этом работа над данной текстурой завершена и мы идём дальше.
Шаг-19
Выделим следующим элементы, сгруппируем их, и отзеркалим их копию по координате Х. После чего выставим полученную копию на своё место.
Шаг-20
Нам осталось смоделировать плафон. Переходим в вид Top (T), для удобства можно включить режим Wireframe (F3) и рисуем Rectangle, примерно тех размеров, как показано на референсе.
Шаг-21
После того, как мы создали сплайн, нажимаем по нему правой кнопкой мыши и конвертируем его Editable Spline. Далее, выделяем все вершины и с помощью инструмента Fillet, закругляем углы прямоугольника, как показано ниже.
Шаг-22
Переходим в вид Front и поднимаем наш будущий плафон на нужную высоту. После этого, задаём толщину нашему сплайну, поставив две соответствующие галочки в свитке Rendering и выставляем толщину в 10мм.
Шаг-23
Теперь делаем независимую копию данного сплайна, нажав по нему правой кнопкой мыши и выбрав Clone. После этого, в свитке Rendering снимаем две галочки, чтобы снять толщину у данного нового сплайна. Далее применяем к нему модификатор Extrude и выдавливаем данный сплайн до нужного размера. Я выставил высоту значение mount – 150 mm.
Шаг-24
Как видно на референсе, наш плафон к верху сужается. Поэтому, чтобы нам этот изобразить, конвертируем наш объект в Editable Poly, далее переходим в вид перспективы (P) и выбираем уровень редактирования полигонов и выделяем верхний полигон. После чего, с помощью инструмента масштабирования (R) сужаем данный полигон до нужного размера.
Шаг-25
Далее удалим нижний полигон у плафона.
Шаг-26
Примени к данному объекту модификатор Shell и зададим параметр толщины плафону Inner Amount: 3мм.
Шаг-27
Теперь скопируем нижний элемент плафона и расположим копию в верхней части плафона, уменьшив его до нужного размера с помощью инструмента масштабирования (R).
Шаг-28
Выделяем все элементы плафона и группируем их, выбираем меню Group -> Group.
Шаг-29
Теперь начинаем создание прозрачного материала для нашего плафона. Заходим в окно материалов, выбираем свободный слот и выполняем следующие действия.
1. Переходим в окно материалов (М), выбираем свободный слот и задаём тип материала: VRay2SidedMtl. В появившимся окне ставим галочку на вторую строчку.
2. Нажимаем на кнопку Front и переходим к настройкам материала. Тип материала выбираем VRayMtl и задаём белый цвет в позиции Diffuse.
3. Спускаемся в свиток Maps и в позиции Opacity, через BitMap зададим текстуру из скачанной папки Textures, выбираем первую картинку под названием: 1_bump.jpg. Увеличим слот с материалом, чтобы видеть результат.
4. Теперь применяем данный материал на наш объект плафона, после чего применяем к объекту модификатор UVWMap с параметром Box и смотрим результат. При необходимости можно также немного отмасштабировать Gizmo.
Шаг-30
Немного доработаем наш объект. Переходим в вид Front (F), включим режим Wireframe (F3) и вытянем сначала среднюю ось, как показано на референсе. После чего, откроем группу сначала у одного подсвечника, затем перейдём по стеку модификаторов к Line и вытянем верхние точки вверх, приблизительно по середины плафона. После чего проделаем то же самое и со вторым подсвечником. После чего закрываем у объектов группы, нажав на меню Group -> Close. Результат работы сравниваем ниже.
Шаг-31
Теперь переходим в вид перспективы (P), и выделяем объекты, которые мы будем в дальнейшем клонировать, и группируем их в новый единый объект.
Шаг-32
Теперь нам нужно размножить данный объект до 4 штук, как показано на референсе. Но чтобы это происходило более корректно, нужно переместить оси координат в центр вращения объекта. Для этого, переходим в вид Top (T) и в режим Wireframe (F4). Далее, в панели справа, переходим на вкладку иерархия – Hierarchy. После этого, нажимаем на кнопку Affect Pivot Only и перемещаем наши оси по оси Х, в центр вращения объекта, как показано ниже. После этого, обязательно отжимаем кнопку Affect Pivot Only, чтобы зафиксировать результат.
Шаг-33
Теперь вновь нажимаем кнопку Affect Pivot Only, выбираем инструмент вращения Select And Rotate и удерживая клавишу Shift, вращаем объект на 90 градусов. В появившимся окне указываем, копировать как Instance и указываем количество копий -3.
Шаг-34
Переходим в вид перспективы (P) и смотрим, что получилось. Референс люстры можно удалить.
Шаг-35
Нам осталось нарисовать цепь, на которой будем висеть наша люстра и само крепление к потолку. Для этого, переходим в вид Front (F), затем переходим по вкладке Create -> Shapes и рисуем сначала окружность Circle. В свитке Rendring ставим уже до боли известные галочки, и задаёт толщину нашей линии в 12 мм.
Шаг-36
После чего, рисуем Rectangle с той же толщиной. Разворачиваем его на 90 градусов и выставляем по центру. Далее, кликаем по объекту правой кнопкой мыши и конвертируем в Editable Spline. Далее, для удобства перейдём в режим Wireframe, в свитке Selection выбираем Vertex, выделяем все точки и с помощью инструмента Fillet, скруглим углы. После чего копируем его и опять разворачиваем на 90 градусов. Результат представлен ниже.
Шаг-37
Теперь сразу же с помощью линии, рисуем элемент, который крепится к потолку. Как всегда, рисует только половину объекта. Также, в свитке Rendering включим соответствующие галочки и зададим толщину линии в 5мм.
Шаг-38
Кликаем правой кнопкой мыши по линии и конвертируем её в Editable Spline. После чего выбираем работу с точками Vertex, и закругляем некоторые точки с помощью инструмента Fillet.
Шаг-39
Можно выйти из режима Wireframe (F3) и применяем к данной линии модификатор Lathe, затем активируем его и раздвигаем объект до нужного размера.
Шаг-40
Теперь выделяем все созданные объекты и группирует их в единую группу, Выбрав меню Group -> Group. После этого, применяем к данным объектам туже текстуру, что и у основания люстры. Также не забудем и про модификатор.
Шаг-41
На этом наша люстра полностью готова. Нам осталось выделить все объекты люстры и поместить в единую группу.
Шаг-42
Теперь нам нужно сделать нашу люстру нужного размера. На данный момент она получилась слишком маленькой. Для этого, переходим в вид Top (Т) и включаем режим Wireframe (F3), теперь рисуем вспомогательный элемент Plane и указываем ему ширину в 1050, именно такого размера должны быть наша люстра.
Шаг-43
Теперь нам осталось выбрать нашу люстру и пропорционально увеличить её до размера Plane, с помощью инструмента Select and Uniform Scale (R).
Шаг-44
Теперь, когда наша люстра полностью готова, удаляем вспомогательный объект Plane, выходим из изолированного режима, переходим в вид перспективы (Р) и размещаем люстру в нашем интерьере, вешая её сначала на одну балку, потом копируем и вешаем на вторую балку. Результат работы представлен ниже. Люстры я всё же немного уменьшил, так как они получились большие дня нашего интерьера.
На этом я завершаю данный урок и говорю до встречи в следующем. Надеюсь? всем всё понятно и у всех всё получается.
Автор: jeka_mod
Перепечатка и использования данного материала без прямой обратной ссылки категорически запрещена!
Информация
Посетители, находящиеся в группе Гости, не могут оставлять комментарии к данной публикации.-
3D Интерьер, декор
-
3D Мебель
-
3D Cветильники
-
3D Разные предметы
-
3D Санузел
-
3D Кухня
-
3D Бытовая техника, электрика
-
3D Растения, флора
-
3D Оружие
-
3D Авиация
-
3D Корабли, лодки
-
3D Транспорт, техника
-
3D Архитектура
-
3D Люди, персонажи
-
Daz3D, Poser
-
Текстуры
- [Видеокурс] Кубические миры (Blender 3D)
- Скачайте бесплатно торрентом видео курс от CGBoost - Cubic Worlds - полный перевод на русский язык. Узнайте, как рассказывать свои истории с помощью
- [Видеокурс] Создание стилизованной трехмерной лесной среды в Blender
- Добро пожаловать на обучающий курс по созданию стилизованного лесного окружения в Blender! Продолжительность 4 часа, 14 видеоуроков. Создание
- [Видеокурс] Художник окружения Blender - создание трехмерных миров
- Хотите создавать красивые окружения, подходящие для анимации, игр или в качестве потрясающего портфолио? Может быть, вы новичок и хотите создавать
- [Видеокурс] Руководство для начинающих по системе частиц в Blender
- Вы хотите научиться использовать систему частиц в Blender для создания потрясающих рендеров или анимации? Хотите чувствовать себя уверенно при
- [Видеокурс] Создание реалистичного природного окружения в Unreal Engine 5
- Unreal Engine 5 сейчас очень востребован, особенно потому, что вы можете очень легко создавать игровые уровни и виртуальные фильмы, но изучение