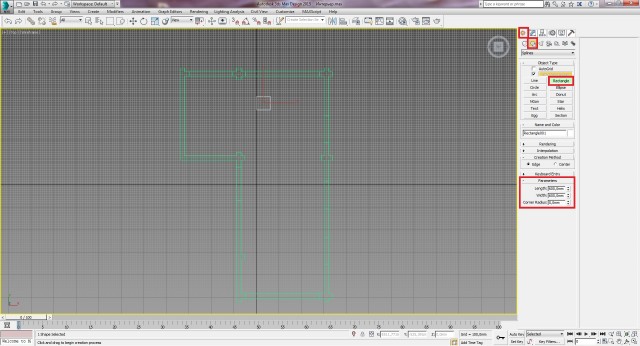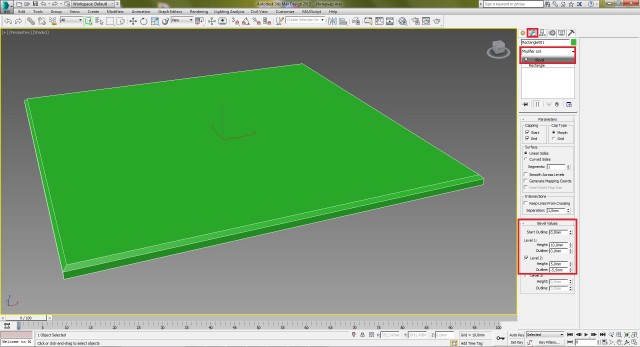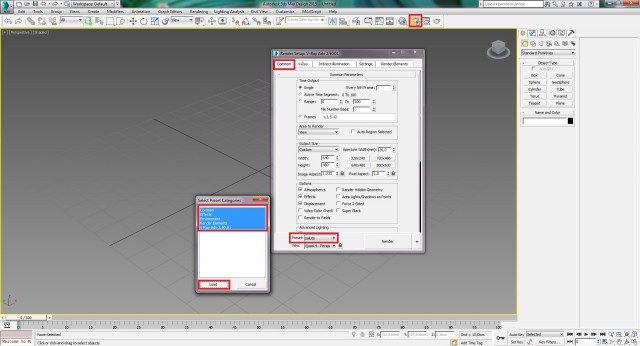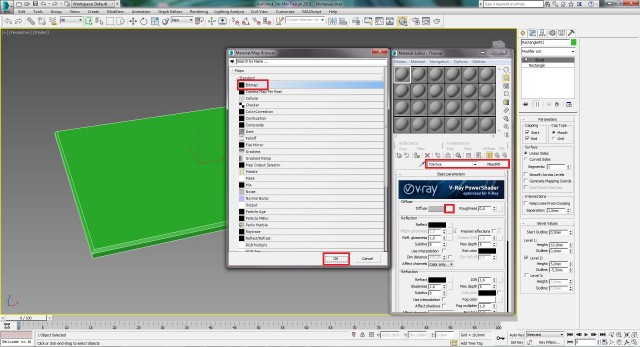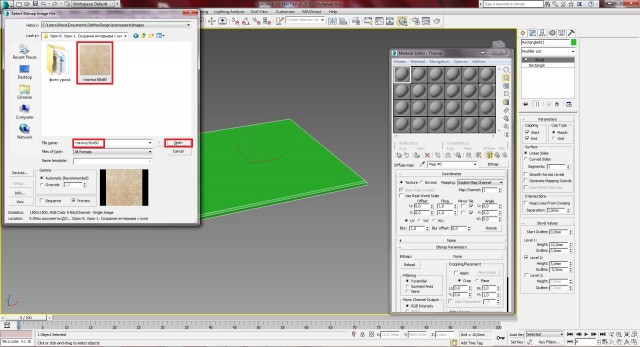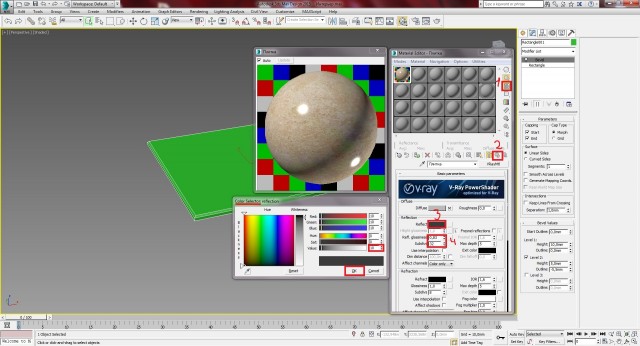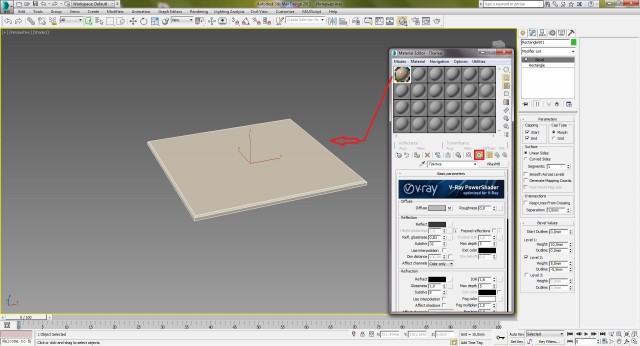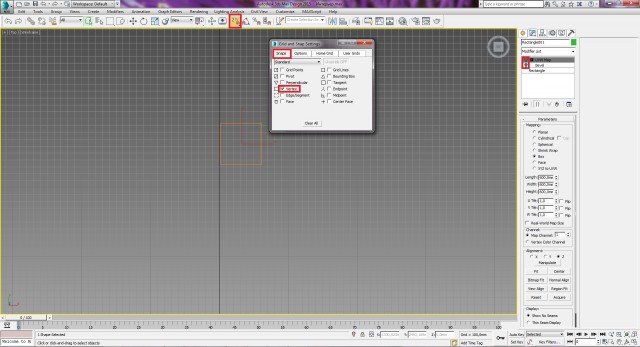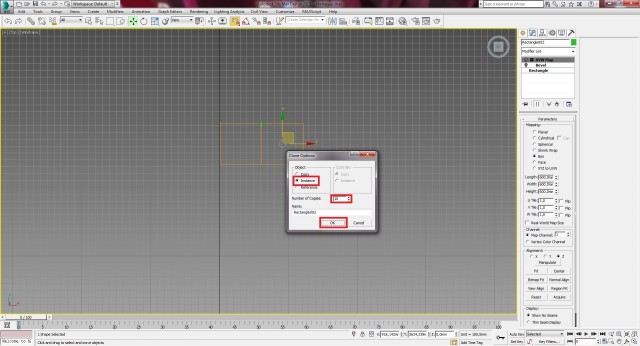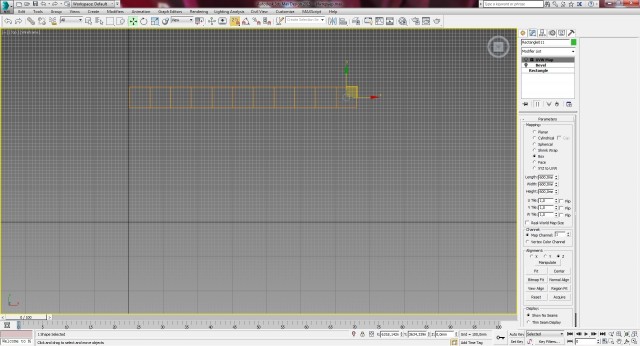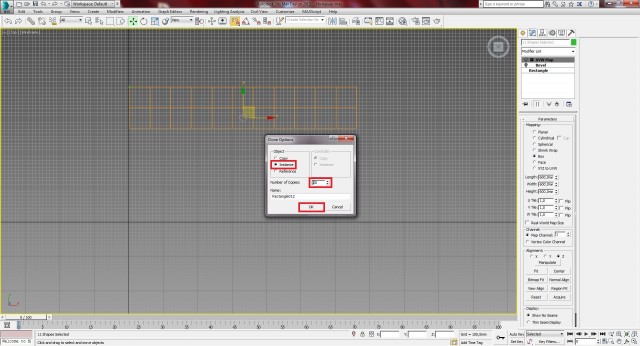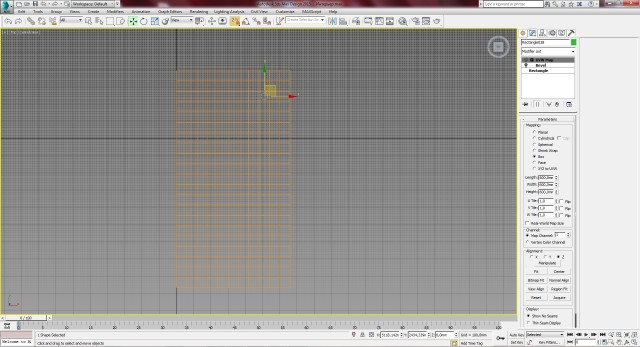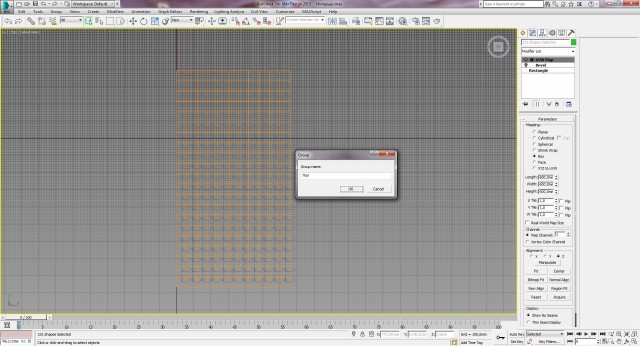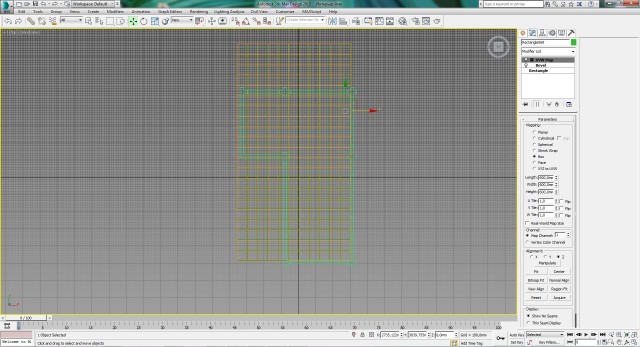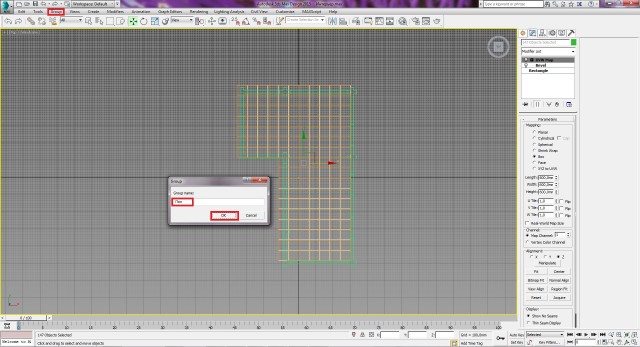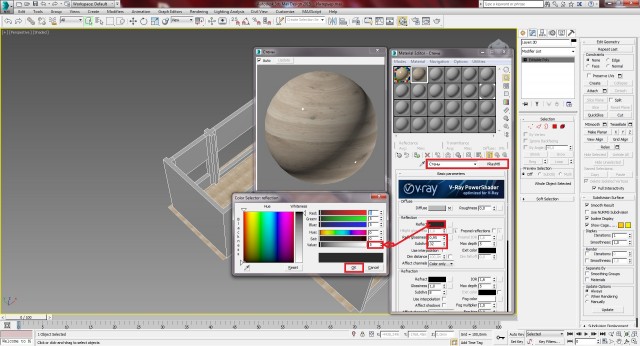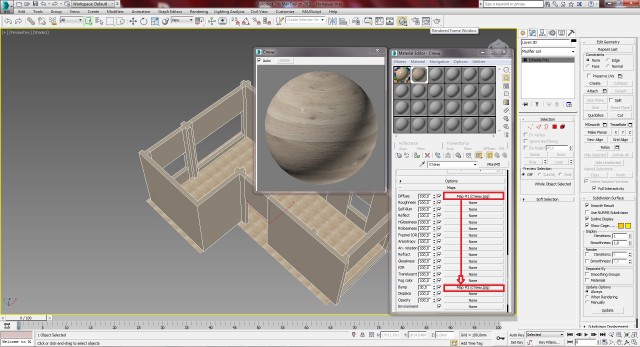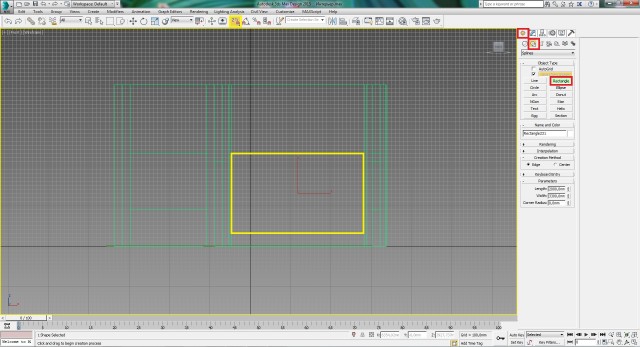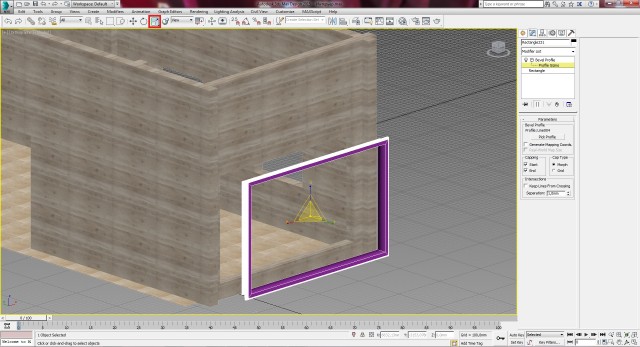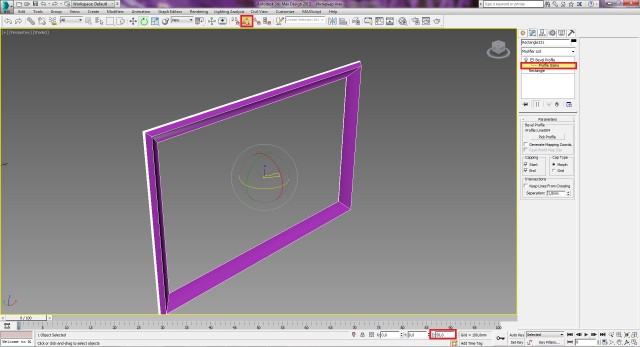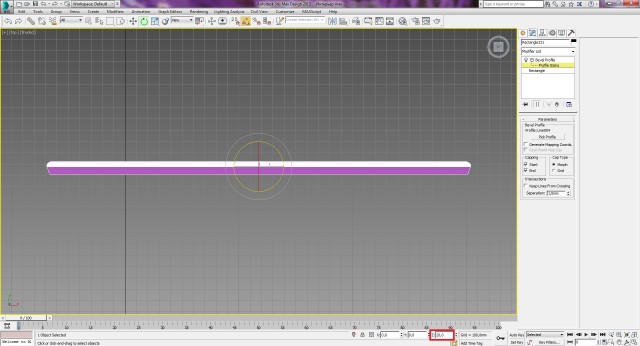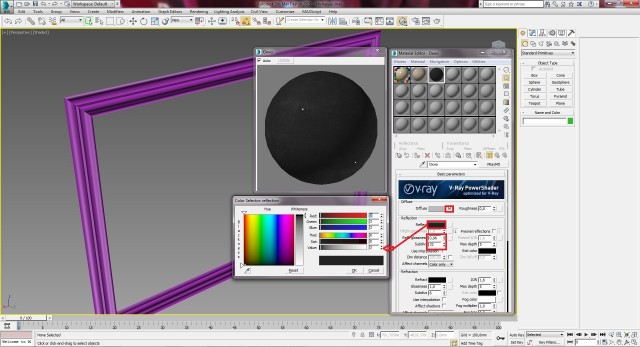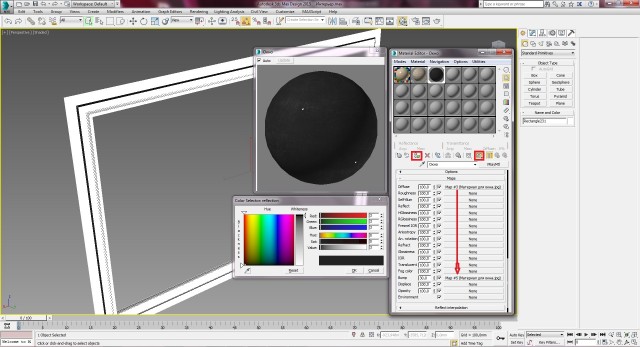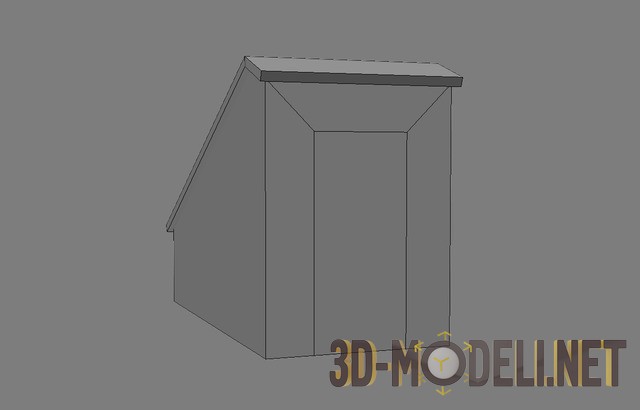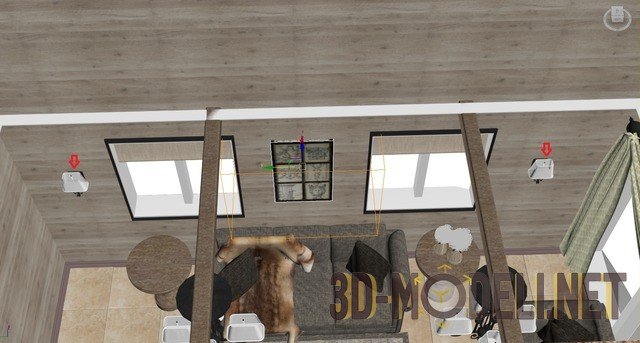Создание интерьера с нуля: Урок 2
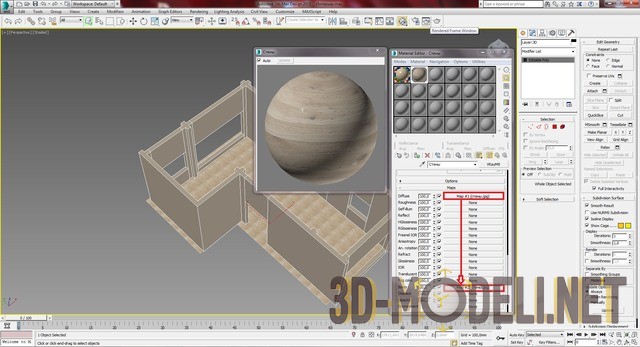
Вторая часть урока по созданию интерьера с нуля, в которой мы будем моделировать пол из кафельной плитки, настраивать материал для него, создавать рамы для окон.
Урок 2
Продолжим работу над нашим интерьером и следующие что мы сделаем – это пол.
Шаг-1.
Пол в нашем интерьере будет состоять из плитки. Итак, для того, чтобы смоделировать плитку для пола, переходим в вид Top (Т) и в отображение каркасной сетки (F3). Если при переходе в вид Top, нашего объекта не видно, нажмите на кнопку Zoom Extents All, в правом нижнем углу. Далее переходим на вкладку Create -> Shapes и в произвольном месте рисуем Rectangle. В параметрах выставляем значения Length: 600mm и Width: 600mm.
Шаг-2.
Теперь поработаем непосредственно с геометрией плитки. Переходим в режим Perspective (P) и нажмём F3 для выхода из каркасного режима. Для удобства оставим в сцене именно наш созданный Rectangle, а стены на время спрячем. Для этого кликнем правой кнопкой мыши на объекте плитка и выберем Hide Unselected.
Шаг-3.
Выделяем наш объект плитки Rectangle, переходим на вкладку Modify и из списка применяем модификатор Bevel. Далее выставляем нужные значения, в свитке Bevel Values -> Level 1 -> Height: 10mm. Далее ставим галочку напротив Level 2 и устанавливаем значения Height: 5.0mm и Outline: -5.5mm.
Шаг-4.
Теперь применим текстуру для нашей плитки. Для этого, проделаем несколько действий:
Действие-1: Перед этим необходимо выбрать наши настройки Saluto, которые Вам необходимо было скачать в первой уроке. Как выставить эти настройки в Render Setup, также объяснилось в 1-ом уроке.
Действие-2:
После того, как настройки выставлены, выбираем наш объект плитки и переходим к настройке материалов, для этого нажмите на клавишу М. Далее, можете задать имя для нашего материала «Плитка» и рядом выбрать работу с материалами VRayMtl.Теперь необходимо скачать подготовленную текстуру для плитки и поместить её в папку с интерьером (файл называется: плитка 60х60). После этого нажимаем на кнопку рядом с надписью Diffuse и в свитке Standard выбираем Bitmap и жмём ОК.
Действие-3: В появившимся окне, находим нашу скаченную текстуру плитки, выбираем её и нажимаем на кнопку Open.
Шаг-5.
Теперь настроем нашу текстуру и сделаем её немного прозрачной. Для этого:
- Двойным кликом по текстуре, развернём её для более наглядного вида и включим задний фон, нажав на кнопку Background.
- Нажмём на кнопку Go To Parent, чтобы вернуться на шаг назад.
- В свитке Reflection кликаем по фону Reflect, и в появившимся окне Color Selection, устанавливаем Value: 10 и нажимаем ОК.
- Устанавливаем параметр для блеска Refl. glossiness: 0.83 и Subdivs: 32.
Шаг-6.
Теперь в окне текстур спускаемся вниз и заходим в свиток Maps. Далее копируем нашу диффузную карту для этого, кликаем правой кнопкой мыши по кнопке напротив Diffuse и выбираем Copy, далее вставляем её в карту Bump, для этого кликаем правой кнопкой мыши и выбираем Paste (Copy). Результат текстуры сравниваем ниже.
Шаг-7.
Теперь применим эту нашу текстуру для нашей плитки. Для этого перетащим наш материал на объект плитки и нажмём на кнопку Show Shaded Material in Viewport, для отображения материала в вьюпорте.
Шаг-8.
Теперь для правильного отображения текстуры на нашем объекте плитки, перейдём на вкладку Modify и применим к ней модификатор UVWMap. Далее в параметрах Mapping, выбираем Box и в параметрах Length, Width и Height задаём везде 600mm.
Шаг-9.
Теперь нам нужно данную готовую нашу плитку размножить по всей ширине пола. Что нужно для этого сделать:
1. Переходим в вид Top (T) и включаем режим Wireframe (F3), далее включаем привязку 2.5 по вершинам Vertex.
2. С помощью инструмента перемещения Select and Move и удерживая клавишу Shift копируем, и привязываем плитку друг к другу. В появившимся окне выбираем копировать как зависимые копии Instance и количество копий ставим 10.
3. Теперь выделяем все наши 10 плиток и таким же методом, зажимая клавишу Shift, копируем плитки, привязывая к нижнему краю. Копируем как Instance и задаём количество копий 20.
4. Теперь выделим все наши плитка в единую группу. Для этого, переходим в меня Group -> Group и в появившимся окне зададим имя «Пол» и нажмём на ОК.
Шаг-10.
Теперь включим обратно все модификаторы, которые мы выключим, перейдём в режим Top (T), Wireframe (F3) и отобразим наши скрытые объекты – стены. Для отображения скрытых объектов, кликам в любом месте правой кнопкой мыши и выбираем Unhide All. После этого, подравняем наш пол, как показано на рисунке ниже.
Шаг-11.
Как видим с плиткой мы немного переборщили и поэтому немного отредактируем наш пол и удалим лишнее. Чтобы это сделать, нужно выделить наш пол и разгруппировать его. Для этого нажмите на меню Group -> Ungroup. Далее выделяем лишние участки плитки и жмём клавишу Delete. После этого, опять выделяем нашу плитку и группируем обратно в один объект (чтобы не выделить стены, можете их пока спрятать или снять с них выделение, удерживая клавишу ALT).
Если плитка выходит немного за грани наших стен, в этом ничего страшного нет, т.к. на рендере этого будет не видно.
Шаг-12.
Теперь наложим текстуру на наши стены. Для этого, сначала скачиваем в нашу папку с интерьером нужную текстуру с именем «стены.jpg». Идём дальше, переходим в вид перспективы (P), выбираем наш объект стены и переходим к настройке материалов, для этого нажмите на клавишу М. Далее, выбираем свободный слот и можно задать имя для нашего материала «Стены» и рядом выбрать работу с материалами VRayMtl (аналогично мы делали в шаге 4). Теперь выполним несколько последовательных действий:
- Нажимаем на кнопку рядом с надписью Diffuse и в свитке Standard выбираем Bitmap и жмём ОК.
- В появившимся окне, находим нашу скаченную текстуру для стены, выбираем её и нажимаем на кнопку Open.
- Двойным кликом по слоту с текстурой, развернём её для более наглядного вида и включим задний фон, нажав на кнопку Background.
- Нажмём на кнопку Go To Parent, чтобы вернуться на шаг назад.
- И зададим нашей текстуре блеск и рельеф. В свитке Reflection кликаем по фону Reflect и в появившимся окне Color Selection, устанавливаем Value: 5 и нажимаем ОК.
- Устанавливаем параметр Refl. glossiness: 0.95 и Subdivs: 32.
Шаг-13.
Теперь для придачи рельефа в окне текстур спускаемся вниз и заходим в свиток Maps. Далее копируем нашу диффузную карту для этого, кликаем правой кнопкой мыши по кнопке напротив Diffuse и выбираем Copy, далее вставляем её в карту Bump, для этого кликаем правой кнопкой мыши и выбираем Paste (Copy). Применим данный материал для стен. Результат текстуры сравниваем ниже.
Шаг-14.
Теперь для правильного отображения текстуры на нашем объекте плитка, перейдём на вкладку Modify и применим к ней модификатор UVWMap. Далее в параметрах Mapping, выбираем Box и в параметрах Length, Width и Height задаём везде 1100mm. Сравним результаты.
Шаг-15.
Теперь сформируем раму с облицовкой для наших оконных проёмов. Для этого переходим в вид Front (F) и в режим Wireframe (F3). Далее выбираем шейп Rectangle и обводим по контуру наше панорамное окно, как показано на картинке ниже. Можно также включить привязку 2.5 по Vertex.
Шаг-16.
Теперь переходим в режим Perspective (P) и нажимаем F3 для выхода из каркасного вида. Далее пока выдвинем наш Rectangle наружу, чтобы с ним поработать. После этого необходимо скачать подготовленные профили для данного проекта (файл называется: «shapes_moldings.max») и импортировать их в нашу сцену. Для этого, нажимаем на главное меню и выбираем Import -> Import Marge, далее в появившимся окне выбираем все файлы, или жмём на кнопку ALL и затем ОК.
После этого, инструментом перемещения выдвигаем их в удобное место для работы.
Шаг-17.
Теперь с помощью одного из этих профилей зададим декоративный вид для нашей рамы. Для этого выполним несколько действий:
- Выделим наш Rectangle и примени к нему модификатор Bevel Profile.
- Развернём данный модификатор (нажмём на плюсик) и выберем Profile Gizmo.
- В параметрах нажмём на кнопку Pick Profile и выберем один из импортированных профилей. Я выбрал самый маленький нижний.
Шаг-18.
Теперь немного увеличим наш профиль. Для этого не снимая выделения с рамы, берём инструмент для масштабирования Select and Uniform Scale (R), затем зажимаем левой кнопкой мыши в центре координат и масштабируем примерно до тех размеров как показано ниже.
Шаг-19.
Теперь развернём нашу раму. Для этого, изолируем его для удобства, кликаем по ней правой кнопкой мыши и выбираем Hide Unselected. Теперь немного развернём гизму рамы. Для этого, выбираем инструмент поворота Select and Rotate и включим привязку по углам и кликнув и удерживая жёлтую линию, повернём гизму по оси Z на 50 градусов.
Теперь перейдём в режим Top (T) и повернём на жёлтую линию по оси Z ещё на 20 градусов.
Снимаем выделения и смотрим что получилось. Эта рама несёт чисто декоративное свойство, поэтому если у Вас немного отличается от изображения ниже, ничего страшного в этом нет.
Шаг-20.
Теперь применим к этому элементу свой материал, для этого скачиваем его (файл называется: «Материал для окна.jpeg»). Далее проделываем уже знакомые нам шаги, чтобы наложить текстуру на объект:
Открываем окно материалов (M), выбираем свободный слот и можно задать имя для нашего материала «Окно» и рядом выбрать работу с материалами VRayMtl. Теперь выполним несколько последовательных действий:
- Нажимаем на кнопку рядом с надписью Diffuse и в свитке Standard выбираем Bitmap и жмём ОК.
- В появившимся окне, находим нашу скаченную текстуру для стены, выбираем её и нажимаем на кнопку Open.
- Двойным кликом по слоту с текстурой, развернём её для более наглядного вида и включим задний фон, нажав на кнопку Background.
- Нажмём на кнопку Go To Parent, чтобы вернуться на шаг назад.
- И зададим нашей текстуре блеск и рельеф. В свитке Reflection кликаем по фону Reflect и в появившимся окне Color Selection, устанавливаем Value: 3 и нажимаем ОК.
- Устанавливаем параметр Refl. glossiness: 0.96 и Subdivs: 32.
7. Для придачи рельефа в окне текстур спускаемся вниз и заходим в свиток Maps. Далее копируем нашу диффузную карту для этого, кликаем правой кнопкой мыши по кнопке напротив Diffuse и выбираем Copy, далее вставляем её в карту Bump, для этого кликаем правой кнопкой мыши и выбираем Paste (Copy). Применим данный материал для нашего окна. Результат текстуры сравниваем ниже.
Снимаем выделение с объекта и сравниваем результат.
На этом данный урок завершим, в следующем уроке закончим с моделированием этого окна и оформим все окна. После чего начнём наполнять наш интерьер мебелью.
Рекомендуем почитать другие уроки по 3ds Max на нашем ресурсе:
- Vray: создание материала лакированного и ламинатного дерева
- 3ds Max – моделирование спортивной штанги
- V-Ray: настройка материалов для драгоценных камней
Автор: jeka_mod
Перепечатка и использования данного материала без прямой обратной ссылки категорически запрещена!
Информация
Посетители, находящиеся в группе Гости, не могут оставлять комментарии к данной публикации.-
3D Интерьер, декор
-
3D Мебель
-
3D Cветильники
-
3D Разные предметы
-
3D Санузел
-
3D Кухня
-
3D Бытовая техника, электрика
-
3D Растения, флора
-
3D Оружие
-
3D Авиация
-
3D Корабли, лодки
-
3D Транспорт, техника
-
3D Архитектура
-
3D Люди, персонажи
-
Daz3D, Poser
-
Текстуры
- [Видеокурс] Кубические миры (Blender 3D)
- Скачайте бесплатно торрентом видео курс от CGBoost - Cubic Worlds - полный перевод на русский язык. Узнайте, как рассказывать свои истории с помощью
- [Видеокурс] Создание стилизованной трехмерной лесной среды в Blender
- Добро пожаловать на обучающий курс по созданию стилизованного лесного окружения в Blender! Продолжительность 4 часа, 14 видеоуроков. Создание
- [Видеокурс] Художник окружения Blender - создание трехмерных миров
- Хотите создавать красивые окружения, подходящие для анимации, игр или в качестве потрясающего портфолио? Может быть, вы новичок и хотите создавать
- [Видеокурс] Руководство для начинающих по системе частиц в Blender
- Вы хотите научиться использовать систему частиц в Blender для создания потрясающих рендеров или анимации? Хотите чувствовать себя уверенно при
- [Видеокурс] Создание реалистичного природного окружения в Unreal Engine 5
- Unreal Engine 5 сейчас очень востребован, особенно потому, что вы можете очень легко создавать игровые уровни и виртуальные фильмы, но изучение