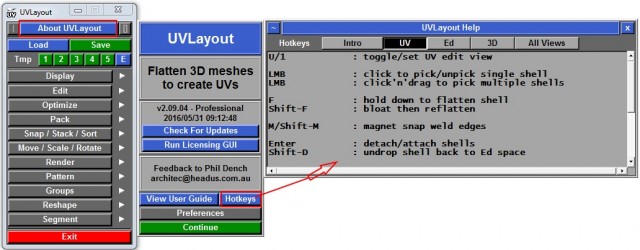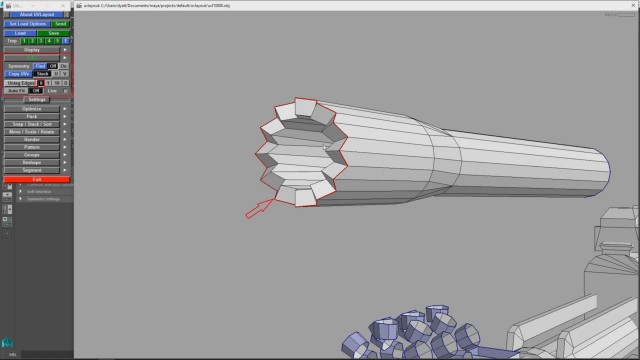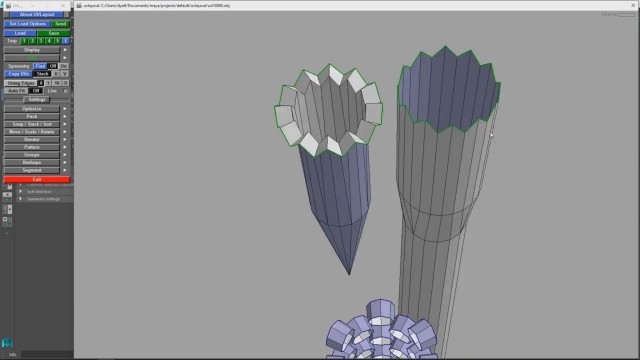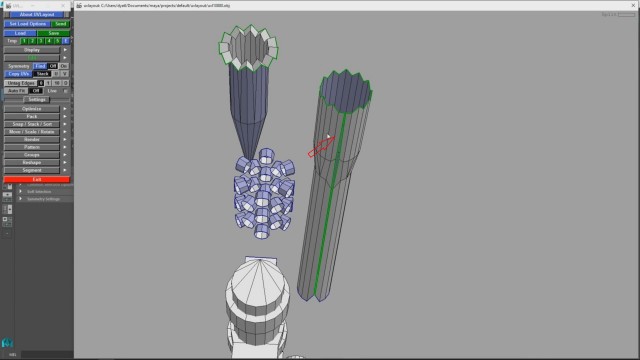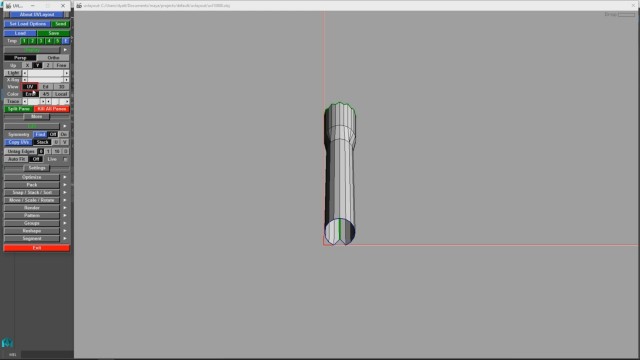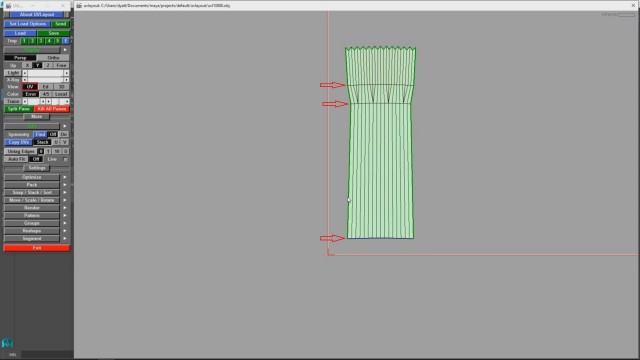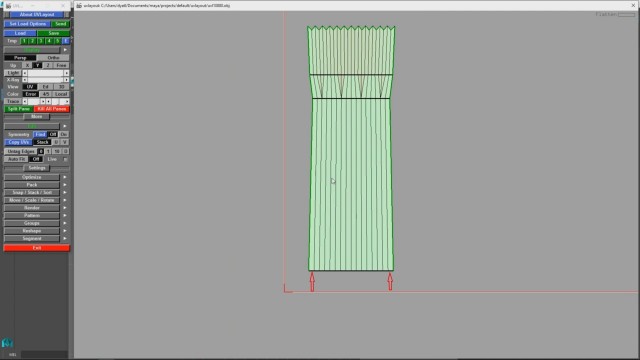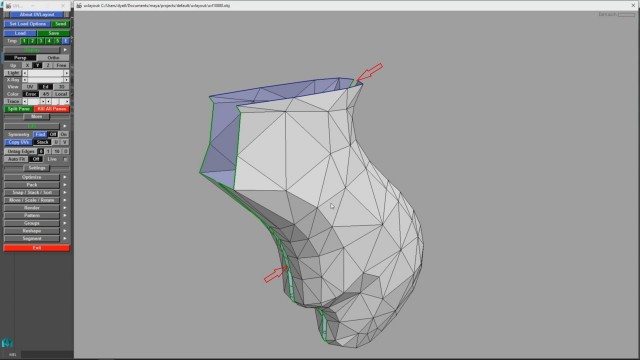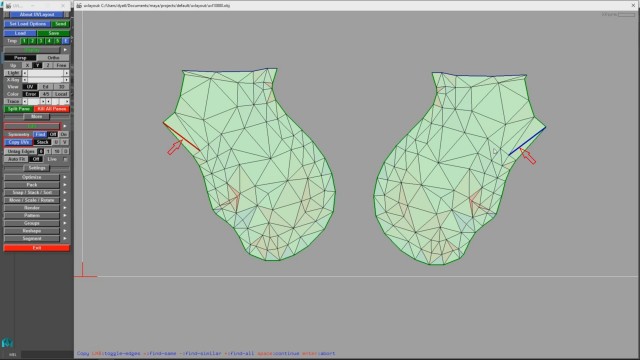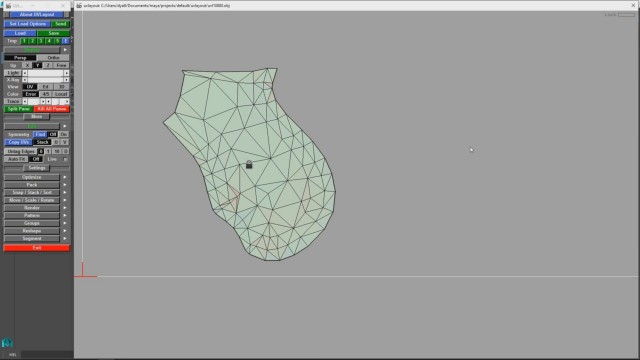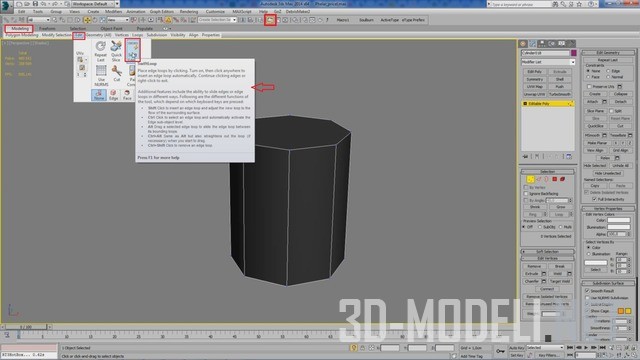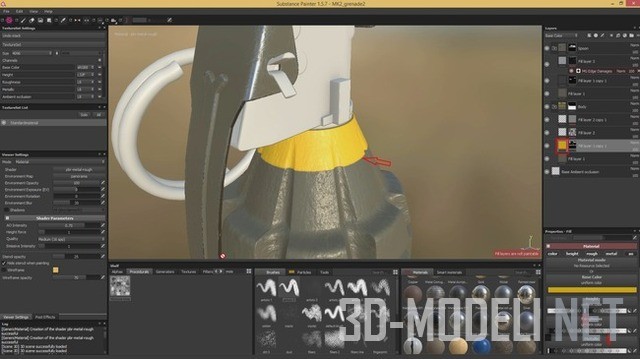UV-развёртка в UVLayout v2 Pro

Всем привет! Этот урок посвящён UV-развёртке в программе UVLayout v2 Pro.
UVLayout v2 Pro является достаточно мощной, функциональной и в то же время простой в использовании программой для развёртки 3D объектов. В этом уроке мы рассмотрим основные возможности этой программы.
Стоит отметить, что её не просто найти на просторах интернета, я имею в виду нормально работающую. Но всё же если постараться, то можно. Когда мне всё же удалось её найти, то во время установки антивирус ругался, что это вирус поэтому пришлось отключать антивирус. В общим пришлось помучаться.
Вот как выглядит интерфейс программы, после её установки и запуска.
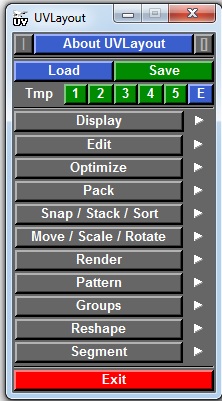
Теперь на примере готового 3D объекта, будем изучать функциональность объекта.
Первое, что нужно знать - это как загрузить модель в UVLayout. Для подготовки объекта, необходимо уже готовую 3D модель, например, если Вы работаете в программе 3Ds Max, экспортировать в формат .obj. После этого, переходим в программу UVLayout, нажимаем кнопку Load, находим файл в формате .obj. А также рядом появляется ещё одно окно, в котором необходимо выставить некоторые галочки. А именно, чаще всего нажимают кнопку Poly, т.е. Poly-объект и ниже нажимаем на кнопку New - если Вы начинаете делать новую развёртку, или нажимаем кнопку Edit - если Вы хотите изменить или доработать уже имеющуюся развёртку. Ниже идут ещё некоторые галочки, которые при необходимости также необходимо ставить. Если перевести все слова около этих галочек, то интуитивно понятно для чего они нужны, поэтому я не буду это описывать.
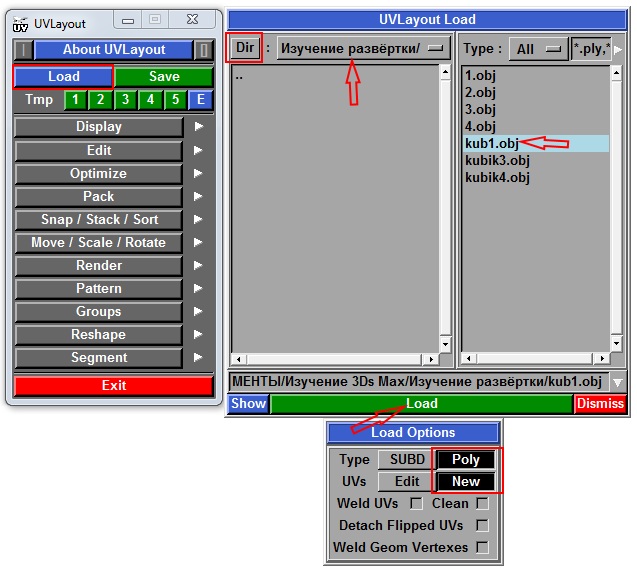
Перед тем как начать работать с объектом, рассмотрим ещё интерфейс программы.
Если нажать на кнопку About UVLayout, то откроется окно, в котором можно узнать о версии программы, можно её обновить при необходимости и т.д., в общим всё, как и в других программах. Но ещё в этом окне есть две полезные кнопки:
кнопка Hotkeys - при нажатии на которую, откроется окно и в нём можно найти все горячие клавиши, при работе с объектом в разных окнах программы.
Кнопка Preferences - при нажатии на эту кнопку раскрывается список настроек, в котором представлено достаточно много настроек, однако я пользуюсь только одной. При нажатии на кнопку Load, раскроются настройки для загрузки объектов. В этом списке нужная настройка - это первая: Max Shells, которая отвечает за объёмный файл. Т.к. если открываемый объект, который необходимо развернуть в этой программе достаточно большой и состоит об множества объектов, то программа начнёт выдавать ошибки и не сможет загрузить файл. В этом случае поможет данная настройка Max Shells, т.е. необходимо будет увеличить данный параметр. Но как показывает практика, значении в 25000, подойдёт для большинства случаев.
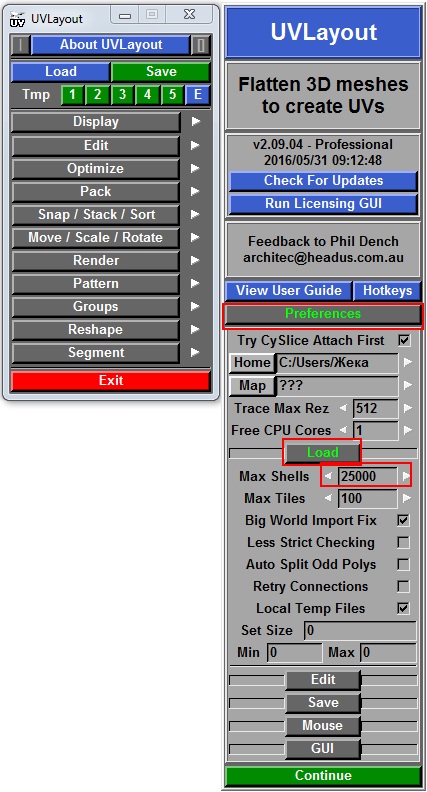
Следующим этапом изучения программы - это изучение основных перспектив и горячих кнопок программы UVLayout.
1. Загружать объекты нужно в формате .obj.
Работа в Ed-редакторе.
2. ЛКМ - вращение объекта.
3. ПКМ - масштабирование объекта.
4. СКМ - перемещение объекта.
5. Пробел + СКМ - Перемещение объекта от объекта.
6. Подводим курсор к Edge + С - выделение рёбер для дальнейшего разреза.
7. Подводим курсор к полигонам + G - выделение полигонов, после чего нажимаем на D и отправляем в UV-редактор.
8. Подводим курсор к Edge + Shift+С - выделение рёбер по окружности.
9. Enter - после выделения нужных рёбер, разрезает объект.
10. W - отмена разреза. Подводим курсор к нужному ребру и нажимаем W.
11. D - отправка объекта в редактор UV.
12. T - включает чекер шахматной доски. При нажатии ещё раз T, включается чекер с цифрами.
Работа в UV-редакторе.
13. F - разворачивает геометрию в UV-редакторе.
14. Shift+F - разворачивает более сложную геометрию в UV-редакторе. После того, как развёртка развернулась, можно её остановить нажав на пробел, потом ещё раз пробел.
15. Пробел + ЛКМ - вращать объект.
16. Пробел + СКМ - таскать объект по UV.
17. Пробел + ПКМ - масштабировать объект.
Делаем прямые линии в UV-редакторе.
18. Подводим курсор к 1-му ребру и нажимаем I (ай), после чего подводим курсор к последнему ребру и нажимаем I (ай). После этого, подводим курсор к любому ребру между этими 2-мя ребрами и нажимаем Shift+I. После этого, вновь нажимаем F для разворачивания с новыми рёбрами.
19. Чтобы разместить всю развёртку в одном UV-квадрате, чтобы не масштабировать вручную, нажимаем в свитке Edit на Auto Fit.
Работа с симметрией.
20. Если объекты симметричны, то в окне Ed разрезаем объект на 2 половины, затем отправляем в окно UVs, нажав на клавишу D, затем уже в окне UVs расправляем объекты, нажав на F. Далее на вкладке Edit, нажимаем кнопку Copy UVs и выбираем ребро на одной стороне и то же ребро на другой стороне и жмём пробел.
Теперь переходим непосредственно к объекту, которому хотим сделать развёртку. Вы можете взять абсолютно любой объект, которому хотите сделать развёртку. Я же возьму объект такого некого автомата и на его примере буду показывать процесс развёртки.
Итак, загружает объект в программу, как это делается расписано в начале урока.
После открытия объекта, раскроем меню Display и в нём мы кнопки:
Кнопки Persp и Ortho - эти кнопки должны быть понятны, т.е. отображение объекта в перспективном и ортогональном виде.
Up, кнопки X, Y, Z - вращение объекта в окне по выбранной оси. Тут выставляем ось, в которой Вам удобно вращать, но обычно самый удобный вариант - по оси Y.
Ниже идут ещё 3 кнопки: View: UV, Ed, 3D - эти кнопки отвечают за переключение между окнами.
Соответственно:
UV - это окно работы с развёрткой.
Ed - это окно работы с объектами, которые мы в последствии отправляем в окно UV.
3D - это окно в котором можно посмотреть цельный вид, а также в этом окне показываются какие части объекта уже развёрнуты, а какие ещё нет. Соответственно, в цвете показано те части, которые уже развёрнуты, а серым стандартным цветом показываются ещё не развёрнутые части.
Кнопкам UV, Ed, 3D, соответствуют горячие клавиши 1, 2 и 3 соответственно.
Кнопки ниже: Color: Error, 4/5, Local - это режимы отображения объекта. Я всегда пользуюсь только кнопкой Error, которая отображаем цветом на развёрнутом объекте. Если цвет зелёный, то объект развёрнут нормально, если красным, то хуже, а если синим, то развёртка имеем ошибки. В процессе работы, всё это станет понятно.
Что делают кнопки 4/5, Local, я честно говоря не знаю и никогда ими не пользовался, так что, кому интересно, можете погуглить.
Теперь непосредственно поработаем с объектом.
Переходим в окно Ed, первое и самое важное что нам нужно делать - это разрезать наши части объекта. Все горячие кнопки с работой над объектом я привёл выше, однако я буду их повторять и сейчас.
Подводим мышкой к самой передней части дула, к ребру, которое нужно выделить и нажимаем на кнопку C. Заметьте, что мышкой мы не кликаем, а только подводим к нужному ребру.
После этого, раскроем свиток Edit и увидим там кнопки Untag Edges: 0, 1, 10 - они говорят о том, сколько рёбер будет выделенного вокруг выделяемого.
0 - означает, что будет выделено только одно выбранное ребро.
1 - означает, что будет выбрано ещё одно ребро с одной и с другой стороны от выбранного ребра.
10 - означает, что будет выбрано ещё по 10 ребер с одной и с другой стороны от выбранного ребра.
В данном случае верно выделяет по одному ребру, поэтому нажимаем на кнопку 0 и выделяем рёбра как показано ниже.
Также, напомню такую вещь, если в ходе выделения рёбер, были выбраны те, которые нам не нужны, то нам соответственно нужно отменить на них выделение. Опять так смотрим горячие клавиши выше, т.е. нужно подвести курсор мышки к ребру и нажать горячую клавишу G. Таким образом отменяться выделения.
Теперь, чтобы сделать разрез и соответственно отсоединить одну часть от другой, мы ещё раз проверяем, что выбраны только нужные рёбра по кругу и после этого нажимаем клавишу Enter. После этого, произойдёт отделение одного объекта от другого. Для удобства можно отодвинуть одну часть от другой. Напомню, что это делается с помощью пробела и средней кнопкой мышки. Т.е. нажимаем пробел, наводим на объект мышкой, зажимаем колёсико и отодвигаем объект.
Теперь после того, как мы отделили эти части объекта, можно приступить к развёртке сначала большего элемента, который справа. Но перед этим, нужно у него произвести разрез в самом незаметном месте, в данном случае это внизу.
Итак, подводим курсор к нужному ребру и нажимаем на С. Перед этим можно также переключить кнопку на 10, т.е. выделение рёбер по 10 с обеих сторон, либо можно нажать Shift + C - это будет аналогичное действие.
Теперь наш элемент полностью готов, чтобы отправиться в UV окно, в котором будет продолжена работа над ним.
Итак, чтобы переслать этот элемент из окна Ed в окно UV, достаточно навести на него курсор мыши и нажать клавишу D. После этого, данный элемент исчезает из окна Ed и появляется в окне UV.
Перейдя в окно UV как видим объект перенёсся, но ещё не развернулся. Чтобы сделать его развёртку, просто нажимаем клавишу F. После этого элемент должен развернуться, как показано ниже.
Отлично, как видите, чтобы сделать такую развёртку, нужно совсем не много действий.
На скриншоте выше, стрелками показаны рёбра, которые нам необходимо сделать ровными. Это нужно для того, чтобы в будущем было удобней работать с данной развёрткой при раскраске и не только.
Для того, чтобы сделать эти рёбра ровными, необходимо сначала указать границы выравнивания, т.е. первое и последнее ребро. Это делается с помощью клавиши I (ай). Т.е. подводим курсор мыши к первому ребру и нажимаем I, затем подводим курсор к последнему ребру и также нажимаем I. И затем, чтобы завершить выравнивание, подводим курсор мыши к любому ребру находящегося между первым и последнем выделенным ребром и нажимаем сочетание клавиш Shift+I. И теперь осталось нажать на клавишу F.
После этого рёбра станут прямыми. Проделайте то же самое и с другими указанными выше рёбрами.
Результат работы должен получиться таким, как показано ниже.
Идём в 3D вид и смотрим. Как видно есть небольшой оттенок красного на дуле ствола, однако такой оттенок допустим, поэтому можно оставлять так.
Теперь, если нажать на клавишу T, то на объекте появится, так называемый - чекер шахматной доски. Чекер показывает, как в дальнейшем будут ложиться текстуры.
Если нажать на клавишу T повторно, то появится чекер с цифрами, что является более предпочтительный. Т.к. видно направление текстуры, искажения и прочее.
Вот на примере данной развёртки, делаются все остальные UV-шки объектов.
Но это далеко не всё, что необходимо знать и поэтому идём далее.
Опять таки, если посмотреть описанные в начале этого урока горячие клавиши, то есть ещё такая клавиша G.
G - позволяет производить выделение полигонов объектов.
Т.е. чтобы выделить полигоны, просто зажимаем клавишу G и мышкой проводим по тем полигонам, которые нужно выделить. После этого, также наводим на него курсор мыши и нажать клавишу D, для отправки в UV.
Вот таким образом можно работать в данной программе. Т.е. в некоторых случаях удобней работать с клавишей С, а в некоторый, с клавишей D, они взаимозаменяемые.
В программе UVLayout v2 Pro есть также такое понятие, как симметрия. Т.е. если части объекта одинаковы с обеих сторон, нет необходимости делать развёртку с двух сторон.
Давайте рассмотрим это на примере ручки дробовика.
Сначала выделяем рёбра посередине ручку дробовика, с помощью клавиши C и потом жмём клавишу Enter для разреза.
После разреза, наводим на них курсор мыши и нажимаем D, для отправки в окно UV. В окне UV также по очереди наводим на них курсор мыши и жмём на клавишу F. В результате получатся вот такие симметричные вещи.
Теперь, чтобы объединить эти два абсолютно одинаковых элемента в один, нужно выполнить несколько действий.
1. Раскрываем свиток Edit и нажимаем на кнопку Copy UVs.
2. Очень важный момент, необходимо выбрать любое ребро 1-вого объекта и выбрать то же самое ребро у 2-го объекта.
3. После выбора рёбер жмём клавишу "Пробел" и в итоге остаётся один объект с замочком посередине.
Таким образом, мы объединили 2 симметричные объекта в один, сэкономив пространство на UV. Это также видно и в окне 3D, как легла текстура (чекер)...
И ещё один момент, если Вы отправили часть объект с окна Ed, в окно UV, но поняли, что Вы отправили не то, или не полностью и хотите что-то переделать, Вы можете вернуть этот кусок обратно с окна UV, в окно Ed. Для этого, просто наведите на него курсор мыши и нажмите Shift + D.
На этом, закончу данный урок по созданию UV-развёртки в программе UVLayout v2 Pro. Урок получился достаточно содержательным.
До встречи в новых уроках.
Комментариев 3
Информация
Посетители, находящиеся в группе Гости, не могут оставлять комментарии к данной публикации.-
3D Интерьер, декор
-
3D Мебель
-
3D Cветильники
-
3D Разные предметы
-
3D Санузел
-
3D Кухня
-
3D Бытовая техника, электрика
-
3D Растения, флора
-
3D Оружие
-
3D Авиация
-
3D Корабли, лодки
-
3D Транспорт, техника
-
3D Архитектура
-
3D Люди, персонажи
-
Daz3D, Poser
-
Текстуры
Новые уроки new
- [Видеокурс] Кубические миры (Blender 3D)
- Скачайте бесплатно торрентом видео курс от CGBoost - Cubic Worlds - полный перевод на русский язык. Узнайте, как рассказывать свои истории с помощью
- [Видеокурс] Создание стилизованной трехмерной лесной среды в Blender
- Добро пожаловать на обучающий курс по созданию стилизованного лесного окружения в Blender! Продолжительность 4 часа, 14 видеоуроков. Создание
- [Видеокурс] Художник окружения Blender - создание трехмерных миров
- Хотите создавать красивые окружения, подходящие для анимации, игр или в качестве потрясающего портфолио? Может быть, вы новичок и хотите создавать
- [Видеокурс] Руководство для начинающих по системе частиц в Blender
- Вы хотите научиться использовать систему частиц в Blender для создания потрясающих рендеров или анимации? Хотите чувствовать себя уверенно при
- [Видеокурс] Создание реалистичного природного окружения в Unreal Engine 5
- Unreal Engine 5 сейчас очень востребован, особенно потому, что вы можете очень легко создавать игровые уровни и виртуальные фильмы, но изучение
Комментарии
Хрусталь, серебро и пионы
сломанный файл для короны. сами пионы рендерятся как просто черныеи починить не могу, тк текстуры в карте называются не так же, как в папке. очень

Поднос с цветами и мылом
Thanks a lot. Have a lovely day! You made my dar

Поднос с цветами и мылом
Good day! Sorry for the delay. Now everything works, the file has been re-uploaded, check it out.

Кровать-домик с гирляндой
Все работает, проверяйте
Кровать-домик с гирляндой
Файл недоступен в данный момент по техническим причинам. Попробуйте еще раз через 10-15 минут. перезалейте пжл
Информация
Поиск по тегам