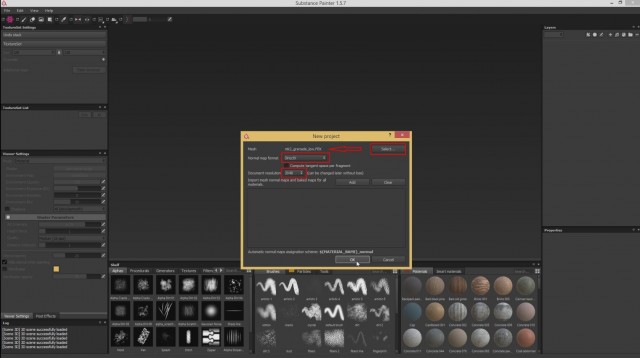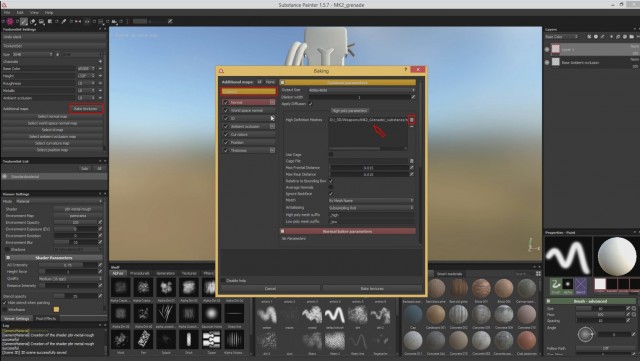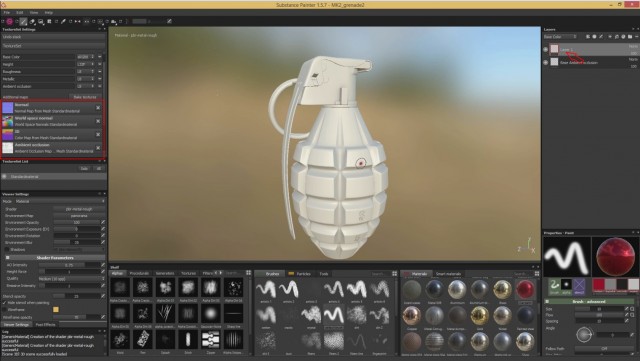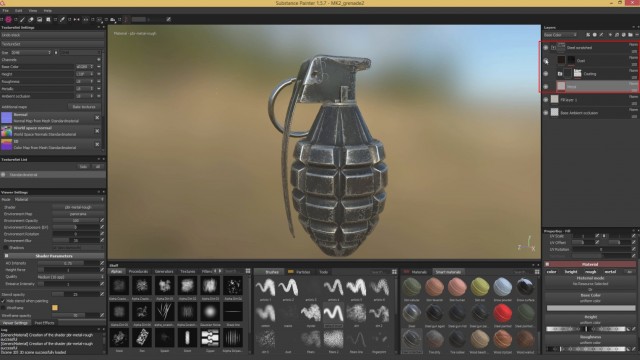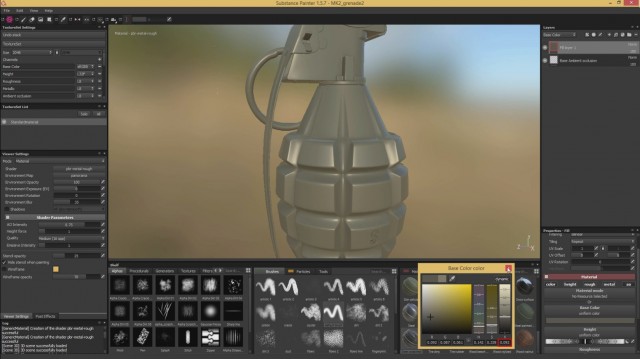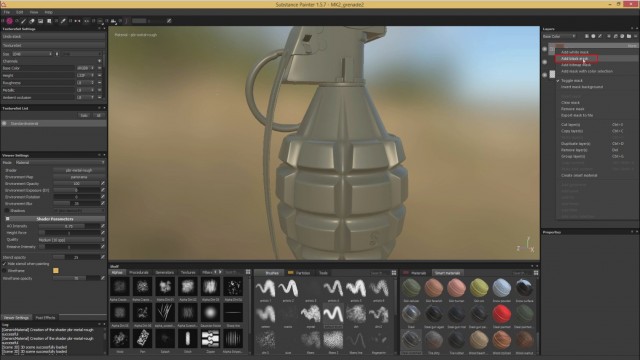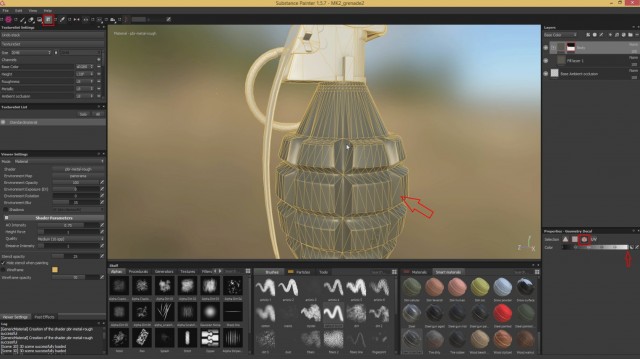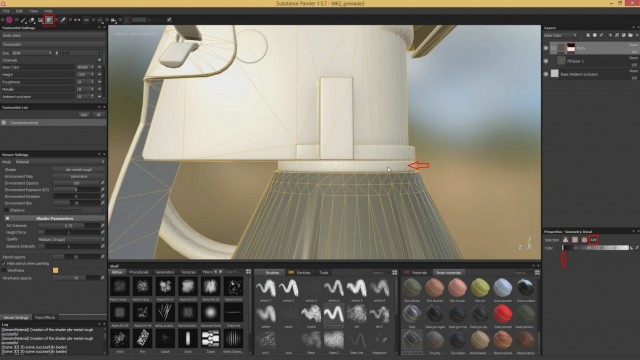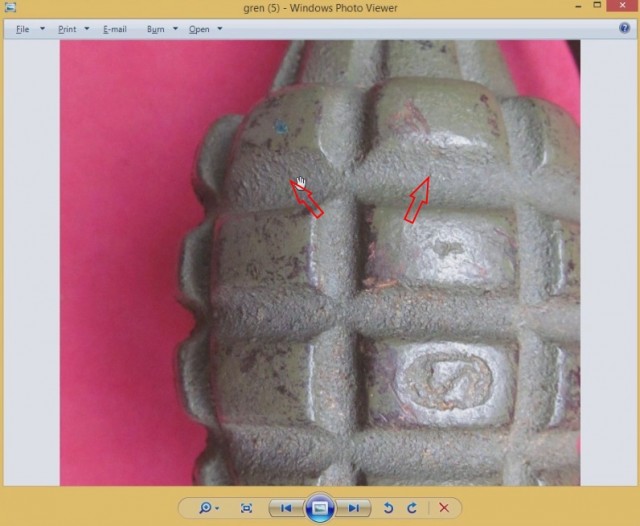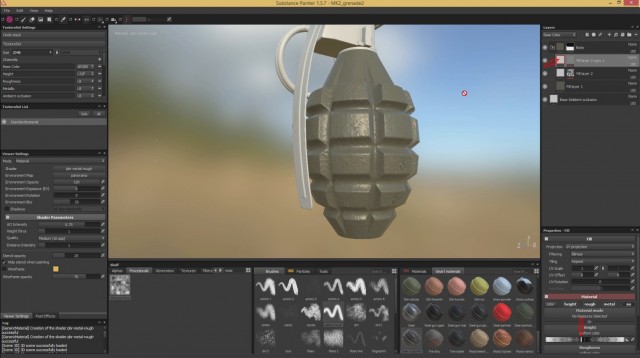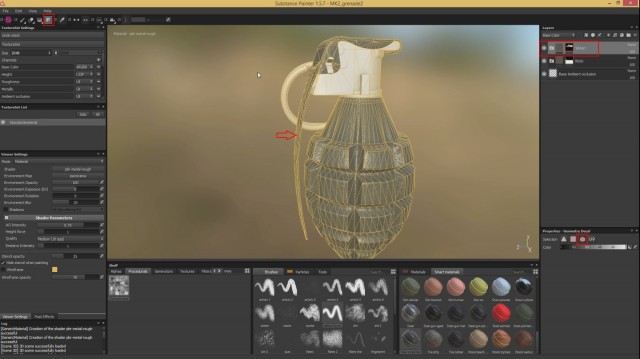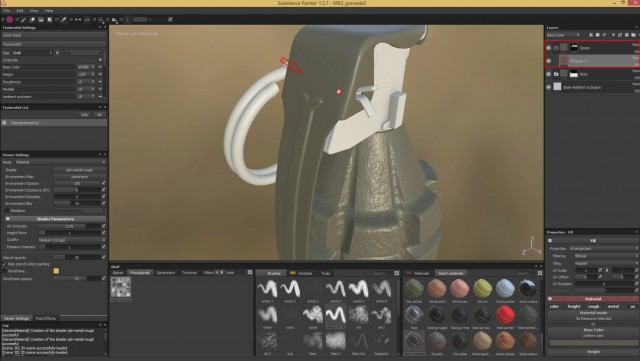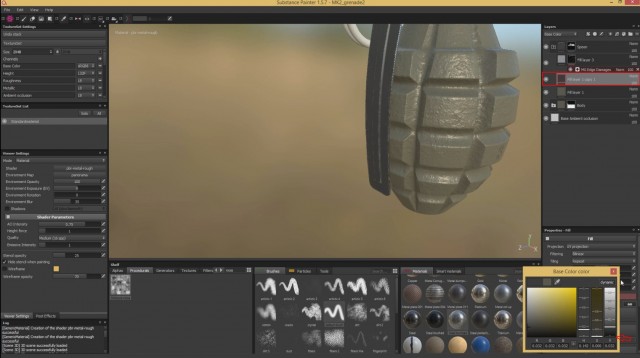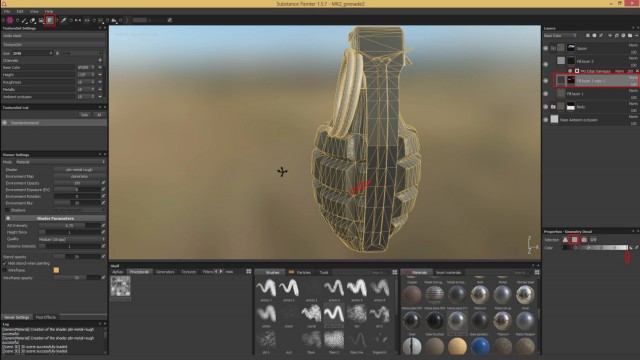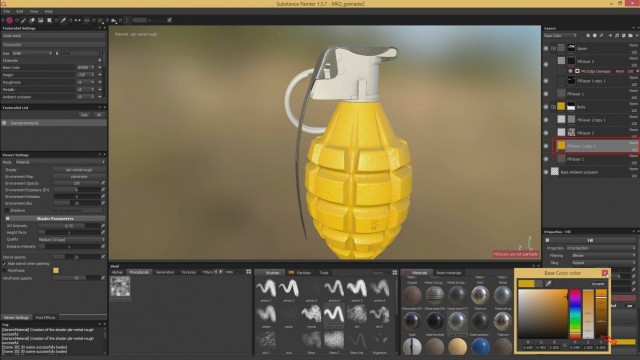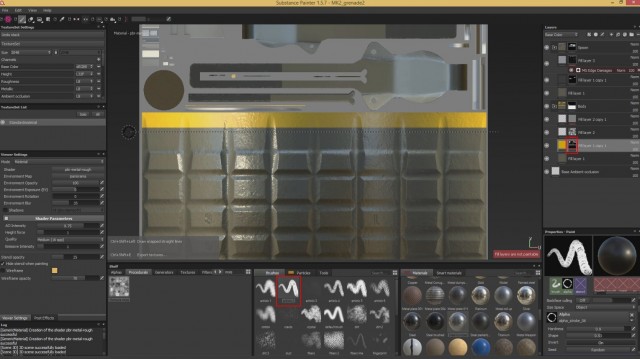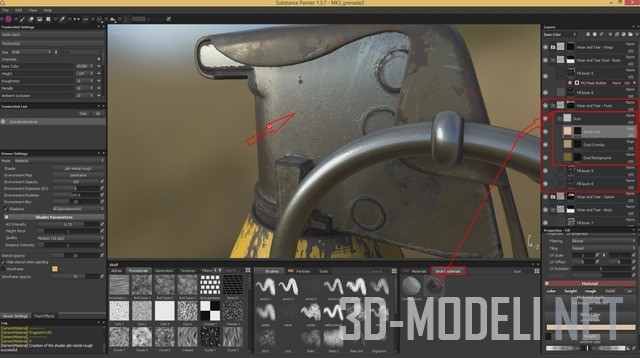Моделирование гранаты MK-2: Урок-5 (Substance Painter)
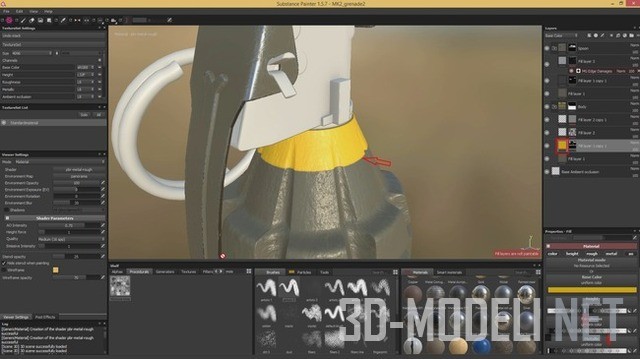
Всем привет.
С этого урока мы переходим к текстурированию нашей гранаты в программе Substance Painter.
Предыдущие части: Урок 1, Урок 2, Урок 3, Урок 4.
Шаг-1.
Запускаем программу Substance Painter и создаём новый проект, выбираем в меню File -> New. В появившимся окне проекта, нажмём кнопку Select и выберем файл проекта, который мы экспортировали в предыдущем уроке, с расширением .FBX.
Шаг-2.
Теперь сразу сохраним наш проект. Процедура стандартная, жмём меню File -> Save As, задаём имя (например: MK2_grenade) и жмём кнопку Save. Файл в Substance Painter сохраняется в формате .spp.
Шаг-3.
Сразу оговорюсь, что Ваш интерфейс в Substance Painter может отличаться от моего, его можно настраивать самостоятельно. Однако, как это делается, Вам нужно разобраться самим, так как если я начну это описывать, это получиться довольно большой контект.
Заходим в свиток TextureSet Settings и добавим дополнительную карту Ambient occlusion, нажав на указанный плюсик. Если у Вас более старая версия программы Substance Painter, то может появиться окно подтверждения.
Шаг-4.
Теперь пришло время запечь текстуры. Но сначала необходимо выставить нужные настройки.
Итак, нажимаем кнопку Bake textures и в появившимся окне выставляем необходимые настройки. Сперва заходим на вкладку Common и выставляем там такие же настройки, как показано ниже.
В поле High Definition Meshes нажимаем на кнопочку справа и выбираем нашу High-Poly модель. Она у нас имеет имя mk2_grenade_high.obj.
Шаг-5.
Переходим на вкладку ниже - World space normal - в ней пока пишется No Parameters, т.к. она берёт карту нормалей и конвертирует её.
Шаг-6.
В карте ID изменяем параметры на указанные ниже.
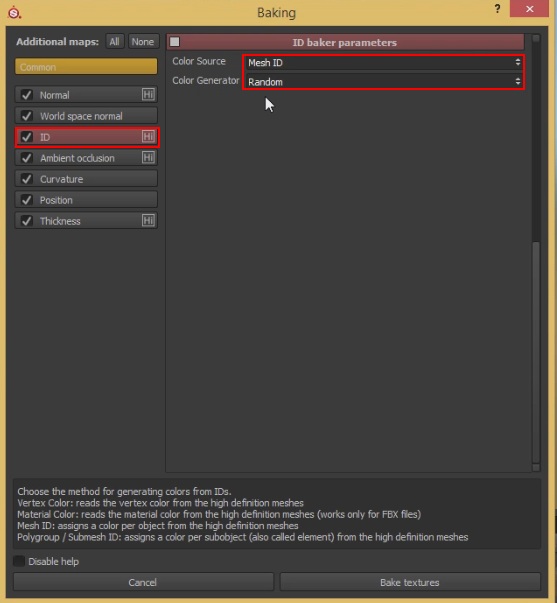
Шаг-7.
В карте Ambient occlusion, меняем единственный указанный параметр.
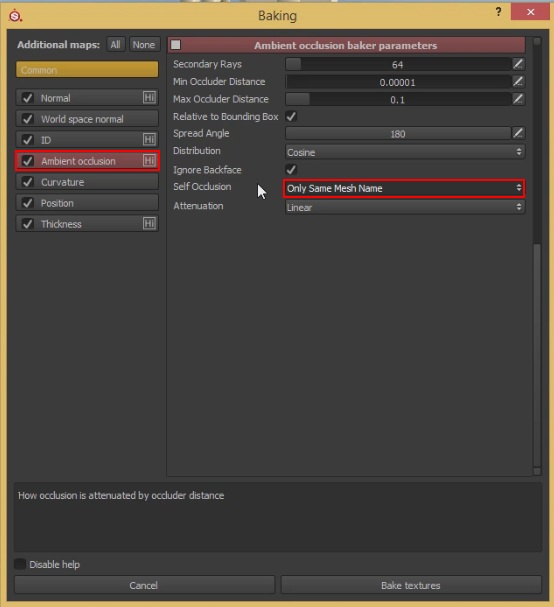
Шаг-8.
В картах Curvature и Position оставляем настройки как есть. В карте Thickness меняем тот же единственный параметр, как и у карты Ambient occlusion.
После того, как все настройки выставлены, начинаем запекать наши текстуры, нажимаем на кнопку Bake Texture. Так как мы выставили практически максимальные настройки, для наилучшего качества, запекание карт может занять некоторое время (зависит от мощности Вашего ПК). Ждём пока все карты запекутся и переходим к следующему шаге.
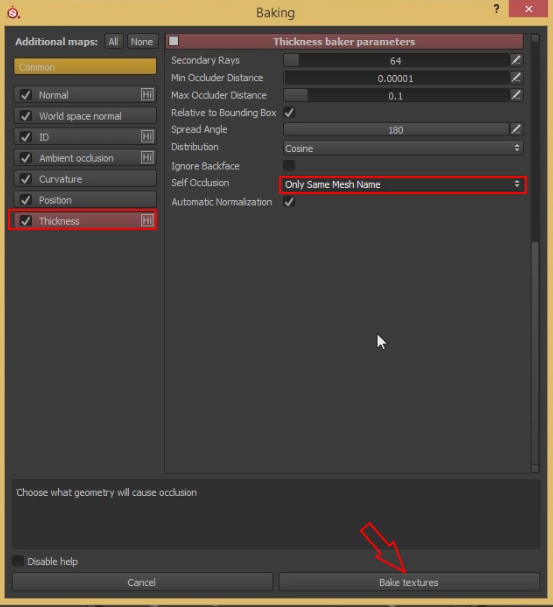
Шаг-9.
После того, как карты текстуры запеклись, можно переходить к работе.
Во-первых, после запекания, мы можем видеть в интерфейсе программы какие карты запеклись, и как они выглядят. Также если Вы новичок в Substance Painter, то должны знать, что работать придётся со слоями как в фотошопе поэтому если Вы имели дело со слоями, то это плюс.
Шаг-10.
Я сейчас не буду описывать, что любой материал или любая кисть в Substance Painter имеет свои свойства или настройки, это всё отдельная тема для самых начинающих. Мы же будем работать с тем, что нам нужно конкретно для урока.
Удалим стандартный слой Layer 1, который создал Substance Painter и создадим новый заполняющий слой Fill Layer. Этот слой имеет свой набор инструментов. Для примера, давайте возьмём какой-то материал, например платину, просто кликнув на него и например добавим ему грязи и уменьшим изъяны. Вот что получится.
Шаг-11.
Теперь поработаем со Smart Materials. Чтобы начать с ними работать, достаточно открыть соответствующую вкладку, взять нужный Smart материал и просто перетащить его мышкой в верхнюю часть нашей иерархии слоёв.
Разница между Smart Materials и обычными материалами в том, что Smart материалы идут уже с элементами старения, это Вы можете видеть ниже.
Карты Substance Painter обрабатывают этот материал, и поэтому на краях объекта появляется потёртость.
Шаг-12.
Ещё немного информации по Smart материалам. Как видно, в материалах он идёт в папке, т.е. он является структурированным материалом и состоит из металла, поверх которого нанесена чёрная краска и уже поверх краски нанесена пыль. Можете отключить какие та слои и увидеть изменения на объекте. Каждый слой и подслой можно также настраивать, например, понять цвет пыли. После всех настроек, можно создать и сохранить данный Smart материал, кликнув по нему ПКМ и выбрав Create Smart Material. После этого, данный Smart Material появится на вкладке и его можно будет применять к любым другим объектам.
Шаг-13.
Также в слое пыли (Dust) есть так называемый генератор, параметры которого можно также настраивать. Покрутить самостоятельно параметры генератора, выберите вид, который Вам понравится и сохраните Smart материал как указано в предыдущем шаге.
Шаг-14.
На этом небольшая познавательная часть окончена и мы переходим непосредственно к текстурированию нашего объекта.
И первое, что мы сделаем - это удалим все слои, кроме слоя Base Ambient occlusion, которые мы создавали с начала этого урока для примера. Далее, создадим новый заполняющий слой Fill Layer 1 и поменяем у него цвет, воспользуемся для этого пипеткой.
Для справки: в программе Substance Painter, пипетка работает не только в пределах вьюпорта программы Substance Painter, но и за её пределами.
Поэтому, кликаем пипеткой по нужному месту референса.
Шаг-15.
Так как видно, что объект получился слишком светлым, подкорректируем цвет вручную, понизив его яркость.
Шаг-16.
Поместим данный слой в каталог. Чтобы это сделать, зажмём сочетание клавиш CTRL+G и кликним по слою ЛКМ. Так как данный цвет нам нужен не для всех элементов нашей гранаты, создадим маску для этого слоя. Нажмём ПКМ и выберем Add black mask.
Шаг-17.
Далее, в верхнем меню кликаем на кнопку Geometry Decal. После чего, в свойствах выставляем белый цвет и переходим в режим выделения элементов (это эквивалентно выбору элементов в 3Ds Max). И кликаем по нашему основному объекту.
Шаг-18
Теперь проделаем ту же операцию, только обратным порядком, т.е. снять зелённое выделение у основания нашего объекта, так как на референсе этот элемент красного цвета.
Для этого, также, в верхнем меню кликаем на кнопку Geometry Decal. После чего, в свойствах выставляем чёрный цвет и переходим в режим UV и кликаем по указанному объекту. После этого данный объект станем вновь белым.
Шаг-19.
Сделаем теперь вот такую зернистость, которая показана ниже на референсе.
Чтобы это сделать, создадим ещё один заполняющий слой Fill Layer и сразу выключим у этого слоя цвет (color). После этого добавим маску созданному слою. Кликаем по нему ПКМ и выбираем Add black mask.
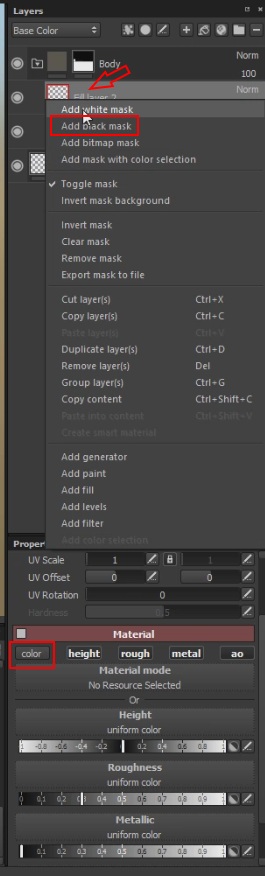
Шаг-20.
Также, как и в предыдущем шаге, кликнем по этому слою ПКМ и выберем Add Fill. После этого, зайдём на вкладку Procedurals, по поиску найдём материал: Moisture noise и перетянем его мышкой в указанное место слоя Fill.
Шаг-21.
Как видно на изображении выше, никаких изменений не произошло. Чтобы это исправить, кликнем по слою Fill Layer 2 и у этого слоя сдвинем ползунок Height. После этого, на объекте появятся неровности.
Шаг-22.
Также, добавим на наш объект микро шум. Для этого выполним 2 действия. Сначала сделаем копию нашего слоя Fill Layer 2, зайдём в слой Fill и уменьшим параметр UV Scale. И как видно на данный момент, объект выглядит ужасно, так как очень много шума.
Шаг-23.
Чтобы это исправить, зайдём в слой Fill Layer 2 Copy 1 и уменьшим параметр Height до приемлемого вида зернистости.
Шаг-24.
Переходим к следующим объектам. Свернём каталог Body и скопируем его, после чего переименуем на Spoon. Далее, нажмём на маске слоя Spoon ПКМ и выберем Add black mask. Это действие перезапишет маску.
Теперь осталось выбрать объект, к которому применится этот слой. Для этого, активируем кнопку Geometry Decal, активируем кнопку выбора элементов и кликнем по объекту скобы.
Шаг-25.
Раскроем каталог слоя Spoon и удалим из него 2 заполняющиеся слоя Fill Layer, чтобы остался просто цветной метал.
Шаг-26.
Теперь изменим вид скобы на тот, который приближен по виду на референсе. Для этого, сначала создадим ещё один заполняющий слой Fill Layer и применим к нему металлический материал из вкладки Materials, который показан ниже. Чтобы применить материал, достаточно просто кликнуть по нему.
Шаг-27.
Кликнем по данному слою ПКМ и добавим чёрную маску, выбрав Add black mask. Затем кликнем по этой чёрной маске ПКМ и добавим генератор, выбрав Add generator.
Шаг-28.
Добавим генератор под названием MG Edge Damages и посмотрим, как выглядит модель на данный момент. Изменим также параметры у этого генератора, чтобы всё было в меру. Выставляем примерно такие же параметры, как указано ниже.
Шаг-29.
На референсе данная скоба идёт на половину чёрная снизу. Сделаем также и на нашей модели.
Выделяем слой Fill Layer 1 и делаем его дубликат, нажав на сочетание клавиш CTRL + D и изменим у него цвет на чёрный.
Шаг-30.
Добавляем к этому слою чёрную маску и с помощью инструмента Geometry Decal, активируем у него кнопку выбора полигонов и выставляем Color на белый цвет. После этого, выделяем полигоны нашей скобы, которые необходимо окрасить в чёрный цвет.
Шаг-31.
На референсе вверху основы гранаты есть жёлтый цвет, жёлтая полоса. Сделаем такую же. Для этого, точно также, как мы делали в предыдущих шагах, копируем слой Fill layer 1 и изменяем у него цвет на подходящий нам.
Шаг-32.
Далее добавляем к этому слою чёрную маску, активируем кнопку Geometry Decal, активируем выделение полигонов и выбираем верхние полигоны. Однако у нас нет ребра в нужном месте. И пока всё выглядит так.
Шаг-33.
Чтобы убрать часть краски, переключимся в 2D режим (F3) и выбрав маску, выберем также кисть Artistic 2. После этого, удерживая клавиши CTRL + Shift проводим прямую линию, тем самым убираю лишнюю краску с объекта.
Шаг-34.
Подкрутим немного ещё параметры у главного слоя с краской, для предания шероховатости и посмотрим, что должно получиться.
На этом завершим наш урок. Продолжим в следующем.
Комментариев нет. Стань первым!
Информация
Посетители, находящиеся в группе Гости, не могут оставлять комментарии к данной публикации.-
3D Интерьер, декор
-
3D Мебель
-
3D Cветильники
-
3D Разные предметы
-
3D Санузел
-
3D Кухня
-
3D Бытовая техника, электрика
-
3D Растения, флора
-
3D Оружие
-
3D Авиация
-
3D Корабли, лодки
-
3D Транспорт, техника
-
3D Архитектура
-
3D Люди, персонажи
-
Daz3D, Poser
-
Текстуры
Новые уроки new
- [Видеокурс] Кубические миры (Blender 3D)
- Скачайте бесплатно торрентом видео курс от CGBoost - Cubic Worlds - полный перевод на русский язык. Узнайте, как рассказывать свои истории с помощью
- [Видеокурс] Создание стилизованной трехмерной лесной среды в Blender
- Добро пожаловать на обучающий курс по созданию стилизованного лесного окружения в Blender! Продолжительность 4 часа, 14 видеоуроков. Создание
- [Видеокурс] Художник окружения Blender - создание трехмерных миров
- Хотите создавать красивые окружения, подходящие для анимации, игр или в качестве потрясающего портфолио? Может быть, вы новичок и хотите создавать
- [Видеокурс] Руководство для начинающих по системе частиц в Blender
- Вы хотите научиться использовать систему частиц в Blender для создания потрясающих рендеров или анимации? Хотите чувствовать себя уверенно при
- [Видеокурс] Создание реалистичного природного окружения в Unreal Engine 5
- Unreal Engine 5 сейчас очень востребован, особенно потому, что вы можете очень легко создавать игровые уровни и виртуальные фильмы, но изучение
Комментарии
Хрусталь, серебро и пионы
сломанный файл для короны. сами пионы рендерятся как просто черныеи починить не могу, тк текстуры в карте называются не так же, как в папке. очень

Поднос с цветами и мылом
Thanks a lot. Have a lovely day! You made my dar

Поднос с цветами и мылом
Good day! Sorry for the delay. Now everything works, the file has been re-uploaded, check it out.

Кровать-домик с гирляндой
Все работает, проверяйте
Кровать-домик с гирляндой
Файл недоступен в данный момент по техническим причинам. Попробуйте еще раз через 10-15 минут. перезалейте пжл
Информация
Поиск по тегам