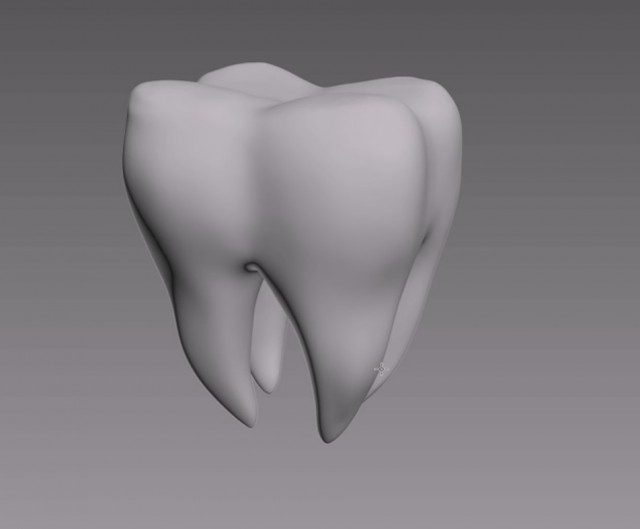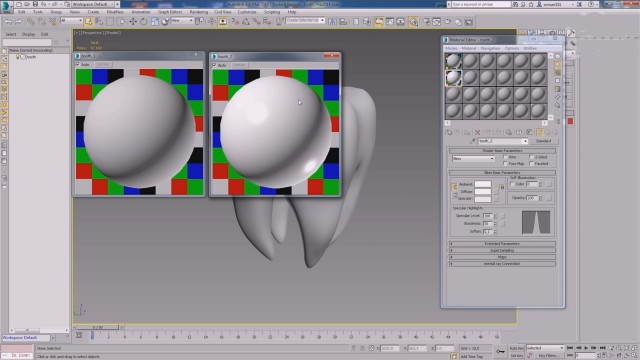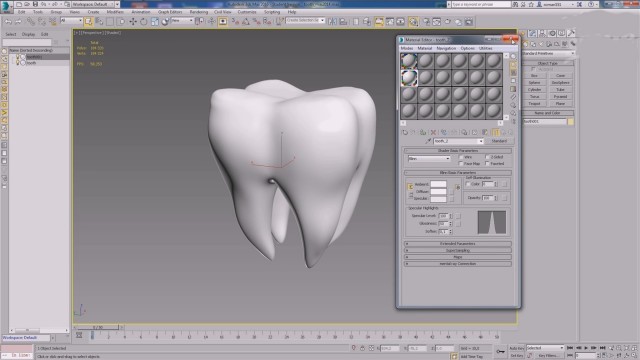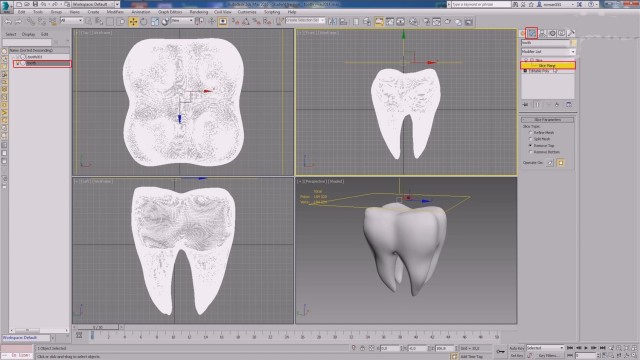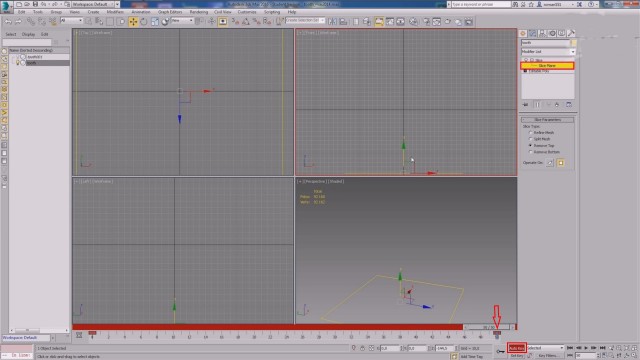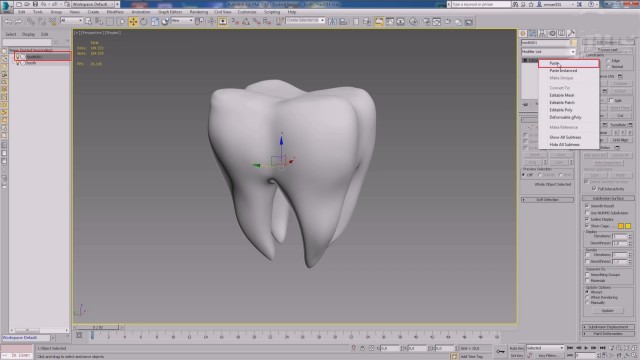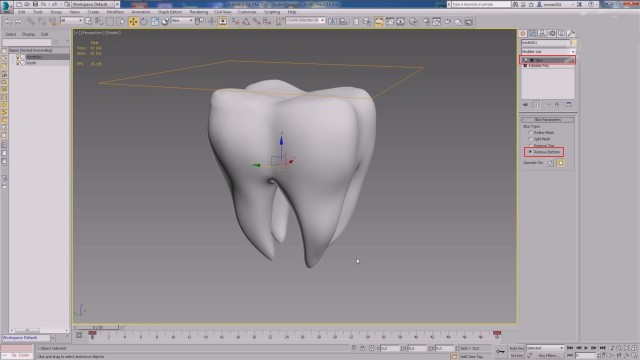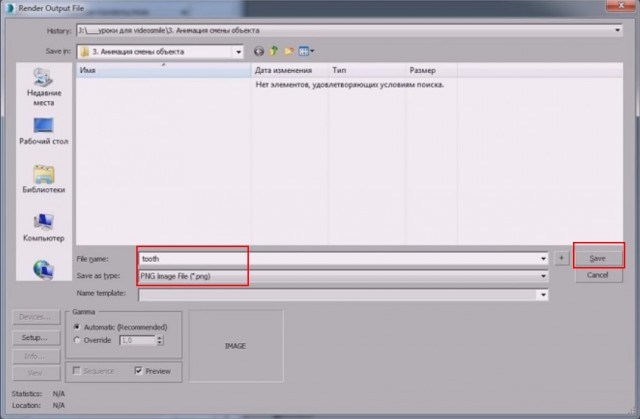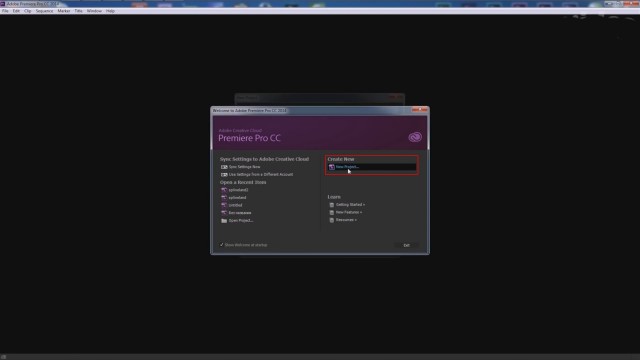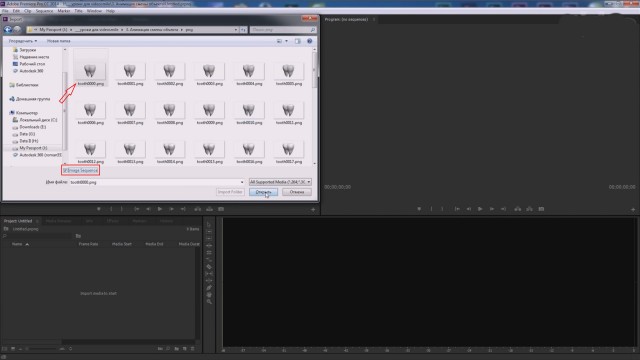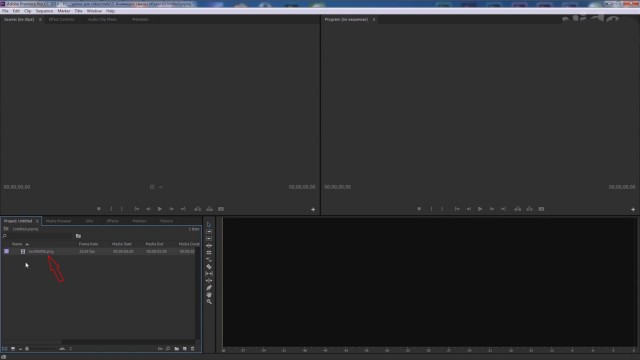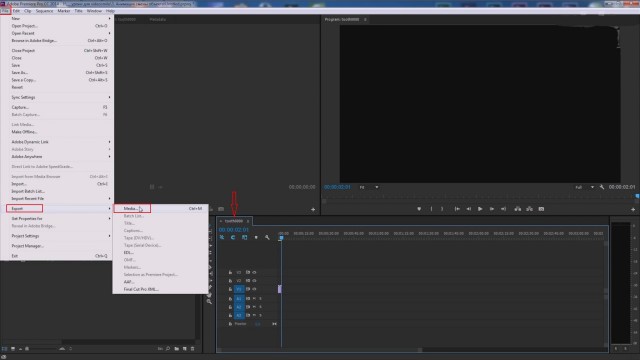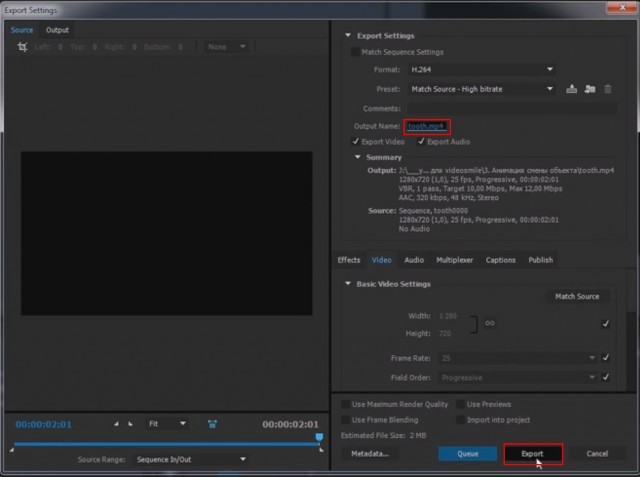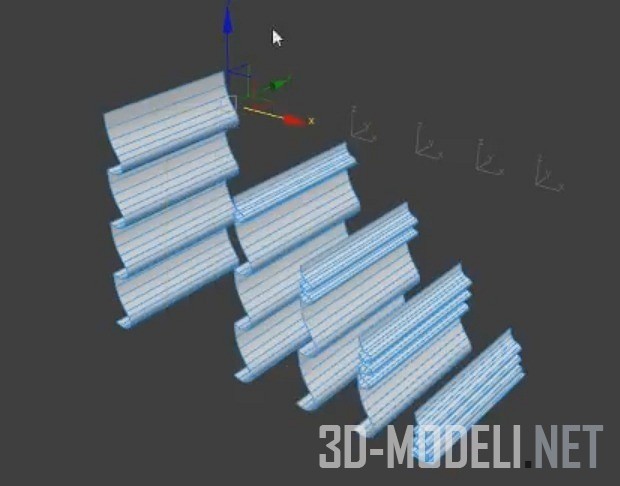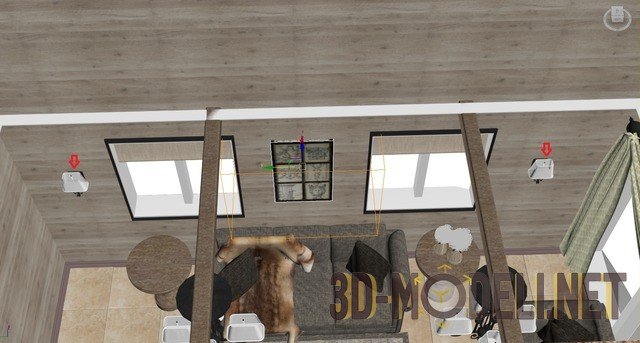Урок по смене объекта в 3Ds Max

Всем привет.
Наверняка Вы все видели рекламу зубной пасты по телевизору, в которой жёлтый зуб сменяемся на белый. В этом уроке мы постараемся повторить данный эффект.
В этом уроке мы научимся делать анимацию смены одного объекта на другой.
В качестве примера подойдёт абсолютно любой объект, можете создать даже обычный Box. Но я в качестве примера, буду использовать объект зуба, который был скачан с интернета.
Итак, приступим.
Шаг-1.
Запускаем 3Ds Max, создаём объект или загружаем любой другой объект, который скачали с интернета. В моём случае - это объект зуба.
Шаг-2.
Откроем окно редактора материалов, напомню, что это делается с помощью горячей клавиши М, и создадим 2 материала. Один из которых будет серого цвета, второй - белого. На втором белом материале можно также добавить небольшой блик, но это не обязательно.
Шаг-3.
Теперь сделаем копию нашего объекта. Для этого выделим объект, нажмём CTRL+V и сделаем копию, поставив галочку напротив Copy. Теперь, когда у нас есть 2 объекта зуба, применим к первому зубу материал серого цвета, а к объекту второго зубу применим белый материал.
Шаг-4.
Временно скроем наш объект белого цвета, отключив лампочку слева. После этого, переходим на вкладку Modify и применяем к нашему объекту модификатор Slice. В параметрах модификатора Slice, переключим на параметр Remove Top, т.е. удалять сверху. После этого, раскроем модификатор Slice, нажав на плюсик, выделим Slice Plane, перейдём в вид Front (F) и поднимем плоскость выше объекта. Также, можно данную плоскость отмасштабировать, сделав её больше, чтобы плоскость охватила весь объект.
На данном этапе, можете в качества эксперимента отпустить данную плоскость вниз и Вы увидите, как объект обрезается сверху.
Шаг-5.
Теперь создадим анимацию. Внизу нажмём кнопку Auto Key или просто нажмём горячую клавишу N. После этого, передвинем ползунок анимации на последний кадр, у меня последний кадр 50-тый. Если у Вас 100 кадров, то можете передвинуть ползунок на 100-тый кадр. После этого, опустим плоскость вниз, до полного исчезновения зуба. Таким образом, создана анимация и ключ на 50 кадре, при этом ключ на нулевом кадре создастся автоматически.
Шаг-6.
Можно посмотреть, что у нас получилось на данный момент. Для этого, отключим кнопку Auto Key, а также снимем выделение с Slice Plane. Можно перейти в окно перспективы (P) и нажать кнопку Play, для воспроизведения анимации.
Если Вы хотите зациклить анимацию, т.е. чтобы воспроизведение повторялось постоянно, пока не нажать стоп или же наоборот, чтобы проигрывалась анимация только один раз. Для этого, нажмите по кнопке Play ПКМ и в появившимся окне поставьте или снимите галочку Loop.
Итак, если у Вас анимация проходит так как надо и зуб исчезает, то можно переходить к следующему шагу.
Шаг-7.
Теперь нам необходимо проделать то же самое для объекта с белым зубом tooth001, только чтобы объект не исчезал, а наоборот появлялся. Тут есть довольно важный момент, если мы назначим объекту tooth001 модификатор Slice Plane, после чего его настроим, как мы делали с предыдущим объектом, то ничего хорошего из этого не получится, т.к. вручную не получится данный модификатор настроить также, как и в объекте tooth. По любому будут расхождения и так называемый дыры при анимации.
Поэтому, самый верный метод - это скопировать модификатор Slice Plane из объекта tooth в объект tooth001. В данном случае, вставляем объект как Paste (без Instanced), т.к. одно свойство нам нужно поменять.
Шаг-8.
После того, как модификатор Slice Plane был скопирован, нужно поменять у него параметр на Remove Bottom, т.е. появление объекта будет происходить сверху вниз.
Шаг-9.
Поскольку анимация была применена для серого зуба, то при копировании модификатора Slice Plane на второй объект, анимация также скопировалась.
Осталось запустить анимацию и посмотреть, как происходит замена одного объект на другой. Т.е. как белый зуб сменяет жёлтый.
Как видите, урок получился не большим, но содержательным, в котором была показана одна из вариации смены одного объекта на другой. Всё делается довольно просто, с помощью одного лишь модификатора Slice Plane, который был правильно настроен.
Однако, на этом урок не закончен.
Давайте теперь настроим некоторые параметры рендера, чтобы получить и сохранить нашу анимацию. Т.е. создать итоговый видео файл.
Шаг-10.
Заходим в меню Rendering -> Render Setup, либо нажимаем горячую клавишу F10. В появившимся окне, в строке Renderer, вбираем Default Scanline Renderer. Тут стоит отметить, что для более больших сцен, используют другой Renderer, однако для нашего простого объекта подойдёт и такой.
Далее спускаемся во вкладку Common и ставим там галку напротив Active Time Segment. Это означает, что будут рендериться все имеющиеся кадры, т.е. от 0 по 50 кадр.
Для справки:
если поставить галку напротив Single - то будет рендериться только один указанный кадр;
если поставить галку напротив Range - то можно указать диапазон вручную, т.е. с какого по какой кадр рендерить.
Идём далее по настройкам.
Ниже, в свитке Output Size, указываем нужное нам разрешение на выходе. Укажем 1280 х 720.
Теперь прокручиваем ниже и находим свиток Render Output и ставим там галку напротив Save File и указать папку для сохранений файла. На самом деле эта галочка очень важна, т.к. если её не поставить, то при рендере будет просчитано также все 50 кадров, однако сохранить можно будет только последний 50-тый кадр.
Ещё один немало важный момент, который нужно учесть. При указании папки для сохранения файла, лучше всего выбрать формат для сохранения .png, т.е. анимация будет сохранена в виде последовательности картинок. Это также считается более профессионально, так как будет сохранена анимация в виде 51 картинки, т.е. существует также и 0-вой кадр. В последствии можно будет объединить все эти картинки в один видео файл. Также так будет намного проще работать с масками, а также обрабатывать их в других программах.
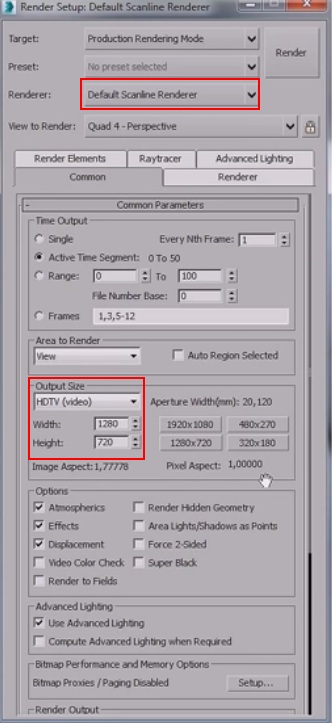
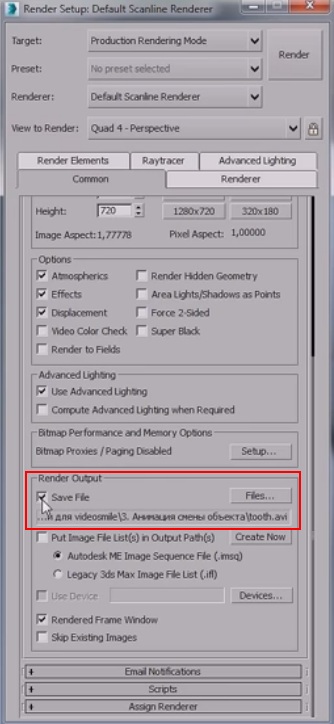
Шаг-11.
После всех настроек, нажимаем на кнопку Render и ждём, когда отрендерятся все кадры.
После этого, работа в 3Ds Max у нас окончена и мы переходим в программу Adobe Premiere Pro CC и создаём в нём новый проект. В появившимся окне задаём путь и имя проекта.
Шаг-12.
Теперь, когда открылся интерфейс программы, нажимаем сочетание клавиш CTRL + I, для импорта картинок. После этого, находим папку с нашими изображениями, выделяем первую картинку и ставим галочку Image Sequence, т.е. последовательность картинок. Далее, нажимаем кнопку Открыть и видим, что наши картинки импортируются в окно программы, как единый видео файл.
Шаг-13.
Теперь кликаем по этому файлу ПКМ и выбираем New Sequence From Clip (создание секвенции из данного клипа). После чего, можно проиграть данную анимацию, нажав на Play.
Шаг-14.
Теперь осталось экспортировать данную секвенцию в avi-файл. Для этого, выделяем окно секвенции и идём в меню File -> Export -> Media.
Шаг-15.
В появившимся окне указываем путь, куда будет сохранён данный видео файл, задаём также ему имя и все необходимые настройки. После этого, нажимаем на кнопку Export.
После этого, в указанной папке появится mp4-файл, файл с анимацией.
На этом данный урок окончен. Мы научились делать смену одного объекта на другой, а также поработали с новой программой Adobe Premiere Pro CC.
Надеюсь урок получился полезным.
Всем пока!
Комментариев нет. Стань первым!
Информация
Посетители, находящиеся в группе Гости, не могут оставлять комментарии к данной публикации.-
3D Интерьер, декор
-
3D Мебель
-
3D Cветильники
-
3D Разные предметы
-
3D Санузел
-
3D Кухня
-
3D Бытовая техника, электрика
-
3D Растения, флора
-
3D Оружие
-
3D Авиация
-
3D Корабли, лодки
-
3D Транспорт, техника
-
3D Архитектура
-
3D Люди, персонажи
-
Daz3D, Poser
-
Текстуры
Новые уроки new
- [Видеокурс] Кубические миры (Blender 3D)
- Скачайте бесплатно торрентом видео курс от CGBoost - Cubic Worlds - полный перевод на русский язык. Узнайте, как рассказывать свои истории с помощью
- [Видеокурс] Создание стилизованной трехмерной лесной среды в Blender
- Добро пожаловать на обучающий курс по созданию стилизованного лесного окружения в Blender! Продолжительность 4 часа, 14 видеоуроков. Создание
- [Видеокурс] Художник окружения Blender - создание трехмерных миров
- Хотите создавать красивые окружения, подходящие для анимации, игр или в качестве потрясающего портфолио? Может быть, вы новичок и хотите создавать
- [Видеокурс] Руководство для начинающих по системе частиц в Blender
- Вы хотите научиться использовать систему частиц в Blender для создания потрясающих рендеров или анимации? Хотите чувствовать себя уверенно при
- [Видеокурс] Создание реалистичного природного окружения в Unreal Engine 5
- Unreal Engine 5 сейчас очень востребован, особенно потому, что вы можете очень легко создавать игровые уровни и виртуальные фильмы, но изучение
Комментарии
Хрусталь, серебро и пионы
сломанный файл для короны. сами пионы рендерятся как просто черныеи починить не могу, тк текстуры в карте называются не так же, как в папке. очень

Поднос с цветами и мылом
Thanks a lot. Have a lovely day! You made my dar

Поднос с цветами и мылом
Good day! Sorry for the delay. Now everything works, the file has been re-uploaded, check it out.

Кровать-домик с гирляндой
Все работает, проверяйте
Кровать-домик с гирляндой
Файл недоступен в данный момент по техническим причинам. Попробуйте еще раз через 10-15 минут. перезалейте пжл
Информация
Поиск по тегам