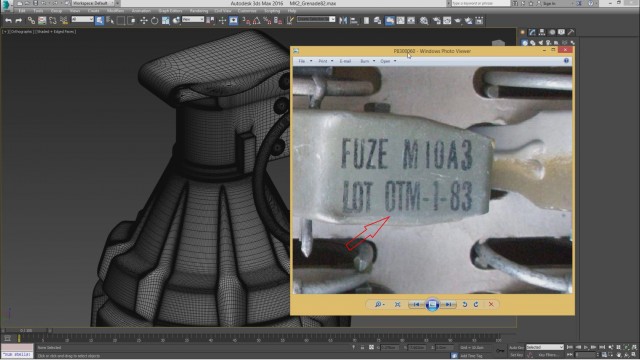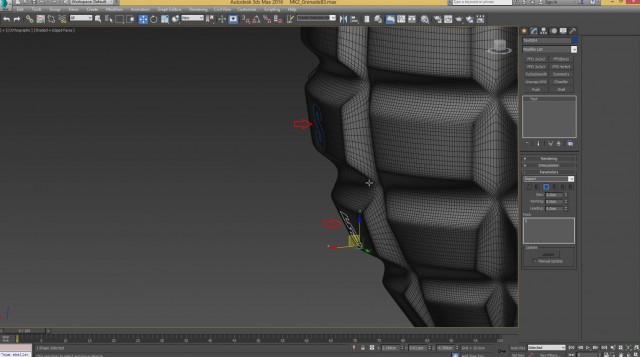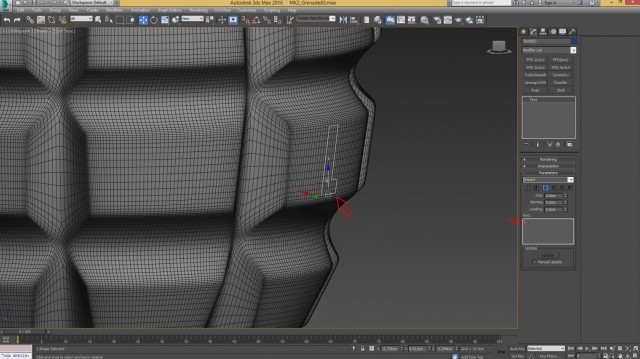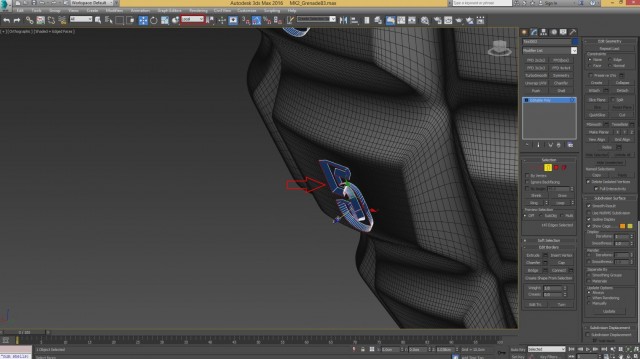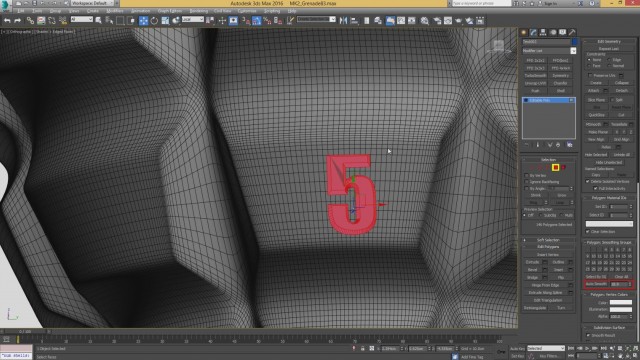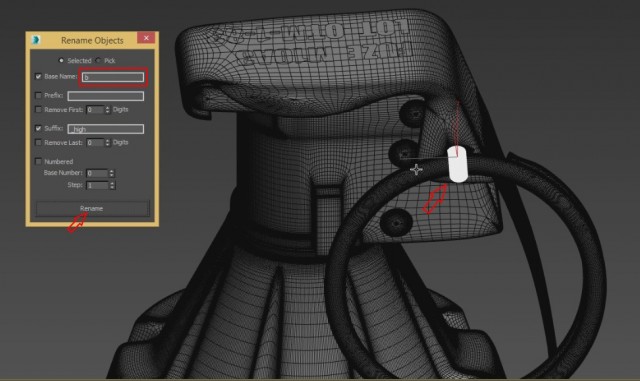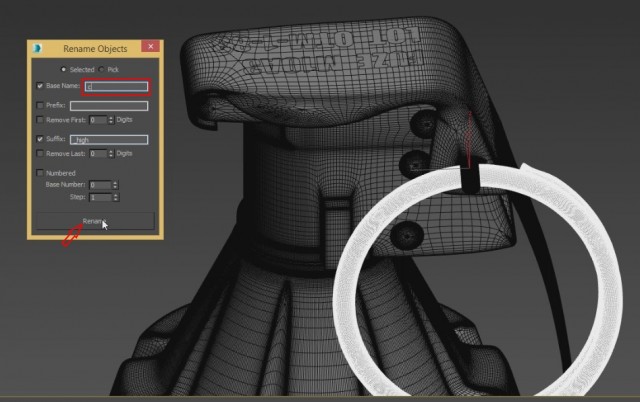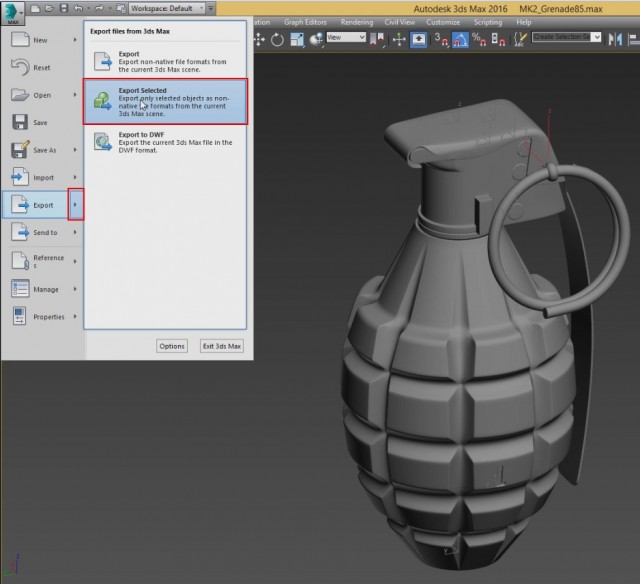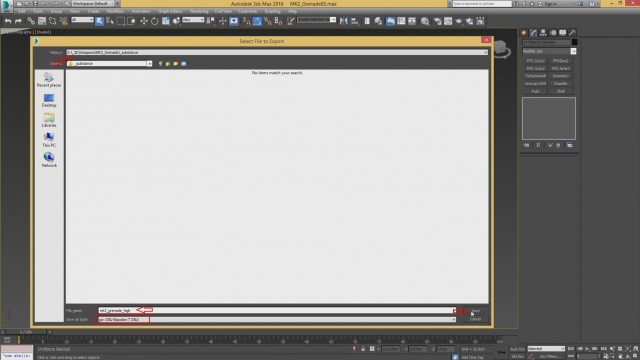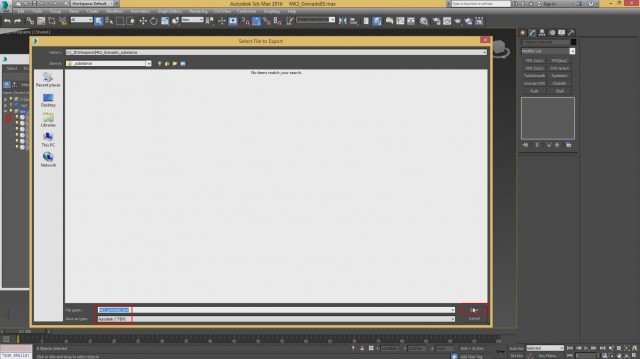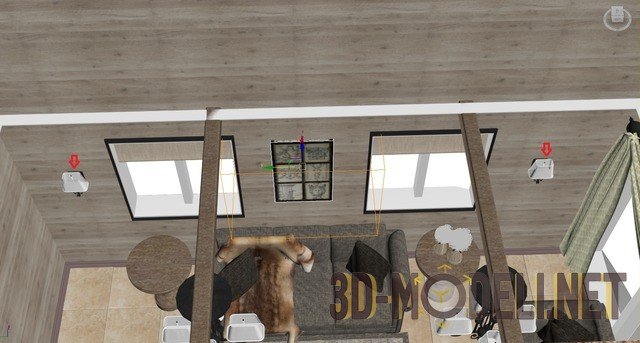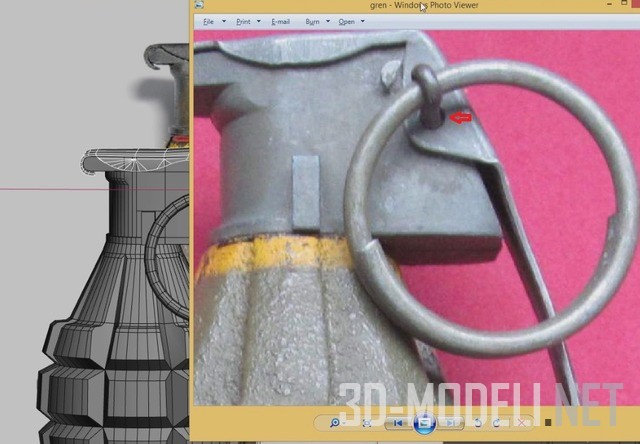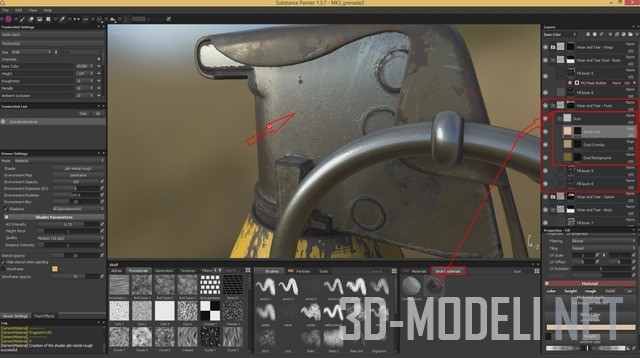Моделирование гранаты MK-2: Урок-4

Продолжим наш урок по моделированию гранаты MK-2 в программе 3ds Max.
Предыдущие части: Урок 1, Урок 2, Урок 3.
Шаг-1.
Прошлый урок мы закончили на том, что дали имена всем объектам гранаты Low-Poly модели. Теперь же мы переключаем в слоях на Hi-Poly модель и тут нужно сделать то же самое. Но сначала добавим на нашу модель вот такую надпись, которая показана ниже.
Шаг-2.
Чтобы поместить такой текст на нашем объекте, перейдём к виду Top (T) и на вкладке Create -> Shapes и выбрать Text. После чего, напишем необходимый текст, поместим и масштабируем этот текст до нужного размера.
Шаг-3.
Применяем к нашему тексту модификатор FFD 3x3x3, далее перейдём в вид Left (L) и подгоним форму текста под наш объект с помощью точек модификатора. После того, как всё сделаем, применим к модификатору FFD 3x3x3 Collapse To.
Шаг-4.
На данной модели гранаты присутствуют также ещё несколько надписей. Сделаем их. Переходим в вид Right и создаём ещё один сплайн Text и пишем там букву "S". После чего, располагаем её как показано ниже.
Шаг-5.
На обратной стороне гранаты, также присутствует символ "L", поэтому можно просто скопировать уже созданный символ S на противоположную сторону, развернуть его на 180 градусов, поменять на символ "L" и аккуратно разместить на ячейку.
Шаг-6.
Перейдём опять к виду Right и разместим ещё один символ "5" под символом L. Также масштабируем его и размещаем аккуратно на ячейку ниже. Как всё должно выглядеть, показано ниже.
Шаг-7.
После того, как сделали символы и расположили их так как нужно, нам необходимо теперь их объединить. Для этого, выбираем один из символов и конвертируем его в Editable Poly. После этого, нажимаем на кнопку Attach и кликаем по 2 текстам, тем самым объединяя их в один объект.
Шаг-8.
Теперь переходим в режим выделения полигонов и тут можно сделать по очереди на всех цифрах или лучше сразу на всех цифрах сделаем Unset. Т.е. перешли на уровень полигонов, выделили все полигоны (CTRL + A) и делаем небольшой Inset во внутрь. После этого, уже по очереди на каждой цифре, выбираем крайние полигоны и вытягиваем их наружу. При этом, не забудем переключиться на перемещение по локальной оси (Local).
Шаг-9.
Теперь выделяем по отдельности полигоны каждой из букв и цифр и задаём группы сглаживания, нажав на кнопку Auto Smooth. Так как объекты не большие, можно понизить угол сглаживания.
Шаг-10.
Добавляем модификатор Chamfer с указанными ниже параметрами. Всё должно смотреться ровно и аккуратно. Меняем материал на стандартный серый материал и сравниваем результаты.
Шаг-11.
Нам осталось сделать последние действия и перейдём уже к текстурированию. А именно, дать имена все объектам из High Poly. Здесь необходимо знать, что флоутеры, должны иметь такие же имена, что и объекты, на которых они находятся. Это нужно для того, чтобы запекание произошло верно.
Воспользуемся инструментом Rename Objects для более быстрого переименования выбранных объектов. Откроем меню Tools и выберем Rename Objects. Начинаем выбирать нужные объекты и затем в появившимся окне Rename Objects, задаём имена как показана ниже и нажимаем на кнопку Rename.
Выбираем следующий объект, меняем у него имя и нажимаем Rename.
Следующий объект - кольцо.
Следующая группа объектов для переименования показана ниже. Выбираем объект и флоутеры с обеих сторон. Всего должно быть выбрано 8 объектов, после чего задаём им своё имя.
Выделяем последние 2 объекта, основную часть гранаты с текстом и задаём им единое имя.
Шаг-12.
Самый последний шаг нашей работы над работой - это экспортирование нашего объекта High и Low Poly моделей.
Итак, сначала работает с High-Poly. Выделяем все объекты в сцене, нажимаем главное меню и обязательно выбираем пункт Export Selected. В появившимся окне выбираем папку, куда хотим сохранить файл, задаём имя файлу и выбираем формат .obj и нажимаем кнопку Save.
Шаг-13.
После нажатия на кнопочку Save, из предыдущего шага, появится ещё одно окно. Проверьте все галочки с картинкой ниже. Главное снимите галочку Texture Coordinates и нажмите кнопку Export. После этого, начнётся процесс экспортирования. Дождитесь его завершений и нажмите кнопку Done.
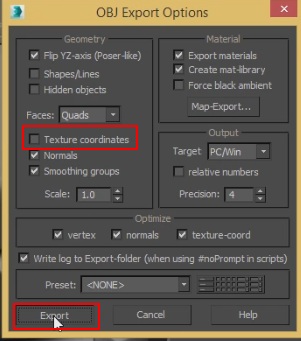
Шаг-14.
И также нужно проделать то же самое с low-poly моделью. В слоях переключаемся на low-poly, выделяем все объекты в сцене (CTRL+A) и из меню выбираем Export Selected (см. шаг-12) и сохраняем файл в формате .FBX.
На этом завершим наш 4-й урок. На данный момент мы полностью закончили с моделированием гранаты в программе 3Ds max и со следующего урока переходим к покраске нашей гранаты в программе Substance Painter.
Комментариев нет. Стань первым!
Информация
Посетители, находящиеся в группе Гости, не могут оставлять комментарии к данной публикации.-
3D Интерьер, декор
-
3D Мебель
-
3D Cветильники
-
3D Разные предметы
-
3D Санузел
-
3D Кухня
-
3D Бытовая техника, электрика
-
3D Растения, флора
-
3D Оружие
-
3D Авиация
-
3D Корабли, лодки
-
3D Транспорт, техника
-
3D Архитектура
-
3D Люди, персонажи
-
Daz3D, Poser
-
Текстуры
Новые уроки new
- [Видеокурс] Кубические миры (Blender 3D)
- Скачайте бесплатно торрентом видео курс от CGBoost - Cubic Worlds - полный перевод на русский язык. Узнайте, как рассказывать свои истории с помощью
- [Видеокурс] Создание стилизованной трехмерной лесной среды в Blender
- Добро пожаловать на обучающий курс по созданию стилизованного лесного окружения в Blender! Продолжительность 4 часа, 14 видеоуроков. Создание
- [Видеокурс] Художник окружения Blender - создание трехмерных миров
- Хотите создавать красивые окружения, подходящие для анимации, игр или в качестве потрясающего портфолио? Может быть, вы новичок и хотите создавать
- [Видеокурс] Руководство для начинающих по системе частиц в Blender
- Вы хотите научиться использовать систему частиц в Blender для создания потрясающих рендеров или анимации? Хотите чувствовать себя уверенно при
- [Видеокурс] Создание реалистичного природного окружения в Unreal Engine 5
- Unreal Engine 5 сейчас очень востребован, особенно потому, что вы можете очень легко создавать игровые уровни и виртуальные фильмы, но изучение
Комментарии
Хрусталь, серебро и пионы
сломанный файл для короны. сами пионы рендерятся как просто черныеи починить не могу, тк текстуры в карте называются не так же, как в папке. очень

Поднос с цветами и мылом
Thanks a lot. Have a lovely day! You made my dar

Поднос с цветами и мылом
Good day! Sorry for the delay. Now everything works, the file has been re-uploaded, check it out.

Кровать-домик с гирляндой
Все работает, проверяйте
Кровать-домик с гирляндой
Файл недоступен в данный момент по техническим причинам. Попробуйте еще раз через 10-15 минут. перезалейте пжл
Информация
Поиск по тегам