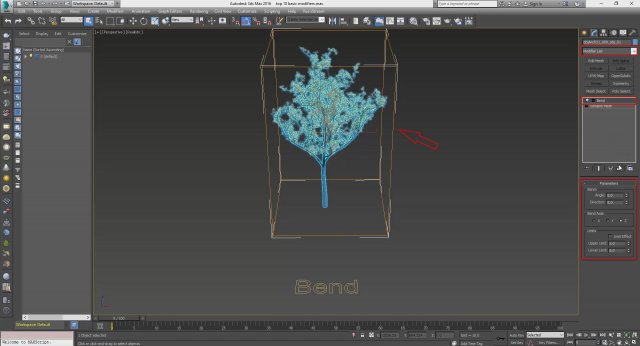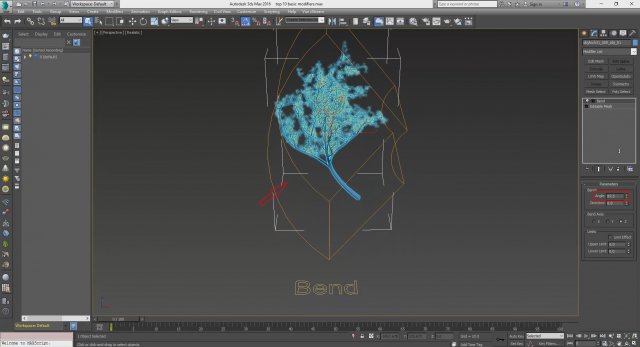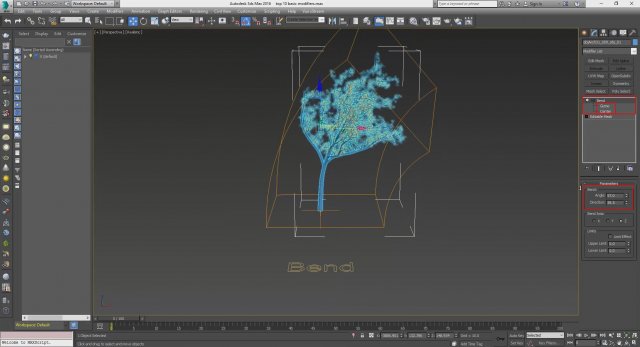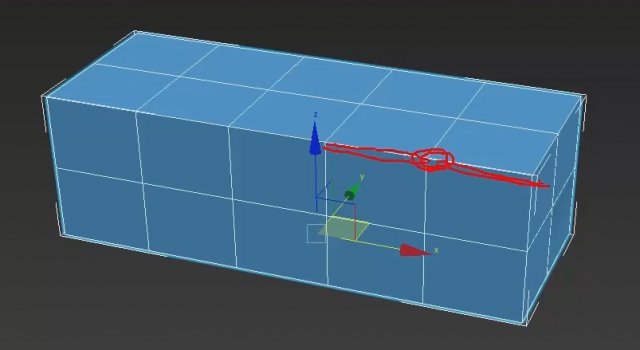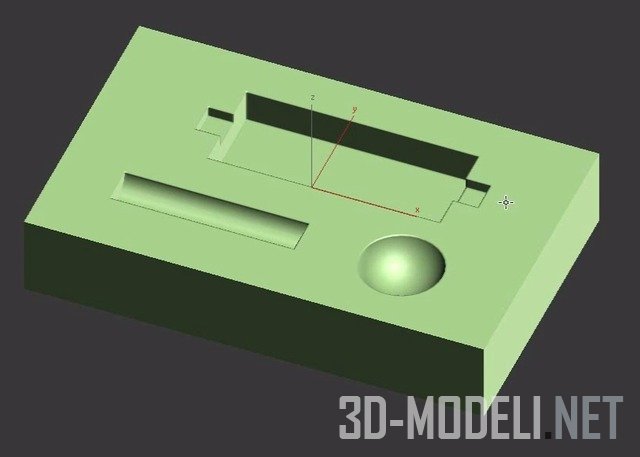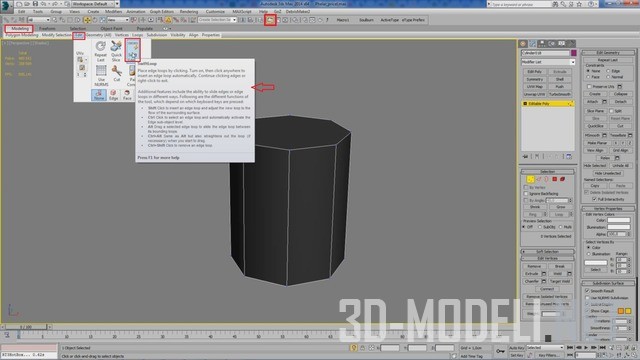Разбор 9-ти нужных простых модификаторов в 3ds Max

Всем привет.
В этом уроке, мы познакомимся с вами с 9-ю простыми, но достаточно эффективными модификаторами при моделировании в 3DS Max и на практике посмотрим как они работают.
Сначала, давайте узнаем, что такое модификаторы вообще.
Модификаторы - это специальные команды, которые могут применяться к объемам. Таких команд в 3Ds Max очень много, и находятся они все в одном списке, который называется Modifier List. Чтобы модификаторы появились в списке, необходимо выделить хотя бы один объект в сцене. Среди всего большого выпадающего списка модификаторов, есть модификаторы очень сложные, такие как Edit poly, Edit mesh, есть очень полезные модификаторы, без которых Вы точно не сможете работать в 3DS Max, такие как UVW Map. Но есть достаточно простые модификаторы, но полезные, которые делают с объектом какие-то манипуляции. Вот именно о этих 10 простых, но самых полезных модификаторов и пойдёт речь в этом уроке.
Первый модификатор, который мы изучим - это модификатор Bend.
Bend - изгиб. Довольно полезный модификатор, который позволяет также анимировать объект.
Для того чтобы посмотреть, как работает модификатор Bend, создайте в сцене какой-либо объект, например, Box, с достаточно плотной сеткой. В моём случае в качестве объекта, будет дерево. Применим к созданному объекту модификатор Bend.
Заметим, вокруг объекта возникает так называемый Gizmo, то есть контейнер, в котором модификатор действует. Как правило, в простых модификаторах, простые и настройки, они же параметры.
Рассмотрим параметр Angle, то есть угол, по которому будет изгибаться объект. Покрутим данный параметр и посмотрим, как будет изгибаться объект. Мы видим, что центр изгиба объекта находится по центру.
Теперь давайте научимся передвигать точку изгиба объекта. Это больше похоже на, как мы перемещаем точку осей координат объекта, то есть Pivot Point.
Почти у всех модификаторов есть такое понятие, как суб-объекты. Находятся они слева от названия модификатора, если нажать на плюсик. В данном модификаторе есть возможность влиять на контейнер Gizmo и на центр изгиба объекта. Центр от какой точки отсчитывается изгиб.
Нажав суб-объект Center, модификатор передаёт вам управление за центром изгиба и можно данный центр переместить. Переместим точку изгиба объекта в самый низ, как показано ниже.
После этого, вновь покрутим параметр угла Angle и мы увидим, как теперь изгибается объект. Можно также повлиять на вращение объекта в момент изгиба, за это отвечает параметр Direction.
Ниже в параметрах также есть возможность выбрать оси изгиба объекта.
Переходим к изучению второго модификатора, под названием Skew - скос.
Данный модификатор скашивает объект в одну или в другую сторону в зависимости от расположения опорной точки.
Модификатор имеет также небольшое количество параметров, главными из которых являются первые два. Параметр Amount сдвигает объект в одну или в другую сторону. С помощью второго параметра Direction, можно повернуть угол наклона скоса.
Следующий модификатор который мы изучим - это модификатор Melt.
Модификатор Melt создает анимацию плавки объекта. Он создает такой эффект, как будто объект расплавляется под действием высоких температур и превращается в лужу.
Модификатор Melt также имеет небольшое количество параметров.
Параметр Amount - сила. Увеличивая этот параметр объект будет плавно растекаться.
Параметр % of Melt - позволяет отрегулировать ширину, по которой будет растекаться объект.
Цветок Solidity позволяет выбирать реакцию поведения модификатора Melt (лёд, стекло, желе, пластмасса).
Поиграйтесь с настройками и вы увидите, как работает модификатор Melt.
Следующие модификаторы, которые мы изучим - это модификатор Twist.
Модификатор Twist позволяет закручивать объект в спираль.
Чтобы увидеть, как работает модификатор Twist, создайте в сцене объекта Box с достаточным количеством ребер и примените к нему модификатор Twist.
В параметрах модификатора вы найдете парамент Angle, покрутив который, вы увидите как закручивается объект в спираль.
Часто, начинающие моделлеры задают такой вопрос: "А можно ли закрутить объект не полностью, а только его часть?"
Ответ на этот вопрос: можно. Для этого служит галочка Limit Effect, которая позволяет задать значения с верхней с нижней стороны объекта, для ограничения действия модификатора.
Следующий модификатор, который мы изучаем, называются Prooptimizer.
Модификатор Prooptimizer - это весьма необычный модификатор со своими хитростями, который служит для того, чтобы радикально уменьшить количество полигонов в модели.
Это нужно для экономии ресурсов, очень полезно, когда вы делаете низкополигональный сцену, где полигонов нужно поменьше, а модель вынуждены использовать высокополигональную.
Об этом модификаторе нужно знать то, что применение его может значительно исказить вашу модель. Однако, в большинстве случаев, применения данного модификатора происходит вполне корректно.
Применив данные модификатор к подобные модели, которая показана ниже, модификатор Prooptimizer способен посчитать и выдать количество полигонов в модели. Для этого необходимо нажать на кнопку Calculate. В окошке ниже через черточку показано, сколько было точек и сколько стало после оптимизации модели. Чтобы именно уменьшить количество точек, они же полигоны в модели, можно изменить значение в процентах. Например, поставить вместо 100% -> 25%.
Если вы всё же решили воспользоваться модификатором Prooptimizer, и, с помощью его уменьшили полигоны в своей модели, то после этого лучше всего конвертировать модель в Editable Poly или в Editable Mash. Если этого не сделать, то в памяти всё равно останется тоже самое количество полигонов, следовательно, модель будет очень тяжелой как и прежде.
Идём дальше. И следующий модификатор который мы изучим - это модификатор Slice & Cap Holes.
Модификатор Slice отрезает часть объекта. По умолчанию плоскость Slice выставлена посередине объекта. Чтобы иметь возможность перемещать или вращать данную плоскость, необходимо нажать на плюсик и выбрать субобъект Slice Plane. После того, как мы отрезали часть объекта, объект стал как бы пустотелым, и чтобы это исправить, необходимо поверх модификатора Slice применить модификатор Cap.
В параметрах модификатора Slice можно переключателем выбрать какую часть объекта необходимо отрезать.
Следующий модификатор, с которым мы познакомимся - это модификатор Noise.
Модификатор Noise - это достаточно полезный модификатор, особенно в сочетании с некоторыми методиками его применения. Смысл модификатора Noise очень простой, он искажает форму объекта.
Чтобы увидеть, как работает модификатор Noise, создайте в сцене два объекта - чайник и плоскость. На оба объекта добавьте достаточно плотную сетку и включите её отображение, нажав на горячую клавишу F3.
После этого, примените на объект чайника модификатор Noise.
Чтобы произвести правильно искажения объекта, необходимо выставить силу искажения по трем осям x y z, затем выставить значение в параметре Scale. Покрутив эти четыре параметра, можно отрегулировать плавное скольжение для объекта, например такое, как показано ниже.
Теперь выделен плоскость и также применим к нему модификатор Noise. Если вы применяете модификатор Noise к плоскости, то искажение необходимо задавать только по оси Z, чтобы оно не затрагивали боковые смещения.
Введите те значения, которые указаны ниже. Чтобы увидеть, как именно искажается объект, выставляйте значение поэтапно, как указано ниже. То есть, сначала поменяй первое значение, потом второе, после этого поставьте галочку фрактал и поменять их значения.
Вот таким образом, часто создаются океаны или просто бурлящая вода.
Если нажать кнопку Play на анимации, после чего поставить галочку Animate Noise, задав определенное значение, вы увидите, как объект анимируется прямо в сцене.
Переходим к следующему модификатор, который называются Lattice.
Модификатор Lattice - это полезный модификатор при моделировании, потому что он любой объект превращает в решетку. То есть имеющиеся рёбра на объекте будут превращены в решетку, а точки в узлы.
Давайте разберем теперь какие параметры имеет данный модификатор.
1. В свитке Geometry можно выбирать как будет построена сетка: только узлы, только прутья или и то и другое.
2. В свитке Struts:
- можно задать радиус прутьям, она же их толщина.
- можно задать количество сегментов. Бывает полезен данный параметр, если вы хотите элемент согнуть.
- можно задать количество сторон. Это полезный параметр, так как позволяет сделать прутья круглыми. Также можно и сгладить поставить галочку ниже Smooth.
3. В свитке Joints можно выбрать форму узла, задать ему радиус и сегментацию, а также сгладить его поставить галочку напротив Smooth.
Данный модификатор полезен при моделировании каких-либо решеток, ферм, несущих конструкций и так далее.
Следующий модификатор, который мы рассмотрим - это модификатор Chamfer. Это практически незаменимый и часто используемый модификатор при моделировании объектов.
Модификатор chamfer делает резаные, жесткие или закруглённые фаски на границах объекта.
Для демонстрации работы этого модификатора, создайте в сцене какой-либо объект, можете создать объект, который представлен ниже и примените к нему модификатор Chamfer.
Модификатор Chamfer имеют достаточное количество настроек, но на практике пригодятся только некоторые из них.
Параметр amount увеличивает размер фаски. Можно также увеличить сегментацию сетки, параметр Segments.
Когда мы применяем модификатор Chamfer к объекту, он делает фаски абсолютно по всему объекту где есть рёбра. Это видно на рисунке выше. Однако, в большинстве случаев этого не нужно, поэтому, у модификатора chamfer есть такой параметр, который называется From Smoothing. Он означает, что фаски будут делаться зависимо от сглаживания.
Чаще всего, из этого выпадающего списка, выбирают параметр Unsmoothing Edges, который означает, что фаски будут делаться только там, где нет сглаживания.
После того, как мы выбрали данный параметр и увеличили другие параметры, упомянутые выше, наша модель выглядит следующим образом.
Если нужно сделать фаску более закругленный, то за это отвечает параметр Tension. Наиболее ровные закругления фаски достигается при значении параметра Tension = 0,5, что мы и сделали выше.
В отличие от других способов сделать фаски, таких как например применение Chamfer в Editable Poly, этот способ отменяемый. То есть, если вам понадобилось переделать модель, вам достаточно временно отключить модификатор Сhamfer, переделать модель под свои нужды и потом обратно включить модификатор.
На этом будем заканчивать данный урок по разбору самых нужных простых модификаторов в 3ds Max. Надеюсь вы узнали что-то новое и интересное из этого урока.
Комментариев нет. Стань первым!
Информация
Посетители, находящиеся в группе Гости, не могут оставлять комментарии к данной публикации.-
3D Интерьер, декор
-
3D Мебель
-
3D Cветильники
-
3D Разные предметы
-
3D Санузел
-
3D Кухня
-
3D Бытовая техника, электрика
-
3D Растения, флора
-
3D Оружие
-
3D Авиация
-
3D Корабли, лодки
-
3D Транспорт, техника
-
3D Архитектура
-
3D Люди, персонажи
-
Daz3D, Poser
-
Текстуры
Новые уроки new
- [Видеокурс] Кубические миры (Blender 3D)
- Скачайте бесплатно торрентом видео курс от CGBoost - Cubic Worlds - полный перевод на русский язык. Узнайте, как рассказывать свои истории с помощью
- [Видеокурс] Создание стилизованной трехмерной лесной среды в Blender
- Добро пожаловать на обучающий курс по созданию стилизованного лесного окружения в Blender! Продолжительность 4 часа, 14 видеоуроков. Создание
- [Видеокурс] Художник окружения Blender - создание трехмерных миров
- Хотите создавать красивые окружения, подходящие для анимации, игр или в качестве потрясающего портфолио? Может быть, вы новичок и хотите создавать
- [Видеокурс] Руководство для начинающих по системе частиц в Blender
- Вы хотите научиться использовать систему частиц в Blender для создания потрясающих рендеров или анимации? Хотите чувствовать себя уверенно при
- [Видеокурс] Создание реалистичного природного окружения в Unreal Engine 5
- Unreal Engine 5 сейчас очень востребован, особенно потому, что вы можете очень легко создавать игровые уровни и виртуальные фильмы, но изучение
Комментарии
Хрусталь, серебро и пионы
сломанный файл для короны. сами пионы рендерятся как просто черныеи починить не могу, тк текстуры в карте называются не так же, как в папке. очень

Поднос с цветами и мылом
Thanks a lot. Have a lovely day! You made my dar

Поднос с цветами и мылом
Good day! Sorry for the delay. Now everything works, the file has been re-uploaded, check it out.

Кровать-домик с гирляндой
Все работает, проверяйте
Кровать-домик с гирляндой
Файл недоступен в данный момент по техническим причинам. Попробуйте еще раз через 10-15 минут. перезалейте пжл
Информация
Поиск по тегам