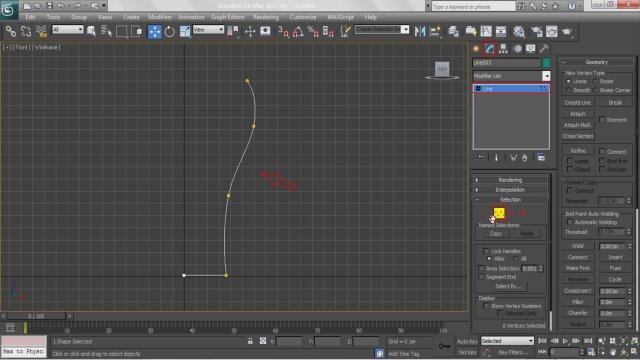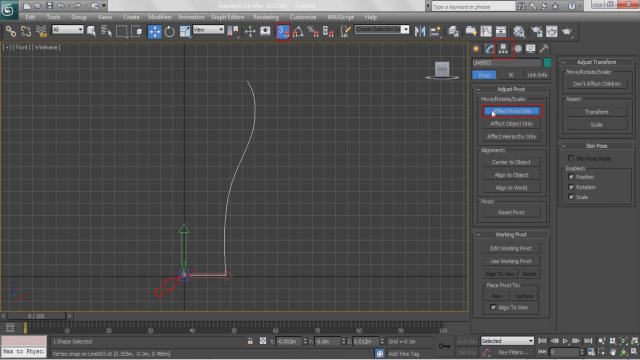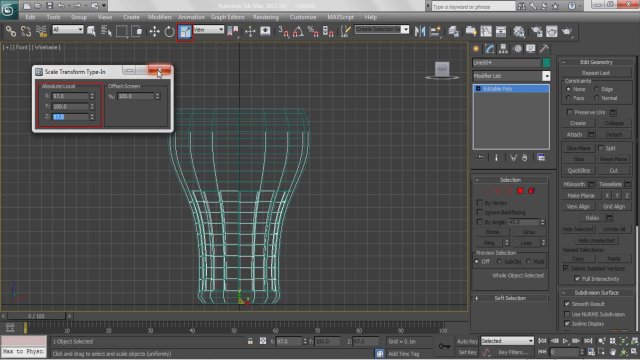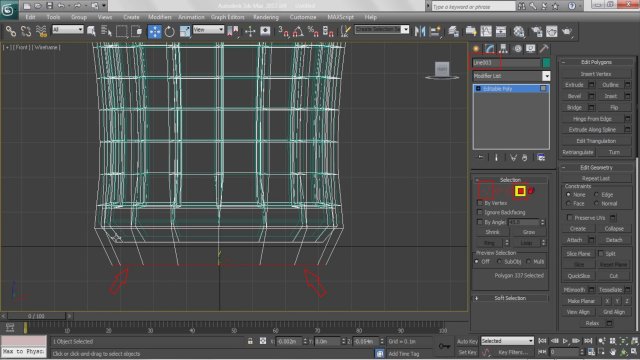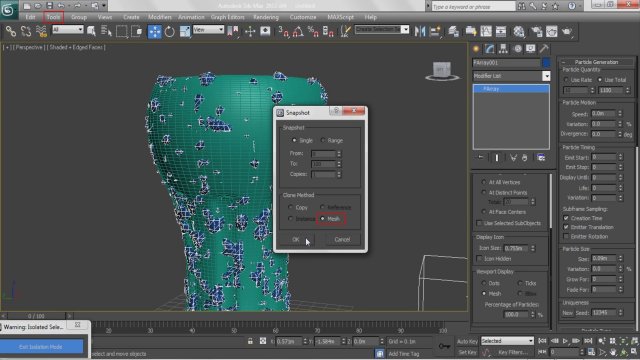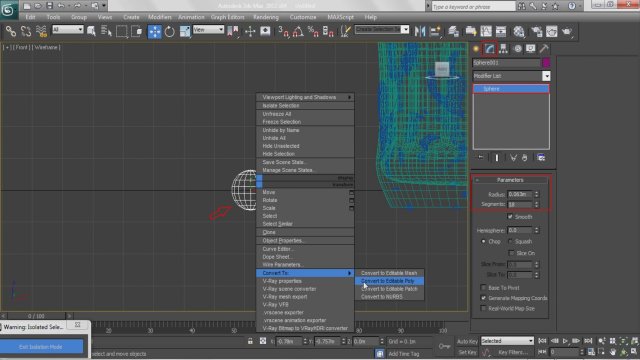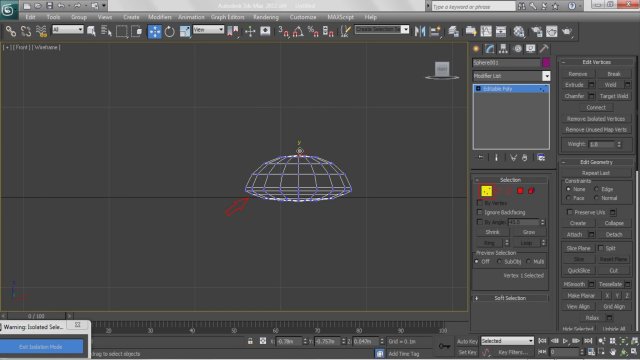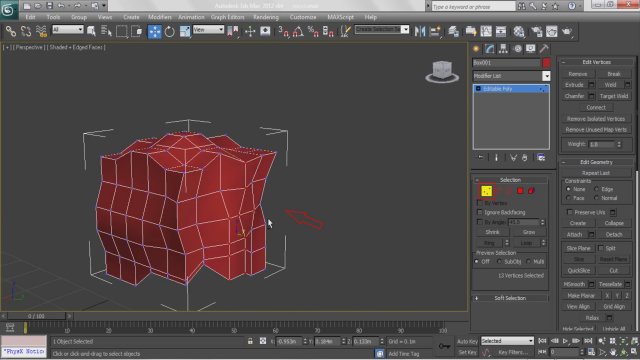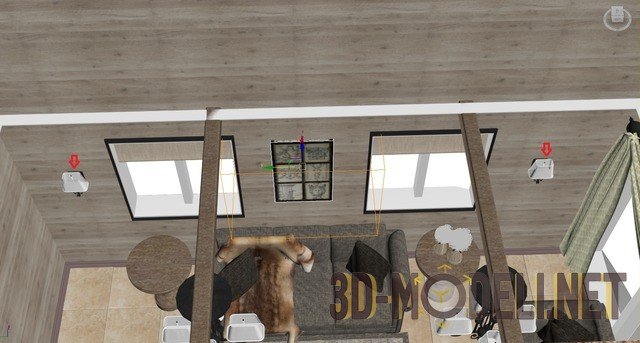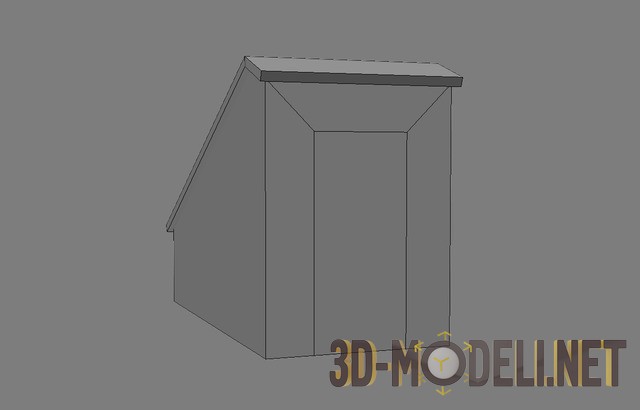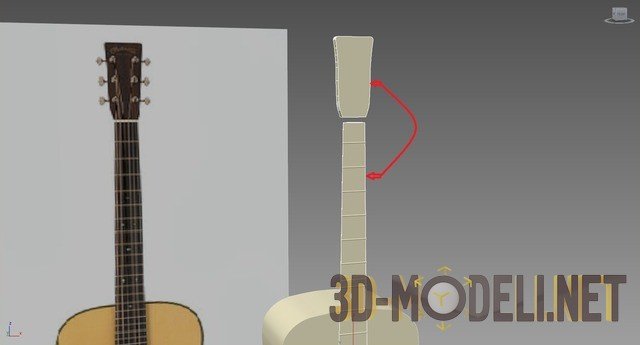Создание бокала Coca Cola в 3ds Max. Часть-1

Всем привет.
В этом уроке, мы с вами постараемся воссоздать реалистичный, стеклянный бокал с налитой Coca-Cola со льдом. В финале урока, мы должны получить вот такой объект. Этот урок будет разделён на 2 части, т.к. скорее всего получится длинным.
Шаг-1.
Открываем программу 3DS Max, переходим в вид Front (F), заходим во вкладку Create -> Shape и выбираем линию. В настройках линии поставить галочку на Smooth и рисуем примерный силуэт нашего бокала. После этого, переходим на вкладку modify, выбираем работу с точками Vertex и при необходимости сдвигаем точки, чтобы получить максимально нужный результат.
Шаг-2.
Далее, нам необходимо привязать систему координат x y z, к нужной точке линии. Эту систему координат ещё часто называют Pivot. Для того, чтобы это сделать, перейдём на вкладку иерархия, включим трехмерную привязку по вершинам (Vertex), нажмём на кнопку Affect Pivot Only и перенесём Pivot в указанную ниже точку. После этот отожмём кнопку Affect Pivot Only.
Шаг-3.
Теперь, из списка модификаторов находим и выбираем модификатор Lathe. После этого, как мы видим у нас уже получился объект в форме бокала и над которым Нам необходимо далее работать.
Шаг-4.
Теперь, начинаем работать непосредственно с объектом. Переходим в вид перспектива, кликаем по объекту правой кнопкой мыши и выбираем Convert To -> Convert To Editable Poly. После этого, переходим в режим выделения полигонов и выбираем все полигоны в нижней части объекта, жмем на кнопку Delete для удаления всех выбранных полигонов. Далее, переходим в режим Border, выделяем нижнюю грань рёбер и нажимаем на кнопку Cap, чтобы закрыть дырку полигоном.
Шаг-5.
Теперь, не снимая выделения с выделенных ребер, в свитке Edit Borders выбираем кнопку Chamfer Settings и делаем небольшой скос, как показано ниже.
Шаг-6.
Теперь, сделаем вдавленные элементы на нашем бокале. Для этого, перейдем в режим выделения полигонов и выделим по окружности все полигоны, которые необходимо вдавить. После этого, нажмем на кнопку Extrude Settings и введём нужное отрицательное значение. В результате у нас получатся вдавленные элементы на объекте, как показано ниже.
Шаг-7.
Выходим из режима выделения полигонов и сделаем копию нашего объекта. Для этого, кликнем по объекту правой кнопкой мыши и выберем Clone. Скопируем объект как независимую копию.
Шаг-8.
Теперь поработаем с скопированной копией объекта. Перейдем в вид Front (F), зайдем в режим выделения полигонов, выберем часть верхних полигонов и удалим их.
Чтобы не запутаться, имя нашего первичного объекта имеет Line003, а имя скопированного объекта имеет имя Line004.
Шаг-9.
Теперь, нам необходимо совсем немного уменьшить наш объект. Обычным способом это сделать будет очень трудно, поэтому сделаем это вручную. Для этого, крикнем правой кнопкой мыши по инструменту масштабирования и в появившемся окне зададим нужные значения.
Шаг-10.
Теперь перейдем на уровень точек Vertex, выделим нижние точки объекта и немножко приподними их, как показано ниже.
Шаг-11.
Зададим толщину нашим объектам. Для первого объекта применим модификатор Shell с параметром Outer Amount равная 0.025m. Для второго объекта также применим модификатор Shell с параметром Outer Amount: 0.020m.
Шаг-12.
Вновь перейдем в вид Front, затем перейдем в режим выделения дочек Vertex, выберем самые нежные точки объекта и немного их опустим как показано ниже. После этого, перейдем в режим полигонов и выберем нижний полигон объекта, то есть дно, и удалим его.
Шаг-13.
Применим к объекту с именем Line003 модификатор TurboSmooth и зададим количество итераций равного 2. После этого, вновь кликнем по объекту ПКМ и вновь конвертируем объект в Editable Poly. После этого, добавим нижний полигон, который мы удалили ранее. Напомню, чтобы добавить полигон, необходимо перейти на уровень Border, выделить нужную границу и нажать на кнопку Cap.
Шаг-14.
Далее, следует поработать над внутренним объектом, который имеет имя Line004. Для этого объекта можно удалить имеющиеся модификатор Shell, после чего применить к объекту модификатор TurboSmooth с количеством итераций равного 1. Далее, также, повторно конвертируем объекта в Editable Poly и добавляем верхние полигон, как показано ниже. Этот объект у нас будет выступать в качестве жидкости, а в дальнейшем это будет coca-cola.
Теперь переходим ко второй части нашего урока: Создание каплей воды на стакане.
Шаг-15.
Для удобства, переведем наш стакан в изолированный режим. Чтобы это сделать, можно просто выделить стакан и нажать сочетание клавиш Alt + Q. После этого, создадим объект из вкладки Create -> Geometry -> Particle Systems и нажмём на кнопку PArray. После чего, создадим данный объект в сцене, как показано ниже.
Шаг-16.
Следующим шагом необходимо указать объект. Для этого, не снимая выделение С объекта, перейдем на вкладку Modify, в цветке Basic Parameters нажмем на кнопку Pick Object и укажем на наш стакан.
Шаг-17.
Далее, необходимо настроить некоторые параметры данного объекта, чтобы эффект запотевшего стакана выглядел максимально реалистично. Сверьте свои параметры с параметрами, которые приведены ниже.
Шаг-18.
Зайдем в меню Tools и выберем Snapshot. В появившемся окне выберем метод клонирования Mash, после чего нажмем кнопку ОК.
Шаг-19.
Далее, выделен объект в будущее воды на стакане, перейдём на вкладку Modify и из списка модификаторов найдём модификатор ProOptimizer. Укажем размер количество точек и нажмем на кнопку Calculate.
Шаг-20.
Далее, применим модификатор Relax и укажим нужные параметры.
Шаг-21.
И в конце, применим модификатор TurboSmooth с 1-ной итерацией. После чего, посмотрим на результат, на то, что у нас получилось.
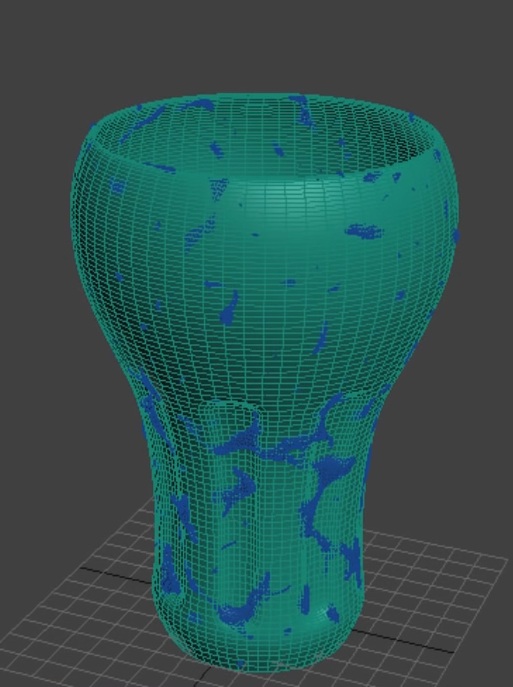
Шаг-22.
Перейдем в вид Front и из вкладки стандартные примитивы создадим небольшую сферу, с указанными ниже параметрами. После этого, конвертируем сферу в Editable Poly.
Шаг-23.
Теперь перейдем в режим редактирования точек Vertex, и сплю с ним сферу так, как показано ниже.
Шаг-24.
Теперь, данный элемент нужно расположить на нашем в бокале. Для этого, перейдем на вкладку Create -> Geometry -> Compound Objects и нажмём кнопку Scatter. После чего, нажмем на кнопку и укажем наш объект стакана.
Шаг-25.
Теперь, произведем некоторые настройки. Во-первых, чтобы спрятать появившуюся копию объекта, перейдем вниз по стеклу настроек, раскроем свитер дисплей и поставим там галочку Hide Distribution Object. Выше по стеку, поставим галочку Random Faces, это для того, чтобы объект капли расположился на объекте стакана рандомно. Также, выше укажем количество размноженных данных капель на стакане и его масштаб.
Шаг-26.
Далее, создадим объект кубика льда, который в дальнейшем будет располагаться в нашем бокали с кока-колой. Для этого, из стандартных примитивов создадим объект Box с указанными ниже параметрами. После этого, конвертируем объект в Editable Poly.
Шаг-27.
Перейдем в режим редактирования точек Vertex, и начнём двигать точки, чтобы в результате получился объект похожий на кубик льда. После этого, применим к нашему объекту модификатор TurboSmooth.
Шаг-28.
Разместим объект льда посередине нашего бокала и сделаем его копию в количестве 18 штук. Копируем объекты так Instantce. Далее, выделим первый нижний кубик льда и в верхней панели инструментов кликнем ПКМ по свободному пространству, выберем из меню MassFX Toolbar. После этого, появится еще одна дополнительная панелька для работы с объектом, которая позволяет запустить анимацию падения кубиков льда в стакан.
Шаг-29.
Не снимая выделения с выбранного объекта, в появившееся панели нажмем указанную ниже кнопку и введём соответствующие настройки для выбранного объекта.
Шаг-30.
Далее выделяем объект стакана, вновь нажимаем на соответствующую кнопку и задаём там настройки, которые мы задавали в предыдущем шаге.
Шаг-31.
Осталось нажать на кнопку Play, в данной панели и дождаться пока придёт анимация с 0-го кадра до 100-го кадра. После чего, конвертируем кубики льда в Editable Poly. После чего, очищает нашу сцену, то есть удалим кубики льда, которые вывалились из-за нашего бокала. Затем, переведем наше кубики льда в изолированный режим и соединил их в один объект, с помощью команды Attach.
Шаг-32.
Сравним, что у нас получилось на данный момент.
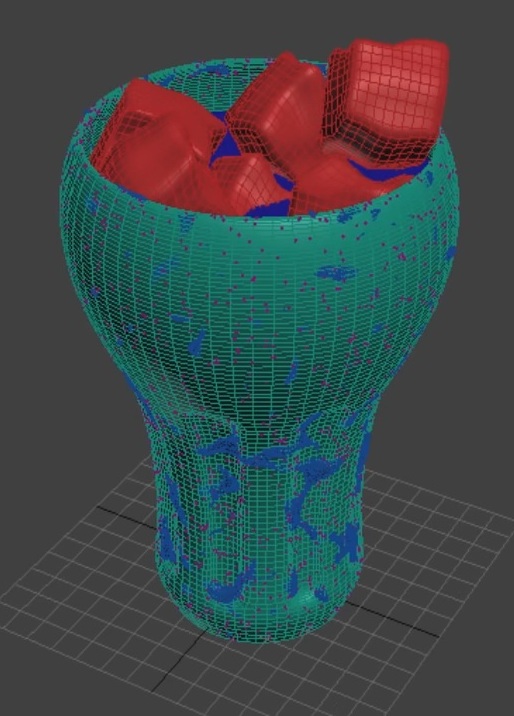
На этом первая часть урока по созданию (моделированию) бокала Coca-Cola в 3ds Max закончена. Во второй части урока, мы начнём работать с материалами, сделаем рендер и завершим данный урок.
Комментариев нет. Стань первым!
Информация
Посетители, находящиеся в группе Гости, не могут оставлять комментарии к данной публикации.-
3D Интерьер, декор
-
3D Мебель
-
3D Cветильники
-
3D Разные предметы
-
3D Санузел
-
3D Кухня
-
3D Бытовая техника, электрика
-
3D Растения, флора
-
3D Оружие
-
3D Авиация
-
3D Корабли, лодки
-
3D Транспорт, техника
-
3D Архитектура
-
3D Люди, персонажи
-
Daz3D, Poser
-
Текстуры
Новые уроки new
- [Видеокурс] Кубические миры (Blender 3D)
- Скачайте бесплатно торрентом видео курс от CGBoost - Cubic Worlds - полный перевод на русский язык. Узнайте, как рассказывать свои истории с помощью
- [Видеокурс] Создание стилизованной трехмерной лесной среды в Blender
- Добро пожаловать на обучающий курс по созданию стилизованного лесного окружения в Blender! Продолжительность 4 часа, 14 видеоуроков. Создание
- [Видеокурс] Художник окружения Blender - создание трехмерных миров
- Хотите создавать красивые окружения, подходящие для анимации, игр или в качестве потрясающего портфолио? Может быть, вы новичок и хотите создавать
- [Видеокурс] Руководство для начинающих по системе частиц в Blender
- Вы хотите научиться использовать систему частиц в Blender для создания потрясающих рендеров или анимации? Хотите чувствовать себя уверенно при
- [Видеокурс] Создание реалистичного природного окружения в Unreal Engine 5
- Unreal Engine 5 сейчас очень востребован, особенно потому, что вы можете очень легко создавать игровые уровни и виртуальные фильмы, но изучение
Комментарии
Хрусталь, серебро и пионы
сломанный файл для короны. сами пионы рендерятся как просто черныеи починить не могу, тк текстуры в карте называются не так же, как в папке. очень

Поднос с цветами и мылом
Thanks a lot. Have a lovely day! You made my dar

Поднос с цветами и мылом
Good day! Sorry for the delay. Now everything works, the file has been re-uploaded, check it out.

Кровать-домик с гирляндой
Все работает, проверяйте
Кровать-домик с гирляндой
Файл недоступен в данный момент по техническим причинам. Попробуйте еще раз через 10-15 минут. перезалейте пжл
Информация
Поиск по тегам