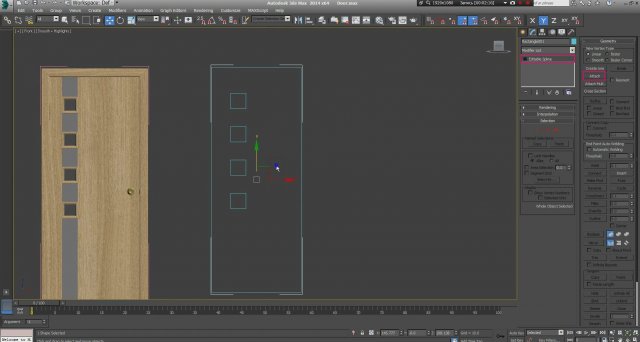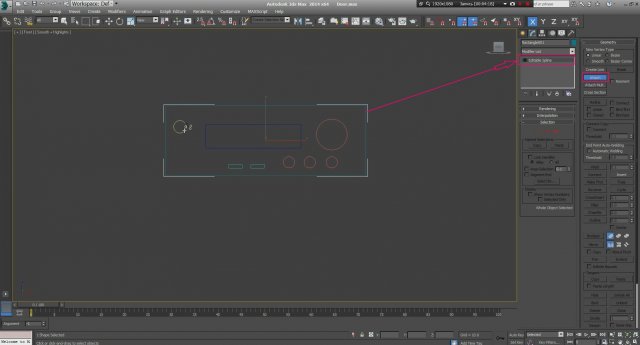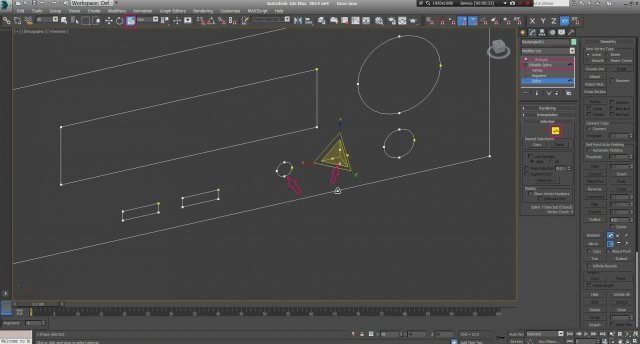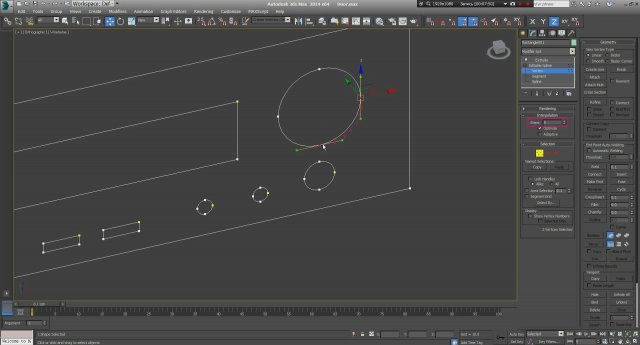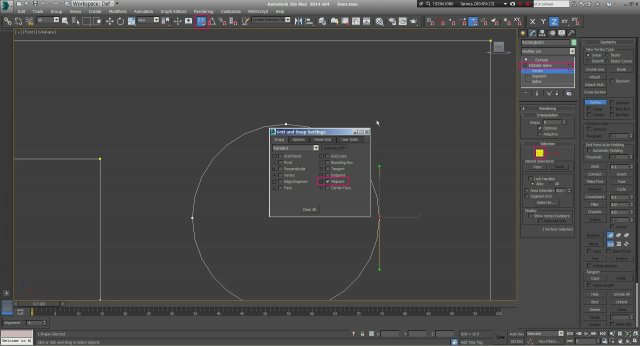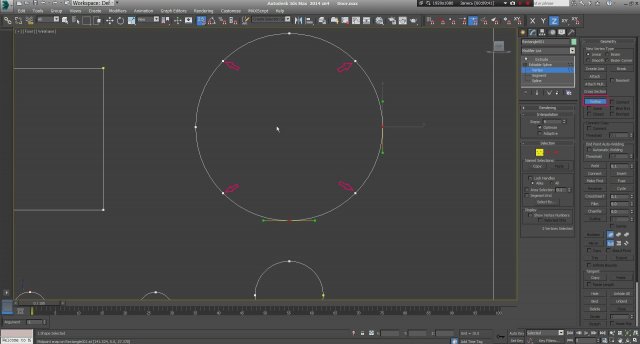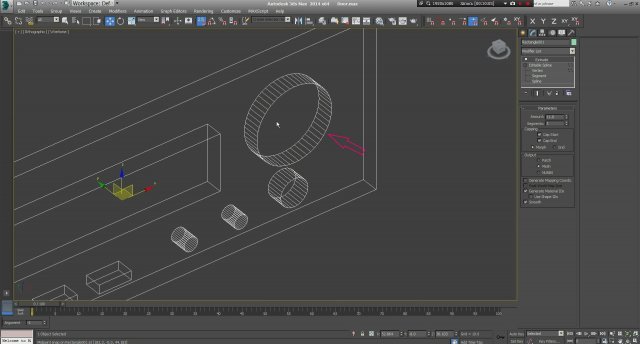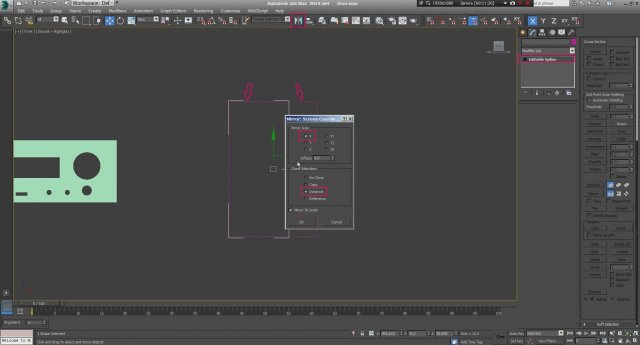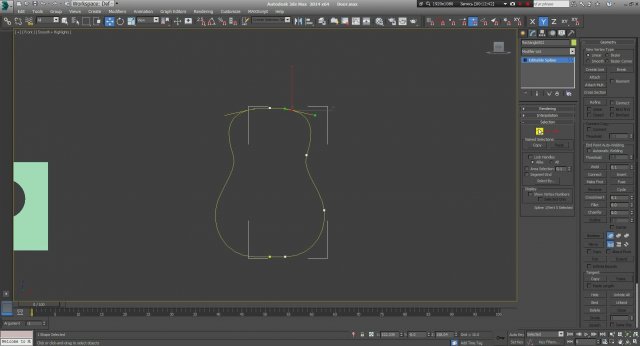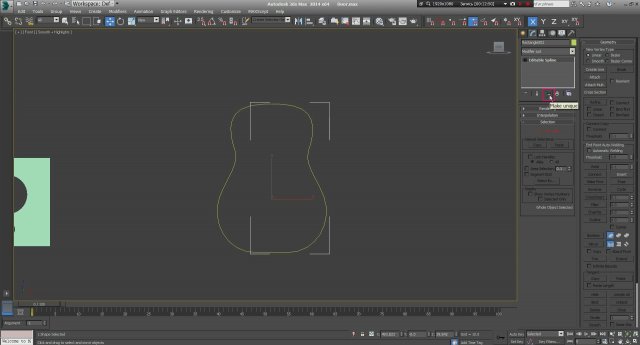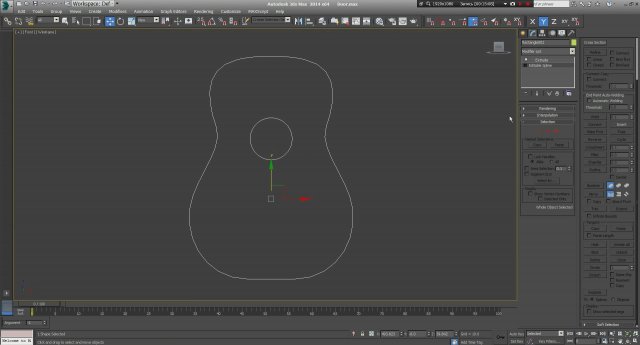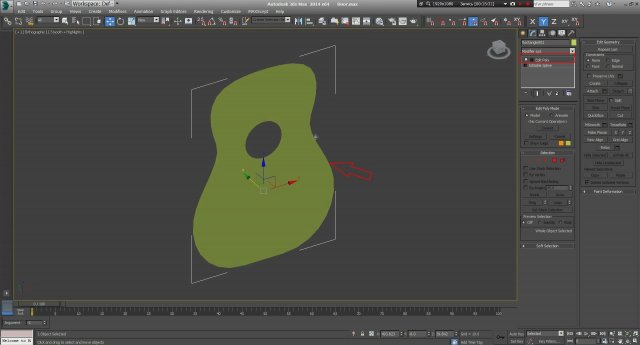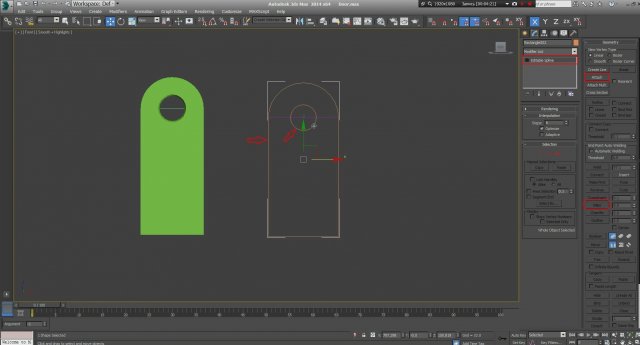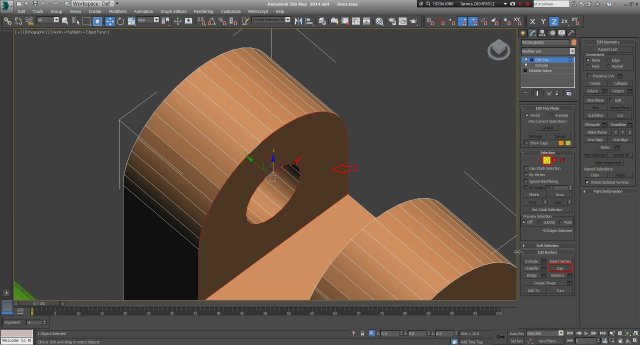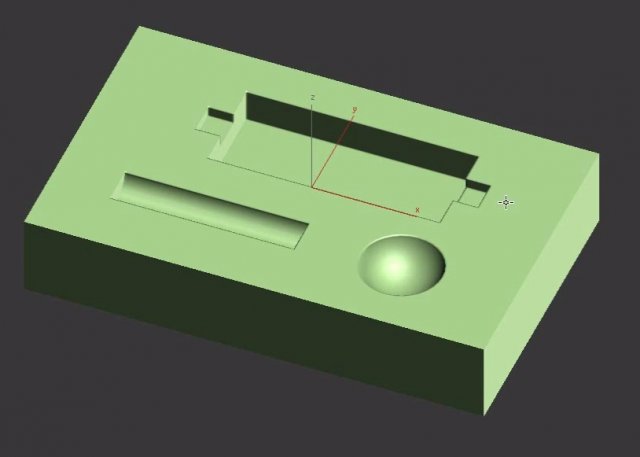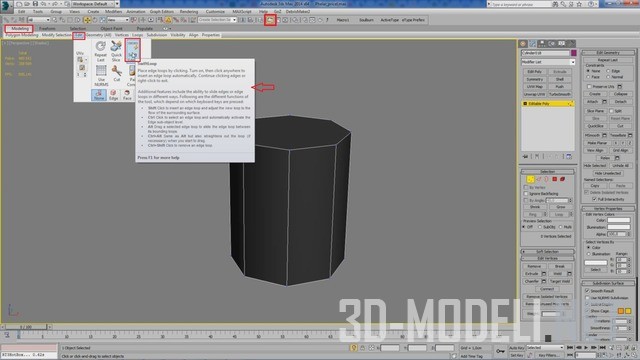Как обходиться без Boolean в 3Ds Max Ч-1.
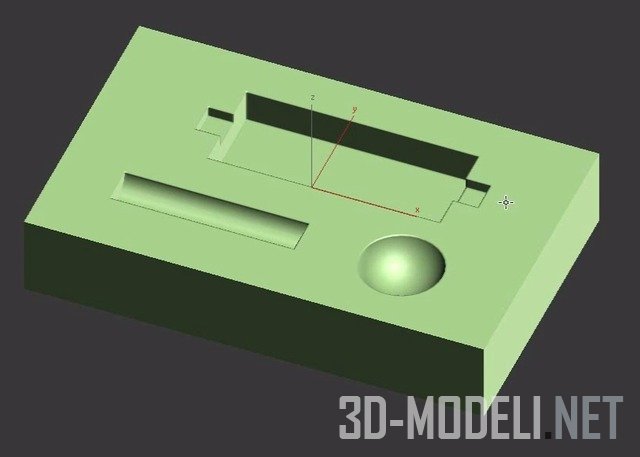
Всем привет.
Из этого урока вы узнаете, как обходиться при моделировании объектов без типа boolean. В этом уроке мы не будем создавать какой-либо полноценный объект, а рассмотрим на нескольких простых примеров, как можно обойтись без типа boolean. Этот урок подойдёт как для начального уровня, так и для среднего уровня в моделировании.
Тип boolean сам по себе позволяет вычитать один объект из другого. Однако, довольно часто бывает так, что при использовании этого самого типа boolean, сетка объекта нарушается или становится не очень ровной.
Итак, приступим.
Первый прием, рассмотрим на примере этой двери, в которой есть четыре отверстия, которые необходимо реализовать на объекте с нуля.
Что в этом случае делает новичок? Он создает объектом Box, который превращает в параллелепипед, который в дальнейшем будет превращать в дверь. После этого, он создаёт ещё четыре объекта Box, располагает их как надо, и начинает вычислять их из двери с помощью инструмента boolean.
Если вы уже работали с типом boolean, то думаю понимаете, как делается вычитание одного объекта из другого.
На самом деле, объект данной двери достаточно простой, поэтому в данном случае тип boolean здесь может сработать достаточно хорошо. Однако, чтобы создавать такие плоские объекты с отверстиями, лучше всего использовать сплайны.
Итак, как это делается?
Переходим во вкладке Create -> Shapes и выбираем Rectangle, переходим в вид Front и создадим несколько прямоугольников, с которыми в дальнейшем и будем работать. Размеры пока можно не учитывать, так как мы это делаем всё для примера.
Переведём главный большой прямоугольник в Editable Spline. Затем, c помощью команды Attach, присоединил все остальные маленькие прямоугольнике к большому прямоугольнику.
Всё что нам осталось, чтобы перевести имеющиеся линии в объемные 3D объект, добавить модификатор extrude и задать толщину нашему объекту.
Дверь, на самом деле очень простой объект, поэтому двигаемся от простого к сложному. Давайте создадим несного сложнее объект, а именно переднюю панель электронного усилителя, в котором имеются различные отверстия от ручки громкости, тембра, и других различных кнопок.
Для создания этого объекта, опять-таки используем сплайны. Создадим главные сплайн, а внутри него создадим ещё несколько сплайнов, которые нужны для создания будущей формы усилителя. Пример приведён ниже.
После этого, как и в предыдущем примере, конвертируем главные сплайн в Editable Spline. Далее, не снимая выделения с этого сплайна, присоединил к нему остальные сплайны с помощью команды Attach.
Довольно важный момент, который необходимо учитывать при присоединении одного или несколько сплайнов к другому, это то, чтобы все сплайны лежали в одной плоскости. Иначе получится, мягко говоря, ерунда.
Далее, опять-таки, как и в предыдущем примере применяем модификатор Extrude и задаем толщину нашему объекту. После этого, мы получаем уже практически готовый 3D-объект с вырезами, для дальнейшей работы, без всяких косяков и других каких-то искажений, которые могут быть при использовании инструмента boolean.
Теперь, чем ещё хорош данный метод, а именно пользоваться сплайнами, а не функция Boolean?
Во-первых: например, нам нужно поменять размер каких-либо отверстий, или же будущих кнопок. При использовании сплайну это сделать очень просто. Достаточно перейти в стеке модификаторов перейти на уровень ниже к Editable Spline, выбрать там работу с остальными, затем выбрать сплайны, которые мы хотим увеличить или уменьшить, или же передвинуть куда-нибудь, и стандартными инструментами масштабирования или перемещения изменяем расположение или вид наших сплайнов.
Несложно догадаться, если бы мы использовали инструмент Boolean, сделать это было бы намного сложнее.
Результат смотрите ниже.
И здесь какой есть момент? Видно, что разрешение сетки, то есть уровень детализации меша у нас получается, на маленьких диаметрах он достаточно высокий, а на большом диаметре может быть нам хотелось бы увеличить его, потому что видна угловатость. Как это достигается? В сплайне имеется такой параметр, как уровень интерполяция, который по умолчанию равен 6. То есть, если посмотреть на сплайн, у нас есть, так называемые, контрольные вершины, между которыми строится дополнительные вершины, которые мы не можем выбирать, но они есть. При этом, мы можем работать только с контрольными животными.
Кстати, чтобы вернуть объем наши детали, нужно нажать на кнопку, которая ниже показано зелёной стрелкой.
Ниже показаны контрольные вершины, с которыми мы можем работать. Между этими двумя вершинами, есть ещё 6 дополнительных невидимых вершин, это и есть указанный параметр в интерполяции.
Если мы увеличим параметр интерполяции, то сетка меша увеличится на всех скругленный объектах. Ну, что же делать, если нам нужно увеличить сетка только в одном месте?
Для этого, переходим по стеку модификаторов к модификатору Editable Spline. Затем, выбираем режим редактирование точек Vertex и включаем режим привязки 2.5 по Midpoint.
Напомню, чтобы появилось вот такое окошко для выбора привязки, необходимо нажать правой кнопкой мыши по кнопки привязки в панели инструментов.
Теперь, входим в режим refine и добавляем дополнительные точки в середине каждого из отрезков главных точек. То есть, получается, что мы увеличили количество вершин в нашем сплайне. Теперь, между каждыми соседними вершинами сплайна располагаются ещё по 6 невидимых точек.
Таким образом, мы увеличили детализацию меша в нужном месте.
Далее, давайте рассмотрим еще один пример создание акустическая гитары. Урок по созданию гитары я уже описывал на этом сайте, поэтому сейчас я не буду этого делать. Мы просто на примере создадим простую форму гитары с отверстием посередине. Создавать мы её будем, как вы поняли из сплайнов.
Опять-таки создаем сплайн прямоугольника и переводим его в Editable Spline. После чего, добавляем посередине две точки внизу и вверху прямоугольника, затем удалим левую часть сплайна и сделаем её зеркальное отражение, с помощью функции Mirror.
Добавляем где необходимо дополнительные точки на сплайн, а также для скругления углов пользуемся функцией Fillet. Делаем форму похожую на гитару.
Поскольку у нас имеется 2 половины, нам необходимо разорвать между ними связь, то есть чтобы эти два сплайна были уникальны и независимы друг от друга. Для этого, достаточно нажать на кнопку Make Unique. После этого, необходимо присоединить один сплайн к другому. Это делается, как мы все помним, с помощью кнопки Attach. Также, не забудем соединить точки двух смежных сплайнов в одну, с помощью функции Weld.
Можете кстати самостоятельно посмотреть такой вариант, если сплайн не замкнут, т.е. если не применять функцию Weld для соединения 2 точек в одну.
Идём далее. Создадим внутри контура гитары - окружность, с помощью сплайна Circle и расположим его на своём месте. Затем, на уровне сплайнов объединим два сплайна, с помощью команды Attach.
Если мы применим модификатор Extrude, то получим сквозное отверстие в гитаре, однако нам этого не нужно. Поэтому, удаляем модификатор Extrude и применяем модификатор Edit Poly.
Переходим на уровень границ Border и с зажатой клавишей Shift вытягиваем границу, получая при этом новые полигоны. После этого, перейдем на уровень полигонов, выберем новые полигоны и назначим им группы сглаживания. В моём случае, я назначил вторую группу сглаживания.
Осталось закрыть заднюю часть гитары полигоном. Для этого, вновь перейдем на уровень Border, выделить границу и нажмем на кнопку Cap.
Надо учитывать тот момент, что если мы хотим использовать данную модель, например, в играх, то такие модели должны иметь толщину, поэтому назначим ещё один модификатор Shell с указанным ниже параметром толщины.
Таким образом, мы создали с вами модель гитары без использования функции Boolean.
Давайте рассмотрим с Вами еще один пример создание более сложной модели. В этой модели, как мы можем видеть ниже, есть 2 сквозных отверстия друг напротив друга, а также какой-то радиус сверху и вырез посередине детали.
Смотря на данную модель, подумайте, каким методом вы будете его моделировать?
Если Вы являетесь начинающим моделлером, то весьма вероятно, что вы начнете моделирует данную модель из бокса. После создания объекта Box, вы конвертируете его в Editable Poly и начнете как-то над ним работать. То есть с помощью Chamfer Вы этот объект скруглите и продолжите его моделировать.
Потом, начинающий моделлер, начнёт добавлять дополнительные рёбра, с помощью команды Connect, делать вырез посередине и потом пробивать вот эти отверстия с помощью инструмента boolean. Однако, всё это неправильно!
На самом деле, это модель такая же простая, как и все предыдущие. Делается она теми же методами что и ранее в рассмотренных примерах.
Переходим к нужному веду, создаем spline прямоугольник, конвертируем его в Editable Spline, после чего необходимо скруглить верхние точки, с помощью инструмента Fillet.
После этого, создадим окружность и поместил его в нужное место. Чтобы найти середину, можно также создать дополнительную линию и выровнять по ней окружность, как показано ниже.
После создания окружности, не забудь его присоединить к основному сплайну с помощью команды Attach.
Далее, применяем модификатор Extrude. В параметрах Amount задаём нужное значение. После этого, можно сказать, что половина работы уже сделана.
Повысим детализацию нашего объекта, как мы сделали уже это ранее в этом уроке. А именно, в стеке модификаторов перейдем к кодификатору Editable Spline и в параметрах понизим интерполяцию до 4.
Как видно, в маленьком сквозном отверстии, детализация нас устраивает, а вот в верхнем радиусе окружности детализация не очень хорошая. Поэтому, переходим опять к модификатору Editable Spline, заходим в режим Vertex и в центре каждого круглого сплайна, со включенной привязкой по вершинам (Vertex), добавляем дополнительную вершину, с помощью инструмента Refine.
После добавления дополнительных вершин, детализация поверхности нас полностью устраивает.
Далее займёмся внутренним вырезом. Применим ещё один модификатор Edit Poly, перейдём на уровень полигонов или рёбер, выделим нужные полигоны или рёбра и применим инструмент Slice Plane. Добавим ребро ровно по середине детали, для этого можно применить инструмент выравнивания, после чего, применить инструмент Chamfer и раздвоим это ребро на 2 ребра.
Теперь выберем полигоны, которые были созданы по середине и с помощью того же инструмента Slice Plane, добавим ещё одно ребро для будущего выреза.
Теперь выделяем средние полигоны, которые нужно удалить, выделите их и удалите. После этого, нужно зашить образовавшуюся дыру и зашить её, добавив новые полигоны. Это можно сделать несколькими способами, но предпочтительней это сделать с помощью инструмента Bridge.
Итак, переходим на уровень рёбер (Edge), выбираем 2 противоположных ребра и нажимаем на кнопку Bridge.
Далее, чтобы зашить дыры по бокам детали, нужно сделать 2 действия:
1. с помощью того же инструмента Bridge, добавить хотя бы одно ребро, как показано ниже.
2. Переходим на уровень границ Border, выделяем границу, которую нужно закрыть полигоном и нажимаем на кнопку Cap.
Ещё один момент, который может возникнуть при моделировании таких деталей. Иногда могут возникать вот такие "косяки", как показано ниже. Они возникают при неправильном расположении невидимых рёбер.
Решить эту проблему достаточно просто. Достаточное перейти на уровень ребер Edge, нажать на кнопку Turn, что означает поворот рёбер и мышкой кликнуть по данному месту. После этого, невидимые ребра перестроиться так, как надо и данная проблема пропадёт.
Используя этот метод, который мы изучили на этом уроке, то есть начальную форму из сплайна и модификатор Extrude, можно построить практически любой объект. Некоторые более продвинутые моделлеры, почти не использует стандартные примитивы, они сразу начинают строить объекты из сплайнов. И это правильно!
Там же, в этом уроке мы научились обходиться без операции Boolean. Однако, в этом уроке мы познакомились с вами только с тем, как можно делать сквозные отверстия без использования функции boolean. Но как же сделать вылез вот такого вида, как показано ниже? Об этом, мы поговорим во второй части нашего урока.
Комментариев 1
Информация
Посетители, находящиеся в группе Гости, не могут оставлять комментарии к данной публикации.-
3D Интерьер, декор
-
3D Мебель
-
3D Cветильники
-
3D Разные предметы
-
3D Санузел
-
3D Кухня
-
3D Бытовая техника, электрика
-
3D Растения, флора
-
3D Оружие
-
3D Авиация
-
3D Корабли, лодки
-
3D Транспорт, техника
-
3D Архитектура
-
3D Люди, персонажи
-
Daz3D, Poser
-
Текстуры
Новые уроки new
- [Видеокурс] Кубические миры (Blender 3D)
- Скачайте бесплатно торрентом видео курс от CGBoost - Cubic Worlds - полный перевод на русский язык. Узнайте, как рассказывать свои истории с помощью
- [Видеокурс] Создание стилизованной трехмерной лесной среды в Blender
- Добро пожаловать на обучающий курс по созданию стилизованного лесного окружения в Blender! Продолжительность 4 часа, 14 видеоуроков. Создание
- [Видеокурс] Художник окружения Blender - создание трехмерных миров
- Хотите создавать красивые окружения, подходящие для анимации, игр или в качестве потрясающего портфолио? Может быть, вы новичок и хотите создавать
- [Видеокурс] Руководство для начинающих по системе частиц в Blender
- Вы хотите научиться использовать систему частиц в Blender для создания потрясающих рендеров или анимации? Хотите чувствовать себя уверенно при
- [Видеокурс] Создание реалистичного природного окружения в Unreal Engine 5
- Unreal Engine 5 сейчас очень востребован, особенно потому, что вы можете очень легко создавать игровые уровни и виртуальные фильмы, но изучение
Комментарии
Хрусталь, серебро и пионы
сломанный файл для короны. сами пионы рендерятся как просто черныеи починить не могу, тк текстуры в карте называются не так же, как в папке. очень

Поднос с цветами и мылом
Thanks a lot. Have a lovely day! You made my dar

Поднос с цветами и мылом
Good day! Sorry for the delay. Now everything works, the file has been re-uploaded, check it out.

Кровать-домик с гирляндой
Все работает, проверяйте
Кровать-домик с гирляндой
Файл недоступен в данный момент по техническим причинам. Попробуйте еще раз через 10-15 минут. перезалейте пжл
Информация
Поиск по тегам