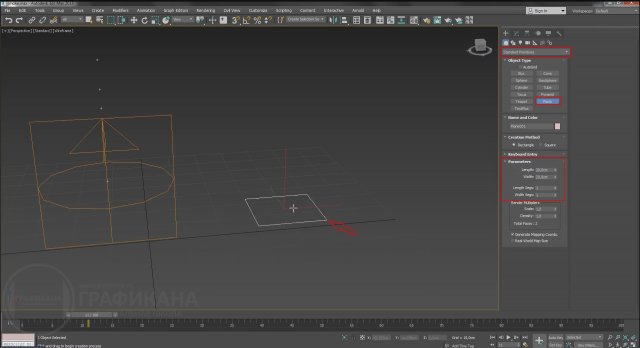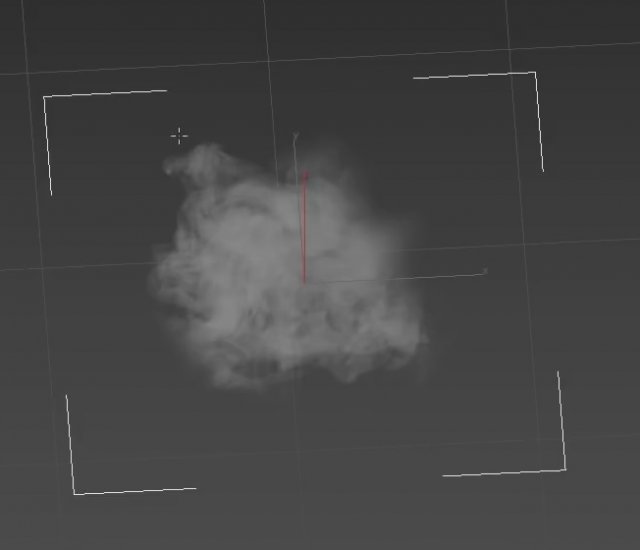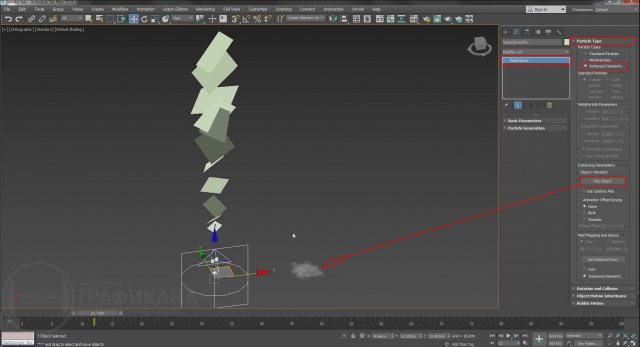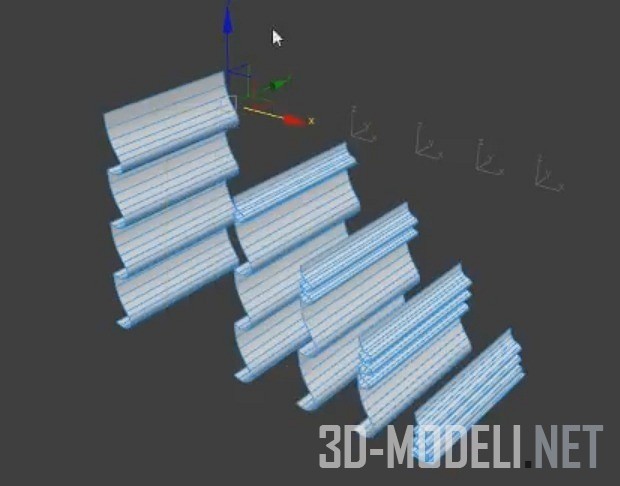Создание анимации дыма в 3ds Max

Всем привет.
В этом уроке мы с вами научимся создавать и анимировать дым в 3DS Max. Стоит отметить, если вы хотите создать супер реалистичный дым, то можно воспользоваться сторонними плагинами. Однако в этом уроке в качестве примера мы создадим дым стандартными инструментами 3DS Max.
Создавать дым мы будем с помощью системы частиц.
Итак, приступим.
Шаг-1.
В этом уроке мы будем создавать дым с помощью так называемого супер спрея.
Переходим на вкладку Create, в выпадающем списке выбираем Particle System, нажимаем на кнопку Super Spray и рисуем его в окне вьюпорта.
Шаг-2.
После того, как мы создали объект, так называемый инитер, и если мы сейчас прокрутим ползунок анимации, то увидим, как из него уже вылетают частицы. Самостоятельно прокрутите ползунок анимации, чтобы убедиться в этом.
Шаг-3.
Теперь нам нужно создать одну частичку дыма. Для этого создадим в окне объект Plain, с размерами 20 на 20 см.
Шаг-4.
Не снимая выделения с плоскости, зайдём в окно редактора материалов (горячая клавиша М) и назначим плоскости стандартный материал Skyline.
Шаг-5.
Далее, необходимо создать текстуру дыма. Или, как вариант, найти в интернете картинку, которая похожа на картинку, представленную ниже. Либо просто сохранить картинку ниже. Это некий клубок дыма.
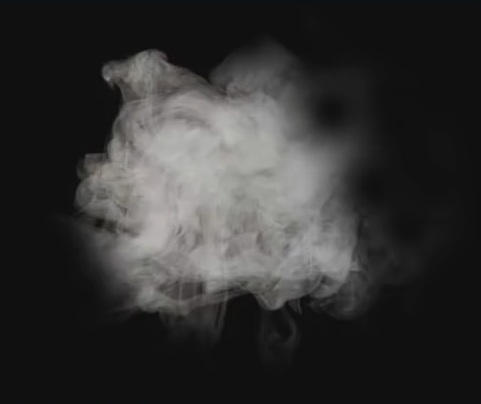
Шаг-6.
Теперь, вновь входим в окно редактирования материалов (М), выбираем наш слот, спускаемся ниже в свиток Maps и перетаскиваем нашу текстуру в параметр Opacity (непрозрачность).
Шаг-7.
Не забудьте нажать на кнопку Show Shaded Material in Viewport, чтобы материал отобразился на нашей плоскости. Так как мы назначили текстуру на канал непрозрачности (Opacity), то как мы видим весь чёрный цвет, который был на картинке, стал прозрачным на плоскости, а белый цвет стал наоборот непрозрачным.
Шаг-8.
Возвращаемся к объекту SuperSpray и раскроем свитер Basic parameters. В данном свитке нас интересует раздел viewport Display, в котором можно выбрать виды частиц, которые будут отображаться в видовом окне. По умолчанию галочка стоит на параметре Ticks, то есть частицы отображается в виде крестика.
Так как мы хотим использовать геометрию, созданную нами, давайте переключимся на параметр Mesh. После того, как мы переключились на параметр Mesh, видим как крестики поменялись на треугольники.
Шаг-9.
Теперь давайте укажем то, что мы хотим увидеть в качестве частиц наш Plane с текстурой дыма, которая в дальнейшем будет размножено на множество элементов. Чтобы это сделать, раскроем свиток Particle Type (Тип частиц). В первом же разделе данного свитка переключимся на Instanced Geometry. После этого активируется кнопка Pick object, нажав на неё можно выбрать объект в качестве частиц. Сделаем это и посмотрим, что получится.
Шаг-10.
На данный момент, частицы вылетают в форме плоскостей. Однако давайте сделаем так, чтобы на этих плоскостях была размещена текстура дыма. Этого легко добиться, достаточно нажать на кнопку Get Material From, с установленной галочкой Instanced Geometry.
Шаг-11.
Теперь начнем усовершенствовать наш дым, для этого будем копаться в настройках, параллельно изучая их.
Начнём со вкладки Particle Generation (опции создания частиц).
Если прокрутить шкалу анимации, то мы увидим, что частицы вылетают у нас только до 30 кадра. Поэтому, давайте увеличим шкалу анимации хотя бы до 500 кадров, для этого нажмите на кнопку Time Configuration, указанную ниже, и в появившемся окне выставьте от 0 до 500 кадра.
Теперь вновь переходим в настройки SuperSpray, на вкладку Particle Generation и выставляем там настройки, чтобы частицы вылетали от 0 до 500 кадра. Ниже, в параметре Display Until ( отображение частиц) также выставляем 500. Этим мы указали, что частицы будут вылетать вплоть до 500 кадра.
Идём дальше. Следующий параметр, который следует поменять - это скорость вылетает частиц. За это отвечает параметр Speed. Выставим значение этого параметра, приблизительно равного 0,7.
Также изменен порядок Life, который отвечает за промежуток жизни частиц. По умолчанию, жизнь вылетающих частиц выставлена до 30 кадра. Изменим также этот параметр.
Шаг-12.
Далее следует определиться, что именно нас ещё не устраивает в данном дыме. Для этого прокрутите шкалу анимации и посмотрите, как ведут себя частицы. Ну во-первых, нас не устраивает то, что частицы вылетают прямым вертикальным столбом и во-вторых, нас не устраивает то, что внутри этого столба частицы очень сделаем так, чтобы частицы вылетали не прямым столбом, а разлетались в стороны. Для этого раскроем свиток Basic parameters. В нём мы видим два параметра скорости Speed. Изменив эти два значения, мы уже увидим как частицы разлетаются в разные стороны.
Шаг-13.
Теперь, давайте разберемся с выражениями частиц. Это на самом деле достаточно сложный момент.
Раскроем следующий свиток, который называется Rotation and Collision. В этом свитке можно работать с движениями частиц.
Первый параметр из этого свитка Spin Time отвечает за скорость вращения частиц. Чем выше данный параметр, тем медленнее вращаются частицы. Повысьте данный параметр, потом прокрутите анимацию и посмотрите, как ведут себя частицы.
На данный момент видно, что вылетают и крутятся плоскости, так как они вращаются по всем 3-м осям. Давайте это также постараемся исправить и сделаем так, чтобы они возвращались только по одной оси. Для этого, переключился на настройки User Defined и по всем осям выставить значения 0.
Шаг-14.
На данный момент вылетает достаточно большое количество частиц, поэтому давайте это количество умершим. Для этого, вновь перейдём в свиток Particle Generation и поставим там галочку напротив Use Total. После чего, выставим комфортное количество частиц.
Также, в данном свитке есть ещё несколько нужных настроек, которые называются particle size (размеры частиц). Параметр сайта позволяет настроить размер улетающих частиц. Параметр Grow For, который говорит о том, на протяжении скольких кадров частицы будут расти. Если данный параметр увеличивать, то первоначально, когда частицы только вылетают, они будут меньшего размера.
Шаг-15.
Далее, давайте разберемся с вращением частиц, так как, если мы поставим SuperSpray боком, то увидел что частицы влетают ещё не очень хорошо, так хотелось бы.
Выделим наш основной объект Plane, конвертируем его в Editable Poly, перейдем на уровень элементов и выделим Plane. После этого, возьмём инструмент поворота и повернем объект на 90 градусов по оси Y.
После этих действий, дым выглядит более реалистично.
Шаг-16.
И напоследок, выделим опять объект SuperSpray, раскроим свиток Particle Generdtion и настроим ещё некоторые параметры. А именно, увеличим количество вылетающих частиц, параметр Use Total. Также, подберем подходящий значение для параметра жизни частиц - это параметр Life и Variation, а также параметр Size - размер частиц.
После настройки всех необходимых значений, дым выглядит более реалистично как показано ниже.
На этом закончим данный урок. Мы создали, конечно, не супер-реалистичный дым, которые создаются обычно с помощью сторонних платных плагинов, однако научились создавать дым стандартными средствами 3Ds Max.
Комментариев нет. Стань первым!
Информация
Посетители, находящиеся в группе Гости, не могут оставлять комментарии к данной публикации.-
3D Интерьер, декор
-
3D Мебель
-
3D Cветильники
-
3D Разные предметы
-
3D Санузел
-
3D Кухня
-
3D Бытовая техника, электрика
-
3D Растения, флора
-
3D Оружие
-
3D Авиация
-
3D Корабли, лодки
-
3D Транспорт, техника
-
3D Архитектура
-
3D Люди, персонажи
-
Daz3D, Poser
-
Текстуры
Новые уроки new
- [Видеокурс] Кубические миры (Blender 3D)
- Скачайте бесплатно торрентом видео курс от CGBoost - Cubic Worlds - полный перевод на русский язык. Узнайте, как рассказывать свои истории с помощью
- [Видеокурс] Создание стилизованной трехмерной лесной среды в Blender
- Добро пожаловать на обучающий курс по созданию стилизованного лесного окружения в Blender! Продолжительность 4 часа, 14 видеоуроков. Создание
- [Видеокурс] Художник окружения Blender - создание трехмерных миров
- Хотите создавать красивые окружения, подходящие для анимации, игр или в качестве потрясающего портфолио? Может быть, вы новичок и хотите создавать
- [Видеокурс] Руководство для начинающих по системе частиц в Blender
- Вы хотите научиться использовать систему частиц в Blender для создания потрясающих рендеров или анимации? Хотите чувствовать себя уверенно при
- [Видеокурс] Создание реалистичного природного окружения в Unreal Engine 5
- Unreal Engine 5 сейчас очень востребован, особенно потому, что вы можете очень легко создавать игровые уровни и виртуальные фильмы, но изучение
Комментарии
Хрусталь, серебро и пионы
сломанный файл для короны. сами пионы рендерятся как просто черныеи починить не могу, тк текстуры в карте называются не так же, как в папке. очень

Поднос с цветами и мылом
Thanks a lot. Have a lovely day! You made my dar

Поднос с цветами и мылом
Good day! Sorry for the delay. Now everything works, the file has been re-uploaded, check it out.

Кровать-домик с гирляндой
Все работает, проверяйте
Кровать-домик с гирляндой
Файл недоступен в данный момент по техническим причинам. Попробуйте еще раз через 10-15 минут. перезалейте пжл
Информация
Поиск по тегам