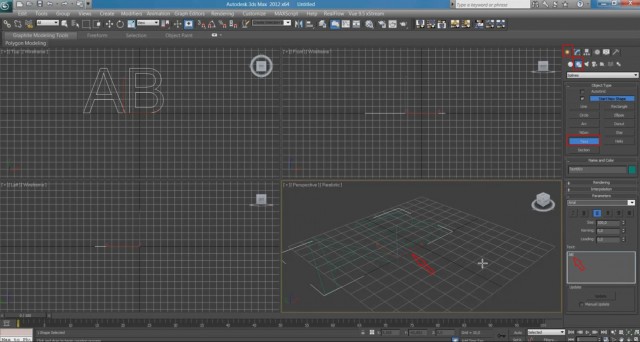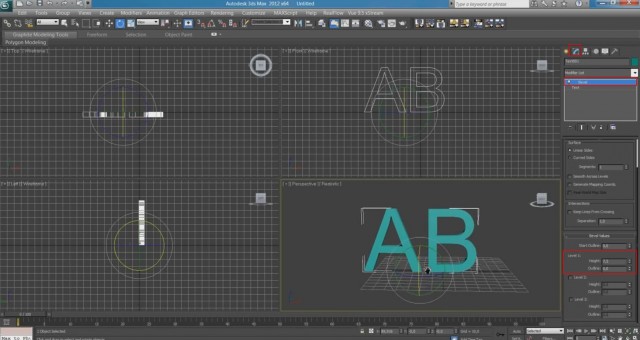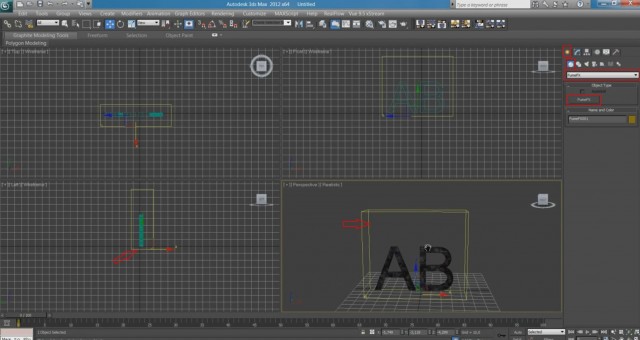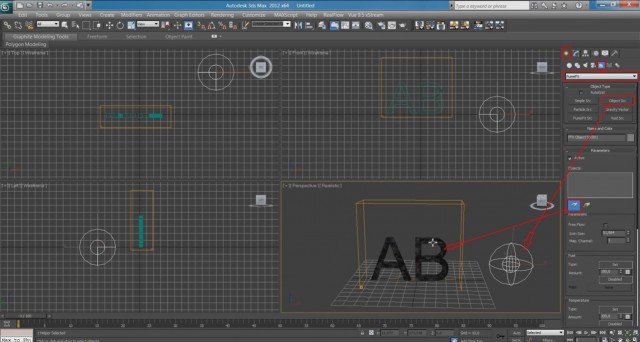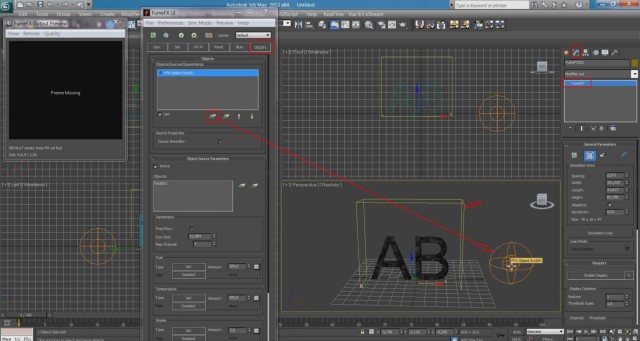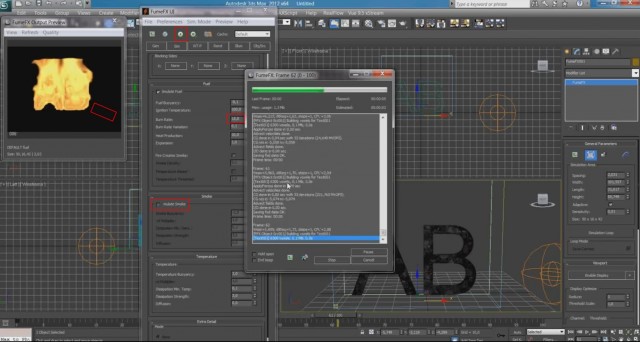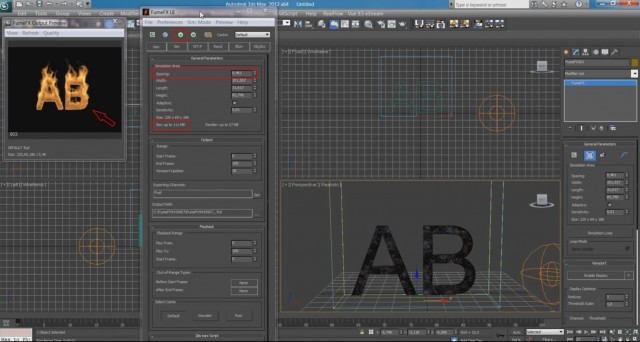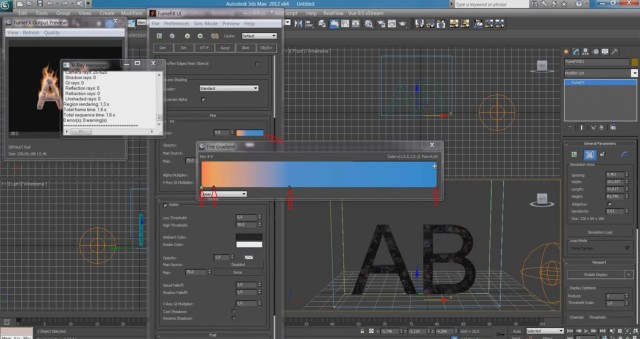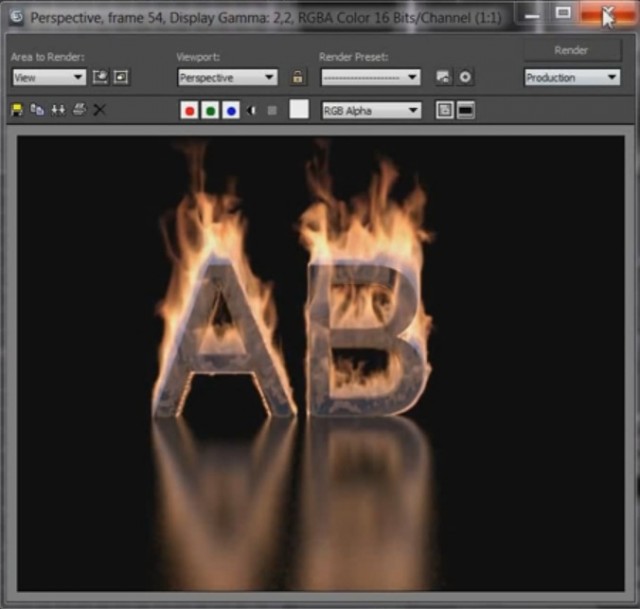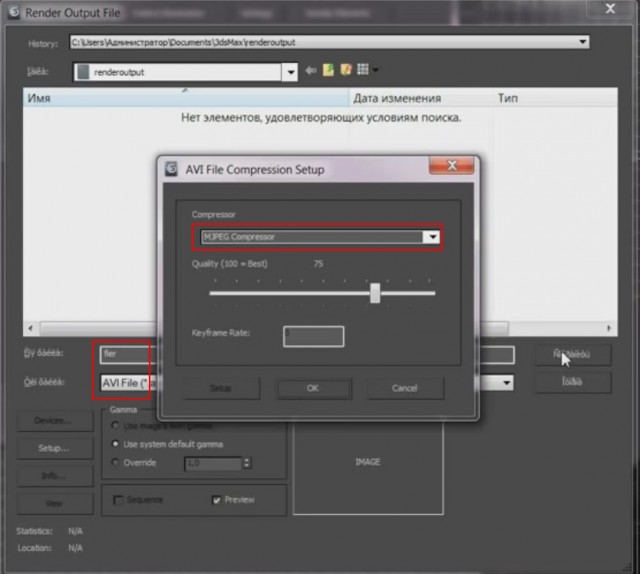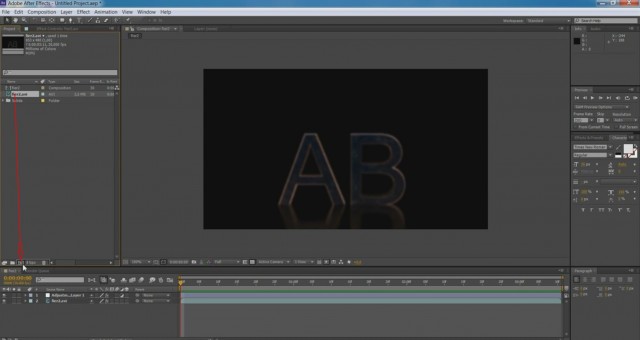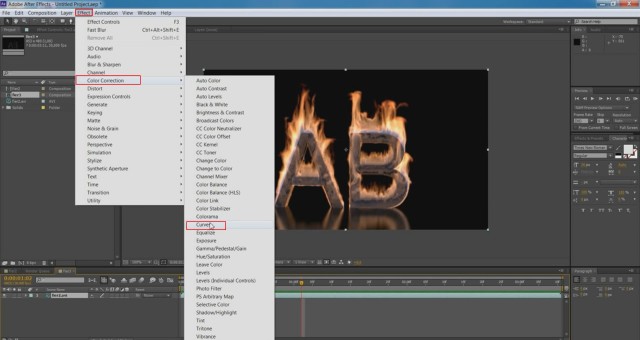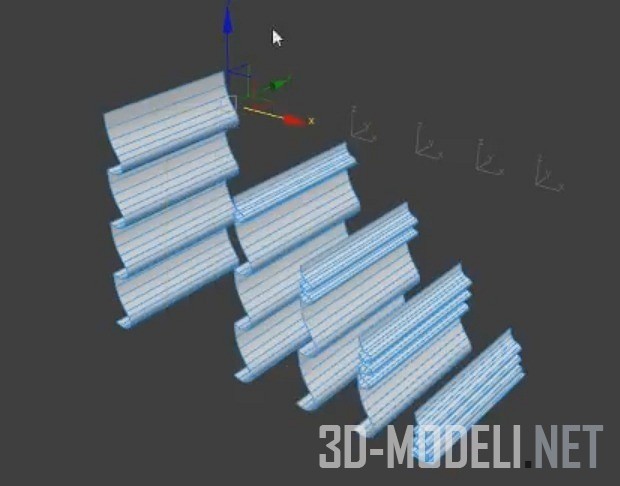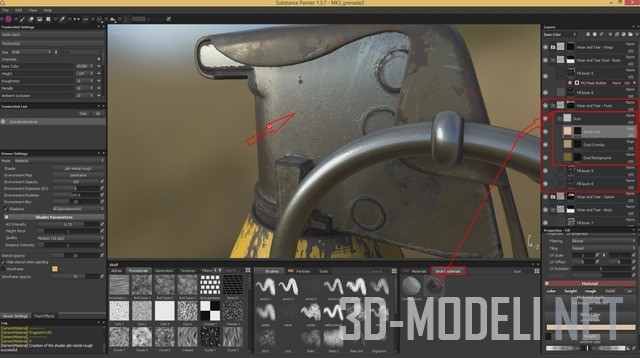Анимация горящего текста в 3Ds Max

Всем привет.
В этом уроке мы создадим анимацию горящего текста в 3Ds Max. Выглядеть он будет так, как на рисунке. После прохождения и усвоения этого урока, Вы сможете сжигать таким способом не только текст, но и другие какие-либо объекты в сцене.
Итак, приступим.
Шаг-1.
Запускаем 3Ds Max, переходим на складку Create -> Splines, нажимаем на кнопку Text и кликаем по свободному месту в пространстве во вьюпорте, чтобы текст получился. После этого, введём нужный нам текст, например, AB.
Шаг-2.
Сделаем наш текст 3-х мерным, Для этого переходим во вкладку Modify и выбираем модификатор Bevel, выставляем у него нужные параметры, а именно параметр Height из 1-го уровня (Level 1). После этого, разворачиваем наши буквы на 90 градусов, чтобы они стояли вертикально. Также, по желанию, буквы можно отмасштабировать и немного уменьшить.
Шаг-3.
Далее применим к нашему объекту из букв материал углей, которые более или менее подходит для нашего урока. Текстуру углей можно легко скачать из интернета, так что сделайте это.
Итак, откроем редактор материалов (горячая клавиша М) и на первый слот применим материал угля. После этого, применим слот с материалом на наш объект с буквами. На данный момент материал на объекте отображается не совсем корректно, а точнее сказать вообще неправильно. Поэтому, применим к объекту ещё один материал, под названием UVW Map, в параметрах поставим переключатель на Box. Можно, также при необходимости, активировать данный модификатор кликнув на него, чтобы он загорелся жёлтым цветом и вручную скорректировать расположение текстуры на объекте.
Шаг-4.
Теперь настало время создания пламени. Его мы создадим с помощью простого, но довольно функционального плагина FumeFX. Найти его можно перейдя на вкладку Create -> Geometry -> FumeFX. Далее нажимаем кнопку FumeFX и в виде Top обводим наши буквы, чтобы они получились внутри созданного квадрата, если нужно, подвинем данный квадрат, чтобы буквы оказались точно посередине. Данная обводка является границей для будущего пламени. При этом, сверху оставим больше места, чтобы не пропадали языки пламени.
Шаг-5.
Далее переходим к параметрам данного плагина. Для этого, переходим на вкладку Modify и открываем окно просмотра, на котором будем наблюдать нашу анимацию возгорания, а также открывает ещё одно окно дополнительных настроек. Чтобы открыть данные окна, нажимаем на указанные ниже кнопки.
Шаг-6.
Теперь создадим источник огня. Для этого, переходим по вкладке Create -> Helpers -> FumeFX и выбираем источник Object Src, т.е. источником огня будет какой-то объект, в нашем случае источником огня будут буквы.
Итак, нажимаем на кнопку Object Src и создаём сферу, как показано ниже. После этого, нажимаем на кнопку с пальцем и указываем объект, т.е. кликаем на буквы.
Шаг-7.
Осталось подключить сферу к плагину FumeFX, который мы создали в шаге-4. Для этого, выделяем квадрат, который также был создан в шаге-4 и переходим во вкладку Modify. После этого, в окне дополнительных параметров переходим во вкладку Object Scr, нажимаем там на кнопку с пальцем и выбираем сферу.
Шаг-8.
На данном этапе можно запустить симуляцию огня с базовыми настройками. Для этого, нажмём на кнопку Play. Видим, что подобие огня уже есть, но это явно не то что нам нужно. Также валит густой белый дам - это нас также не устраивает.
Шаг-9.
Переходим на вкладку Sim (симуляция) окна настроек плагина FumeFX. Выключаем галочку дыма, т.е. дым нам в данной симуляции не нужен. Также понизим параметр Burn Rate до 15. Этот параметр отвечает за то, на сколько высоко будут подниматься частички пламени. После этого, нажмём на Play, чтобы увидеть результат.
Шаг-10.
Увеличим всё же параметр Burn Rate до 20. Просмотрим анимацию теперь, после чего переходим к следующему шагу.
Шаг-11.
Переходим к настройке довольно важного параметра Spacing, который находится на вкладке Gen.
Параметр Spacing характеризует качество, а следовательно и детализацию огня. Уменьшая данный параметр, увеличивается качество. При уменьшении данного параметра, стоит обратить внимание на потребление при этом оперативной памяти.
Запустим симуляцию нажав на Play и посмотрим результат.
Шаг-12.
Мы добились более или менее приемлемого результата и теперь займёмся цветом пламени.
Вновь переходим в окно параметров плагина FumeFX, открываем вкладку Rend и спускаемся в раздел Fire. Видим там параметр Color и это и есть цвет нашего огня. Можно поставить любой цвет таки образом, а можно по-другому. А именно, нажимаем ПКМ на цвете и выбираем пункт Key mode. После этого, появится градиент цвета. Далее отрываем этот градиент и с помощью маркеров создаём нужный нам градиент для огня. Чтобы назначить цвет, кликаем 2 раза по маркеру и задаём цвет. Чтобы создать дополнительный маркер кликаем 2 раза по нижней части градиента.
Добейтесь примерно таких же цветов градиента, как показано ниже. После этого, можно просмотреть анимацию, что получилось.
Можно также сделать рендер и посмотреть, что получилось в нём.
Шаг-13.
Теперь немного информации. При рендере постоянно вылетает никому не нужное дополнительное информационное окошко, которое постоянно необходимо закрывать. Это, мягко говоря, со временем начинает раздражать. Но это окошко можно отключить и давайте сделаем это.
Заходим в меню Render -> Render Setup, переходим на вкладку Settings, находим в окне и отключаем галочку Show Window. После этого, данное назойливое окошко появляться больше не будет.
Шаг-14.
Теперь сделаем глянцевое отражение букв на полу. Для этого, переходим в редактор материалов (M) и в новом слоте создаём новый материал, который делаем тёмным, а также настраиваем нужные параметры - это Refl. glossiness и Subdivs. После этого, применяем материал к полу, делаем рендер и смотрим результат.
Шаг-15.
Готово. Данный результат нас устраивает. Но если хотите ещё немного детального отражения, то можете изменить параметр Subdivs на 32. От этого время рендера ещё увеличится, но оно того стоит.
Теперь запишем это всё в видео файл. Открываем окно Render Settings и переходим во вкладку Common и выставляем там нужные настройки. А именно:
- Ставим галочку Active Time Segment, чтобы захватить все кадры.
- Ниже, из выпадающего списка выбираем формат HDTV (video) и выставляем нужное разрешение.
- Спускаемся ещё ниже, ставим галочку Save File, выбираем путь для сохранения, задаём имя файла, а также указываем расширение avi.
- После нажатия на кнопку "Сохранить", появится ещё одно окно, в котором необходимо выбрать MPEG Compressor.
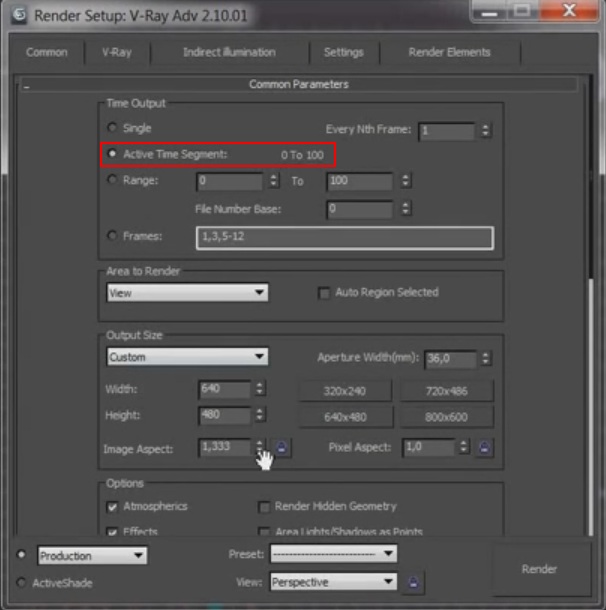
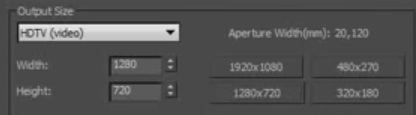
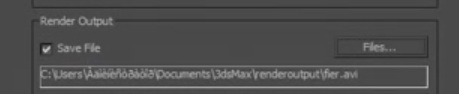
Шаг-16.
Жмём на кнопку Render ожидаем его окончания.
Шаг-17.
Переходим в программу After Affects для добавления цветокоррекции. Там перетаскиваем наше видео в новую композицию.
Шаг-18.
Можно запустить анимацию теперь в этой программе и посмотреть, как всё работает.
После этого, остановим видео на более видном кадре огня и начнём корректировать наше пламя. Для этого, зайдём в меню программы: Effect -> Color Correction -> Curves.
Шаг-19.
После этого, появится окошко с кривой, на которой и можно скорректировать цвет пламени.
Шаг-20.
Теперь перейдём в меню Effect -> Stylize -> Glow. В появившимся слева окошке параметров, выберем в указанном месте значение Sawtooth A>B. Ниже цвет А выберем жёлтый цвет, а цвет B сделаем оранжевого цвета.
Шаг-21.
Изменим ещё некоторые настройки, чтобы цвета выглядели максимально правдоподобными.
Сравниваем сделанные настройки.
На этом и закончим данный урок. Мы получили достаточно эффектную заставку, а главное научились её делать с нуля.
Результат, который у нас должен получиться представлен ниже.
Комментариев нет. Стань первым!
Информация
Посетители, находящиеся в группе Гости, не могут оставлять комментарии к данной публикации.-
3D Интерьер, декор
-
3D Мебель
-
3D Cветильники
-
3D Разные предметы
-
3D Санузел
-
3D Кухня
-
3D Бытовая техника, электрика
-
3D Растения, флора
-
3D Оружие
-
3D Авиация
-
3D Корабли, лодки
-
3D Транспорт, техника
-
3D Архитектура
-
3D Люди, персонажи
-
Daz3D, Poser
-
Текстуры
Новые уроки new
- [Видеокурс] Кубические миры (Blender 3D)
- Скачайте бесплатно торрентом видео курс от CGBoost - Cubic Worlds - полный перевод на русский язык. Узнайте, как рассказывать свои истории с помощью
- [Видеокурс] Создание стилизованной трехмерной лесной среды в Blender
- Добро пожаловать на обучающий курс по созданию стилизованного лесного окружения в Blender! Продолжительность 4 часа, 14 видеоуроков. Создание
- [Видеокурс] Художник окружения Blender - создание трехмерных миров
- Хотите создавать красивые окружения, подходящие для анимации, игр или в качестве потрясающего портфолио? Может быть, вы новичок и хотите создавать
- [Видеокурс] Руководство для начинающих по системе частиц в Blender
- Вы хотите научиться использовать систему частиц в Blender для создания потрясающих рендеров или анимации? Хотите чувствовать себя уверенно при
- [Видеокурс] Создание реалистичного природного окружения в Unreal Engine 5
- Unreal Engine 5 сейчас очень востребован, особенно потому, что вы можете очень легко создавать игровые уровни и виртуальные фильмы, но изучение
Комментарии
Хрусталь, серебро и пионы
сломанный файл для короны. сами пионы рендерятся как просто черныеи починить не могу, тк текстуры в карте называются не так же, как в папке. очень

Поднос с цветами и мылом
Thanks a lot. Have a lovely day! You made my dar

Поднос с цветами и мылом
Good day! Sorry for the delay. Now everything works, the file has been re-uploaded, check it out.

Кровать-домик с гирляндой
Все работает, проверяйте
Кровать-домик с гирляндой
Файл недоступен в данный момент по техническим причинам. Попробуйте еще раз через 10-15 минут. перезалейте пжл
Информация
Поиск по тегам