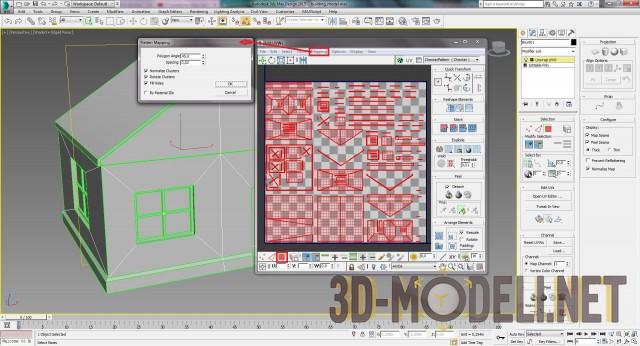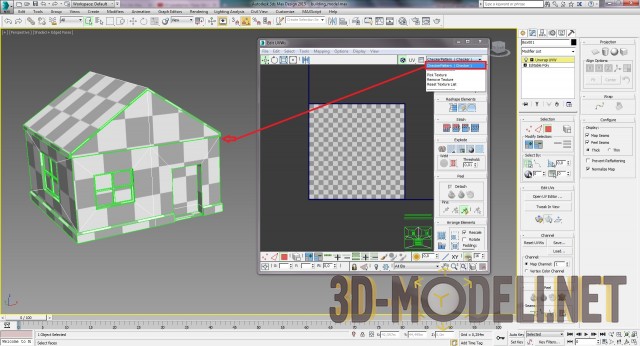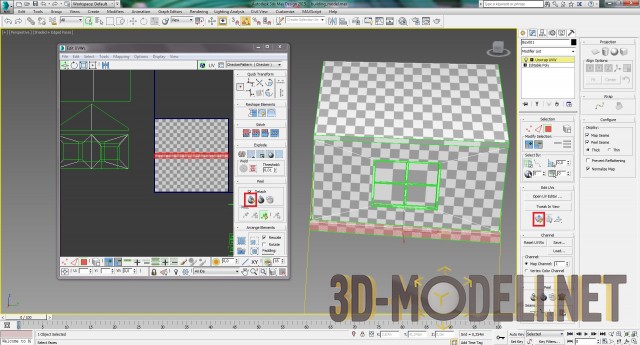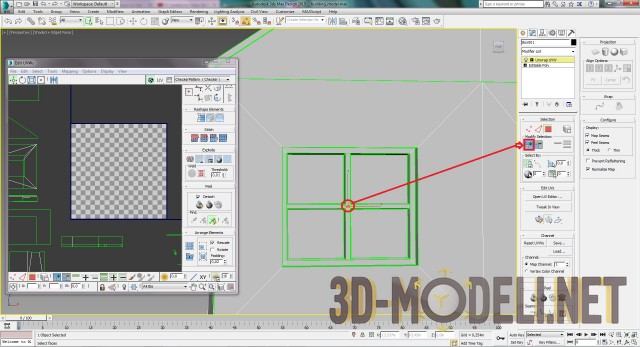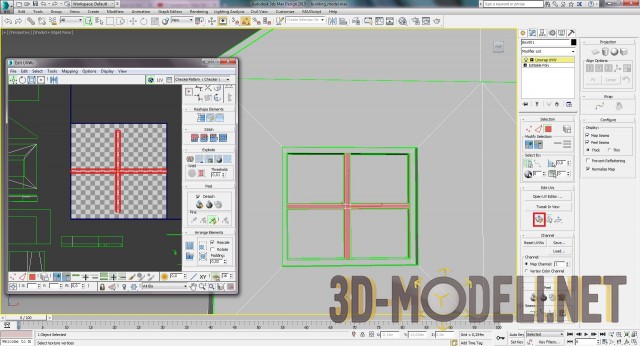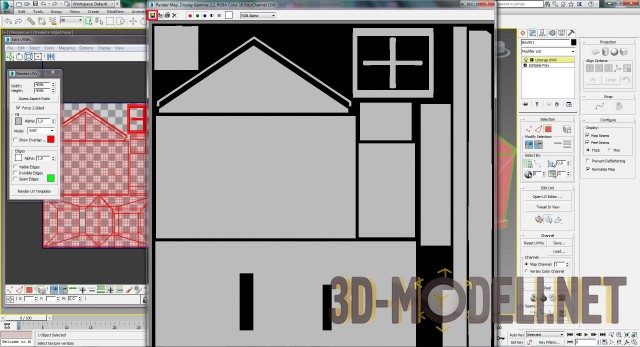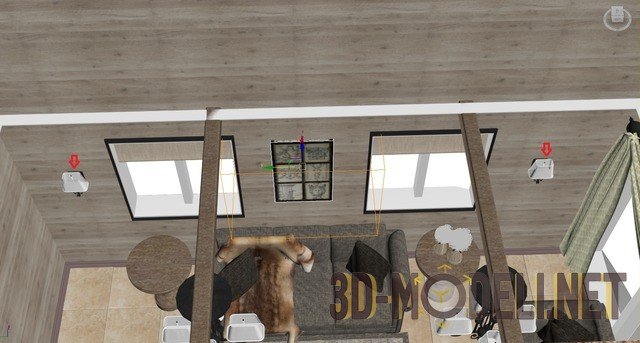Текстурирование модели дома с помощью UVW Unwrap в 3ds Max

Привет всем.
В этом уроке мы с Вами пройдём довольно интересную тему – это текстурирование модели с помощью развёртки UVW Unwrap.
Я постараюсь на небольшом примере готовой модели дома, наиболее понятным языком, описать данный модификатор. Стоит отметить, что модификатор UVW Unwrap – это довольно мощный инструмент, который нужно учить постепенно, т.к. можно легко запутаться при изучении его.
Повторюсь ещё раз, в этом уроке моделирования не будет, поэтому мы будем работать с готовой моделью.
Итак, приступим.
Учимся работать с UVW Unwrap
Шаг-1.
Скачиваем файлик с моделью простого домика, файл называется: building.max. После этого, запускаем программу 3Ds Max и загружаем нашу модель.
Шаг-2.
Теперь выделим наш домик, перейдём на вкладку Modify и из огромного списка Modifier List, находим и выбираем модификатор UVW Unwrap. Как мы видим, после применения данного модификатора на модели появились зелёные линии. Эти линии появились потому, что сам модификатор UVW Unwrap пытается автоматически разбить модель на кластеры. Что такое кластеры, я опишу чуть позже.
Шаг-3.
Теперь запустим основное окно данного модификатора, в котором и происходит вся основная работа. Чтобы запустить данное окно, жмём на кнопку Open UV Editor. После нажатия на эту кнопку, мы увидим окно с массой пока ещё не известных нам кнопок. Так что будем с некоторыми из них разбираться в ходе данного урока.
Шаг-4.
При запуске данного окна Edit UVWs, мы видим, что данный модификатор автоматически разбил наш объект домика и сделал его развёртку. Однако с такой развёрткой работать очень тяжело. Мы можем также упорядочить все наши объекты развёртки, для этого необходимо нажать на кнопку Polygon, затем выделить все объекты на «шахматной доске» и нажав меню Mapping -> Flatten Mapping и в появившимся окне, ничего не меняя нажимаем ОК. После этого, мы увидим более упорядоченный результат.
Шаг-5.
Как мы видим на предыдущем рисунке у нас расположилось всё более менее аккуратно, однако при сложных объектах лучше развёртку производить в ручную, что мы и будем делать дальше.
При UV-развёртке нужно помнить о том, что все объекты не должны выходить за пределы данной «шахматной доски», но и в то же время максимально рационально их использовать.
Теперь выделим все наши элементы в окне и отодвинем их за её пределы.
Шаг-6.
Теперь давайте займёмся непосредственно «ручной» развёрткой нашего домика. Чтобы увидеть как текстура будет ложиться на нашем объекте можно включить клетчатую текстуру на объекте, нажав на CheckerPattern (Checker). На данном объекте видно, что текстура легла ровно и правильно. Если бы клетки были где-то растянуты, поплывшие – значит и текстура потом ляжет плохо.
Шаг-7.
Можно начинать делать развёртку непосредственно нашего домика. Начнём со стен. Переходим в режим полигонов, с зажатой клавишей CTRL выделим полигоны первой стены и нажмём на кнопку Quick Planar Map. После этого мы увидим, как данные полигоны перенеслись на «шахматную доску».
Шаг-8.
Таким же методом, по очереди, выделяем полигоны остальных 3 стен и также нажимаем на кнопку Quick Planar Map. После того, как проделали данную процедуру, у нам получится следующая картина.
Здесь есть важный момент: если на данных полигонах будет одна и также текстура, то можно чтобы данные объекты накладывались друг на друга. Что у нас и получилось на данный момент.
Шаг-9.
Теперь выделяем все эти полигоны на «шахматной доске» и отодвигает их в сторону.
Шаг-10.
Продолжим делать развёртку и тем же методом, по очереди с обеих сторон, выделяем полигоны чердака и жмём всё на туже кнопку Quick Planar Map.
Шаг-11.
Как и с предыдущими элементами выделяем их и переносим в сторону.
Шаг-12.
Переходим к следующим элементам, выделяем полигоны крыши, жмём кнопку Quick Planar Map, после чего выделяем этот элемент и отодвигаем в сторону.
Шаг-13.
Теперь займёмся фундаментов. Аналогичным методом выделяем поочередно со всех сторон полигоны фундамента, жмём кнопку Quick Planar Map. Но так как фундамент у нас имеет небольшой изгиб, необходимо также нажать кнопку Quick Peel. Проделываем эту операцию 4 раза, для всех сторон фундамента. После чего, также выделяем всё и отодвигаем в сторону.
Шаг-14.
Далее на очереди дверь. Выбираем два полигона двери и производим те же знакомые действия.
Шаг-15.
Далее выделяем все наши окна и нажимаем меню Mapping -> Flatten Mapping. После чего появится окошко, в котором ничего не меняя, нажимаем ОК.
Шаг-16.
Чтобы данные элементы не занимали столько места, жмём на каждый элемент и нажимаем на кнопку Pack Together. После чего выделяем всё и отодвигаем в сторону.
Шаг-17.
Не забудем про нижние полигоны здания, хотя их никто не увидит при визуализации, тем не менее.
Шаг-18.
Теперь займёмся проёмами в дверях и в окнах. Так как там будет одна и та же текстура, можно выделить сразу все проёмы и проделать уже известные операции. После того, как все нужные полигоны выбраны со всех сторон нашего домика, нажимаем на меню Mapping -> Flatten Mapping. В появившимся окне, ничего не меняя, нажимаем ОК. После этого, все наши выбранные полигоны, появятся на доске.
Шаг-19.
Теперь нам необходимо расположить все эти элементы наиболее компактно. Для этого, кликаем на каждый полигон шахматной доски и жмём на кнопку: Pack Together.
После этого, из представленного выше количества элементов на доске, должно получиться следующая стопка. После чего, также выделяем всё и отодвигаем ниже.
Шаг-20.
Теперь переходим к центральной части оконной рамы. Её мы развернём в несколько этапов. Сначала выделим центральный полигон рамы и нажмём на плюсик в свитке Modify Selection. После чего, будут выделены все нужные полигоны центральной рамы.
Шаг-21.
Кликаем как обычно на кнопку Quick Planar Map, для переноса полигонов.
Шаг-22.
Теперь для более детальной развёртки со всех сторон данных элементов, из свитка Reshape Elements применим Relax, нажав на указанную ниже кнопку.
Шаг-23.
В появившимся окне выбираем: Relax By Polygon Angles и нажимаем кнопку Start Relax и ждём пока кнопка отработаем.
Шаг-24.
Далее, абсолютно то же самое делаем и с другими рамами со всех сторон нашего домика. Т.е. повторяем шаги 20, 21, 22 и 23. После этих действий все выбранные полигоны будут в одной плоскости, и текстура не будет растянутой. После чего, выделяем все полигоны и переносим.
Шаг-25.
С оконными рамами поступаем точно также. Выделяем их по очереди с каждой стороны и проделываем всё те же шаги с 20 по 23. Если при выделении рамы при помощи плюсика в свитке Modify Selection выделяются не все полигоны, то выделяем их вручную.
Шаг-26.
Остались мелкие детали, которые нужно развернуть и поместить в одну колоду точно также, как мы делали ранее с элементами которые у нас будет с текстурой дерева. Т.е. повторяем шаги 19-20.
Шаг-27.
Теперь, когда мы все полигоны развернули, нам нужно все полученные полигоны разместить и уместить на шахматной доске так, чтобы более или менее соблюдать пропорции. Также нужно соблюдать, чтобы одни элементы не налезали другие и не вылизали за кроя. Поэтому, при необходимости масштабируем, поворачиваем и аккуратно размещаем по всей шахматной доске.
В результате всех этих действий, должен получиться следующий результат.
Шаг-28.
Теперь нам нужно отрендерить нашу развёртку. Для этого кликаем в меню Tools -> Render UVW Template… Далее в появившимся окне выставляем настройки указанные ниже.
Шаг-29.
После того, как мы отрендерили нашу текстуру, сохраняем её, нажав на дискетку.
Шаг-30.
После этого, переносим данный рендер в фотошоп и работаем там, подбираем нужные текстуры. Сами текстуры можно найти в гугле или яндексе. И заполняем ими светлые места на картинке.
После того, как все текстуры подобрали и наложили их в нужные места, у меня получился достаточно тяжёлый png-файл в 60 мегабайт, но оно того стоит. Данный файл с текстурой, Вы также можете по этой ссылке. Файл называется: uvw_full.png.
Шаг-31.
Осталось применить данную текстуру к нашему домику. Это делается стандартным методом, через менеджер материалов. В итоге, у нас получился вот такой домик.
На этом урок по текстурированию модели дома с помощью UVW Unwrap в 3ds Max окончен. Сразу скажу, что урок не мой, а «криворукого моделлера». Просто постарался описать его на более понятном языке.
Автор: jeka_mod
Перепечатка и использования данного материала без прямой обратной ссылки категорически запрещена!
Информация
Посетители, находящиеся в группе Гости, не могут оставлять комментарии к данной публикации.-
3D Интерьер, декор
-
3D Мебель
-
3D Cветильники
-
3D Разные предметы
-
3D Санузел
-
3D Кухня
-
3D Бытовая техника, электрика
-
3D Растения, флора
-
3D Оружие
-
3D Авиация
-
3D Корабли, лодки
-
3D Транспорт, техника
-
3D Архитектура
-
3D Люди, персонажи
-
Daz3D, Poser
-
Текстуры
- [Видеокурс] Кубические миры (Blender 3D)
- Скачайте бесплатно торрентом видео курс от CGBoost - Cubic Worlds - полный перевод на русский язык. Узнайте, как рассказывать свои истории с помощью
- [Видеокурс] Создание стилизованной трехмерной лесной среды в Blender
- Добро пожаловать на обучающий курс по созданию стилизованного лесного окружения в Blender! Продолжительность 4 часа, 14 видеоуроков. Создание
- [Видеокурс] Художник окружения Blender - создание трехмерных миров
- Хотите создавать красивые окружения, подходящие для анимации, игр или в качестве потрясающего портфолио? Может быть, вы новичок и хотите создавать
- [Видеокурс] Руководство для начинающих по системе частиц в Blender
- Вы хотите научиться использовать систему частиц в Blender для создания потрясающих рендеров или анимации? Хотите чувствовать себя уверенно при
- [Видеокурс] Создание реалистичного природного окружения в Unreal Engine 5
- Unreal Engine 5 сейчас очень востребован, особенно потому, что вы можете очень легко создавать игровые уровни и виртуальные фильмы, но изучение