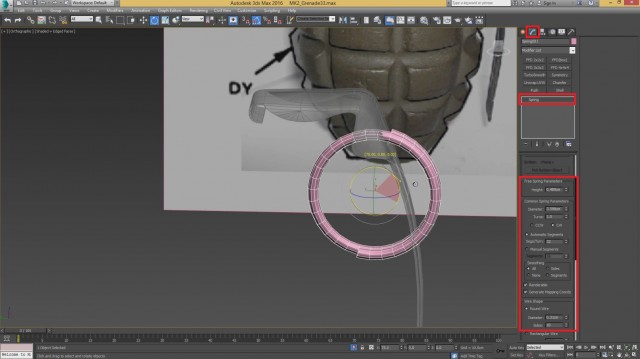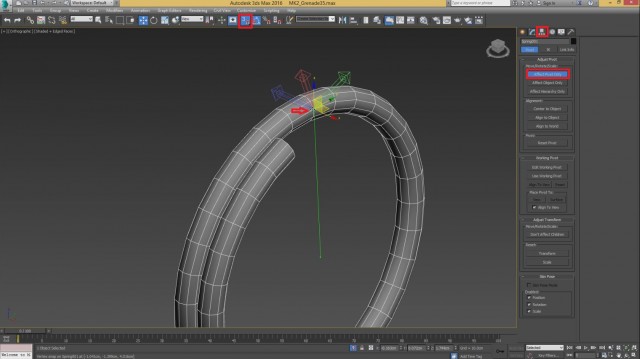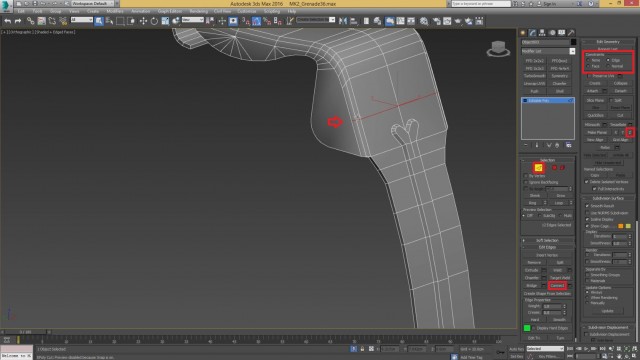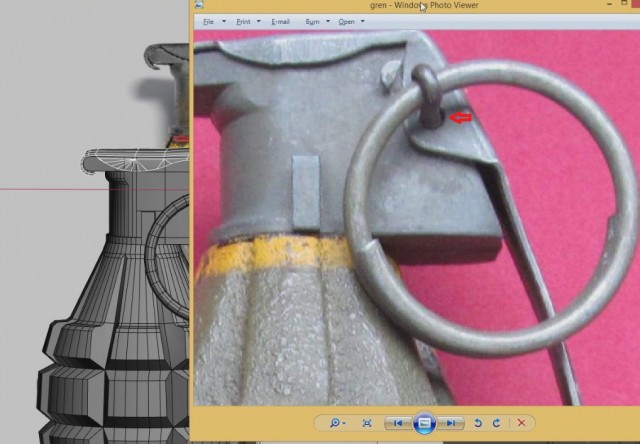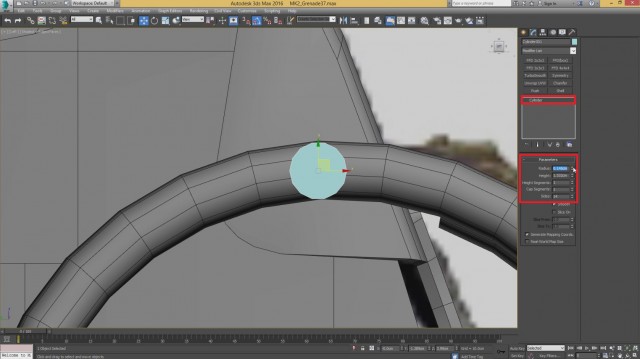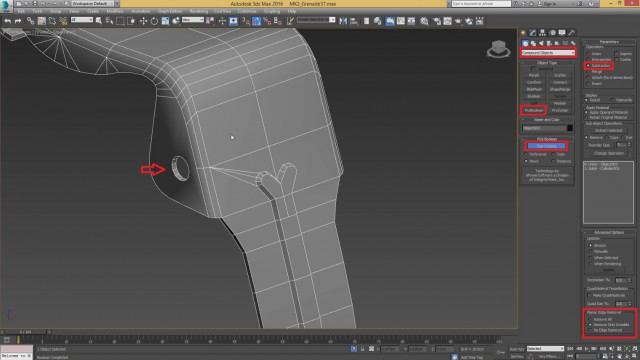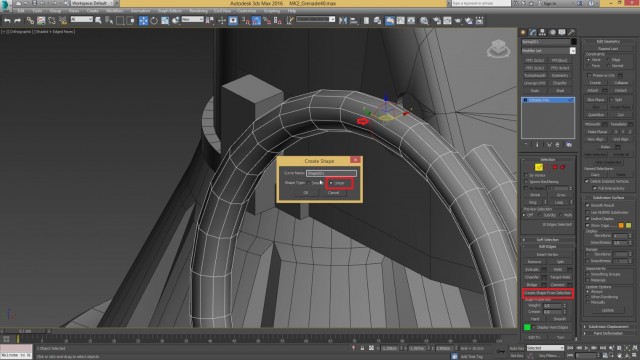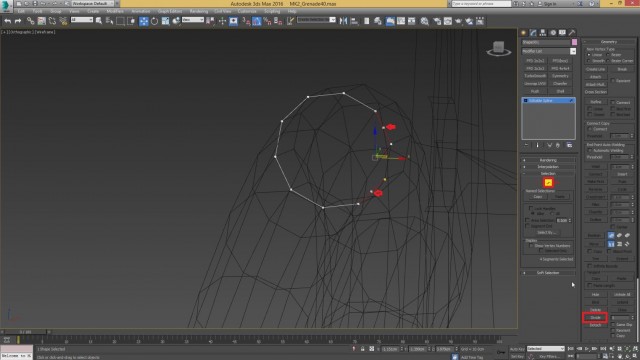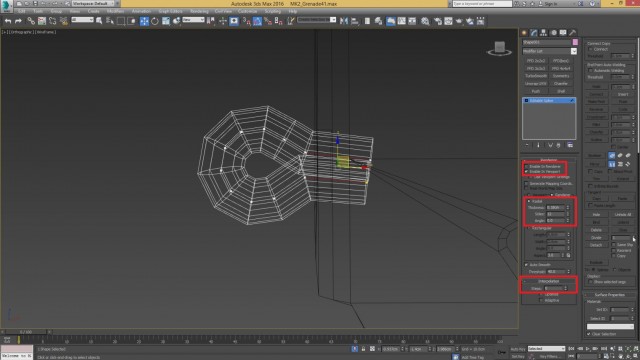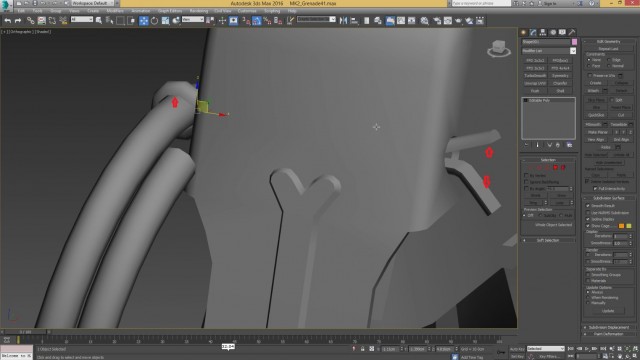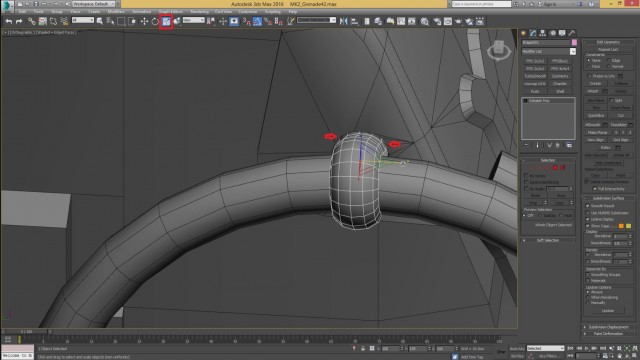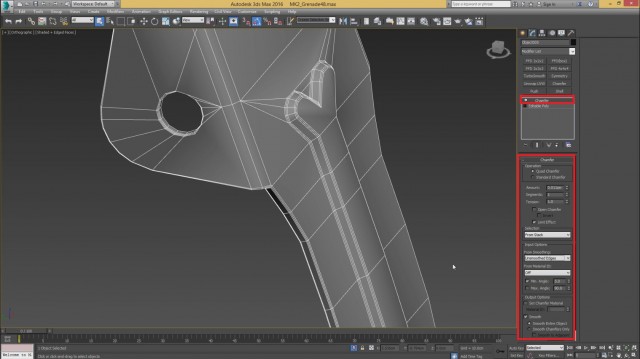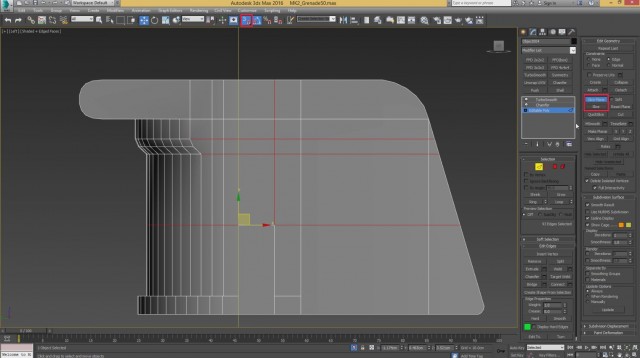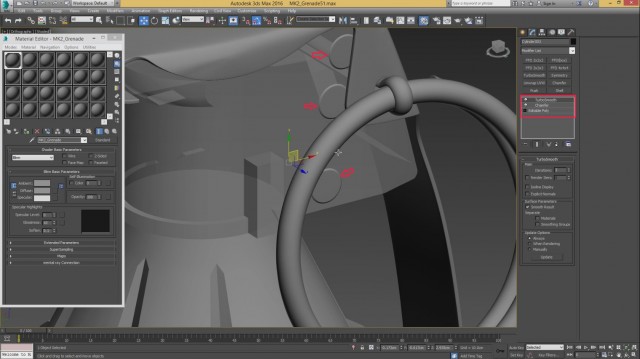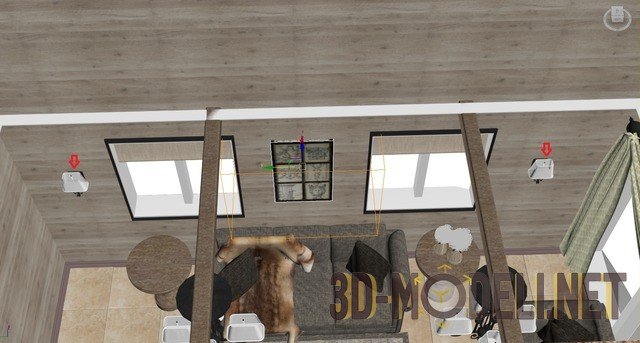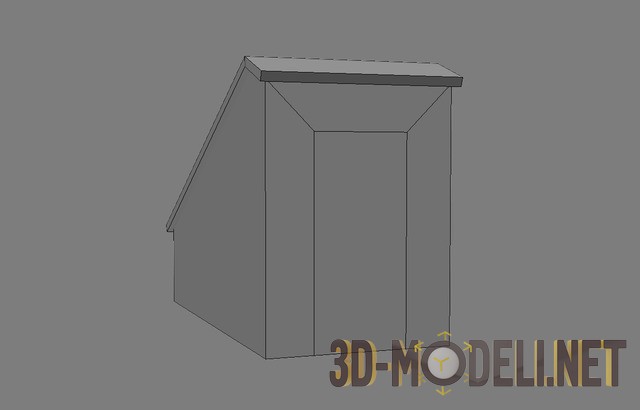Моделирование гранаты MK-2: Урок-2
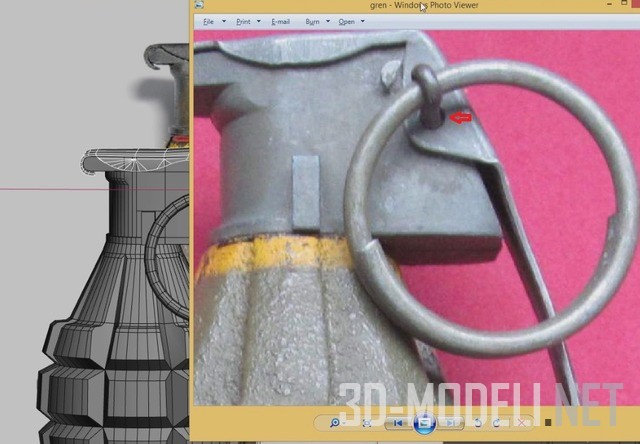
Привет всем.
В этом уроке продолжаем создание модели гранаты. Первая часть урока - Урок 1.
Шаг-1.
Начнём с создания чеки гранаты. Для удобства, спрячем некоторые уже созданные в прошлом уроке объекты и переходим в вид Left (L). После чего, переходим в динамические объекты и создаём объект Spring.
Шаг-2.
Теперь переходим на вкладку Modify и выставляем параметры данного объекта, которые показаны ниже. Затем, с помощью инструмента поворота (Rotate), развернём этот объект, как показано на референсе.
Шаг-3.
Конвертируем данный объект в Editable Poly и также применим к объекту обычный серый материал.
После этого, нам необходимо правильно расположить нашу чеку, чтобы она не пересекалась с уже созданными объектами. Для начала, необходимо расположить оси XYZ, в той точке, что показано ниже. Для быстрого перемещения осей на нужное место, применяем привязку к Vertex.
Шаг-4.
После этого, с помощью инструментов вращения и перемещения, размещает элемент так, чтобы он не пересекался с другими объектами.
Шаг-5.
Переходим вновь к предыдущему объекту и нам необходимо сделать отверстие в этом объекте. Для этого, сначала удалим несколько ненужных нам рёбер, после чего создадим новое ребро и выравниваем его по оси Z. Перед выравниванием данного ребра, не забудем переключить параметр выравнивания Constraints -> Edge, после этого нажать кнопку Make Planar -> Z. Как должно всё выглядеть, показано ниже.
Шаг-6.
Дальше мы сделаем вот такое отверстие.
Шаг-7.
Перейдём в вид Left (L) и создадим объект - цилиндр с параметрами, которые указаны ниже.
Шаг-8.
Теперь изолируем скобу с цилиндром. Затем увеличиваем параметр высоты цилиндра так, чтобы он полностью пересекал объект скобы. Также, на самой скобе, нужно соединить некоторые точки, как показано ниже.
Шаг-9.
Теперь, чтобы получилось отверстие, нам необходимо воспользоваться инструментом ProBoolean, который находится во вкладке Compound Object. Для этого, делаем активный объект скобы, нажимаем кнопку ProBoolean, выставляем все необходимые настройки, долее нажимаем кнопку Start Picking и кликаем по объекту цилиндра. После этого, должно получиться отверстие как показано ниже.
Шаг-10.
Теперь нам нужно проверить данное отверстие на наличие лишних точек, которые появляются обычно после применения инструмента ProBoolean и если такие точки обнаружены, то удаляем их. После этого, вновь конвертируем объект в Editable Poly и нужно соединить точки, как показано ниже. Это соединение необходимо сделать с обеих сторон одного отверстия. С другой стороны скобы проделывать то же самое не нужно, так как мы просто применим модификатор симметрии в дальнейшем.
Шаг-11.
Теперь, как я и говорил, разрежем наш объект пополам, с помощью инструмента Slice Plane. После чего, удалим правую часть, и применим симметрию с порогом Threshold: 0.01см
Шаг-12.
Со скобой и кольцом мы закончили. Теперь нам необходимо прикрепить кольцо к скобе. Для этого нам необходимо перейти к кольцу, выбрать соответствующие рёбра и сделать их копию, нажав на кнопку Create Shape from Selection.
Шаг-13.
После того, как был создан новую линию, начинаем её редактировать. Переходим на уровень сегментов и удаляем лишний сегмент. После этого, добавляем по одной точке на крайних боковых сегментах, с помощью инструмента Divide.
Шаг-14.
Продолжаем работать над нашим кольцом. В свитке Rendering, ставим галочку: Enable in Viewport, чтобы получить геометрию. После этого, настраиваем параметры толщины и интерполяции, который должен быть равен 0.
Шаг-15.
Не снимая выделения с рёбер, делаем ещё по 2 точки, с помощью кнопки Divide. Далее, вытягиваем конечные точки в противоположный конец скобы. Потом можно добавить ещё пару точек и искривить чеку. Результат работы представлен ниже.
Шаг-16.
Конвертируем объект в Editable Poly и соединяем центральные точки, после чего удаляем нижнюю часть, по всему объекту. Также, выделим все полигоны данного объекта и зададим им сглаживание Auto Smooth.
Шаг-17.
Сделаем наше кольцо более гладким. Для этого, необходимо добавить дополнительные рёбра с помощью инструмента Flow Connect. Чтобы это сделать, необходимо открыть дополнительное меню для редактирования, нажав на кнопку Toggle Ribbon. После этого, поочерёдно, по окружности выдираем рёбра и жмём на кнопку Flow Connect.
Памятка: чтобы быстро выбрать рёбра по окружности, можно либо сделать двойной клик по одному ребру, либо выделить одно ребро и нажать на кнопку Ring.
В итоге должна получиться вот такая форма окружности.
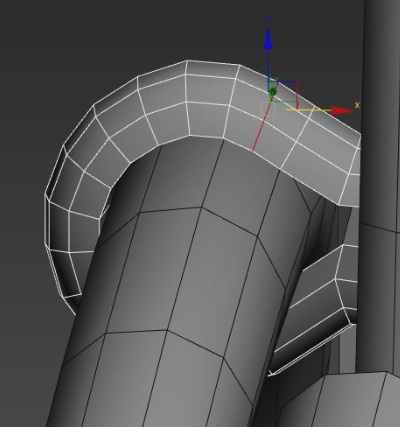
Шаг-18.
Сделаем данный элемент немного пошире, чтобы он лучше входил в отверстие.
Шаг-19.
Таким же методом, сделаем более круглым наше кольцо, она же чека. Воспользуемся быстрым выделением рёбер, выберем любое одно вертикальное ребро, затем нажмём кнопки Loop и Ring. После этого, нажмём на кнопку Flow Connect, как и в предыдущем шаге.
Шаг-20.
Доделаем геометрию верхней части гранаты, а именно, удалим лишние рёбра по периметру и сделаем Chamfer, как показано ниже. Далее, выберем боковой полигон и сделаем ему Inset 2 раза, после чего, не снимая выделения с полигона, вдавим его внутрь объекта.
Шаг-21.
Доделаем основною часть гранаты. А именно, применим симметрию, если Вы ещё не сделали это и сделаем коллапс модификатора симметрии. После этого, закроем верхнюю часть гранаты - полигоном, выбрав верхнюю часть рёбер и нажав на кнопку Cap.
Шаг-22.
Как известно, для игровой модели, нужно следить за количеством полигонов и при возможности, подчищать геометрию объекта. Чем мы и займёмся. На объекте чеки, выделим по окружности наши центральные рёбра и удалит их, кроме одного, который находится на выпуклой форме, и удалим их, нажав на сочетание клавиш CTRL+Backspace. После этого, соединим некоторые точки выпуклой формы нашего объекта.
Шаг-23.
Переходим в Hide Poly моделированию. Сначала выделим все объекты и поместим их в новый слой, под название Low Poly. После чего, вновь выделим все объекты и делаем их копию. После чего, создаём и помещаем эти объекты в слой с именем High Poly. После этого, слой Low-Poly отключаем.
Шаг-24.
Теперь начинаем работать над high poly моделью. Это значит, что нам необходимо пройтись по всем созданным моделям и применить к ним сглаживающие группы. После чего применить и настроить модификатор Chamfer. И последнее, проверить всё как выглядит под модификатором Turbo Smooth.
Как я уже писал в начале первого урока, эта серия уроков рассчитана на средний уровень, поэтому Вы уже должны знать, что такое группы сглаживания, как они применяются и уметь с ними работать.
Итак, начнём со скобы, переводим этот объект в изолированный вид, выделяем все полигоны и применяем Auto Smooth. После этого, применяем модификатор Chamfer с указанными ниже настройками. После этого, применяем модификатор Turbo Smooth и смотрим как выглядим наш объект.
После применения Turbo Smooth рассматриваем наш объект со всех сторон, добиваемся того, чтобы объект выглядел идеально гладко. Если в каких местах это не так, то добавляем где необходимо дополнительные рёбра или меняем группу сглаживания. В общим подгоняем нашу модель к безупречному виду.
Шаг-25.
После того, как мы максимально идеально настроили модификатор Chamfer и Turbo Smooth для объекта скобы, и чтобы не проделывать те же действия с другими объектами, мы просто копируем эти 2 модификатора для других объектов и в последствии при необходимости будем менять какие-то настройки в них.
Итак, выделяем 2 модификаторы Chamfer и Turbo Smooth, нажимаем по ним ПКМ (правой кнопкой мыши) и выбираем Copy. После чего, выбираем объект - кольцо, и вставляем эти 2 модификатора, выше модификатора Edit Poly. Для того, чтобы вставить, кликаем ПКМ и выбираем Paste. После этого, также просматриваем этот объект со всех сторон и переходим к следующему.
Шаг-26.
Продолжаем копировать эти же 2 модификатора на остальные части нашей гранаты.
Доработаем верхнюю часть гранаты, вставляем туда наши 2 модификатора. После этого, у модификатора Chamfer, необходимо снять галочку Min Angle, чтобы наш объект приобрёл более правильные формы на изгибах.
Шаг-27.
Далее, переходим вниз по стеку модификаторов на модификатор Edit Poly, и чтобы не было никакого наложения геометрии, нам необходимо добавить ещё несколько рёбер с помощью инструмента Slice Plane. Чтобы правильно и ровно добавить рёбра, включим привязку по Vertex, затем привязываемся к нужным точкам и добавляем рёбра.
Шаг-28.
Сделаем края выпуклости более жёсткими. Для этого, выделяем полигоны как показано ниже и задаём им Auto Smooth. После чего, мы увидим наложение рёбер на кроях, это значит, что нужно добавить ещё одно рёбро, с помощью того же Slice Plane. После этого, никаких наложений не должно возникнуть.
Шаг-29.
Теперь смоделируем дополнительные элементы, которые присутствуют на нашем референсе. Мы не будем ух моделировать уже с имеющейся геометрии, а сделаем отдельными объектами. Ниже показано, что именно нам нужно сейчас воссоздать.
Шаг-30.
Переходим в вид Left (L) и создаём цилиндр примерно такого же размера как на референсе. После этого, конвертируем его в Edit Poly и удаляем все полигоны кроме ближней шляпки. Далее применяем к нему Inset и крайние рёбра смещаем назад, образуя так называемый Floater. После чего, выбираем крайние изогнутые полигоны и применяем к ним Auto Smooth. После этого, вставляем всё те же модификаторы Chamfer и Turbo Smooth. Проверяем результат, после чего копируем их ещё 2 раза и расставляем их на свои места. Применяем к ним серый цвет и сравниваем результат.
Шаг-31.
Также нужно скопировать данный объект на наше отверстие. Это делается для того, чтобы была информация при запекании карты нормалей. На тот случай, если это место будет видно в игре.
Шаг-32.
Теперь выделим все созданные "флоатеры" с объектом, на котором они должны располагаться о изолируем их для удобства. Далее, проверяем, чтобы данные флоатеры, располагались чётко на объекте, а не весели в воздухе. После этого, выставляем у каждого Pivot в центре объекте.
Шаг-33.
Теперь нам необходимо скопировать данные объекты на другую сторону. Для этого, выделяем все объекты, кроме нижнего, копируем и перемещаем на другую сторону. Далее в режиме Local разворачиваем их на 180 градусов и проверяем, чтобы каждый из них располагались также, как и с обратной стороны.
Шаг-34.
Добавим красный объект, который показан на референсе. Для этого, переходим в вид Left (L) и с помощью уже известного инструмента Slice Plane, добавляем ребро по окружности.
Шаг-35.
Теперь выбираем верхние полигоны и удаляем их. После чего, закрываем образовавшуюся дырку полигоном, выделив инструментом Border верхние рёбра по окружности и нажав на кнопку Cap. Далее, выделяем этот новый полигон и делаем Inset, после него применяем Extrude и вытягиваем его вверх до соседнего объекта. И последнее действие, выделяем новые полигоны по окружности и применяем Auto Smooth.
Шаг-36.
Добавим более круглую форму в верхней части гранаты. Выделяем нужные рёбра, как показано ниже и делаем им Flow Connect.
Шаг-37.
После этого, то же самое нужно проделать и в Low Poly каталоге. Для этого, переключаемся в слоях на Low Poly и проделаем шаги 34, 35 и 36 там.
На этом закончим данный урок и остальную доработку гранаты продолжим в следующем. Если вас интересуют другие уроки по полигональному моделированию, почитайте несложный урок, в котором создается чердак в 3ds Max.
Комментариев нет. Стань первым!
Информация
Посетители, находящиеся в группе Гости, не могут оставлять комментарии к данной публикации.-
3D Интерьер, декор
-
3D Мебель
-
3D Cветильники
-
3D Разные предметы
-
3D Санузел
-
3D Кухня
-
3D Бытовая техника, электрика
-
3D Растения, флора
-
3D Оружие
-
3D Авиация
-
3D Корабли, лодки
-
3D Транспорт, техника
-
3D Архитектура
-
3D Люди, персонажи
-
Daz3D, Poser
-
Текстуры
Новые уроки new
- [Видеокурс] Кубические миры (Blender 3D)
- Скачайте бесплатно торрентом видео курс от CGBoost - Cubic Worlds - полный перевод на русский язык. Узнайте, как рассказывать свои истории с помощью
- [Видеокурс] Создание стилизованной трехмерной лесной среды в Blender
- Добро пожаловать на обучающий курс по созданию стилизованного лесного окружения в Blender! Продолжительность 4 часа, 14 видеоуроков. Создание
- [Видеокурс] Художник окружения Blender - создание трехмерных миров
- Хотите создавать красивые окружения, подходящие для анимации, игр или в качестве потрясающего портфолио? Может быть, вы новичок и хотите создавать
- [Видеокурс] Руководство для начинающих по системе частиц в Blender
- Вы хотите научиться использовать систему частиц в Blender для создания потрясающих рендеров или анимации? Хотите чувствовать себя уверенно при
- [Видеокурс] Создание реалистичного природного окружения в Unreal Engine 5
- Unreal Engine 5 сейчас очень востребован, особенно потому, что вы можете очень легко создавать игровые уровни и виртуальные фильмы, но изучение
Комментарии
Хрусталь, серебро и пионы
сломанный файл для короны. сами пионы рендерятся как просто черныеи починить не могу, тк текстуры в карте называются не так же, как в папке. очень

Поднос с цветами и мылом
Thanks a lot. Have a lovely day! You made my dar

Поднос с цветами и мылом
Good day! Sorry for the delay. Now everything works, the file has been re-uploaded, check it out.

Кровать-домик с гирляндой
Все работает, проверяйте
Кровать-домик с гирляндой
Файл недоступен в данный момент по техническим причинам. Попробуйте еще раз через 10-15 минут. перезалейте пжл
Информация
Поиск по тегам