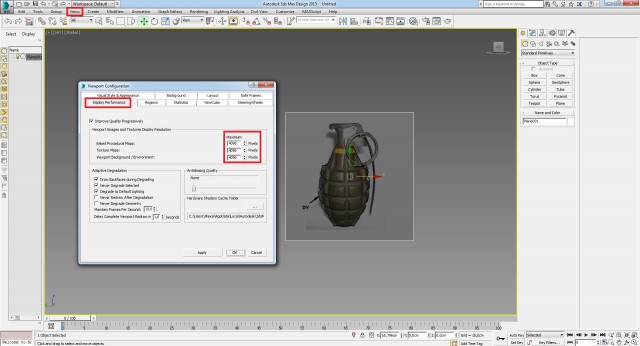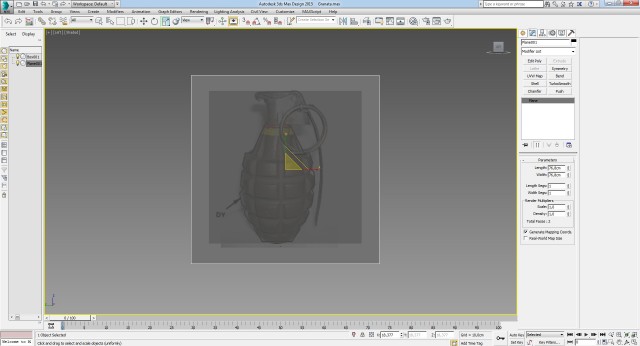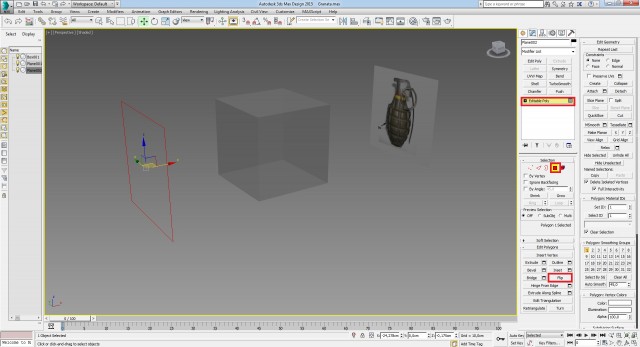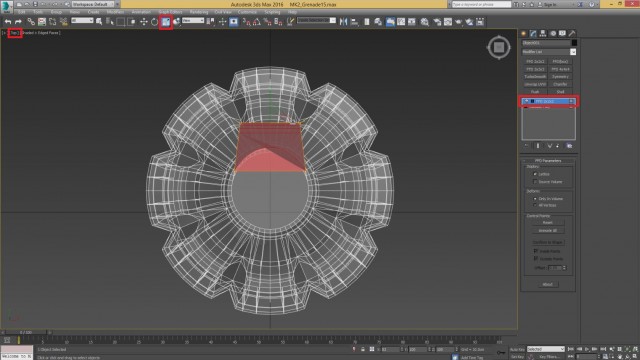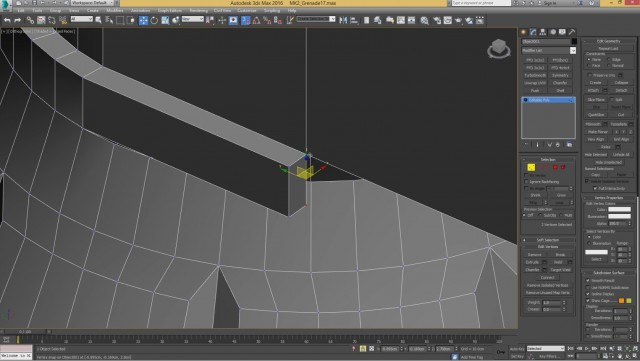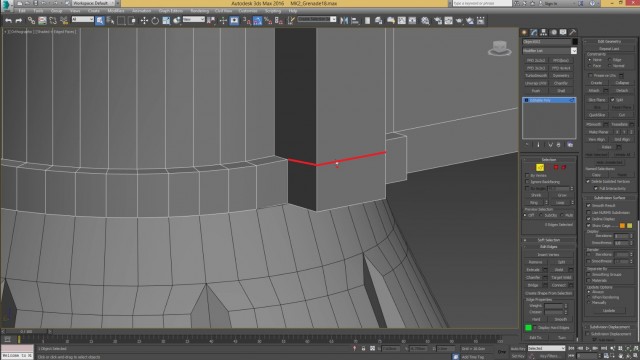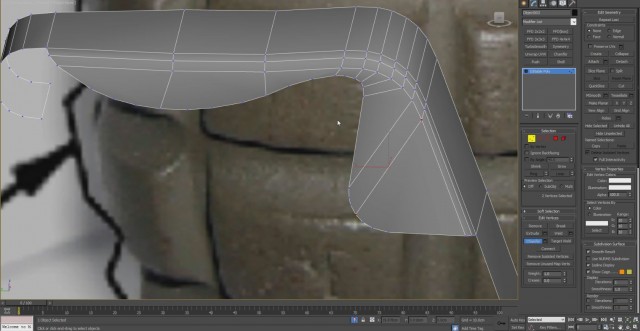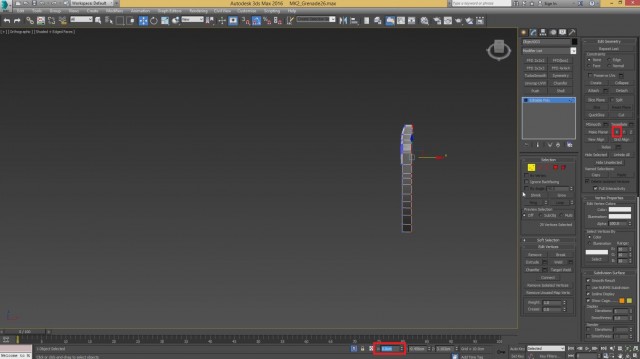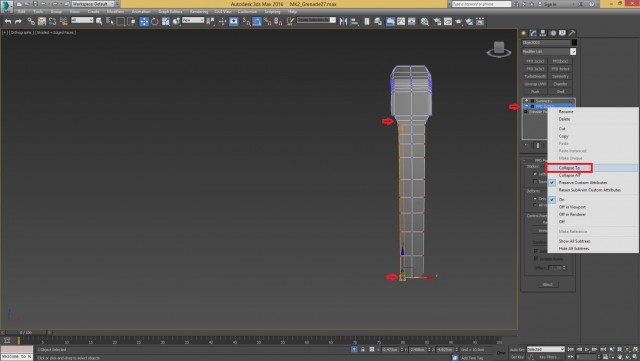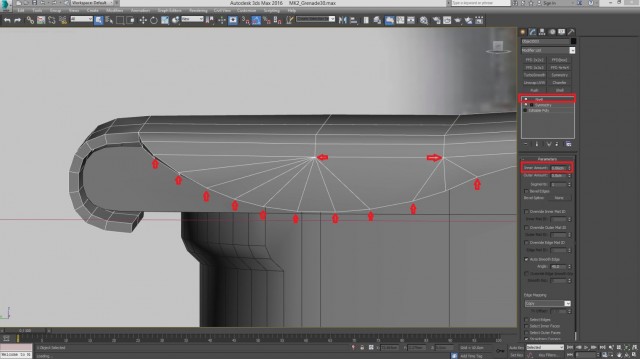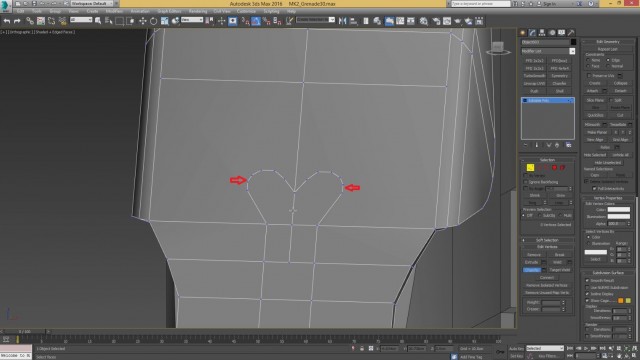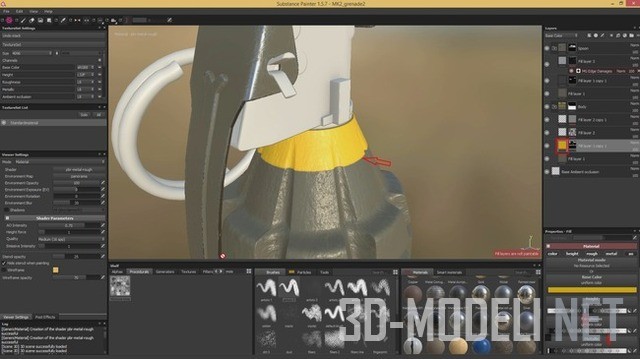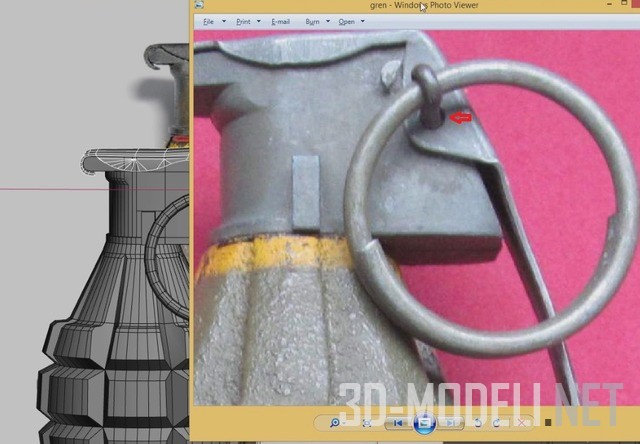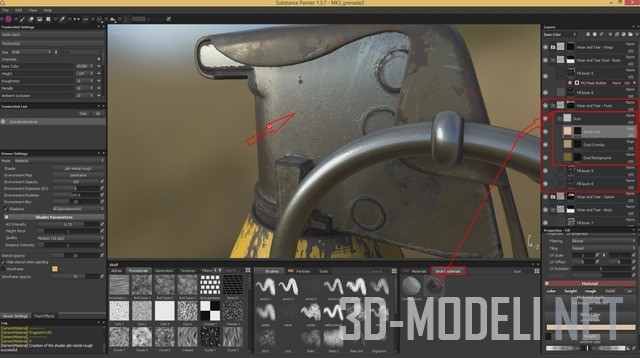Моделирование гранаты MK-2: Урок-1

Всем привет и добро пожаловать в серию уроков по созданию игровой модели гранаты МК-2 в 3ds Max.
В этих уроках с самого начала мы пройдём по всем этапам создания 3D-модели гранаты, в ходе которых будут применяться различные полезные моменты, которые в финале дадут нам наилучший результат. После того, как работа над объектом будет завершена, мы сделаем UV-развёртку нашей модели, затем перенесём её в программу Substance Painter и начнём текстурировать там модель.
Данный урок относится к среднему уровню, поэтому если Вы плохо знакомы с интерфейсом программы 3Ds Max, то лучше конечно сначала перейти к менее сложным урокам.
Результат того, что в финале у нас должно получиться представлено на рисунке выше.
Итак, приступаем.
Шаг-1.
Открывает программу 3Ds Max и первым делом, выставим единицы измерения в сантиметры. Это делается в меню Customize -> Units Setup.
Шаг-2.
Скачайте необходимые для работы референсы - Скачать [day-limit]
Вы исчерпали суточный лимит: {day-count} из {day-limit} файлов. Увеличить лимит
[/day-limit]
, после скачивания Вы найдёте 2 картинки: left и right.Теперь, соответственно, необходимо разместить эти изображения в нашей сцене. Для этого, переходим в вид Left (L) и создадим элемент Plane с размерами картинки Left, а именно: 76,8 х 76,8, также выставим количество сегментов по длине и ширине равному 1. После этого, просто перетаскиваем на него нашу картинку Left. Для удобства в дальнейшем моделировании, отодвинем объект Plane немного назад.
Шаг-3.
Можно также увеличить качество отображения нашего референса. Для этого, перейдём в меню Views -> Viewport Configuration и на вкладке Display Perfomance, выставим значение Maximum на 4096.
Тут стоит отметить, что данные изменения вступят в силу после перезапуска программы 3Ds Max.
Шаг-4.
Так как в дальнейшем нам нужно будет добавить 2-й наш референс напротив первого, нужно сделать, чтобы эти референсы не мешали друг другу, т.е. чтобы с задней стороны они не отображались. Для этого, кликаем по объекту правой кнопкой мыши и выбираем Object Properties. В появившимся меню, ставим галочку Backface Call.
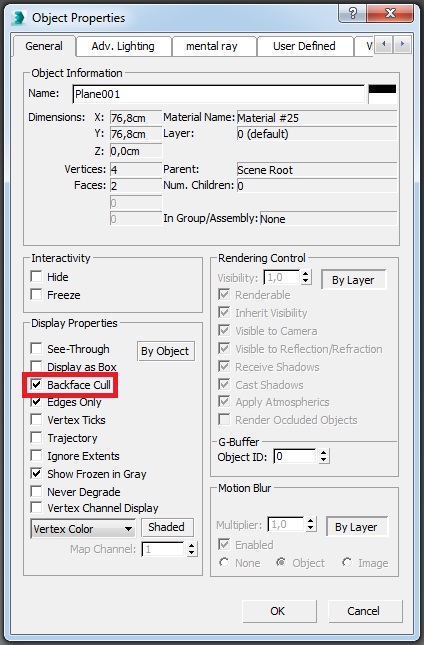
Шаг-5.
Теперь нам необходимо определиться с размерами самой гранаты. Для этого, создадим вспомогательный объект Box и зададим ему размеры Length, Width и Height = 11.43 см. После чего, делаем этот куб полупрозрачным (сочетание клавиш ALT+X). Затем выбираем объект Plane с референсом и с помощью инструмента Select and Uniform Scale уменьшаем его до размера Box, как показано ниже.
Шаг-6.
Теперь разместим второй наш референс с именем Right. Для этого, удерживая клавишу Shift, копируем объект Plane на противоположную сторону, после чего, перетаскиваем второе изображение на этот Plane. После этого, переводим объект в Editable Poly, активирует полигон, выделяем объект и нажимаем на кнопку Flip. В результате должно получится так, как показано ниже.
Шаг-7.
Теперь наши референсы установлены правильно и мы удаляем вспомогательный объект Box и переходим непосредственно к моделированию.
Шаг-8.
Переходим в вид Left (L) и создадим цилиндр, который должен иметь 48 сторон (Sides: 48) и высотой, как показано референсе. Радиус цилиндра пока не так важен, так как мы будем менять всё вручную.
Шаг 9.
Конвертируем объект цилиндра в Editable Poly, переходим в режим Vertex и подстраиваем наши рёбра так, как показано на референсе. Где необходимо, добавляем необходимые рёбра.
Шаг-10.
Начинаем моделировать внешний вид гранаты. В виде Left (L), выделяем 6 боковых нижних полигона и делаем им Bevel. После этого, перейдём в перспективу и рассмотрим со всех сторон и доделаем эти полигоны.
Шаг-11.
Удалим нижние рёбра данного выпуклого элемента, что они слились с нижней частью объекта.
Шаг-12.
Аналогичным образом делаем остальные части выпуклостей гранаты. Над верхней частью проводим несколько дополнительных изменений, а именно, добавляем где необходимо дополнительные рёбра и сдвигаем их согласно референсу. В итоге, у Вас должно получиться так как показано ниже.
Вот как выглядит верхняя часть:

Шаг-13.
Теперь переходим в режим полигонов и нам необходимо выделить все нужные полигоны, которые мы сделали на кануне, а также верхний и нижний полигон. После этого, жмём сочетание клавиш CTRL + I, чтобы инвертировать выделения на другие полигоны, которые следует удалить. В итоге, у нас должно остаться так, как показано ниже.
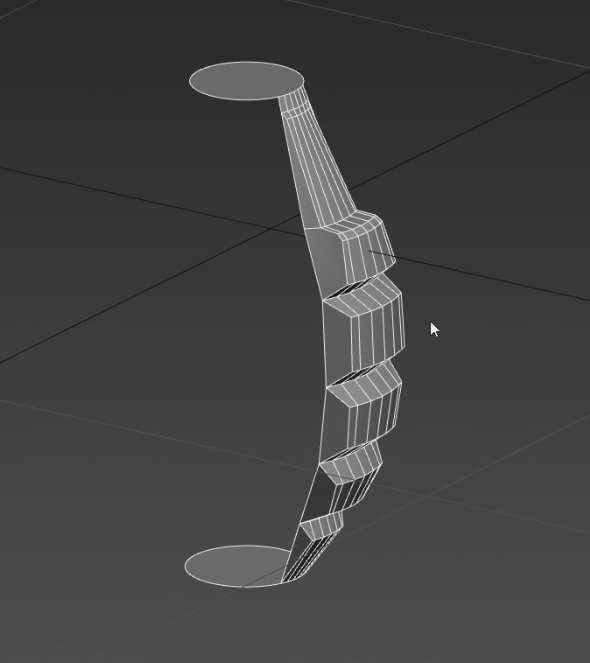
Шаг-14.
2 круглых полигона объекта, выделяем и отсоединяем от основного объекта, нажав на кнопку Detach.
Шаг-15.
Теперь выделяем элемент гранаты с зубцами и нам нужно его размножить 8 раз. Для этого, сначала нужно убедиться, что Pivot расположен посередине и если это так, запускаем массив (меню Tools -> Array) и выставляем нужные параметры как показано ниже. Также, не забудем нажать кнопку Preview, чтобы сразу видеть результат наших действий.
Шаг-16.
Далее, выделяем все наши объекты, в свитке справа выбираем молоточек, затем делаем Collapse, нажав на кнопку Collapse Selected. После чего, не снимая выделения, конвертируем всё в Editable Poly.
Шаг-17.
Чтобы окончательно объединить все части объекта, переходим в режим Vertex, выделяем все точки и нажимаем на кнопку Weld Settings и производим слитие точки на минимальном пороге 0,01см.
Шаг-18.
Посмотрев на объект нам нужно ещё сгладить верхнее ребро, как показано ниже, приветив к нему Chamfer.
Шаг-19.
И для экономии полигонов, немного подчистим наш последний Chamfer. Выделим по всей окружности указанные рёбра и удалим их, нажав сочетание клавиш CTRL + Backspace. Данное сочетание клавиш, позволит удалить не только рёбра, но и точки, которые лежат в центре данных рёбер.
Шаг-20.
Продолжаем моделирование и переходим к следующему объекту нашей гранаты. Переходим на уровень полигонов и выбираем верхний полигон. После чего, смотрим на наш референс и делаем Inset во внутрь и далее, не снимая выделения с полигона делаем его выдавливание 2 раза, нажав на кнопку Extrude. Результат работы представлен ниже.
Шаг-21.
Выделяем 18 верхних полигонов и ориентируясь на референс делаем им Extrude. Далее, чтобы выровнять полигоны, наживаем на кнопку Make Planar по Y. После чего, также избавимся от ненужных рёбер, выделим их и нажмём сочетание клавиш CTRL + Backspace. Сравниваем результаты.
Шаг-22.
Добавив ещё несколько рёбер, выдвигаем вперёд нужные точки и доделываем геометрию нашей модели как на референсе. Где необходимо, добавляем Chamfer.
Шаг-23.
Далее выберем 2 передних ребра и сделаем им закругление как на референсе, применив к ним Chamfer Settings. После чего, можно также доработаем нужные точки вручную, чтобы закругление максимально соответствовало референсу.
Шаг-24.
Теперь выделим полигоны данного элемента, перейдём к виду Top (T) и применим модификатор FFD 2x2x2. Далее, с помощью инструмента масштабирования сужаем данный элемент у основания по оси Х, предварительно выделив соответствующие точки модификатора FFD 2x2x2.
Шаг-25.
Далее, выделяем задние полигоны данного объекта и делаем им Extrude. После чего, выделяем полигоны с верхней, нижней и задней стороны данного объекта, на которые образовались большое количество рёбер и просто удалим их, так как они нам не нужны. В дальнейшем мы просто применим Bridge, чтобы соединить нужные части.
Шаг-26.
Поработаем теперь над элементом колечка внизу. Переходим к виду Left, выбираем боковые рёбра и нажимаем на Connect, чтобы добавить дополнительно ребро. Затем перемещаем его на начало кольца, ориентируясь по референсу.
Шаг-27.
Изменим текущую геометрию на новую. Для этого, удаляем ненужные нижние полигоны данного элемента и вытягиваем новые полигоны, привязываем и скрепляем точки с помощью Weld.
Напомню, чтобы вытянуть новые полигоны, нужно выбрать соответствующее ребро, зажать клавишу Shift и вытянуть геометрию по нужно оси.
Шаг-28.
В дальнейшем, чтобы нам не проделывать одну и туже работу 2 раза, необходимо сделать симметрию. Для этого, переходим в вид Top (T) и с помощью инструмента Slice Plane, разрезаем наш объект ровно посередине, после чего удаляем правую часть.
Шаг-29.
Далее, для удобства отсоединим верхнюю часть гранаты, выделяя нужные полигоны и нажав на кнопку Detach.
Шаг-30.
Теперь займёмся выпуклым объектом, который находится на референсе. Добавляем необходимые рёбра.
Шаг-31.
Для того, чтобы сделать данный элемент, необходимо удалить ненужные полигоны, потом повторить действия, которые мы уже делали ранее, а именно, выбрать нужные рёбра и с зажатым Shift, сделать вытягивание геометрии. Чтобы сделать рёбра прямыми, после вытягивания, нажимаем на кнопку Make Planar по X. После того, как рёбра вытянуты и выравнены, закрываем дырки полигонами, с помощью кнопки Bridge. Результат работы представлен ниже.
Шаг-32.
Теперь также необходимо соединить точки на новой геометрии и затем удалить лишние рёбра, с помощью сочетания клавиш CTRL + Backspace.
Шаг-33.
Теперь поработаем над формой задней части. Переходим на уровень Vertex и делаем Chamfer для нужных точек.
Шаг-34.
Теперь применим модификатор симметрии (Symmetry) к данному элементу. Далее делаем коллапс модификатора симметрии, кликнув по нему правой кнопкой мыши и выбрав Collapse To. После чего, закрываем дыры, полигонами, с помощью Bridge и Cap. Cap я применил в нижней и в верхней части детали, после чего необходимо соединить все точки, которые расположены друг напротив друга, с помощью кнопки Connect. В результате, должен получиться такой элемент.
Шаг-35.
Сделаем выделение нескольких верхних полигонов и клонируем их, с помощью кнопки Detach. Не забудем поставить галочку Detach As Clone. Это мы делаем для того, чтобы начать моделировать следующие части нашей гранаты.
Шаг-36.
Переходим к нашему клонированному объекту она же будущая скоба гранаты, переходим в вид Left (L) и вытягиваем новые полигоны, ориентируясь на наш референс. В результате работы, должен получиться следующий объект.
Шаг-37.
В виде Left (L) приподнимаем точки объекта чуть выше. Также, чтобы правильно расширить переднюю часть объекта, применим к выбранным точкам модификатор FFD 2x2x2. После чего, не забудем сделать Collapse To, нажав по модификатору FFD 2x2x2 правой кнопкой мыши.
Шаг-38.
Далее мы будем работать над формой, указанной ниже. Для этого, для удобства делаем наш объект полупрозрачным и добавляем 2 дополнительных ребра как показано ниже. Также, ниже показано стрелками над какой формой мы будем работать дальше.
Шаг-39.
Переходим на уровень Edge и выделяем необходимые рёбра. После чего, добавляем геометрию, удерживая клавишу Shift. При добавлении геометрии, нужно также учитывать кривизну детали. Это всё показано ниже.
Шаг-40.
Теперь переходим вновь в вид Left (L) и работаем над указанной формой, воспроизводим изгиб как на референсе. Что именно нужно сделать - это удалить передние рёбра, использую кнопку Remove, чтобы остались на месте точки, затем сдвигаем точки, воспроизводя изгиб детали. После чего, на некоторых точках, применяем инструмент Chamfer, чтобы максимально закруглить изгиб.
Шаг-41.
Удаляем некоторые лишние рёбра сверху и за тем соединяем точки. Также, где необходимо, добавляем ещё кривизны, с помощью Chamfer.
Шаг-42.
Переходим в режим перспективы, выберем контрольные точки и выравниваем их по Х, используя Make Planar. После этого, выставим все выбранные точки на X=0.
Шаг-43.
После того, как точки выравнены, применяем модификатор Symmetry, чтобы получить цельный элемент.
Шаг-44.
Данная деталь идёт на сужение к низу. Сделаем это. Добавим пару рёбер, чтобы потом сдвинуть их, а также применим Chamfer для нижней части элемента. После чего, применим модификатор FFD 2x2x2 и сдвинем нижние точки, чтобы объект шёл на сужение. После этого, делаем коллапс модификатора FFD 2x2x2.
Шаг-45.
Ещё немного отредактируем точки, сделаем их соединение (Connect). После чего, применим модификатор Shell, выставив значение Amount Inner: 0.06 см.
Шаг-46.
Самостоятельно попробуйте попрактиковаться над моделированием вот такой детали на скобе, как показано ниже. Это делается с помощью Chamfer рёбер и точек. Попрактикуйтесь! Это будет Вашим домашним заданием. Если получится, то вы молодец, если не получится, то пока оставьте данный элемент и переходим вместе к следующим объектам.
На этом закончим данный урок и продолжим в следующем. Пока пишется вторая часть, вы можете практиковаться в текстурировании модели дома с помощью инструмента UVW Unwrap в 3ds Max.
Продолжение следует!
Комментариев 3
Информация
Посетители, находящиеся в группе Гости, не могут оставлять комментарии к данной публикации.-
3D Интерьер, декор
-
3D Мебель
-
3D Cветильники
-
3D Разные предметы
-
3D Санузел
-
3D Кухня
-
3D Бытовая техника, электрика
-
3D Растения, флора
-
3D Оружие
-
3D Авиация
-
3D Корабли, лодки
-
3D Транспорт, техника
-
3D Архитектура
-
3D Люди, персонажи
-
Daz3D, Poser
-
Текстуры
Новые уроки new
- [Видеокурс] Кубические миры (Blender 3D)
- Скачайте бесплатно торрентом видео курс от CGBoost - Cubic Worlds - полный перевод на русский язык. Узнайте, как рассказывать свои истории с помощью
- [Видеокурс] Создание стилизованной трехмерной лесной среды в Blender
- Добро пожаловать на обучающий курс по созданию стилизованного лесного окружения в Blender! Продолжительность 4 часа, 14 видеоуроков. Создание
- [Видеокурс] Художник окружения Blender - создание трехмерных миров
- Хотите создавать красивые окружения, подходящие для анимации, игр или в качестве потрясающего портфолио? Может быть, вы новичок и хотите создавать
- [Видеокурс] Руководство для начинающих по системе частиц в Blender
- Вы хотите научиться использовать систему частиц в Blender для создания потрясающих рендеров или анимации? Хотите чувствовать себя уверенно при
- [Видеокурс] Создание реалистичного природного окружения в Unreal Engine 5
- Unreal Engine 5 сейчас очень востребован, особенно потому, что вы можете очень легко создавать игровые уровни и виртуальные фильмы, но изучение
Комментарии
Хрусталь, серебро и пионы
сломанный файл для короны. сами пионы рендерятся как просто черныеи починить не могу, тк текстуры в карте называются не так же, как в папке. очень

Поднос с цветами и мылом
Thanks a lot. Have a lovely day! You made my dar

Поднос с цветами и мылом
Good day! Sorry for the delay. Now everything works, the file has been re-uploaded, check it out.

Кровать-домик с гирляндой
Все работает, проверяйте
Кровать-домик с гирляндой
Файл недоступен в данный момент по техническим причинам. Попробуйте еще раз через 10-15 минут. перезалейте пжл
Информация
Поиск по тегам