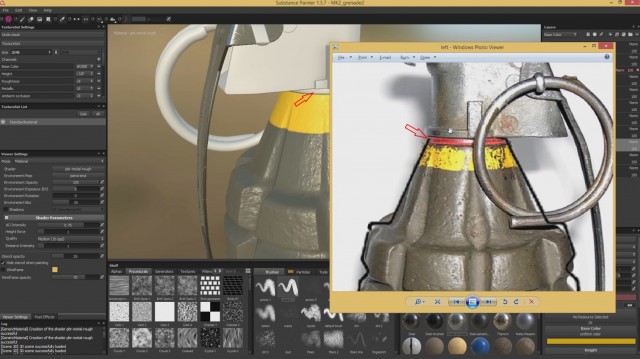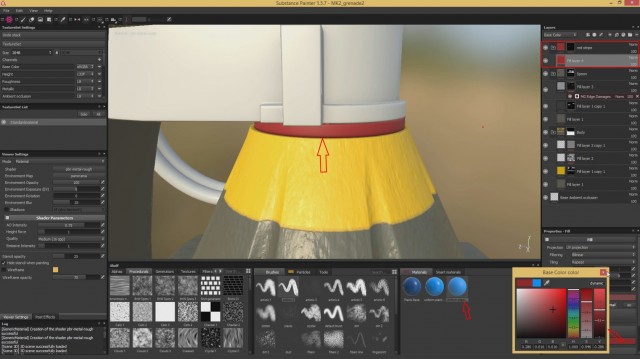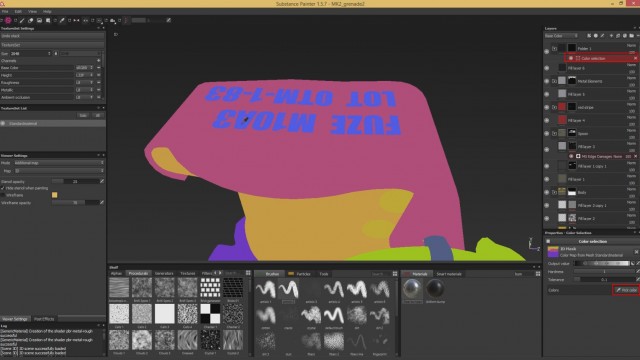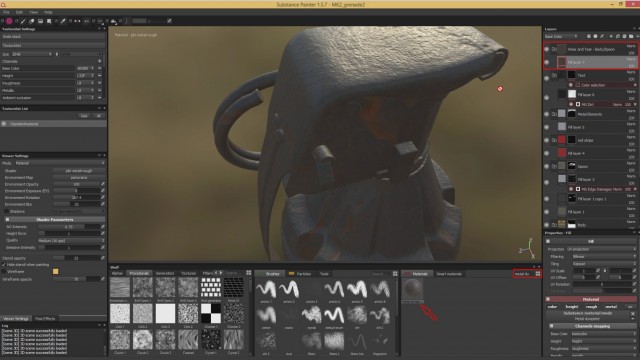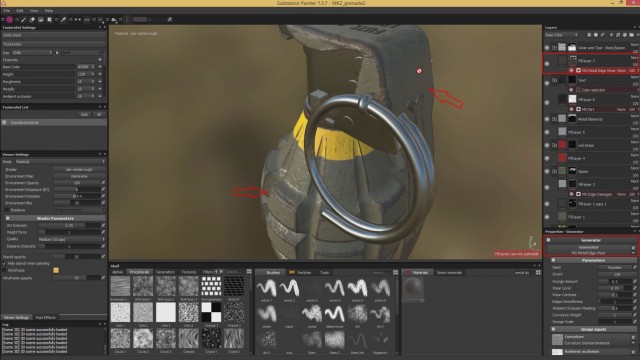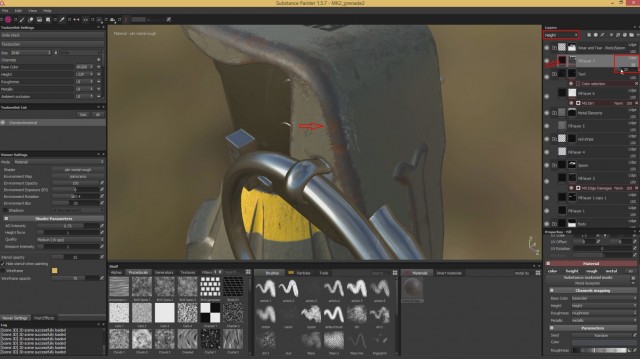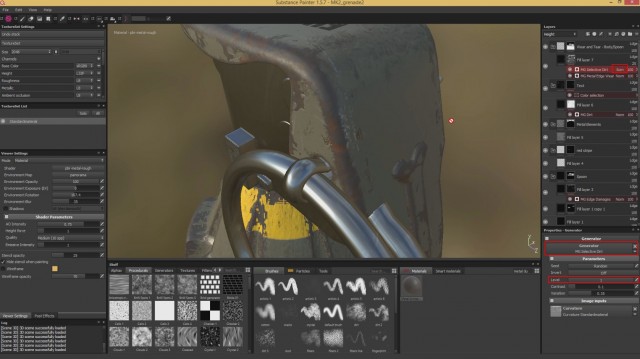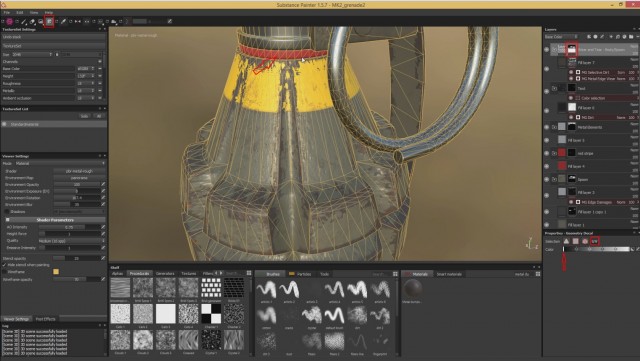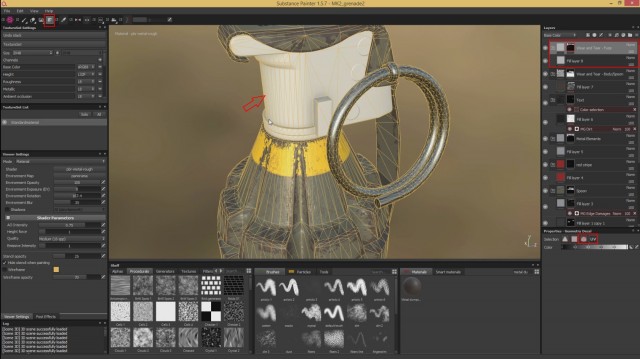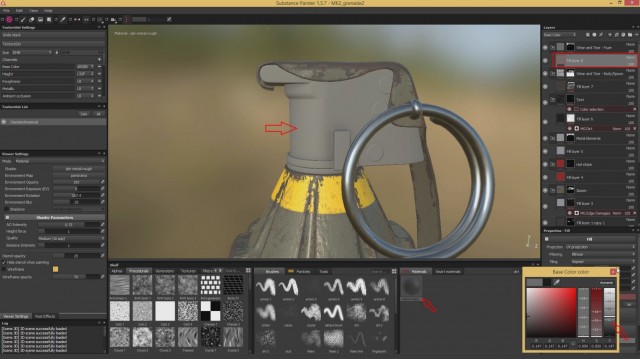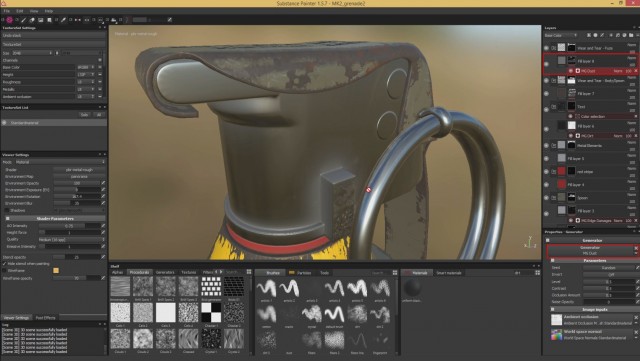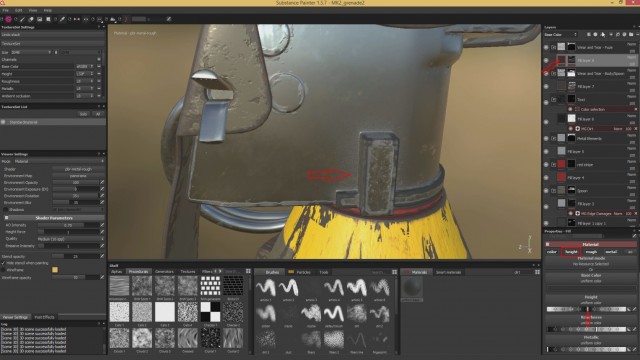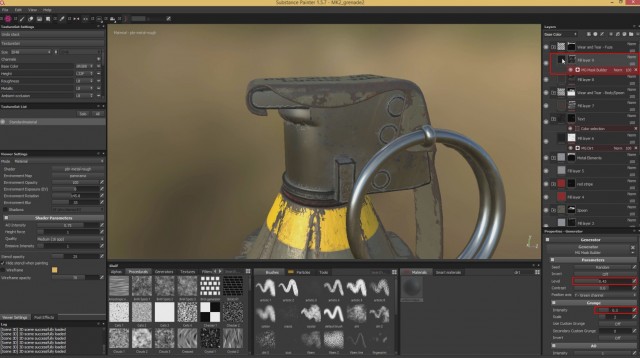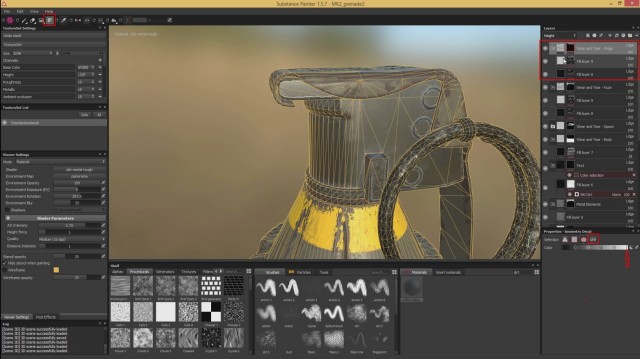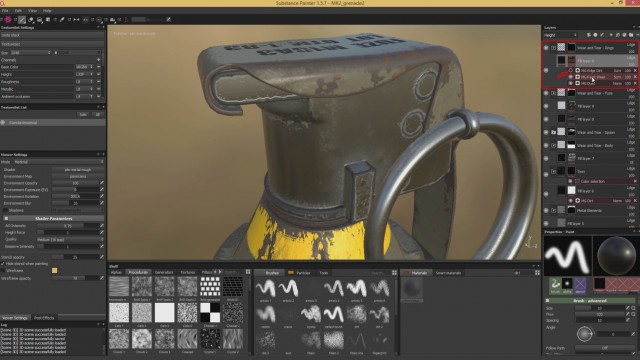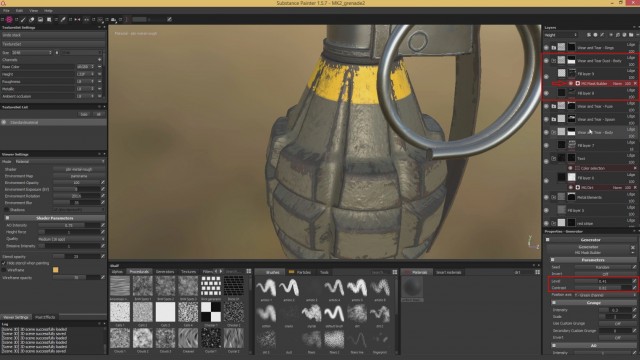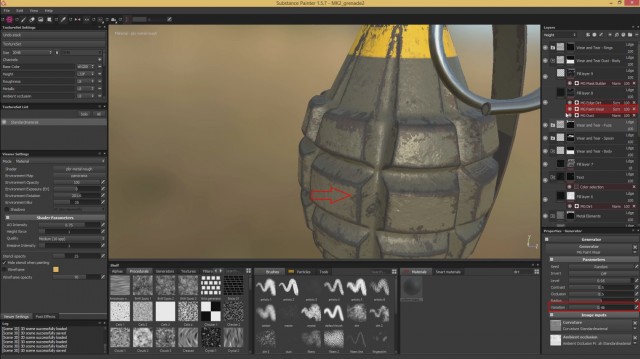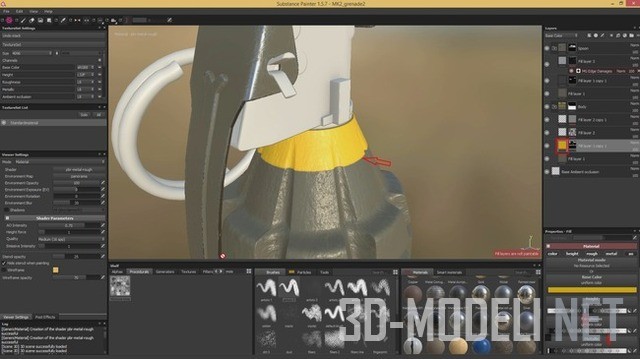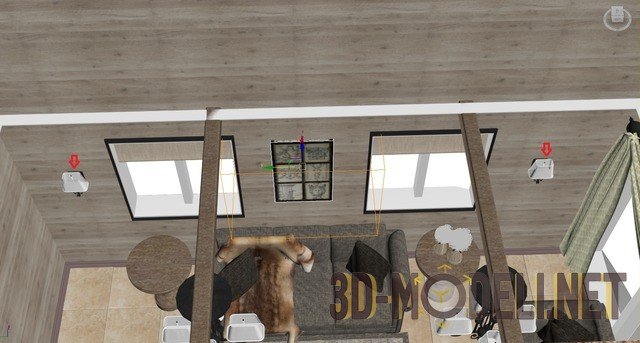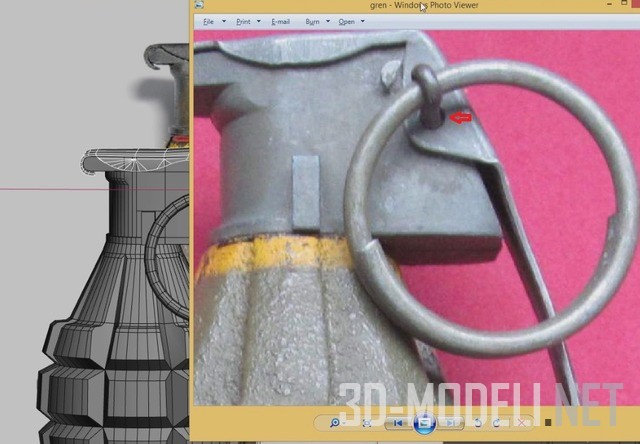Моделирование гранаты MK-2: Урок-6 (заключительный)
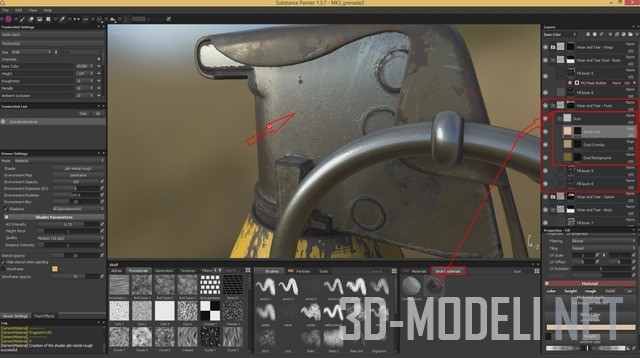
Всем привет.
Начинаем, скорее всего заключительный урок по текстурированию гранаты в программе Substance Painter.
Предыдущие части: Урок 1, Урок 2, Урок 3, Урок 4, Урок 5.
Шаг-1.
Откроем референс гранаты и посмотрим, что нам необходимо затекстурить - это красное пластиковое кольцо у основания объекта.
Шаг-2.
На самом деле всё делается точно также, как мы уже делали много раз в предыдущем уроке. А именно, создаём новую папку (каталог), можно его переименовать. Следующим шагом кликаем по нему ПКМ и добавляем чёрную маску. После этого, внутри каталога создаём заполняющий слой и находим для него материал пластика (Uniform Plastic). Найти можно быстро по поиску и просто кликнуть по нему. Затем изменим немного его цвет на тёмно-красный, чтобы был более похож как на референсе.
Чтобы применить данный слой к элементу, Вы также должны уже знать из предыдущего урока. Т.е. активируем кнопку Geometry Decal, выбираем кнопку выбора элементов и просто кликаем по нужному нам объекту. После этого, слой применится к нашему объекту, и он окрасится в необходимый нам цвет.
Шаг-3.
Переходим к оставшимся выше элементам. И судя по референсу, эти элементы имеют один материал. Поэтому, создаём новый каталог и переименовываем его. Внутри этого каталога создаём заполняющий слой Fill Layer, которому назначаем материал Steel bumped из вкладки материалов.
Шаг-4.
Как видно выше, материал применялся ко всем элементам, а нам нужно применить его только к нужным. Поэтому, проделываем уже стандартные для нас действия, для каталога Metal Elements создаём чёрную маску, затем активируем инструмент Geometry Decal, выбираем кнопку выбора элементов и кликаем по нужным нам объектам.
Шаг-5.
Теперь займёмся текстом с верхней стороны нашей скобы. Нам необходимо его сделать тёмным, слегка выпуклым и потёртым.
Создаём новый каталог, внутри которого создаём заполняющий слой и меняем у него цвет на более тёмный.
Шаг-6.
Далее, созданному каталогу назначаем маску, но только не чёрную маску, а маску с выбором цвета.
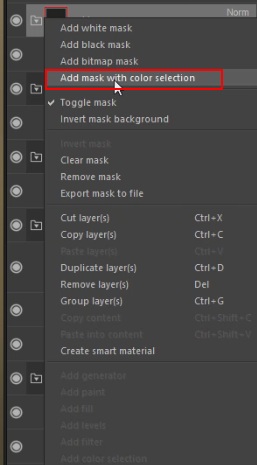
Шаг-7.
Как работает маска с выбором цвета, Вы можете увидеть ниже. Т.е. нажав на кнопку Pick color, после этого увидим, как осе объекты гранаты окрасились в разные цвета. Эти цвета зависят от ID, которые ранее мы присвоили каждому из элементов гранаты. Это по сути ещё один способ выбрать различные элементы для присвоения им слоя.
Шаг-8.
Кликнем пипеткой на тексте и он будет выбран в качестве маски. Чтобы текст не выглядел слишком пиксельно, изменим настройки у этой маски.
Шаг-9.
Переместимся на слой ниже и добавим нашему тексту шероховатости и выпуклости, чтобы смотрелось будто это поставлен штамп.
Шаг-10.
Теперь добавим нашему тексту - потёртость. Для этого, добавляем указанному слою чёрную маску, и следом добавляем этой маске генератор. После чего выбираем генератор с именем MG Dirt.
Шаг-11.
Осталось изменить некоторые параметры, чтобы текст приобрёл потёртость.
Шаг-12.
На данный момент все базовые материалы назначены и пришло время добавить больше потёртостей всем объектам гранаты. Начнём с основы и скобы.
Создадим новый каталог, переименуем его и внутри создадим заполняющий слой, которому применим материал Metal dumps.
Шаг-13.
Добавляем данному каталогу чёрную маску, затем активируем инструмент Geometry Decal, переходим в режим выбора элементов (мешей) и выбираем 2 объекта для применения данного слоя - скобу и основание. После этого, перейдём ниже на ранее созданный слой Fill Layer 7 и изменим параметр UV Scale.
Шаг-14.
Теперь слою Fill layer 7 добавляем чёрную маску, после чего этой чёрной маске добавляем генератор, напомню, что это делается также через ПКМ -> Add generator. Затем выбираем генератор с именем MG Metal Edge Wear.
Шаг-15.
Вернёмся к слою с материалом, кликнем по нему ЛКМ, выберем значение height и понизим у него значение до 25, чтобы слой краски по металлу на объекте не был таким толстым.
Шаг-16.
Кликнем по маске слоя и добавим ей ещё один генератор с именем MG Selective Dirt. Увеличим у него параметр Level до 1. А также, кликнем по этому генератору ПКМ и выберем режим наложения Screen.
После этого данный генератор работает в комбинации с другим генератор и получается тот эффект, который нам необходим.
Шаг-17.
Так как вверху основы у нас должно быть красное кольцо, в дынный момент как мы видим оно стало вовсе не красным, так как оно является частью основы и приняло на себя всё что мы проделывали ранее. Следовательно, нам необходимо сделать его вновь красным. Для этого сделаем следующие действия.
Кликнем на маску слоя, затем активируем инструмент Geometry Decal, на вкладке Properties выбираем режим выделения UV, ставим чёрный цвет и просто кликаем по кольцу.
Шаг-18.
Идём дальше. Добавим пыль и царапин объекту, на котором флоутеры, а также и красному кольцу.
Всё, как обычно, создаём новый каталог, переименовываем его, добавляем ему маску и заполняющий слой внутри. Кликаем по маске, активируем инструмент Geometry Decal и указываем 2 объекта, в которым будет применяться изменения.
Шаг-19.
Переходим к слою Fill layer 18, назначаем ему материал Uniform black dirt и меняем у него цвет на более светлый.
Шаг-20.
Теперь к слою Fill layer 8 добавим чёрную маску и затем к маске добавим генератор. Выберем генератор MG Dust.
Шаг-21.
Спустимся немного ниже по стеку слоёв, к слою Fill layer 5 и изменим в нём некоторые указанные параметры, для добавления пыли и царапин на объект.
Шаг-22.
Возвращаемся к генератору из последнего слоя и меняем в нём некоторые параметры, чтобы придать нашему объекту слегка зернистый вид, будто песок бил по металлу. А также, слегка увеличим параметр Level.
Шаг-23.
Для достижения желаемого эффекта, добавим этой же маске ещё пару генераторов. Добавим первый генератор под названием MG Paint Wear, изменим у него режим на Screen и в параметрах немного изменим значение вариации.
Шаг-24.
Добавим маске слоя Fill layer 8 ещё один, третий генератор грязи, который называется MG Edge Dirt. И в параметрах этого генератора изменим также вариацию.
Шаг-25.
Теперь изменим цвет у нашей грязи и пыли на более тёмный, чтобы получился нужный контраст.
Для этого, кликаем по слою Fill layer 8 и меняем у него цвет на более тёмный, как показано ниже.
Шаг-26.
Оставаясь на этом слое, включим информацию о высоте, т.к. по умолчанию эта кнопка выключена, и сдвинем немного ползунок.
Шаг-27.
Создадим в этом же каталоге ещё один заполняющий слой Fill layer 9. Этот слой будет добавлять царапины на объект. Добавим этому слою чёрный материал и отключим информацию о высоте и металле. После этого добавим чёрную маску и следом на чёрную маску добавим генератор MG Mask Builder. Изменим параметры Intensive и Level генератора показанные ниже. В итоге должен получиться некий масленый вид.
Шаг-28.
Сделаем вид этого объект не таким тёмным. Для этого, кликнем на слой Fill layer 9 и изменим у него цвет.
Шаг-29.
Скопируем последний верхний каталог со слоями и переименуем его в кольца (Rings). После этого, перезапишем маску, нажав по слою ПКМ и выбрав Add black mask. Активируем кнопку Geometry Decal, выбираем UV, выставляем белый цвет и указываем кольца, чтобы слой применился к ним.
Шаг-30.
Теперь изменим данный слой на тот, что нам нужно. А именно, полностью удалим слой с маской Fill layer 9 из этого каталога, т.к. он воздействует на метал. И из слоя Fill layer 8 отключим генератор грязи. В итоге получилась масленая плёнка на кольце.
Шаг-31.
Проделаем то же самое с основой. Копируем каталог Wear and Tear - Fuze, после чего переименуем его в Wear and Tear Dust - Body. После этого, перезаписываем чёрную маску и через инструмент Geometry Decal выбираем основу. Далее, кликаем по маске слоя Fill layer 9, выбираем генератор и изменяем параметры Level и Contrast.
Шаг-32.
Также, кликнем по маске слоя Fill layer 8, зайдём в параметры генератора MG Paint Wear и изменим параметр Variation.
После этого, можете кликнуть по самому слою Fill layer 8 и немного увеличить яркость для основы в целом.
Шаг-33.
И завершающим шагом добавим микро-шум на верхний объект. Для этого, находим и раскрываем нужный нам слой под названием Wear and Tear - Fuze. Теперь переходим на вкладку Smart Materials, находим материал Dust и перетягиваем его мышкой на наш слой. В итоге появится ещё один каталог Dust, который можно раскрыть и поменять цвета приблизительно на необходимые. Смотрим как выглядит объект.
На этом моя серия уроков по моделированию гранаты МК-2 с нуля в 3Ds Max, а также UV развёртке и раскраске в программе Substance Painter завершена. Надеюсь, что Вам было всё понятно и что всё у Вас получилось.
Жду Вас в следующих обучающих уроках на этом сайте.
До скорых встреч!
Комментариев нет. Стань первым!
Информация
Посетители, находящиеся в группе Гости, не могут оставлять комментарии к данной публикации.-
3D Интерьер, декор
-
3D Мебель
-
3D Cветильники
-
3D Разные предметы
-
3D Санузел
-
3D Кухня
-
3D Бытовая техника, электрика
-
3D Растения, флора
-
3D Оружие
-
3D Авиация
-
3D Корабли, лодки
-
3D Транспорт, техника
-
3D Архитектура
-
3D Люди, персонажи
-
Daz3D, Poser
-
Текстуры
Новые уроки new
- [Видеокурс] Кубические миры (Blender 3D)
- Скачайте бесплатно торрентом видео курс от CGBoost - Cubic Worlds - полный перевод на русский язык. Узнайте, как рассказывать свои истории с помощью
- [Видеокурс] Создание стилизованной трехмерной лесной среды в Blender
- Добро пожаловать на обучающий курс по созданию стилизованного лесного окружения в Blender! Продолжительность 4 часа, 14 видеоуроков. Создание
- [Видеокурс] Художник окружения Blender - создание трехмерных миров
- Хотите создавать красивые окружения, подходящие для анимации, игр или в качестве потрясающего портфолио? Может быть, вы новичок и хотите создавать
- [Видеокурс] Руководство для начинающих по системе частиц в Blender
- Вы хотите научиться использовать систему частиц в Blender для создания потрясающих рендеров или анимации? Хотите чувствовать себя уверенно при
- [Видеокурс] Создание реалистичного природного окружения в Unreal Engine 5
- Unreal Engine 5 сейчас очень востребован, особенно потому, что вы можете очень легко создавать игровые уровни и виртуальные фильмы, но изучение
Комментарии
Хрусталь, серебро и пионы
сломанный файл для короны. сами пионы рендерятся как просто черныеи починить не могу, тк текстуры в карте называются не так же, как в папке. очень

Поднос с цветами и мылом
Thanks a lot. Have a lovely day! You made my dar

Поднос с цветами и мылом
Good day! Sorry for the delay. Now everything works, the file has been re-uploaded, check it out.

Кровать-домик с гирляндой
Все работает, проверяйте
Кровать-домик с гирляндой
Файл недоступен в данный момент по техническим причинам. Попробуйте еще раз через 10-15 минут. перезалейте пжл
Информация
Поиск по тегам