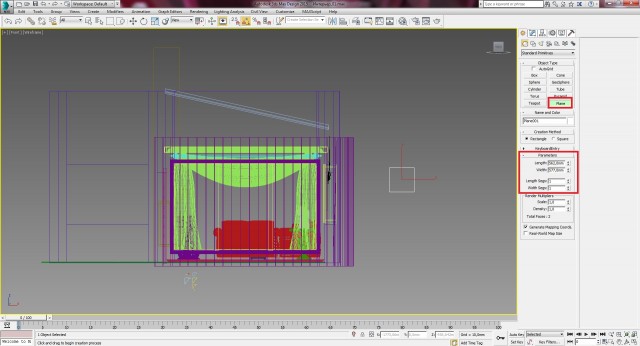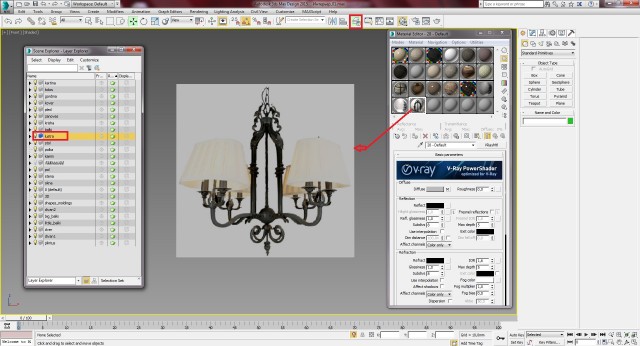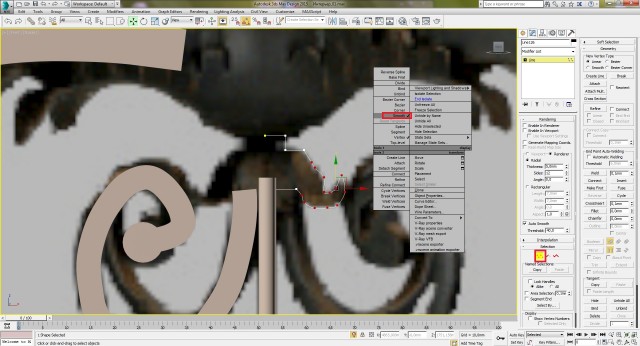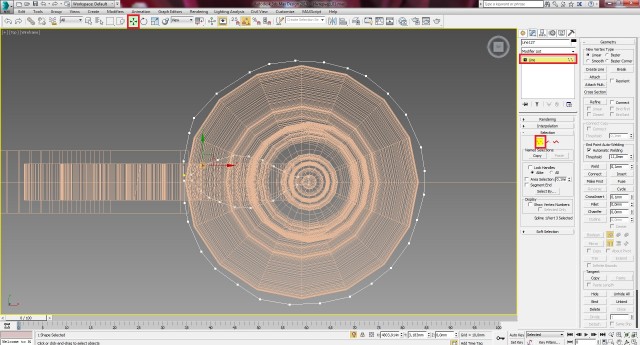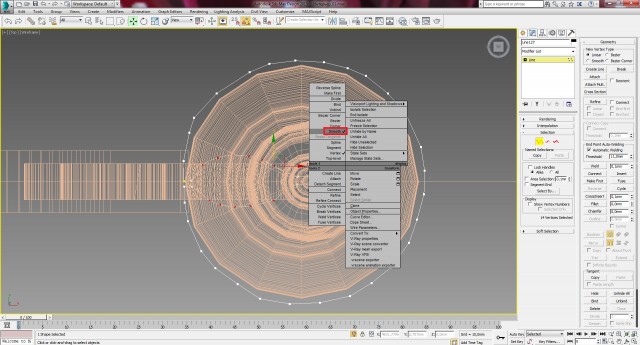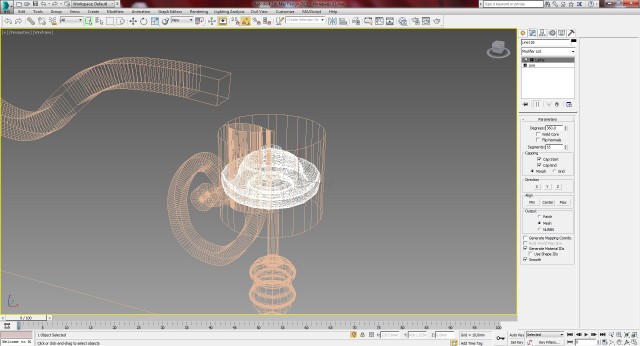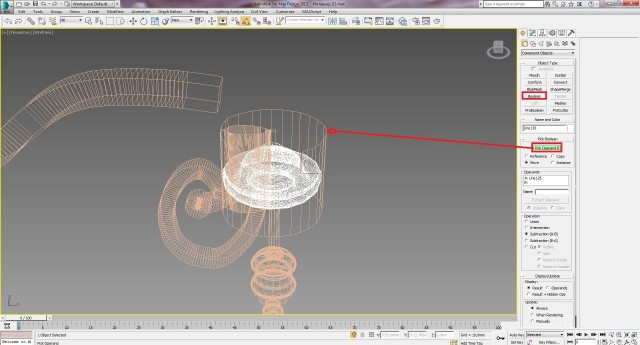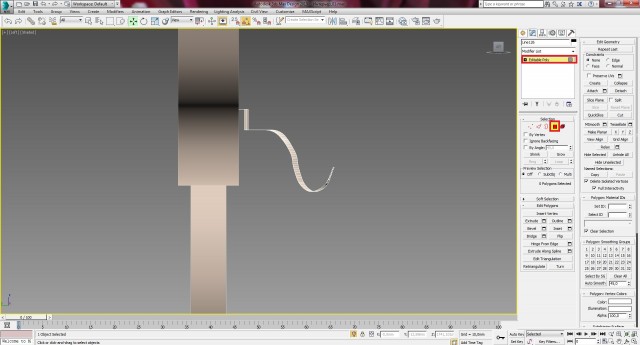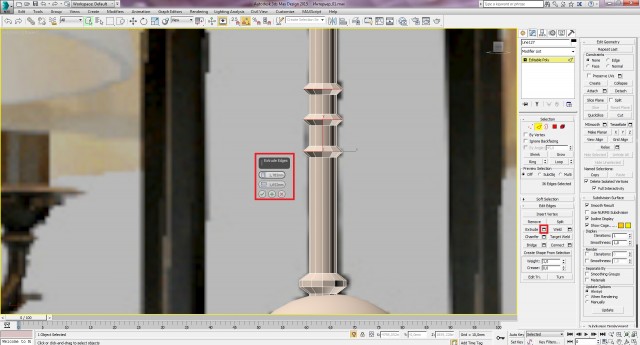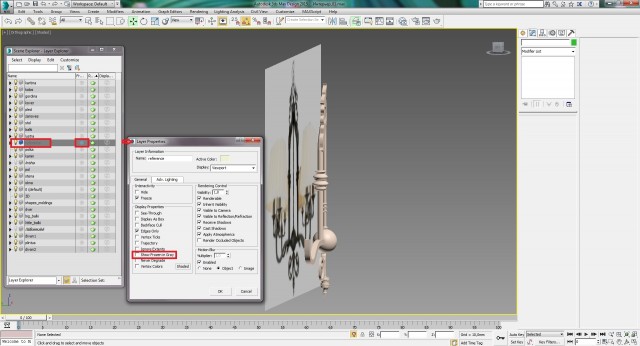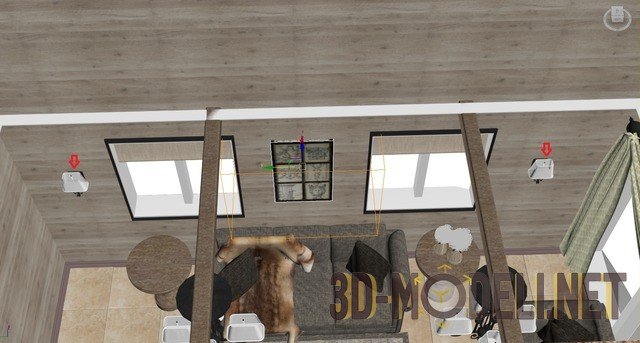Создание интерьера с нуля: Урок 10

И снова всем привет…
Продолжим усовершенствование нашего интерьера и в этом уроке займёмся моделированием люстры, которая в дальнейшем будем висеть на наших балках.
Открываем наш проект и продолжаем работу.
Предыдущие части:
Урок 10
Шаг-1
Для начала работы, необходимо скачать картинку, он же референс (рисунок ниже, ПКМ - сохранить изображение), по которому мы будем моделировать люстру. Файл называется: люстра. jpg. Если посмотреть на свойства файла, то мы увидим, что картинка имеет размер: 577х562. Именно такого размера нам нужно создать элемент Plane. Для этого, переходим в вид Front (F), можно также включить режим Wireframe (F3) и в стороне от нашего интерьера рисуем элемент Plane с указанными размерами.

Шаг-2
Теперь для удобства, переходим в изолированный режим, открываем окно материалов (М), выбираем свободный слой VRayMtl и назначаем на Diffuse через BitMap, нашу картинку и применяем к нашему объекту Plane.
Шаг-3
После того, как референс размещён, начинаем моделирование нашего объекта. А именно, с помощью линии, будем обрисовывать основные части люстры. Начнём с самой нижней части.
Итак, переходим по вкладке Create -> Shapes, выбираем Line и начинаем обрисовывать нашу люстру. Напомню, что нам нужно обрисовать только половину объекта.
Шаг-4
После того, как линия создана, переходим на вкладку Modify, выбираем редактирование точек Vertex. Далее нажимаем кнопку Fillet и закругляем некоторые углы.
Шаг-5
Далее применяем к нашей линии модификатор Lathe. После этого кликаем по данному модификатору, чтобы он стал жёлтого цвета и перемещаем его по координате Х, пока не получим нужный объект.
Шаг-6
Теперь таким же способом, с помощью линии обрисовываем следующий элемент, а именно: держатель плафона.
Шаг-7
Теперь нам нужно задать нашей линии толщину. Для этого, раскрываем свиток Rendering и ставим две галочки: Enable In Renderer и Enable In Viewport. После этого, переключаемся на Rectangular и выставляем нужные размеры для нашей линии.
Шаг-8
Чтобы наш элемент не выглядел угловатым, сделаем наши точки типа Smooth. Для этого, в свитке Rendering на время внимаем галочки Enable In Renderer и Enable In Viewport. После этого, выделяем нужные нам точки, кликаем правой кнопкой мыши и выбираем: Smooth. После чего ставим вновь 2 галочки In Renderer и Enable In Viewport.
Шаг-9
Начинаем моделировать следующий элемент нашей люстры. Также мы будем обрисовывать его с помощью линии. Но перед этим, в свитке Rendering, не забудем снять галочки Enable In Renderer и Enable In Viewport, чтобы было легче нам работать.
Шаг-10
Далее, переходим на вкладку Modify, выбираем работу с точками Vertex, выделяем все точки, кроме первой и также, кликаем по ним правой кнопкой мыши и выбираем Smooth.
Шаг-11
Задаём толщину данной линии чуть меньше чем у предыдущего объекта. Примерно по 7 мм. по длине и ширине.
Шаг-12
Также, как видно на нашем референсе, на конце данного объекта имеется круглый элемент. Нарисуем его с помощью сплайна Circle. Нарисовать данный объект можно не снимая галочки Enable In Renderer и Enable In Viewport в свитке Rendering.
Шаг-13
Далее, также с помощью линии, создаём следующий элемент. Данный элемент у нас круглый, поэтому переключаем галочку на Redial и выставляем значение Thichness: 5.0mm.
Шаг-14
Выровняем данный объект, нажав на кнопку Align, по координатам X и Y, чтобы данный объект располагался точно посередине нижнего объекта.
Шаг-15
Также смоделируем крепление, которое соединяем эти два объекта. Обрисуем данный элемент с помощью линии.
Шаг-16
Перейдём на вкладку Modify, выберем работу с точками Vertex и с помощью инструмента Fillet, немного закруглим углы у данного объекта.
Шаг-17
Из списка модификаторов применяем к данной линии модификатор Lathe. После чего кликаем по нему, тем самым активируя его и перемещаем по оси Х, пока не получим нужный объект.
Шаг-18
С помощью инструмента Align также выравниваем данный объект по центру того, на котором он стоит.
Шаг-19
Тем же методом мы обрисовываем следующий объект, после чего выделяем точки, которые нужно сделать плавней, кликаем по ним правой кнопкой и выбираем:
Шаг-20
Также вручную отредактируем некоторые точки, чтобы переходы были более плавней. Также для некоторых точек применяем инструмент Fillet, чтобы скруглить некоторые точки. Примерно должен получиться вот такой элемент:
Шаг-21
Теперь применяем к данной линии уже знакомый нам модификатор Lathe, активируем его и перемещаем по оси Х до нужного размера.
Шаг-22
Теперь из данной формы нам нужно получить лепесток для нашей люстры, как показано на референсе. Для этого, переходим в вид Top (T), включаем режим Wireframe (F3) и с помощью линии обрисовываем наш элемент так, как показано ниже. После обрисовки нашего объекта, замыкаем линию. После чего редактируем точки, чтобы получилась фигура в виде лепестка.
Шаг-23
Далее, выделяем точки в области лепестка, которые необходимо сгладить, нажимаем правой кнопкой мыши и выбираем Smooth, чтобы наша линия стала более плавней.
Шаг-24
Применим к нашей линии модификатор Extrude и выставляем значение Amount: 80.0mm. После чего, переходим в перспективный вид (P) и перемещаем данный объект на нужное место, накрыв имеющийся объект.
Шаг-25
Теперь, собственно, чтобы получить форму нашего лепестка нам нужно сделать следующие шаги:
1. Выделяем форму, которая была сделана ранее.
2. Переходим по вкладке Create -> Geometry -> Compound Object и нажимаем кнопку Boolean. После этого, нажимаем на кнопку Pick Operand B и кликаем по новому объекту.
Шаг-26
Выходим из режима Wireframe (F3) смотрим на то, что у нас получилось. После чего поворачиваем объект на 90 градусов, перемещаем на своё законное место и конвертируем данный объект в Editable Poly.
Шаг-27
Во вкладке Selection, переходим к редактированию полигонов и удаляем лишние полигоны. Для удобства можно перейти в вид Left (L).
Шаг-28
Выходим из редактирования полигонов и применяем к объекту модификатор Shell с параметром Inner Amount: 1mm. Таким образом, мы задали толщину нашему объекту.
Шаг-29
Отредактируем основание, на которое крепится наш элемент листка. Для этого, выделим его, перейдём на вкладку Modify и в свитке Selection выберем работу с точками Vertex. После этого, выделим верхнюю точку данной линии и увеличим его методом перемещения по оси Y. После чего, размести на нужное место наш элемент листка.
Шаг-30
Поскольку мы рисуем левую часть люстры, развернём наш листок на 90 градусов, с помощью инструмента Select and Rotate (E) и включённой привязкой. После этого, вновь поставим наш объект так, как он должен располагаться. После чего, также выделим декоративный элемент люстры, которая находится левее от листка, и также доведём его основания приблизительно до нашего листка. Также, в свитке Rendering, я немного уменьшил толщину данного объекта, так как он не подходил под размер листка.
Шаг-31
Создаём следующий круглый объект. Его можно создать из стандартного примитива – сферы.
Шаг-32
Далее создаём центральную прямую линию, удерживая клавишу Shift и ставя точки там, где видны декоративные элементы.
Шаг-33
Зададим нашей линии толщину. Для этого, в свитке Rendering ставим две соответствующие галочки и увеличивая параметр Radial -> Thickness до нужного размера.
Шаг-34
Теперь смоделируем декоративные части у данного объекта. Для этого, нажимаем правой кнопкой мыши и конвертируем объект в Editable Poly. После этого, переходим на уровень редактирования рёбер Edge и выбираем сначала нижние рёбра. (Подсказка: чтобы не выделять нужные рёбра вручную по одному, достаточно выделить одно рёбро и нажать на кнопку Loop).
Шаг-35
После того, как нужные рёбра выбраны, применяем к ним сначала Extrude, тем самым выдавливая данные рёбра, а да тем, не снимая выделения с рёбер, применяем инструмент Chamfer, тем самым получая нужный нам элемент.
Шаг-36
Теперь выделяем рёбра на объекте, которые расположены выше и применим к ним Extrude, немного меньше чем у элемента ниже.
Шаг-37
Двигаемся дальше и опять-таки с помощью линии, обрисовываем следующий элемент нашей будущей люстры. После того, как мы обрисовали элемент линией, скруглим углы нашего сплайна, с помощью инструмента Fillet.
Шаг-38
Как и предыдущими объектами, задаём данному сплайну толщину, поставив соответствующие галочки и параметры в свитке Rendering.
Шаг-39
Далее, с помощью линии, обрисуем декоративный элемент, который присутствует на данном элементе. Обрисовать нам нужно только с одной стороны. После обрисовки элемента, можно перейти в режим редактирования точек – Vertex и при необходимости отредактировать расположение некоторых точек. Также, к некоторым точкам для сглаживания точек, можно применить инструмент Fillet. Однако, совсем не обязательно обрисовывать в точности так, как показано на нашем референсе.
Шаг-40
Теперь применяем к данному сплайну уже достаточно известный нам модификатор Lathe. После чего, активируем данный модификатор (клакаем по нему, чтобы он стал жёлтого цвета) и перемещаем его по оси X, до нужного нам размера.
Шаг-41
Чтобы наш декоративный элемент не выглядел таким грубым, применим к нему модификатор TerboSmooth и в параметрах зададим 2 итерации.
Шаг-42
Обрисовываем также с помощью линий следующие декоративные элементы нашей люстры, которые находятся вверху. Для удобства поставим галочки Smooth, чтобы наши углы сразу создавались с плавными переходами. На данном декоративным элементе, мы обрисовываем 2 элемента, т.е. создаём 2 линии, каждую из линий замыкаем.
Шаг-43
Для дальнейшего моделирования нашей люстры, давайте сделаем нашу работу более удобней. А именно, выделим наш Plane, на котором расположен референс люстры и отодвинем его немного назад по оси Y, от наших уже смоделированных элементов. После этого, создадим для нашего референса отдельный слой, который заморозим, чтобы наш объект стал неподвижным.
После данного действия возникаем определённый момент. После того, как мы заморозили слой с нашим референсем, он по умолчания стал серого цвета. Чтобы вернуть нашу картинку обратно, достаточно нажать на данном слое привой кнопкой мыши и выбрать Properties. В появившимся окне снимаем галочку Show Frozen in Gray. После этого, наш референс вновь появится на своём месте.
Шаг-44
Важный момент! После того, как мы заморозили наш слой с референсом, для дальнейшего моделирования нам нужно вернуться на прежний слой, на котором мы моделировали люстру. В противном случае, если моделировать на замороженном слое, то созданные объекты в дальнейшем мы перемещать не сможем.
Шаг-45
Возвращаемся к декоративным элементам нашей люстры, которые мы моделировали в шаге-42. Выделяем маленький сплайн под цифрой 2 и применяем к нему модификатор Extrude, выставляем в параметрах значение Amount: 20mm. После этого, выбираем большой сплайн под цифрой 1, и также применяем к нему модификатор Extrude с параметром Amount: 5mm. После этого, выставляем наши сплайны так, чтобы маленький сплайн пересекал большой сплайн.
Шаг-46
Теперь нам осталось прорезать отверстие в нашем большой декоративном элементе. Для этого, выделяем большой элемент, переходим по вкладке Create -> Geometry -> Compound Objects, нажимаем на кнопку ProBoolean, затем нажимаем на кнопку Start Picking и кликаем по маленькому сплайну.
Наш декоративный элемент готов. Моделирование остальных частей люстры продолжим в следующем уроке.
На данный момент мы имеем следующее:
Автор: jeka_mod
Перепечатка и использования данного материала без прямой обратной ссылки категорически запрещена!
Информация
Посетители, находящиеся в группе Гости, не могут оставлять комментарии к данной публикации.-
3D Интерьер, декор
-
3D Мебель
-
3D Cветильники
-
3D Разные предметы
-
3D Санузел
-
3D Кухня
-
3D Бытовая техника, электрика
-
3D Растения, флора
-
3D Оружие
-
3D Авиация
-
3D Корабли, лодки
-
3D Транспорт, техника
-
3D Архитектура
-
3D Люди, персонажи
-
Daz3D, Poser
-
Текстуры
- [Видеокурс] Кубические миры (Blender 3D)
- Скачайте бесплатно торрентом видео курс от CGBoost - Cubic Worlds - полный перевод на русский язык. Узнайте, как рассказывать свои истории с помощью
- [Видеокурс] Создание стилизованной трехмерной лесной среды в Blender
- Добро пожаловать на обучающий курс по созданию стилизованного лесного окружения в Blender! Продолжительность 4 часа, 14 видеоуроков. Создание
- [Видеокурс] Художник окружения Blender - создание трехмерных миров
- Хотите создавать красивые окружения, подходящие для анимации, игр или в качестве потрясающего портфолио? Может быть, вы новичок и хотите создавать
- [Видеокурс] Руководство для начинающих по системе частиц в Blender
- Вы хотите научиться использовать систему частиц в Blender для создания потрясающих рендеров или анимации? Хотите чувствовать себя уверенно при
- [Видеокурс] Создание реалистичного природного окружения в Unreal Engine 5
- Unreal Engine 5 сейчас очень востребован, особенно потому, что вы можете очень легко создавать игровые уровни и виртуальные фильмы, но изучение