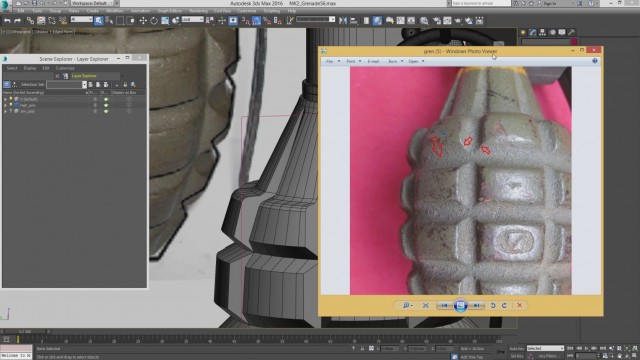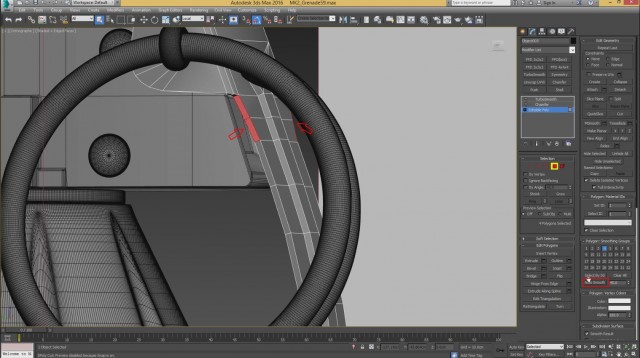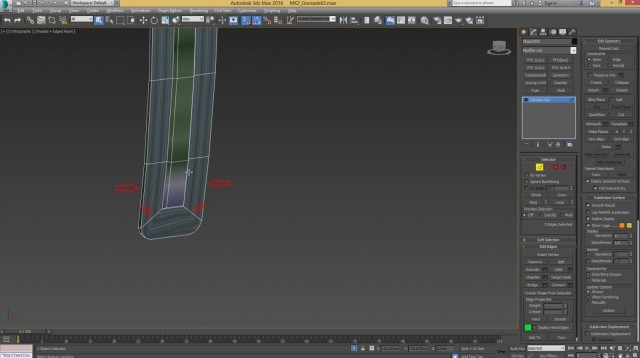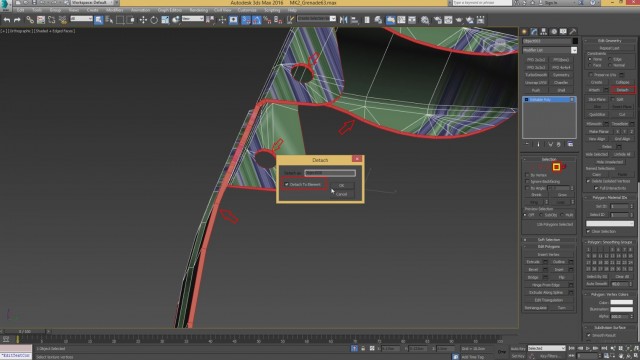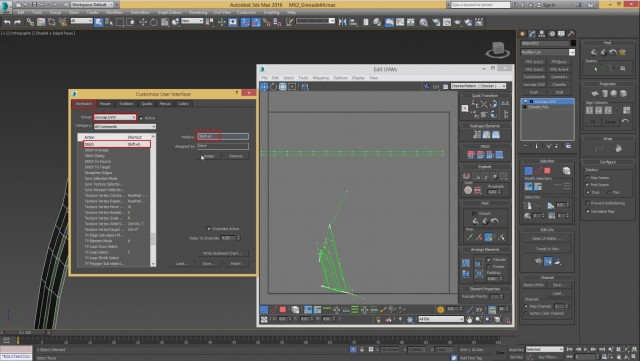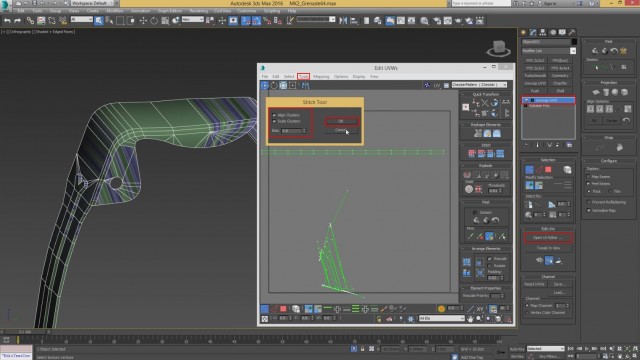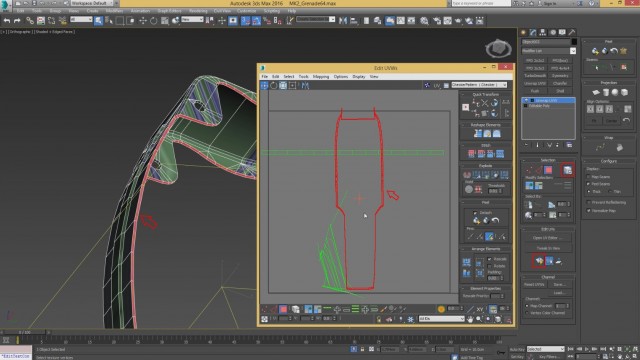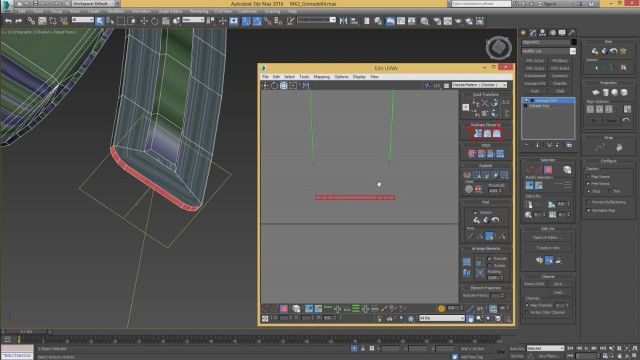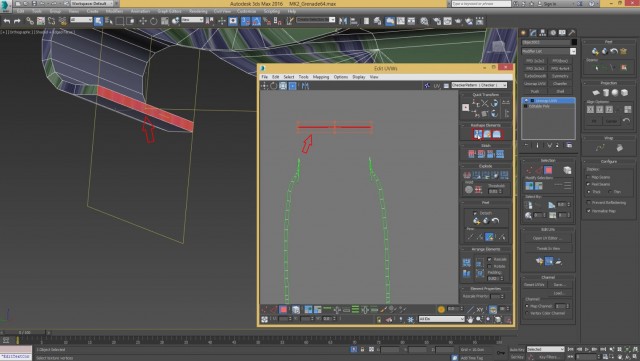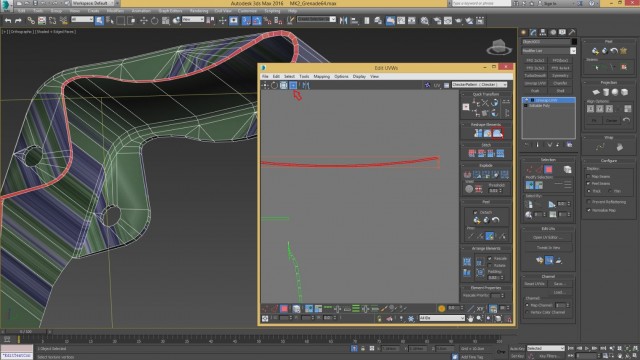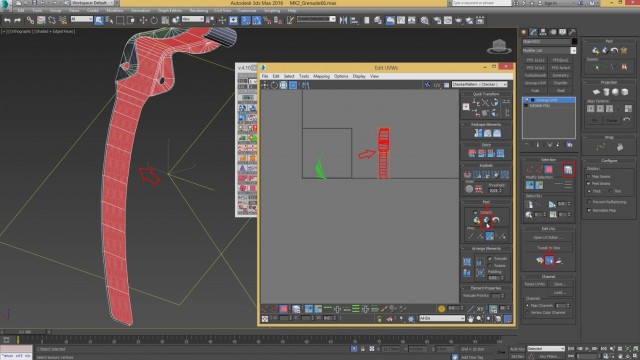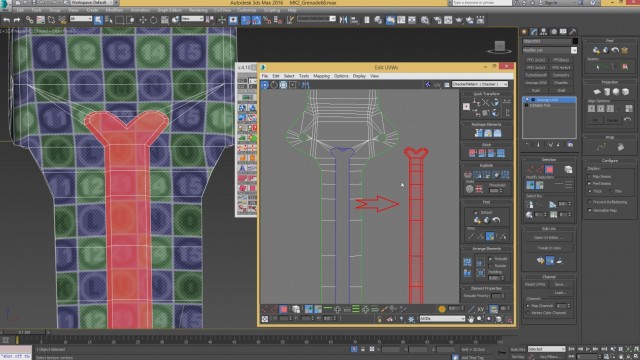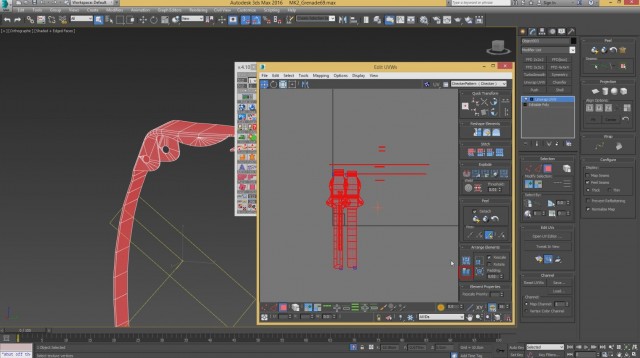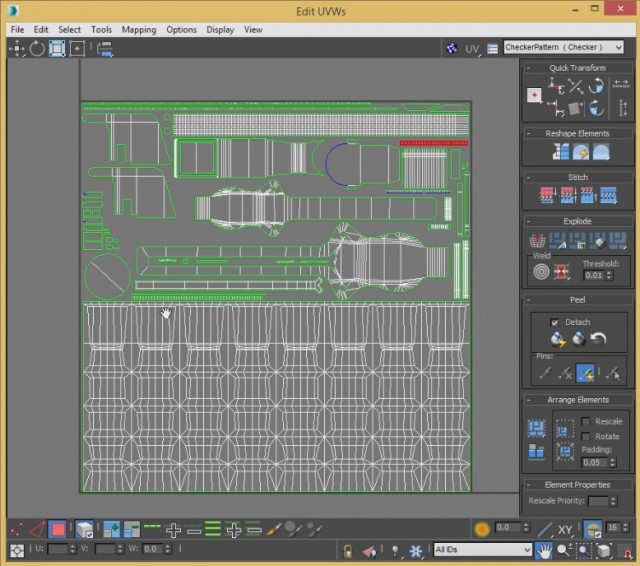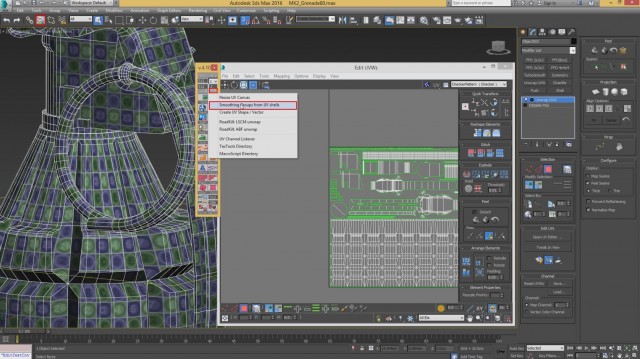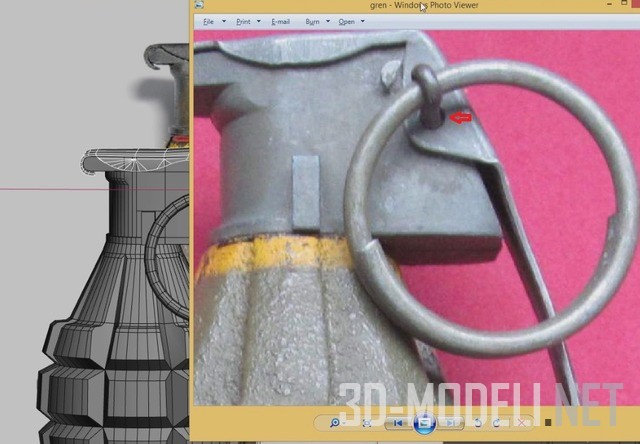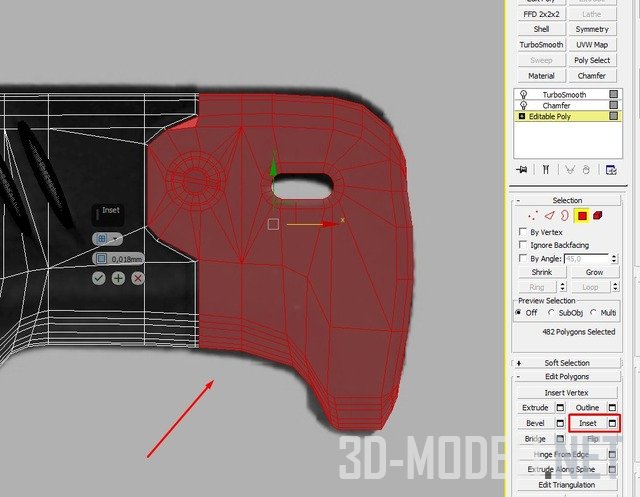Моделирование гранаты MK-2: Урок-3

Приветствую всех в очередном уроке по моделированию, развёртке и раскраске нашего объекта - гранаты.
Предыдущие части: Урок 1, Урок 2.
Запускаем 3ds Max, открываем наш проект и продолжаем работать.
Шаг-1.
Давайте взглянем на референс и сделаем формы наши гранаты похожими на оригинал. А именно закругленные и напоминающие икс (X).
Шаг-2.
Переводим объект в изолированный вид и выделим все те полигоны, которые показаны ниже. Чтобы сделать такое выделение более быстрым, можно переключиться в режим Vertex и сначала выделить все углублённые точки. После чего, удерживая клавишу CTRL, кликнуть на полигоны, тем самым конвертировав выделение точек в полигоны. После чего, ручным способом выбираем также остальные недостающие полигоны.
Шаг-3.
Теперь спрячем не выделенное, нажав на кнопку Hide Unselected. После чего, снимем выделение некоторых полигонов, как указанно ниже и применим к оставшимся выделенным полигонам единую группу сглаживания. Для этого, сначала очистим все имеющиеся группы, нажав на кнопку Clear All, затем нажмём на кнопку, например: 32.
Шаг-4.
Зажимаем сочетание клавиш CTRL + I для конвертации выделения. Т.е. после нажатия этого сочетания клавиш, невыделенные полигоны станут не выделенными, а не выделенные полигоны станут выделенными. После чего, также задаём единую группу сглаживания.
Шаг-5.
После назначения групп сглаживания, вернём всю модель обратно, нажав на кнопку Unhide All.
Теперь в стек модификаторов, вставляем уже настроенные в прошлом уроке, модификаторы Chamfer и TurboSmooth. После этого, в модификаторе Chamfer, переключим галочку на Standard Chamfer. Далее, проверяем модель, как она выглядит со всех сторон. Где необходимо, добавляем дополнительные рёбра, чтобы наша модель выглядела максимально правильно.
Шаг-6.
Продолжаем работу над этой деталью. Выбираем указанное ребро и делаем Extrude во внутрь, чтобы выглядело всё, как будто детали вкручено друг в друга. После этого, не снимая выделения с выбранного ребра, зажимаем клавишу Shift и кликаем на Polygon, тем самым выделив вдавленные полигоны и нажимаем Auto Smooth. Также, можно немного уменьшить значение модификаторы Chamfer, чтобы всё смотрелось более реалистично.
Шаг-7.
Просматриваем весь объект целиком и смотрим, чтобы он выглядел максимально правильно и гладко со всех сторон.
Выделим объект скобы и сделаем указанные углы более жёсткими. Выделим полигоны, указанные ниже и применим к ним Auto Smooth.
Шаг-8.
На этом, моделирование нашей гранаты закончено, и мы переходим к развёртке. Первым дело, выключаем слой high poly и включаем low poly.
Выделяем все объекты и применяем модификатор Unwrap UVW. Также, у Вас должен быть установлено вспомогательное средство TexTools. Если у Вас TexTools не установлен, то сделайте это. Загуглите, это всё бесплатно и довольно быстро устанавливается.
После того, как TexTools установлен, открываем его и кликаем на указанную кнопку, чтобы получился узор. На эту кнопку, можно кликнуть 2 раза, чтобы узор стал зелённым, как показано ниже. Далее, кликам на указанное меню, в окошке UV. После всех нажатий делаем Collapse модификатора Unwrap UVW. После этого, узор должен остаться на объекте.
Шаг-9.
Теперь начинам работу с основы. Выделяем её и применяем модификатор Unwrap UVW, после чего, в режиме Vertex выделяем все имеющие точки в окне UV и отодвигаем в сторону от квадрата.
Примечание: Теперь мы работаем с модификатором Unwrap UVW, поэтому, когда у упоминая слова Vertex (точки), Polygons (полигоны), то я имею в виду работу именно в окне редактора Edit UVWs либо в свойствах модификатора Unwrap UVW справа.
Переходим в режим полигонов и выделим все полигоны нашего объекта, кроме нижних и верхних, т.е. все боковые полигоны.
Шаг-10.
Выбираем цилиндрическую развёртку, нажимаем на все кнопки и настройки, указанные ниже. После этого, берём инструмент поворота Scale и поворачиваем цилиндр по оси Х так, чтобы швы совпали ровно.
Шаг-11.
После этого, должен получиться достаточно ровная развёртка данного элемента. Теперь не снимая выделения, сделаем Weld с порогом: 0.001. Т.е. сначала выставляем значение шага в 0.001, а потом нажимаем кнопку рядом.
Шаг-12.
С верхней стороны развёртку видно, что узор ложится очень стянуто, поэтому выберем верхние полигоны и в окне UV потянем их немного вверх. После чего, расширив ещё полигоны ниже, также потянем их немного вверх. Таким образом, мы добиваемся максимально ровного расположения рисунка на объекте.
Шаг-13.
С развёрткой основного элемента мы закончили. Теперь переходим к скобе. Изолируем её и сначала добавим несколько рёбер, а также удалим не нёжные.
Шаг-14.
Так как, процесс развёртки достаточно трудоёмкий, а особенно тяжело это всё описывать, я возможно достаточно подробно опишу последний элемент развёртки - скобу. Остальные оставшиеся элементы гранаты, вы сделаете самостоятельно по тому же принципу и после перейдём уже к раскраске нашего объекта в Substance Painter.
Итак, начнём с подготовки нашей скобы к развёртке.
Нам необходимо сначала отделить внутреннюю часть скобы от наружной. Для этого, в модификаторе Edit Poly, переходим к работе с рёбрами Edge и выбираем по одному ребру в 3 местах нашего объекта, как показано ниже. После этого, нажимаем на кнопку Ring, чтобы произвести кольцевое выделение.
Шаг-15.
После этого, конвертируем выделенные рёбра в выделенные полигоны, с помощью удерживания клавиши Shift. После этого, отсоединяем выделенные полигоны в отдельный элемент, нажав на кнопку Detach.
Шаг-16.
Теперь применяем модификатор Unwrap UVW и зададим горячую клавишу для команды Stitch, которой мы будем в дальнейшем многократно использовать. Команды Stitch нужна для того, чтобы при выборе одного ребра на развёртке, выделялось синим цветом все другие связанные с ним рёбра на 3D модели.
Чтобы задать горячую клавишу, идём в меню Customize -> Customize User Interface и делаем так, как показано ниже. Задаём горячую клавишу, например Shift+S.
Шаг-17.
Теперь, также необходимо задать правильные настройки для Stitch. Для этого, в окне Edit UVWs, идём в меню Tools -> Stitch Selection и задаём настройки, указанные ниже.
Шаг-18.
Теперь, займёмся непосредственно развёрткой. Переходим в режим элементов и выбираем полигоны, которые мы отсоединили. После этого, нажимаем на кнопку Quick Planer Map и то, что получилось отодвигаем выше.
Шаг-19.
Отключаем кнопку выбора элемента и выбираем указанные ниже полигоны. После этого, жмём по ним ПКМ и выбираем Break. После чего, переместим их чуть ниже.
Шаг-20.
Теперь нам нужно выпрямить эти полигоны с помощью релакса. Поэтому нажимаем на кнопку, под номером 1 - 1-2 раза, затем на кнопку под номером 2 - нажимаем 2-4 раза, пока форма не станем прямой.
Шаг-21.
Таким же методом, отсоединим следующий элемент. Выделив его полигон, нажав ПКМ и выберем Break. После чего, повторим шаг 20.
Шаг-22.
Далее, берём боковую часть нашего объекта, выпрямляем её поворачиваем и делаем релакс.
Шаг-23.
Однако при выправлении этой части, получается так, что геометрия получается кривой, как показано ниже. Поэтому её необходимо выравнивать по отдельности.
Шаг-24.
Для выравнивания это части, необходимо перейти в режим рёбер, выбрать одно любой ребро, затем расширить выделения, нажав на кнопку под номером 1, и затем выравниванием это ребро нажав на кнопку под номером 2. Точно также выправляем и противоположное ребро.
Шаг-25.
Теперь выравниваем рёбра по краям этого элемента. Для этого, также выбираем по одному ребру и нажимаем кнопку, указанную ниже. Таким образом выравниваем все эти рёбра, которые расположены не ровно.
Шаг-26.
То же самое делаем и с противоположным элементом, чтобы он также получился ровным. Проделываем шаги 22, 23, 24 и 25.
Шаг-27.
На уровне полигонов, выбираем следующие объекты для развёртки. После чего, идём в меню Mapping -> Flatten Mapping, в появившимся окне, ничего не меняя, нажимаем ОК.
Шаг-28.
После применения команды Flatten Mapping, наш объект разбился на такие квадратики, как показано ниже. Нам нужно их соединить. Для этого выбираем крайнее ребро у одного из элементов и применяем команду Stitch, на которую мы назначили горячие клавиши Shift+S (Шаг-16). Тут главное не ошибиться, какой элемент с каким соединить. Для удобства, и чтобы не путать, можно было произвести развёртку сначала одной окружности, потом другой. Хотя программа сама подскажет, что с чем можно соединить, поэтому проблем не должно возникнуть.
Шаг-29.
Выделим все элементы, развёрнутые ранее и нажмём указанную кнопку, чтобы они приобрели единую плотность.
Шаг-30.
Далее займёмся внутренней частью. Для этого, включаем кнопку выбора элементов, затем выделяем внутренние полигоны и нажимаем по очереди две кнопки, указанные ниже.
Шаг-31.
Нужно помнить одно из главных правил в развёртке: все рёбра должны быть максимально прямыми.
Поэтому, нужно выпрямить некоторые части развёртки, как мы делали это ранее. Выделяем часть полигонов на развёртке, можно отсоединить их, нажав ПКМ и выбрав Break. Затем выпрямить их, нажав на соответствующую кнопку и присоединить обратно, с помощью той же команды Stitch.
Шаг-32.
Также выправляем нижнюю часть элемента, чтобы карты нормалей в дальнем была чистой и правильно запеклась. Выпрямлять можно также и на уровне Vertex. Сделаем это с одной и с другой стороны.
Шаг-33.
То же самое проделаем и с внешней стороной объекта, выравниваем у него всё то, что можно выровнять.
Шаг-34.
Теперь, опять-таки, чтобы карта нормалей выглядела лучше, отделим центральную часть развёртки. Для этого, выделим все нужные полигоны, нажмём ПКМ и выберем break. После чего переместим данный кусок развёртки. Данное отсоединение можно и не делать, однако тогда на карте нормалей возникнут искажения.
Шаг-35.
Выделим все части развёртки и нажмём на кнопку автоматической расстановки.
Шаг-36.
Теперь самостоятельно сделайте развёртку всех остальных объектов гранаты. На примере скобы и основного объекта мы проделали большинство операций по развёртке, поэтому остальные части разворачиваются по тому же принципу.
После того, как Вы развернёте все части элемента, нужно также аккуратно разместить все части развёртки в одном квадрате. На финише у Вас должна получиться, вот такая развёртка.
Шаг-37.
После этого, зададим каждой части развёртки (их ещё называют острова) отдельную сглаживающую группу. Для этого, откроем TexTools и нажмём в указанном месте. После чего, выделяем все объекты в сцене и делаем Collapse To для последнего модификатора.
Шаг-38.
На этом развёртка полностью готова и осталось её подготовить к переносу в программу Substance Painter. И первое, что нужно сделать - это дать каждому элементу гранаты своё имя. Для этого, переходим в модификатор Editable Poly и на уровне Element выделяем каждый из элементов, нажимаем на кнопку Detach и называем его. Всего в сцене присутствует 5 элементов. Я назову их: a_low, b_low, c_low, d_low и e_low соответственно. Вы же можете назвать своими именами - это не принципиально. На скрине ниже я показал, эти элементы.
На этом мы закончим данный урок по моделированию гранаты MK-2. Мы полностью закончили в Low-poly модели и в следующем уроке немного доработаем нашу High-poly модель и перейдём к её покраске в Substance Painter.
До скорых встреч.
Для новичков в моделировании мы рекомендуем почитать урок про создание 3D-модели винной (пивной) бочки.
Комментариев нет. Стань первым!
Информация
Посетители, находящиеся в группе Гости, не могут оставлять комментарии к данной публикации.-
3D Интерьер, декор
-
3D Мебель
-
3D Cветильники
-
3D Разные предметы
-
3D Санузел
-
3D Кухня
-
3D Бытовая техника, электрика
-
3D Растения, флора
-
3D Оружие
-
3D Авиация
-
3D Корабли, лодки
-
3D Транспорт, техника
-
3D Архитектура
-
3D Люди, персонажи
-
Daz3D, Poser
-
Текстуры
Новые уроки new
- [Видеокурс] Кубические миры (Blender 3D)
- Скачайте бесплатно торрентом видео курс от CGBoost - Cubic Worlds - полный перевод на русский язык. Узнайте, как рассказывать свои истории с помощью
- [Видеокурс] Создание стилизованной трехмерной лесной среды в Blender
- Добро пожаловать на обучающий курс по созданию стилизованного лесного окружения в Blender! Продолжительность 4 часа, 14 видеоуроков. Создание
- [Видеокурс] Художник окружения Blender - создание трехмерных миров
- Хотите создавать красивые окружения, подходящие для анимации, игр или в качестве потрясающего портфолио? Может быть, вы новичок и хотите создавать
- [Видеокурс] Руководство для начинающих по системе частиц в Blender
- Вы хотите научиться использовать систему частиц в Blender для создания потрясающих рендеров или анимации? Хотите чувствовать себя уверенно при
- [Видеокурс] Создание реалистичного природного окружения в Unreal Engine 5
- Unreal Engine 5 сейчас очень востребован, особенно потому, что вы можете очень легко создавать игровые уровни и виртуальные фильмы, но изучение
Комментарии
Хрусталь, серебро и пионы
сломанный файл для короны. сами пионы рендерятся как просто черныеи починить не могу, тк текстуры в карте называются не так же, как в папке. очень

Поднос с цветами и мылом
Thanks a lot. Have a lovely day! You made my dar

Поднос с цветами и мылом
Good day! Sorry for the delay. Now everything works, the file has been re-uploaded, check it out.

Кровать-домик с гирляндой
Все работает, проверяйте
Кровать-домик с гирляндой
Файл недоступен в данный момент по техническим причинам. Попробуйте еще раз через 10-15 минут. перезалейте пжл
Информация
Поиск по тегам