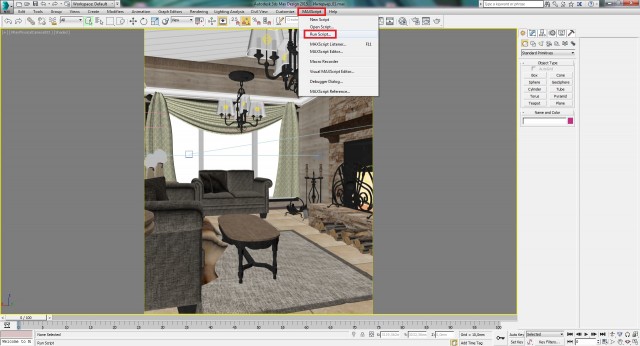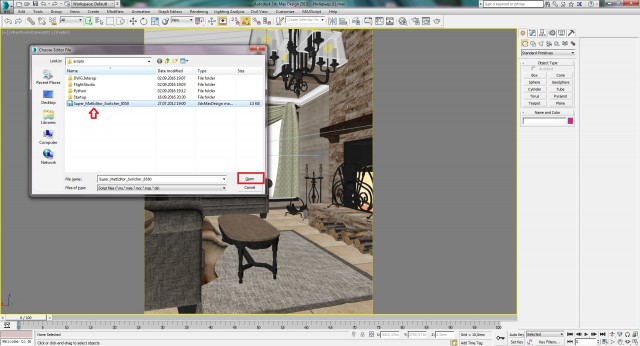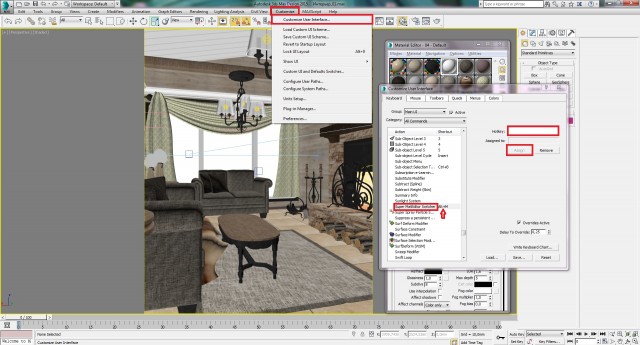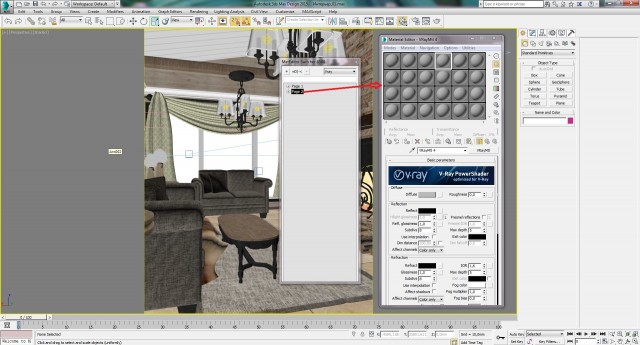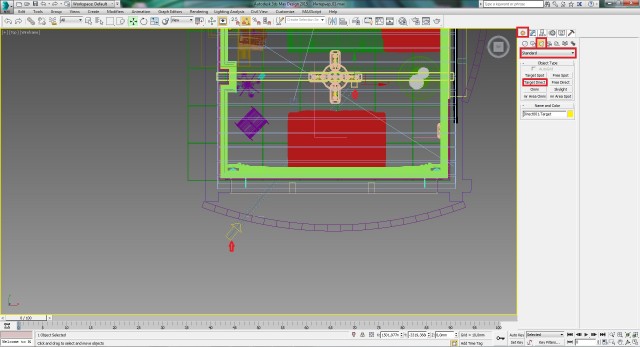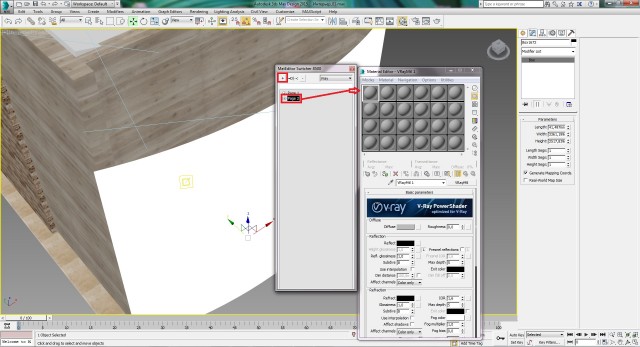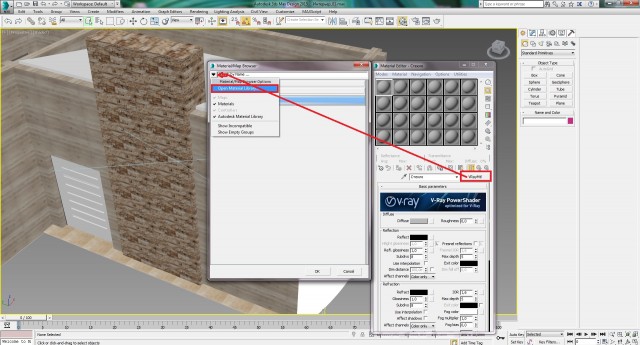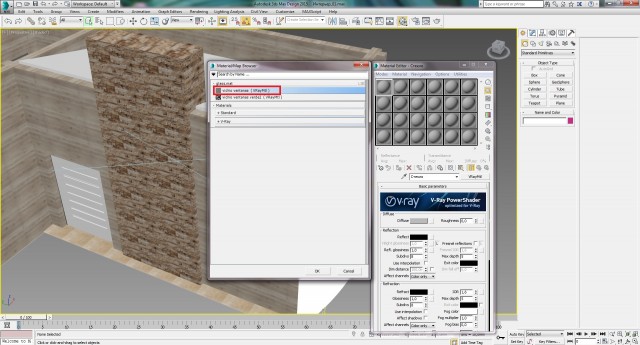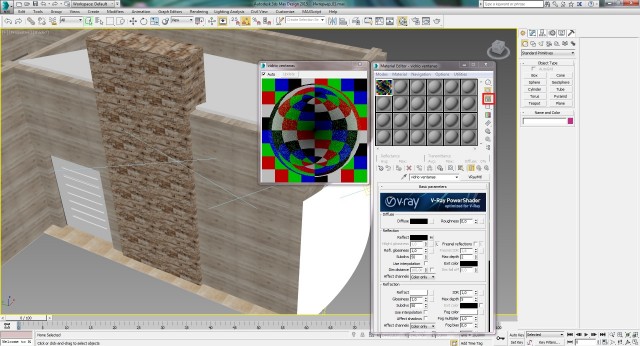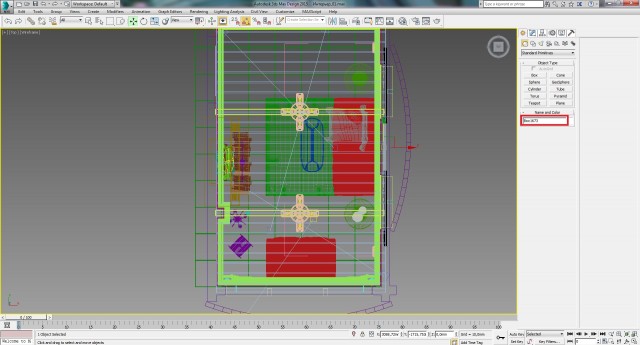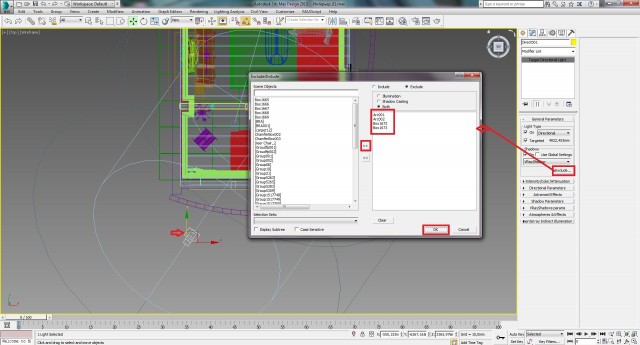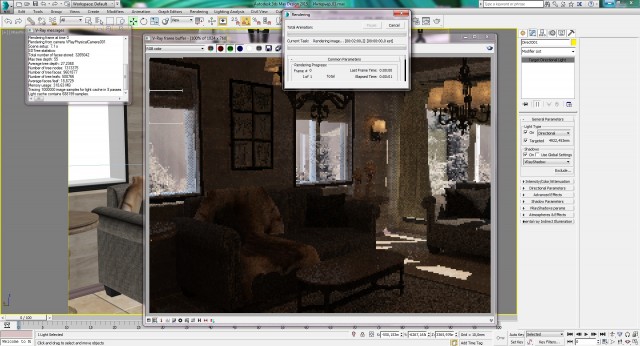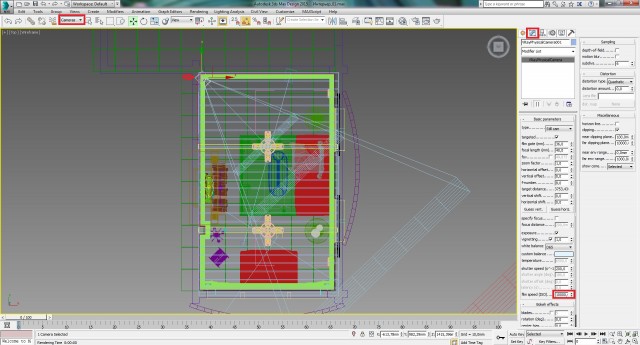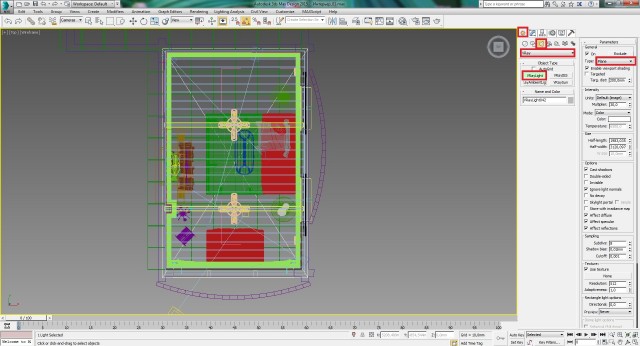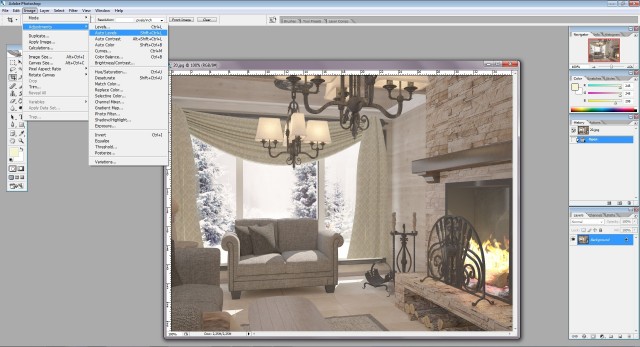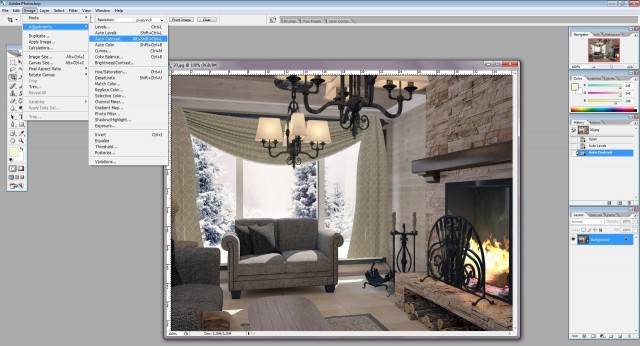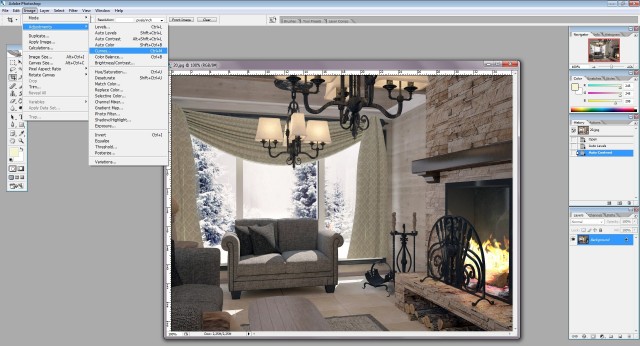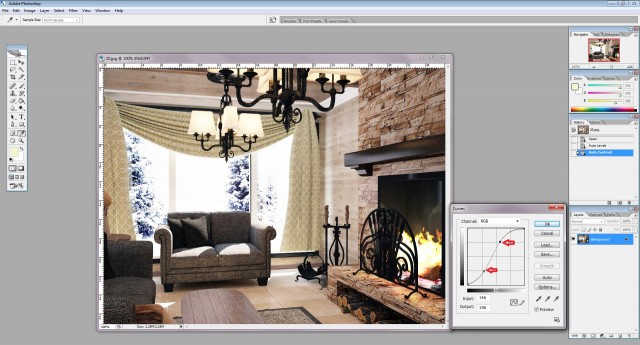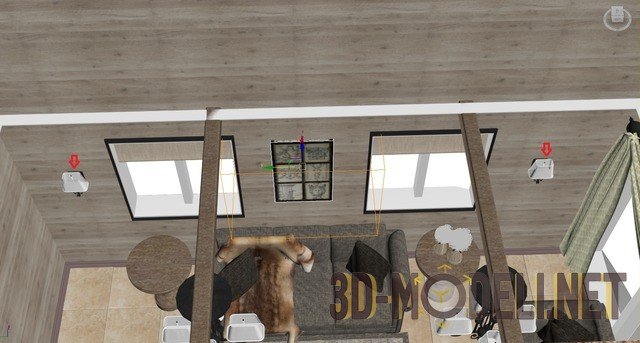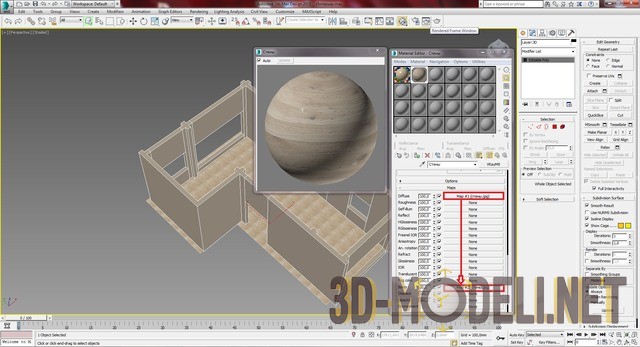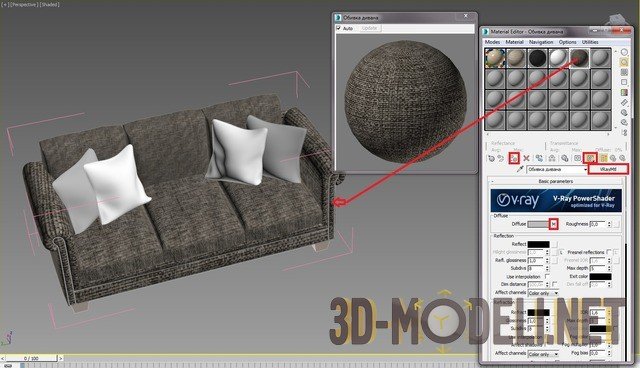Создание интерьера с нуля: Урок 14 – Финал

И снова всем привет!
Продолжаем завершение нашего интерьера. В этом уроке, мы установим достаточно полезный скрипт, который позволяем создавать бесконечное множество ячеек в окне материалов (горячая клавиша М). А также продолжим готовить наш проект к финальному рендеру.
Предыдущие части:
Урок 14
Шаг-1
Итак, давайте начнём с установки скрипта в программу 3Ds Max. Для этого, скачайте себе на компьютер файл под названием: Super_MatEditor_Switcher_8550.max.
Шаг-2
После того, как скачали файл, скопируйте его, нажав правой кнопкой мыши и выбрав «Копировать». Затем переходим в 3Ds Max и нажимаем меню: MAXScript -> RunScript.
Шаг-3
В появившимся окне нажимаем правой кнопкой мыши и выбираем Вставить (Paste). После того, как вставили файл, выделяем его и нажимаем кнопку ОК.
Шаг-4
Теперь, чтобы пользоваться данным скриптом и создавать новые ячейки в окне материалов, нам необходимо назначить горячую клавишу для вызова этого скрипта. Для этого, переходим в меню Customize -> Customize User Interface и на вкладке Keyboard, в списке находим название нашего скрипта, выбираем его и справа в поле HotKey пишем сочетание горячих клавиш, например как у меня: ALT+M. После этого, для подтверждения нажимаем на кнопку Assing.
Шаг-5
Теперь скрипт полностью готов к работе. Заходим сначала в окно материалов (M), затем вызываем наш установленный скрипт (ALT+M). После этого, мы увидим окно показанное ниже. Работа скрипта в том, что имеющиеся у нас на данный момент 24 ячейки с материалами помещаются в одну страничку – Page1. Соответственно, чтобы создать дополнительные 24 ячейки, достаточно создать ещё одну страничку в данном окне, нажав на плюсик. После чего, можно переходить между этими страничками простым кликом по ним. Также можно и удалять страничку, нажав на минус.
Шаг-6
Теперь установим в нашем интерьере солнце, которое будет проходить через окно. Для этого, переходим в вид Top (T), заходим на вкладку Lights (свет), из списка выбираем Standard и нажимаем кнопку Target Direct, После чего устанавливаем солнце под углом, как показано ниже.
Шаг-7
Теперь выделяем само солнце (стрелочку), переходим на вкладку Modify и производим нужные настройки.
Теперь вкратце опишу, что за настройки мы выставили.
- Галочкой On, мы включили тени в нашем интерьере и указали тип теней VRayShadow;
- В свитке Intensive, соответственно поставили интенсивность света: Multiplier: 2.0.
- В свитке Directional Parameters, мы расширили диапазон свечения нашего солнца.
Шаг-8
Теперь переходим в вид перспективы (P) и выставляем наше солнце на необходимое расстояние и высоту.
Шаг-9
На данный момент в наших окнах ещё нет стекла и нам нужно их установить. Для этого, переходим в вид Top (T) и рисуем обычный Box на всю ширину окна.
Шаг-10
Переходим в вид перспективы (P) и увеличив параметр Height, увеличим высоту стекла до верха.
Шаг-11
Теперь нам нужно применить к данному стеклу материал стекла. Для этого, скачиваем в папку с интерьером папку, под название Window. После чего открываем окно материалов (M) выбираем свободный слот. У меня осталось всего 2 свободных слота и поэтому я воспользуюсь установленным в этом уроке скриптом, нажму ALT+M и создам новую страницу со слотами.
Шаг-12
Теперь выбираем свободный слот, называет его «Стекло». После чего, нажимаем на кнопку VRayMtl, нажимаем на стрелку и выбираем: Open Material Library.
Шаг-13
Далее, в появившимся окне браузера находим скачанную папку Window и запускаем в ней файл: glass.mat. В окне браузера материалов появились 2 материала, делаем двойной клик по первому материалу. После чего, включим задний вид у материала со стеклом.
Шаг-14
Теперь применим данный материал к нашему стеклу (Box) на большом панорамном окне.
Шаг-15
Теперь перейдём в вид Top (T), включим режим Wireframe (F3) и скопируем и повернём данное окно на 90 градусов и расположим его ещё на 2 окна, которые у нас также есть в интерьере. По необходимости удлиним данный Box, с помощью инструмента масштабирования до нужного размера.
После этого, нам необходимо запомнить имена данных объектов, т.е. имена данных Box-ов. Имена отображаются на вкладке Name and Color, при щелчке на указанных Box. А запомнить их имена нужно для того, чтобы указать в настройках солнечного света, т.е. чтобы солнце проходило сквозь стёкла. У меня данные объекты называются: Box1672 и Box1673.
Шаг-16
Теперь собственно и зададим данные настройки для наших стёкол, а также зададим, чтобы солнечный свет проходил также и через панорамные виды.
Для этого, выделяем наше солнце, переходим на вкладку Modify и нажимаем на кнопку Exclude. После чего, в появившимся окне слева находим объекты, которые нужны исключить и переводим их в правое окошко, нажав на кнопку с соответствующей стрелкой.
Шаг-17
Если сделать пробный рендер до определённого момента, потом его остановить, то мы увидим, что солнечный свет в интерьер проходит, но в самом интерьере ещё недостаточно света. Поэтому произведём ещё дополнительные настройки.
Шаг-18
Для того, чтобы наша картинка получилась более светлой, нам необходимо сделать ещё несколько действий.
18.1. Переходим в вид Top (T), нажимаем F3 и в параметрах камеры выставляем ISO: 10000.
18.2. Теперь нам нужно разместить под потолком, на уровне наших балок, ещё один светильник с указанными настройками. Переходим на вкладку Create -> Lights -> VRay и нажимаем кнопку VRayLigth. Также сразу в параметрах выставляем Type: Plane и рисуем источник на всю ширину нашей комнаты.
18.3. Переходим в вид Front (F) и поднимаем наш свет приблизительно до уровня балок.
Шаг-19
В виде Front поднимем всё же ещё немного выше наш источник света и произведём следующие настройки у него.
- Интенсивность света ставим: Luminous power, Multiplier: 10000.
- Поставим галочку Invisible, чтобы наш источник света был невидимым.
- Снимаем галочки Affect specular и Affect reflection, чтобы данный источник света не падал и не отражался на наших предметах.
Шаг-20
Нам осталось поочерёдно выделить все наши камеры и выставить у них параметр ISO = 10000. После чего отрендерим с каждой камеры по одной картинке и сохраним их в формате .png.
Я отрендерил только одну картинку, т.к. у меня не очень сильный компьютер. Отрендерить с остальных камер Вы можете самостоятельно.
Вот такая картинка у меня получилась на данный момент:
Шаг-21
Как видно на рендере, картинка получилась пересвеченной и её необходимо обработать теперь в программе Photoshop, чтобы она получилась лучшего вида. Это делается достаточно просто.
Заходим в фотошоп и загружаем туда наш рендер. После этого, нам достаточно сделать всего 3 действия, которые показаны на скриншотах ниже.
Действие-1
Делаем авто тон для нашей картинки.
Действие-2
Делаете авто контраст.
Действие-3
Осталось уплотнить тени и добавить света в картинке. Для этого, переходим в меню кривые и в появившимся окне настроем свет картинки.
Финальная картинка, которая у нас получилась, представлена ниже.
На этом наша работа над интерьером окончена, до новых встреч.
Автор: jeka_mod
Перепечатка и использования данного материала без прямой обратной ссылки категорически запрещена!
Информация
Посетители, находящиеся в группе Гости, не могут оставлять комментарии к данной публикации.-
3D Интерьер, декор
-
3D Мебель
-
3D Cветильники
-
3D Разные предметы
-
3D Санузел
-
3D Кухня
-
3D Бытовая техника, электрика
-
3D Растения, флора
-
3D Оружие
-
3D Авиация
-
3D Корабли, лодки
-
3D Транспорт, техника
-
3D Архитектура
-
3D Люди, персонажи
-
Daz3D, Poser
-
Текстуры
- [Видеокурс] Кубические миры (Blender 3D)
- Скачайте бесплатно торрентом видео курс от CGBoost - Cubic Worlds - полный перевод на русский язык. Узнайте, как рассказывать свои истории с помощью
- [Видеокурс] Создание стилизованной трехмерной лесной среды в Blender
- Добро пожаловать на обучающий курс по созданию стилизованного лесного окружения в Blender! Продолжительность 4 часа, 14 видеоуроков. Создание
- [Видеокурс] Художник окружения Blender - создание трехмерных миров
- Хотите создавать красивые окружения, подходящие для анимации, игр или в качестве потрясающего портфолио? Может быть, вы новичок и хотите создавать
- [Видеокурс] Руководство для начинающих по системе частиц в Blender
- Вы хотите научиться использовать систему частиц в Blender для создания потрясающих рендеров или анимации? Хотите чувствовать себя уверенно при
- [Видеокурс] Создание реалистичного природного окружения в Unreal Engine 5
- Unreal Engine 5 сейчас очень востребован, особенно потому, что вы можете очень легко создавать игровые уровни и виртуальные фильмы, но изучение