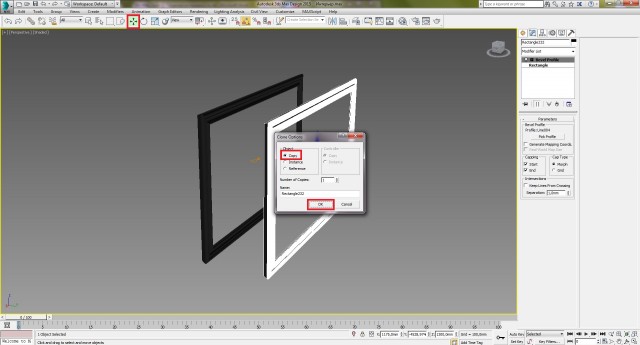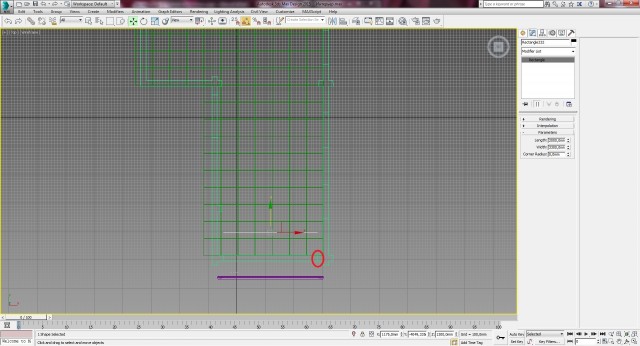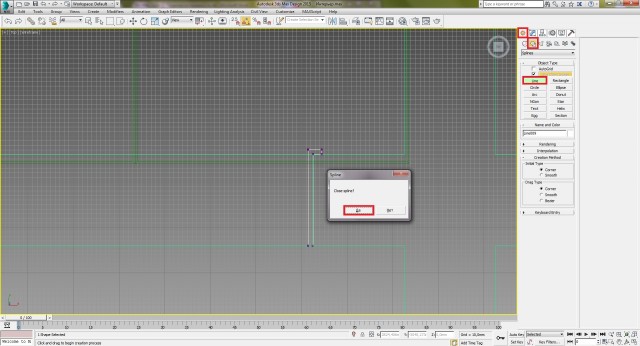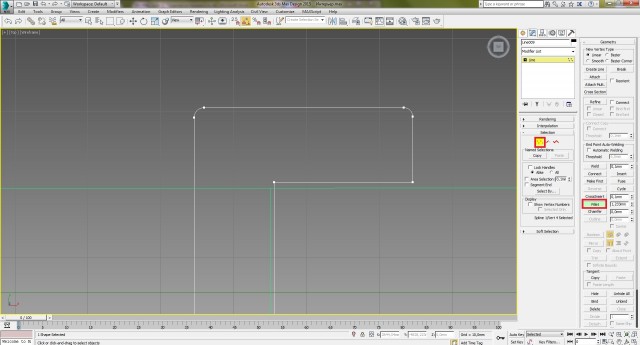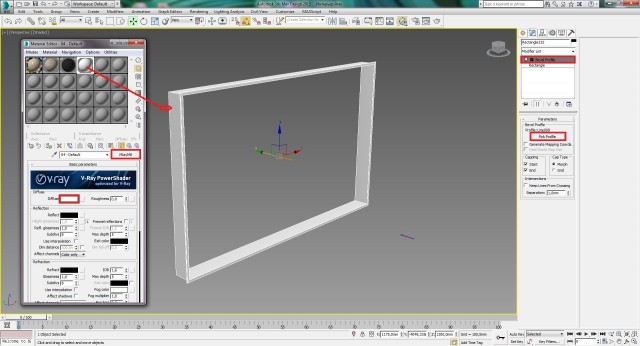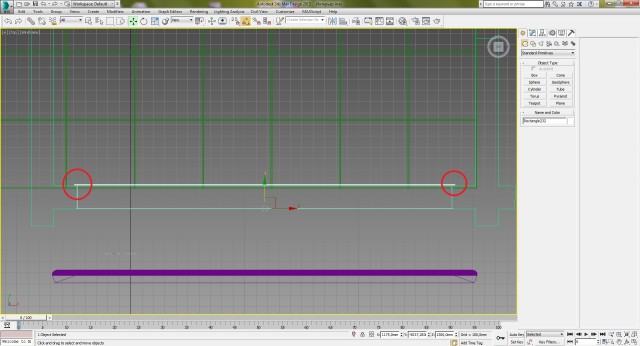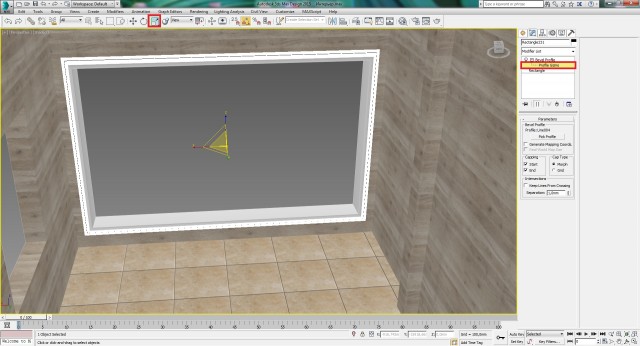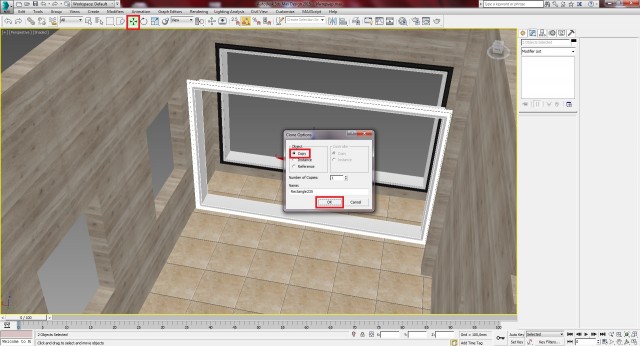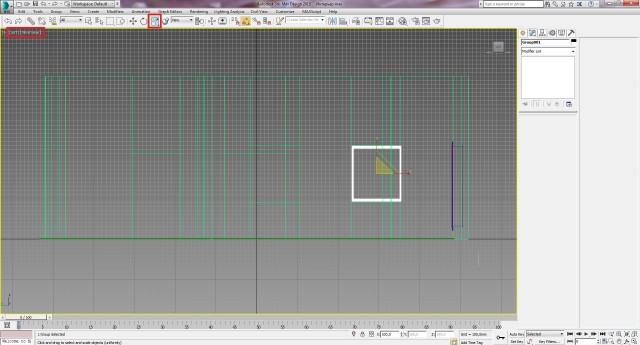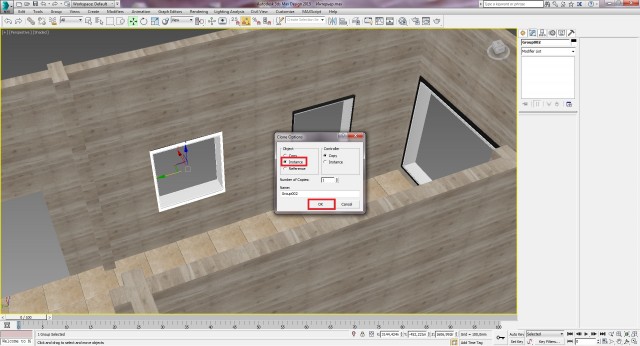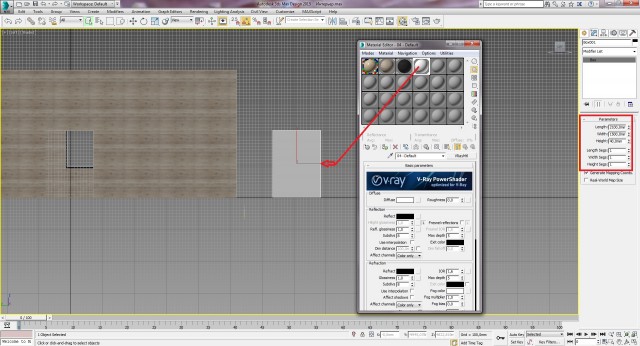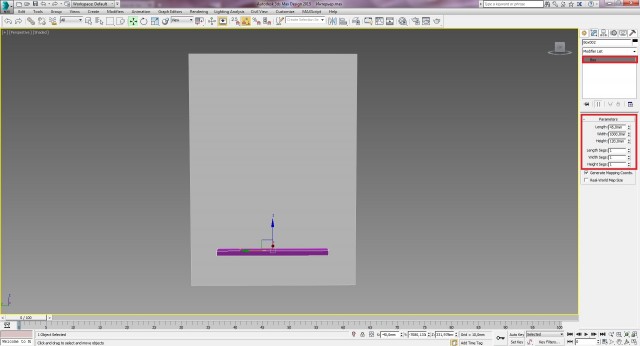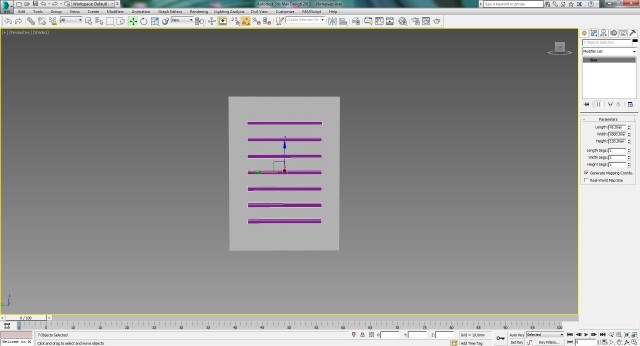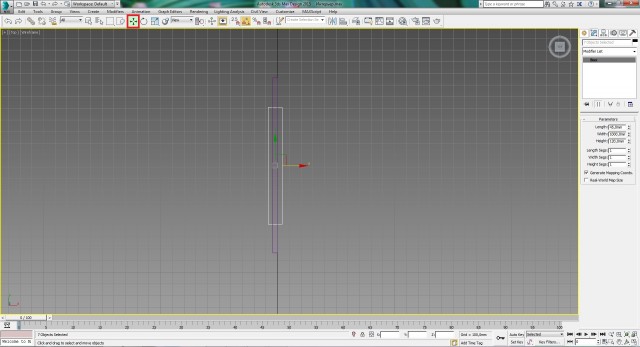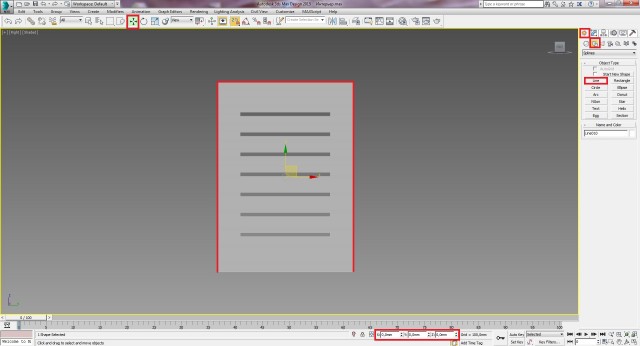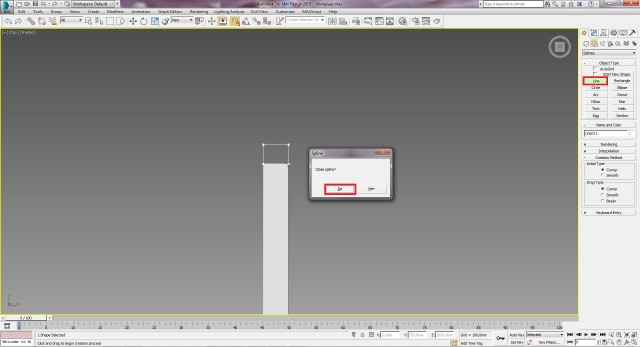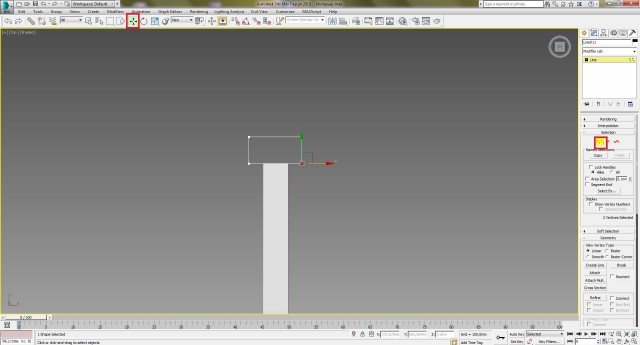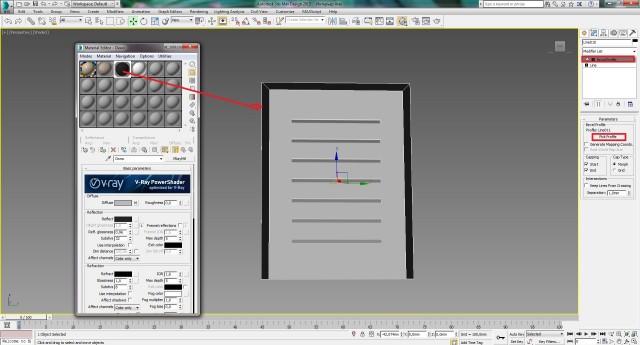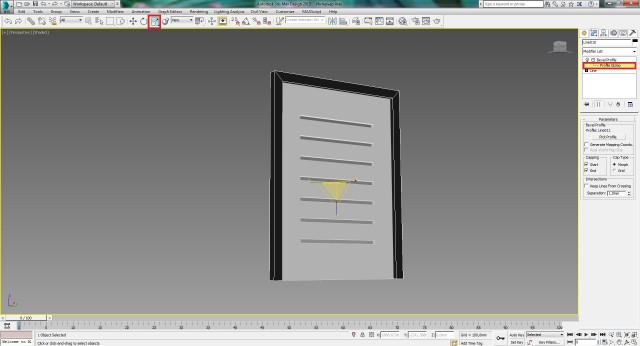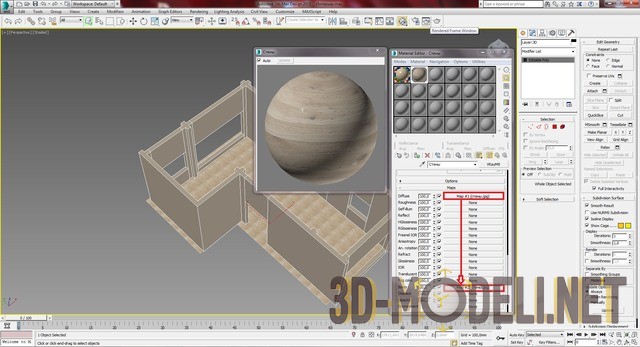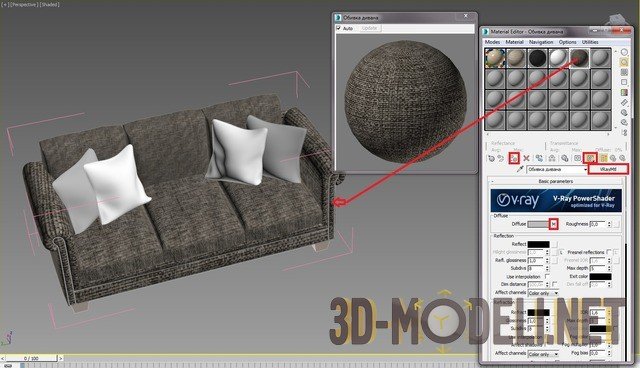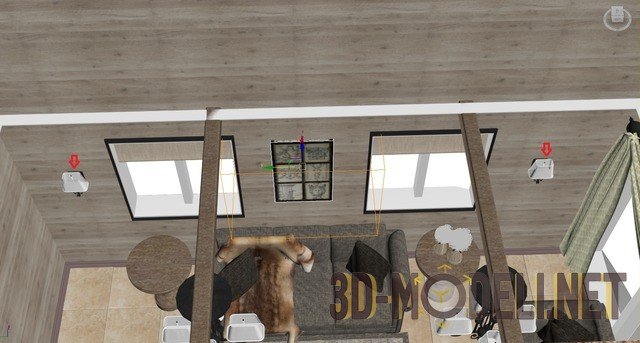Создание интерьера с нуля: Урок 3

Третья часть урока по моделированию интерьера с нуля в программе 3ds Max. В этом уроке мы будем создавать окна и двери для нашего интерьера.
Предыдущие части:
Урок 3
Итак, давайте продолжим моделирование окна для нашего интерьера. Загружаем сохранённую сцену с прошлого урока:
Шаг-1.
Создадим копию нашей рамы, удерживая клавишу Shift. При копировании выбираем как независимую копию, выбираем Copy.
Шаг-2.
Теперь давайте поменяем профиль для нашего нового объекта. Но сначала нам необходимо его нарисовать. Для этого давайте пока что удалим у нового объекта профиль, модификатор Bevel Profile, для этого нажмём по данному модификатору правой кнопкой мыши и выберем Delete.
После этого, давайте вернём в нашу сцену все спрятанные объекты, для этого кликаем правой кнопкой мыши и выбираем Unhide All. Теперь переключаемся в вид Top (T) и в режим Wireframe (F3) и устанавливаем ракурс как на картинке ниже.
Шаг-3.
Сейчас мы нарисуем новый профиль для, который в дальнейшем используем. Для этого увеличим ту часть объекта, которая показана на картинке выше. Далее перейдём на вкладку Create -> Shapes и выберем Line. После этого удерживая клавишу Shift, для прямых линий, нарисуем новый профиль, как показано ниже. Обязательно замкните линию, нажав в окне Spline на кнопку ДА (YES).
Шаг-4.
Перейдём на вкладку Modify, выберем работу с Vertex. После этого выровняем нижние точки данного сплайна, ставим их на один уровень. А верхние точки немного смягчим с помощью инструмента Fillet, как показано ниже.
Шаг-5.
Нужный профиль мы нарисовали. Теперь выходим из режима Vertex и переходим к нормальному виду, уменьшаем, и выделяем данный профиль и Rectangle, к которому он будет применяться. После этого, нажимаем правой кнопкой мыши и прячем всё остальное, выбираем Hide Unselected.
Шаг-6.
Выберем наш Rectangle и применим к нему модификатор Bevel Profile. После этого, нажмём на кнопку Pick Profile и выберем наш нарисованный профиль. После этого вызовем окно материалов (М), выберем свободный слот, сделаем этот материл VRayMtl и зададим ему белый цвет. Для этого кликаем по цвету Diffuse и делаем цвет белым. После этого, перетаскиваем материал на объект и сравниваем результат работы с картинкой ниже.
Шаг-7.
Переходим в вид перспектива, разворачиваем наш белый объект на 180 градусов. Для этого, включим привязку по градусам, возьмём инструмент Select and Rotate и перевернём объект. После этого установим данную накладку в окно, как показано на рисунке ниже.
Шаг-8.
Теперь переключимся в вид Top (T) и переключимся в режим Wireframe (F3), затем подравняем нашу раму, чтобы она встала у нас именно так как надо.
Шаг-9.
Теперь установим нашу тёмную накладку. Для этого, переходим в вид перспективы (Р), и перемещаем её на нужное место, как показано на картинке. Данную тёмную, а затем и светлую накладку нужно отредактировать, для этого выполним несколько действий.
1. Тёмная накладка должна быть немного больше белой, для этого выделяем тёмную накладку, переходим на вкладку Modify, выделим Rectangle и немного изменим параметры длины и высоты.
2. Теперь уменьшим саму раму, т.к. она у нас получилась очень большая. Для этого выбираем Profile Gizmo и выбираем инструмент масштабирования Select and Scale. Далее масштабируем примерно до тех же размеров, как показано на картинке ниже.
3. Также при необходимости можно отредактировать и светлую раму, Это делается также с помощью Profile Gizmo. В итоге, у нас должно получиться вот такой результат.
Шаг-10.
Теперь создадим такие же окна в 2 проёма слева. Они будут по виду такими же, как и большое панорамное окно. Поэтому, выделяем наши две готовые рамы и копируем их как независимые копии. После этого для удобства, объединим эти 2 объекта в одну группу, для этого нажмите на меню Group -> Group, введите имя и нажмите ОК.
Шаг-11.
Теперь с включенной привязкой по углам, выберем инструмент Select and Rotate и повернём нашу раму на 90 градусов.
Шаг-12.
Нам осталось уменьшить нашу раму до нужных размеров и поместить в оконный проём окна. Для этого, переходим в вид Top (T) и в режим Wireframe (F3). Далее выбираем инструмент Select and Scale и уменьшаем его по оси X и Y до нужного размера оконного проёма.
Шаг-13.
После того, как размер подогнали, переходим в вид перспективы (P) и аккуратно устанавливаем окно в оконную раму. Если Вы, видите что нужно отредактировать размеры рам отдельно, разгруппируйте объект, нажав на меню Group -> Ungroup. Сравним, что должно получиться.
Шаг-14.
Поскольку наше окно рядом имеет такие же размеры, нам достаточно просто скопировать наше готовое окно и переместить его в проём рядом. Копируем как зависимую копию Instance.
Сравним результат нашей работы на данный момент.
Шаг-15.
Вы можете самостоятельно скопировать окна и вставить их в остальные оконные рамы интерьера. Однако, мы будем заниматься и наполнять именно ту часть интерьера, в которой уже готовы наши окна. Остальную часть интерьера мы моделировать не будем, а просто поставим ещё одну стену, чтобы закрыть проём.
Шаг-16.
В данной комнате нам осталось смоделировать дверь, дабы закрыть дверной проём. Скорее всего при финальном рендере, на картинке данной двери видно не будет, т.к. камеру мы установим в этом углу, где находится дверь. Тем не менее, я решил смоделировать дверь, в котором будет использован инструмент ProBoolean, дабы продемонстрировать его работу на деле. Также, в ходе работы с ProBoolean, мы увидим его плюсы и минусы.
Итак, приступим к моделированию двери.
Переходим в проекцию Left (L) и в стороне от нашего основного интерьера, рисуем Box с параметрами: Length: 2100mm, Width: 1500mm, Height: 40mm. Назначим нашей двери уже имеющийся белый материал.
Шаг-17.
Спрячем на время наш интерьер, нажмём правой кнопкой мыши на двери и выберем Hide Unselected. Теперь построим заготовку для наших будущих сквозных отверстий. Переходим на вкладку Create, выбираем примитив Box, ставим галочку AutoGrid, для того, чтобы объект создался именно на нашей двери и рисуем Box примерно с такими же параметрами, как указано ниже. Также, выровняем заготовку посередине двери.
Шаг-18.
Теперь скопируем данный объект, копируем как обычная копия, количество поставим 6. Немного выровняем, если в этом есть необходимость.
Шаг-19.
Теперь, что получить сквозные отверстия в двери, нам нужно, чтобы наши вспомогательные объекты, пересекли нашу дверь. Для этого, переходим в вид Top (T) и в режим Wireframe (F3), далее пересекаем нашу дверь.
Шаг-20.
Теперь нам собственно и осталось проделать сквозные отверстия в нашей двери. Для этого нам и понадобится инструмент ProBoolean.
Итак, переходим в вид перспектива (P) и выделяем нашу дверь, далее переходим на вкладку Create -> Geometry, из выпадающего списка выбираем Compound Objects, и нажимаем кнопку ProBoolean. Далее в свитке Pick Boolean, нажимаем на кнопку Start Picking. И после этого, кликаем на все 6 вспомогательных Box-объектов на двери. После этого получатся сквозные отверстия в двери. Для завершения операции, кликаем правой кнопкой мыши по свободному месту в сцене.
Шаг-21.
Перейдя на вкладку Modify, мы увидим, что наша модель осталась в ProBolean – это не очень хорошо. Поэтому, нажимаем по двери правой кнопкой мыши и конвертируем в Editable Poly.
После того, как мы конвертировали нашу модель двери в Editable Poly, можем видеть последствия использования инструмента ProBoolean. На двери появились дополнительные рёбра, которые очень тяжело подчистить. Однако, это происходит не всегда, и может быть на вашей модели эти рёбра и не появятся, но в чаще всего это всё же происходит. Поэтому, оставим дверь как есть и далее создадим наличник для неё.
Шаг-22.
Чтобы шейп линии получился корректно, перенесём нашу дверь на начало координат. Далее, переходим в вид Right, включаем привязку 2.5 по Vertex, переходим по вкладке Create -> Shapes и выбираем Line. Далее создаём сплайн по контуру двери, как показано ниже.
Шаг-23.
Теперь переходим в вид Top (T) и рисуем ещё один шейп линии, так как показано ниже. В данном случае, обязательно замкните линию, нажав в появившемся окне на кнопку ДА (YES).
Шаг-24.
Переходим на вкладку Modify и выбираем Vertex. Подравняем наши точки, чтобы линии получились ровными. После этого, выделяем по 2 боковые точки и делаем наш наличник шире, как показано на рисунке ниже.
Шаг-25.
Теперь выбираем из списка наш ранее созданный сплайн и нажимаем на ОК.
Шаг-26.
Применяем к данному сплайну модификатор Bevel Profile. Далее в свитке параметров, нажимаем на кнопку Pick Profile и указываем профиль, который был сделан ранее. Также применим к нашему готовому наличнику тёмный материал. Результат представлен ниже.
Шаг-27.
Теперь можно раскрыть модификатор Bevel Profile и выбрать Profile Gizmo. Выбрать инструмент масштабирования Select and Scale и добавим объёма нашему наличнику. Ручку моделировать не будем, т.к. я уже говорил, что дверь в камеру при рендере не войдёт.
Шаг-28.
Выходим из Profile Gizmo и для удобства объединим их в единый объект с именем «дверь». Для этого выделяем 2 объекта: дверь и наличник, заходим в меню Group->Group, вводим имя и жмём ОК.
Шаг-29.
Теперь возвращаем все наши объекты в сцену. Для этого жмём правой кнопкой мыши и выбираем Unhide All. После этого, устанавливаем дверь на своё место. Для этого, можете перейти в разные виды, чтобы дверь встала ровно. Результат работы представлен ниже.
На этом завершим третью часть урока, в следующей части мы займёмся уже непосредственно наполнением нашего интерьера мебелью и декором.
Другие уроки по моделированию в 3ds Max:
- 3d моделирование цепи
- 3ds Max: моделируем бочку
- 3Ds Max. Моделирование колеса: Урок 1 и Урок 2
Автор: jeka_mod
Перепечатка и использования данного материала без прямой обратной ссылки категорически запрещена!
Информация
Посетители, находящиеся в группе Гости, не могут оставлять комментарии к данной публикации.-
3D Интерьер, декор
-
3D Мебель
-
3D Cветильники
-
3D Разные предметы
-
3D Санузел
-
3D Кухня
-
3D Бытовая техника, электрика
-
3D Растения, флора
-
3D Оружие
-
3D Авиация
-
3D Корабли, лодки
-
3D Транспорт, техника
-
3D Архитектура
-
3D Люди, персонажи
-
Daz3D, Poser
-
Текстуры
- [Видеокурс] Кубические миры (Blender 3D)
- Скачайте бесплатно торрентом видео курс от CGBoost - Cubic Worlds - полный перевод на русский язык. Узнайте, как рассказывать свои истории с помощью
- [Видеокурс] Создание стилизованной трехмерной лесной среды в Blender
- Добро пожаловать на обучающий курс по созданию стилизованного лесного окружения в Blender! Продолжительность 4 часа, 14 видеоуроков. Создание
- [Видеокурс] Художник окружения Blender - создание трехмерных миров
- Хотите создавать красивые окружения, подходящие для анимации, игр или в качестве потрясающего портфолио? Может быть, вы новичок и хотите создавать
- [Видеокурс] Руководство для начинающих по системе частиц в Blender
- Вы хотите научиться использовать систему частиц в Blender для создания потрясающих рендеров или анимации? Хотите чувствовать себя уверенно при
- [Видеокурс] Создание реалистичного природного окружения в Unreal Engine 5
- Unreal Engine 5 сейчас очень востребован, особенно потому, что вы можете очень легко создавать игровые уровни и виртуальные фильмы, но изучение