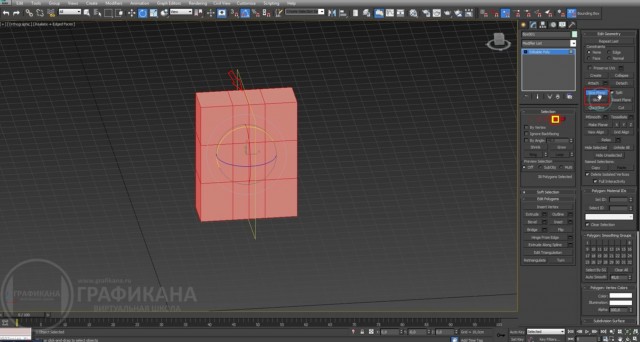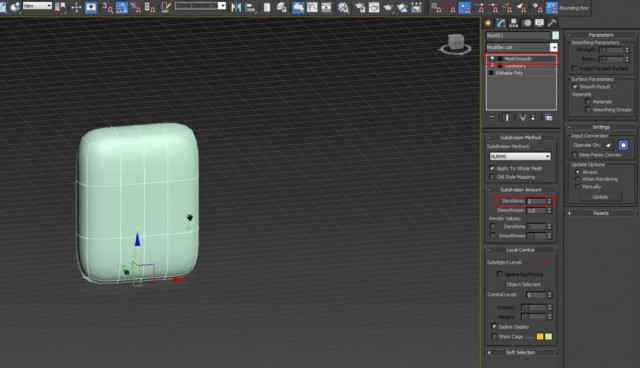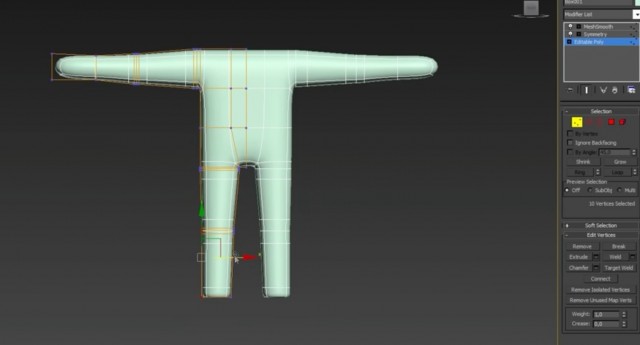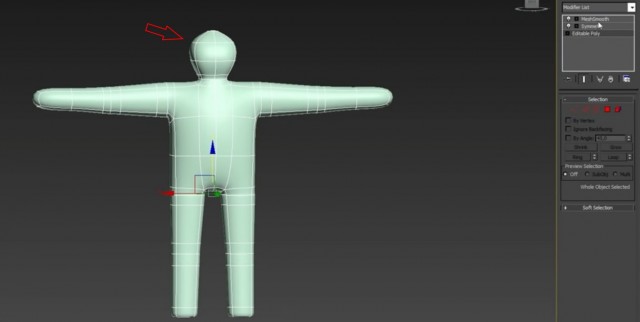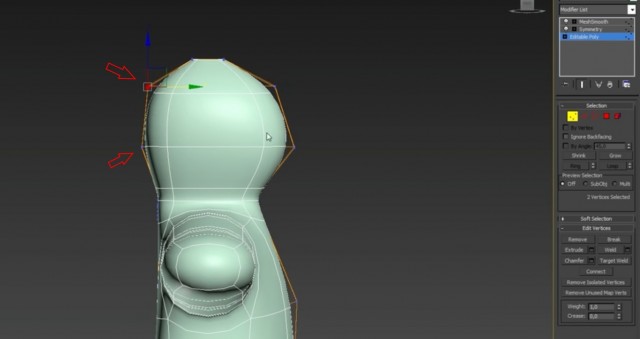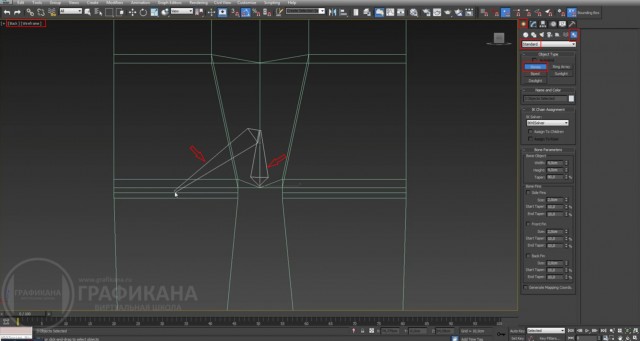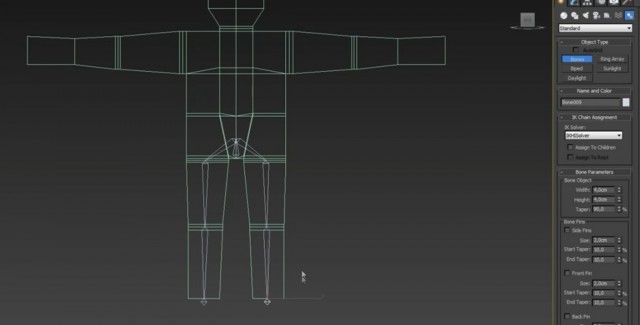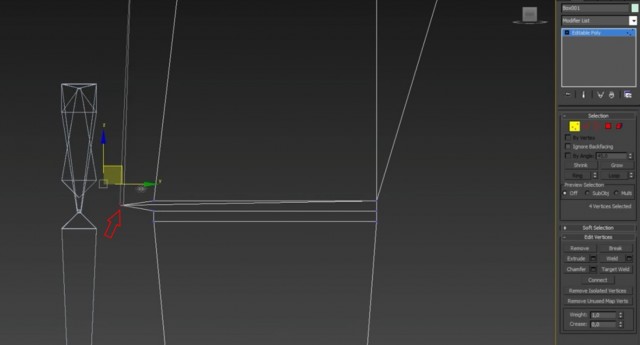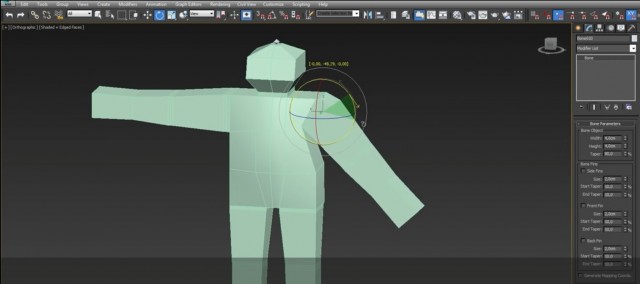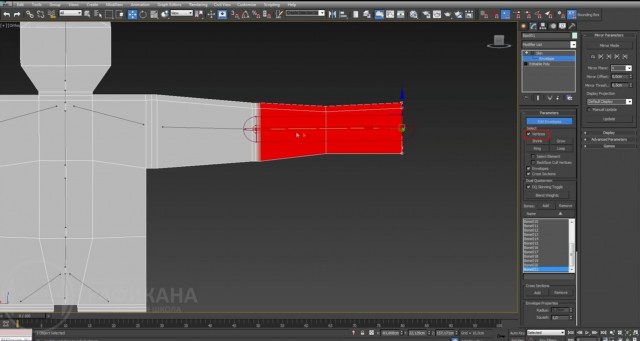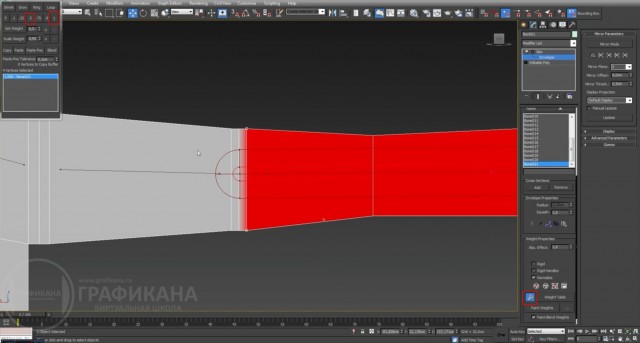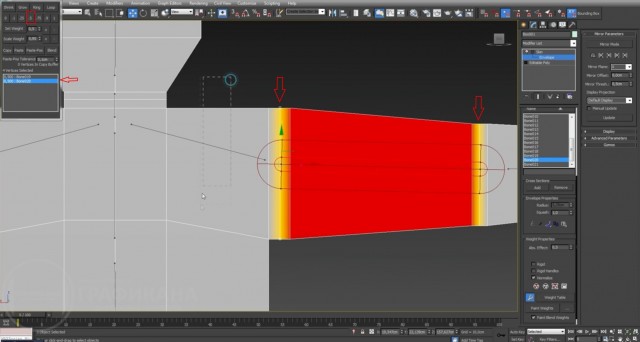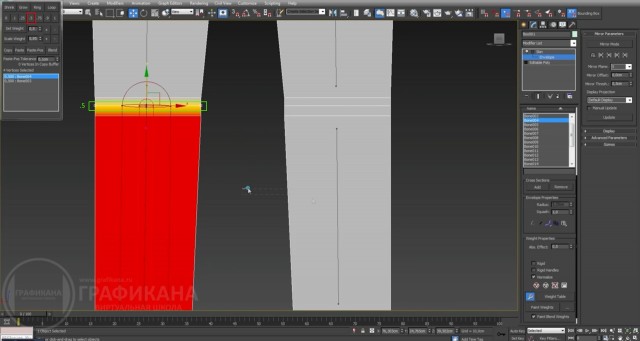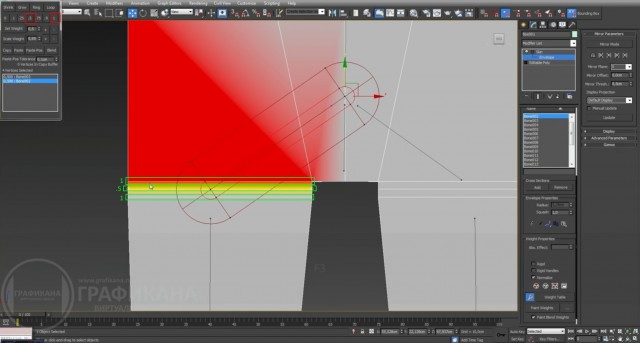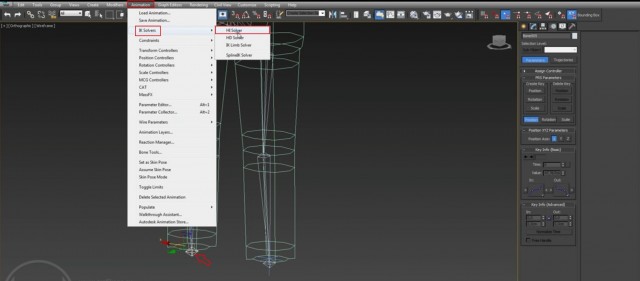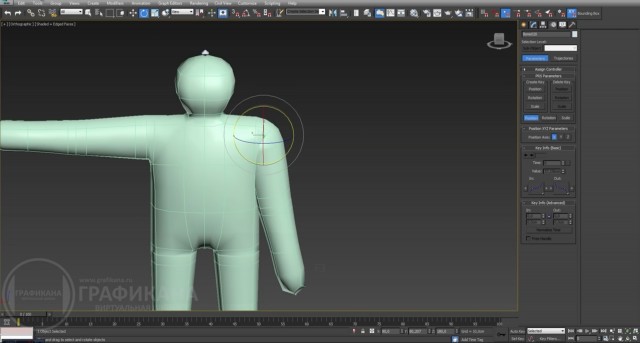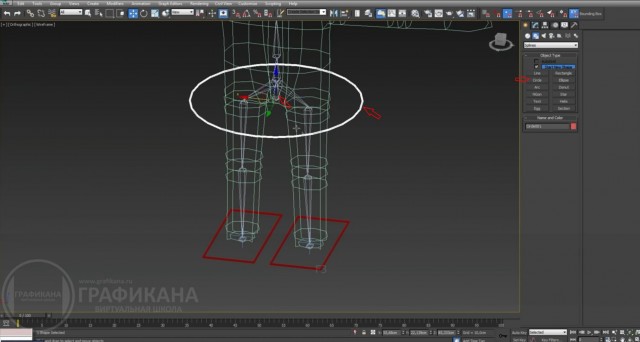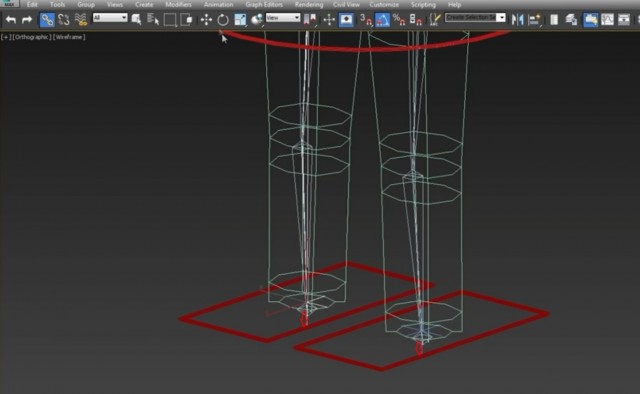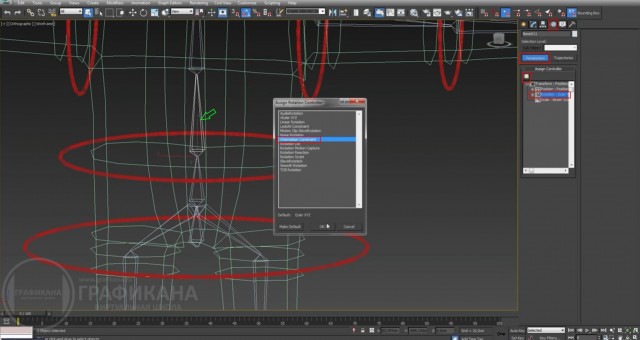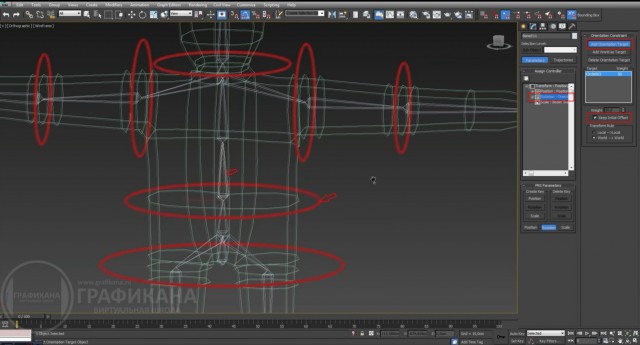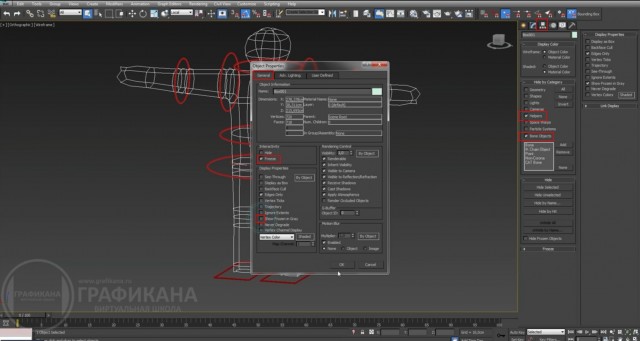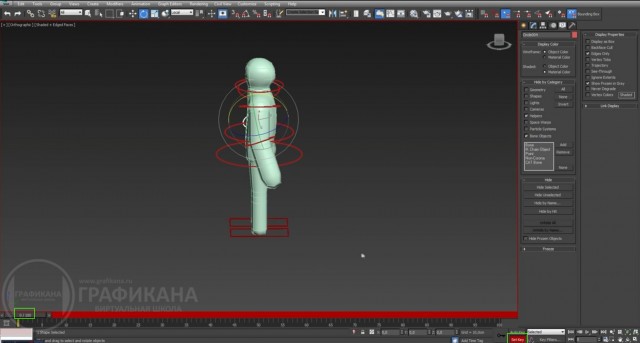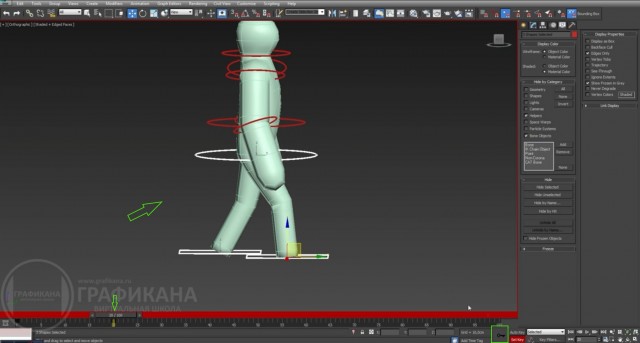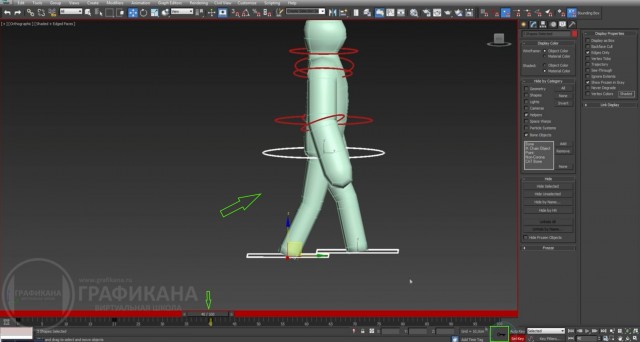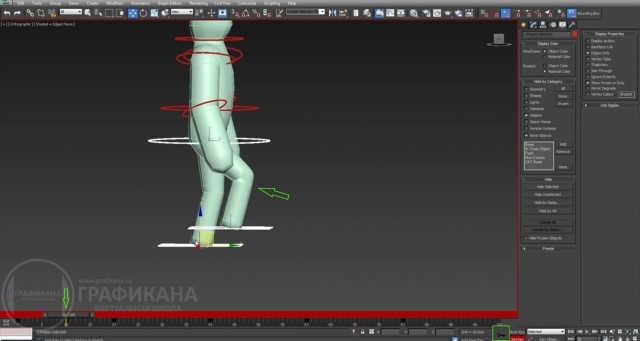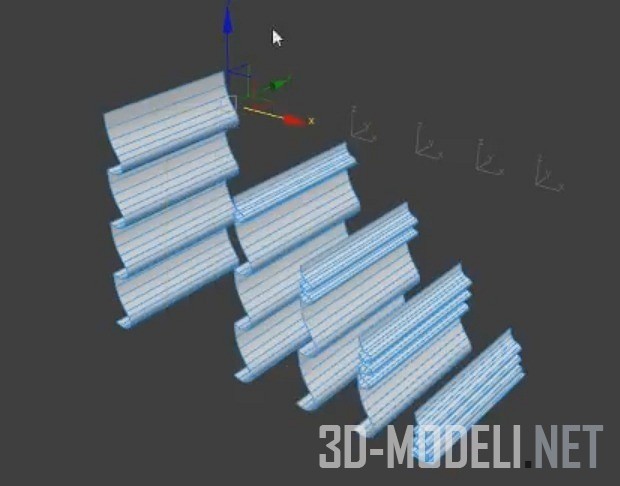Создание и анимация простого персонажа в 3Ds Max

Всем привет.
В этом уроке постараюсь доходчиво описать один видеоурок по созданию и анимации персонажа. Урок мне показался достаточно интересным, поэтому выбрал его. Автор показывает всё достаточно шустро, поэтому новичку может быть достаточно сложно повторить его действия. Я больше люблю написанные уроки как этот, поэтому читаем, выполняем и учимся новым штукам.
Шаг-1.
Заходим в программу 3Ds max и начинаем моделирование нашего персонажа с обычного Box.
Создаём объект Box, с указанными параметрами, после чего нажимаем ПКМ и конвертируем его в Editable Poly.
Шаг-2.
Теперь давайте разделим этот объект на 2 части, чтобы в дальнейшем применить симметрию. Для этого, перейдём на уровень полигонов, выделим все полигоны и применим инструмент Slice и Slice Plane. После чего удалим правую часть и применим модификатор Symmetry, в параметрах необходимо поставить галочку Flip.
Шаг-3.
Поверх модификатора Symmetry применим также модификатор MeshSmooth с 2-мя итерациями.
Шаг-4.
Теперь можно переходить непосредственно к моделированию. Начнём с ног. Чтобы получить такую ногу, которая показана ниже, нужно удалить нижний полигон, после этого перейти на уровень Border и удерживая клавишу Shift, вытягивать геометрию для будущих ног, учитывая все будущие сгибы.
Внизу закрываем дырку полигоном, нажав на кнопку Cap и применяем инструмент Chamfer с нулевым значение, чтобы низ получился корректным.
Ещё такой момент, чтобы при переходе вниз по стеку модификаторов применялись модификаторы, которые расположены выше, то необходимо нажать кнопку, которая ниже указана зелёной рамкой.
Шаг-5.
Теперь моделируем руки. Всё то же самое, удаляем боковой полигон, переходим в режим Border и с зажатым Shift-ом вытягиваем руки и в конце нажмём на кнопку Cap, чтобы закрыть дырку полигоном. После этого, перейдём на уровень Vertex и преобразуем руку, немного сузив её в определённых местах.
Шаг-6.
Таким же методом преобразуем ноги, придадим им вид. Сделаем это как в виде Front, так и в виде Left. В виде Left сделаем ноги немного тоньше.
Шаг-7.
Также сделаем нашему персонажу живот и ягодицы. Для этого просто перейдём на уровень полигонов и выдвинем нужные полигоны, придав необходимые объёмы.
Шаг-8.
Осталось сделать голову. Для этого, удалим верхний полигон, выделим рёбра вокруг (можно это сделать на уровне Border) и удерживая клавишу Shift, вытягиваем геометрию вверх. Масштабируем, сужаем и редактируем вершины (Vertex) в нужных местах, чтобы данный элемент был более или менее похож на голову.
Дырка, которая осталась вверху головы, зашиваем. Для этого, перейдём в режим выделения Border и нажмём кнопку Cap.
Шаг-9.
Переходим в стек модификаторов и удалим модификатор MashSmooth. Затем выберем модификатор Symmetry, кликнем по нему ПКМ и выберем Collapse To. Таким образом, мы объединили две части в единый объект.
Шаг-10.
Начинаем строить нашему персонажу кости. Для этого, переходим на вкладку Create и находим там кнопку Bones. Начинаем создавать кости с главной кости, которая находится в области паха персонажа. Затем уже от этой кости, продолжаем создавать кости для ног и т.д. по всему персонажу. Кости создаём, перейдя в вид Front или Back. Для удобства переключаемся в режим Wireframe.
Шаг-11.
В области таза получилось большое скопление линий, поэтому подправим нашу модель. А именно, на уровне Vertex отпустим немного таз вниз.
Шаг-12.
Вновь переходим в вид Back или Front и создаём скелет далее, продолжая создавать кости для нашего персонажа. Создаём кости по всему телу персонажа. В результате получим следующее.
Шаг-13.
Теперь перейдём в вид слева и переместим созданный скелет во внутрь нашего персонажа.
Шаг-14.
Теперь перейдём в вид справа (или можно в виде слева) и немного согнём скелет ног в области коленей, как показано ниже. Сгибаем колени с помощью инструмента Rotate.
Шаг-15.
Идём далее. Добавляем нашему персонажу модификатор Skin. Далее жмём кнопку Add и в появившимся окне выбираем все созданные наши кости и нажимаем кнопку Select. После этого, все кости переместятся в окно справа.
Шаг-16.
На данном этапе уже можно выбрать какую-либо кость и подвигать её. Мы увидим, что тело персонажа также двигается. Это значит, что кости к объекту привязались правильно.
Шаг-17.
Теперь нам необходимо немного настроить вершины. Для этого, раскроем модификатор Skin, выделим Envelope и в параметрах поставим галочку Vertices, после этого, когда мы выбираем какие-либо точки из костей, стороны справа и слева этих точек окрашиваются в красный цвет.
Для удобства включим режим Wireframe, после чего спустимся вниз по стеку параметров и нажмём на кнопку, указанную ниже, после чего появится панель, которая позволяет работать с весами.
Шаг-18.
Далее, выделяем средние точки на изгибах, затем нажимает на кнопку .5. После этого, как видно ниже, появляются жёлтые зоны, которые в дальнейшем в этих местах образуют плавные изгибы.
Ещё небольшое замечание. Сначала выделяется сама кость, а затем выделяются точки, в которых необходимо сделать плавный переход, и после этого нажимается кнопка .5.
То есть сначала выделяется правая кость и затем нажимается кнопка .5 и затем выделяется левая кость и также нажимается кнопка .5. Таким образом, на месте сгиба руки появится желтый цвет.
Шаг-19.
Точно также делаем и со второй рукой. То есть повторюсь, сначала выбираем правую Кость и нажимаем кнопку .5, затем выбираем левую Кость и нажимаем кнопку .5.
Шаг-20.
Теперь переходим голове. После того, как выбрать нужную кость и она окрасилась в красный цвет, выделяем самые верхние точки и нажимаем на кнопку 1. После этого, выделяем точки, которые находятся внизу головы и также нажимаю на кнопку 1. Теперь выделяем средние точки, которые находятся в области шеи и нажимаем на кнопку .5. Детально показано ниже.
Шаг-21.
Теперь переходим ногам. Сначала выделяем верхнюю кость, после чего выделяем точки, которые находятся в области колена и нажимаем на кнопку .5. Далее выделяемая верхнюю кость ноги, после чего, также вы выделяем точки в области колена и нажимаем на кнопку .5. Тоже самое делаем с другим коленом.
Шаг-22.
В верхней части ноги, для указанных точек, устанавливаем значения указанные ниже. То же самое делаем и для второй ноги.
Шаг-23.
Выделяем самую нижнюю кость ноги и переходим в меню анимации (Animation -> IK Solvers -> HI Solver). После этого, необходимо провести линию от данной кости, к кости, которая находится в области бедер. То же самое проделываем и со второй ногой.
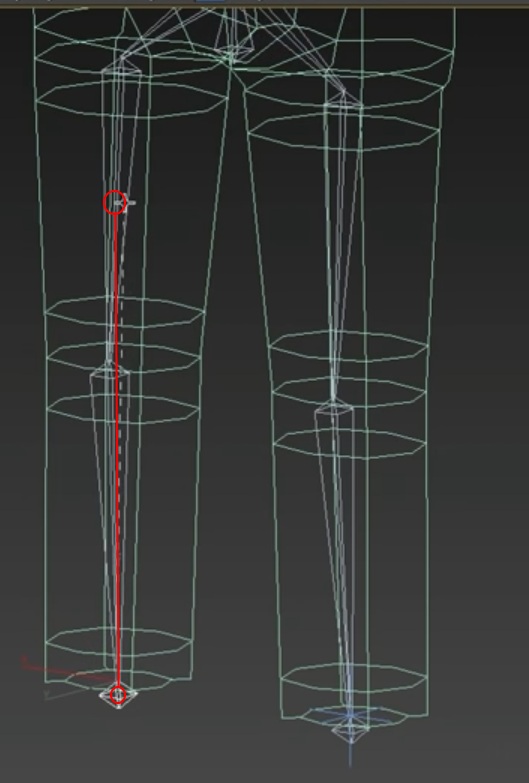
Шаг-24.
На этом работа с костями полностью окончена. Нам осталось применить модификатор сглаживания, который мы удалили ранее. Для этого переходим во вкладку modify и находим там модификатор. Теперь можно попробовать подвигать разные части тела персонажа и посмотреть, как всё выглядит. Двигать нужно также выбрав определённую кость.
Теперь создадим так называемый Riding, то есть движение персонажа, как он ходит.
Шаг-25.
Для создания полноценной анимации данного персонажа, нам необходимо создать вспомогательные объекты и привязать их к нашему скелету. Вспомогательные объекты нам понадобится для того, чтобы в дальнейшем двигать нас персонаж. Как это делается?
Первым делом создадим сплайн из прямоугольника, после чего выравнивание сплайн по Pivot самой нижней кости левой ноги.
Шаг-26.
Копируем данную плоскость и привязываем её ко второй ноге, к той же самой нижней кости скелета на ноге.
Шаг-27.
Далее создадим сплайн окружности. Этот сплайн будет у нас главным сплайном, который мы установим в области тела. Этот сплайн необходимо привязать к указанной ниже кости.
Шаг-28.
Создадим ещё несколько сплайнов колец разного размера, как показано ниже. Привяжем эти кольца соответствующим костям на теле персонажа.
Шаг-29.
На данный момент мы выставили вспомогательные объекты. Далее необходимо произвести иерархическую связь. То есть указать какой сплайн окружности к какой принадлежит. Ниже всё это указано стрелками. При выполнении этих действий, необходимо включить соответствующую кнопку на панели задач. Привязка одного кольца к другому, делается с помощью простого перемещение мышкой от одного конца к другому.
Шаг-30.
Для главного кольца, мы сделаем иерархическую привязку, к указанной кости на теле персонажа. Смотрите ниже на рисунке.
Шаг-31.
Таким же образом, необходимо привязать нижние части ног, кости, к созданным прямоугольником.
Шаг-32.
Теперь, если мы подвергаем один из прямоугольников, то мы увидим, как двигается нога. То же самое и с окружностью, которая у нас главная в области таза. Как видно ниже на рисунке, если подвигать данную главную окружность, то в данном случае персонаж присел. Однако, если таким же образом подвигать остальные окружности, то мы увидим, что ничего не происходит, т.к. они ещё не привязаны как надо костям. Их привязкой займёмся в следующем шаге.
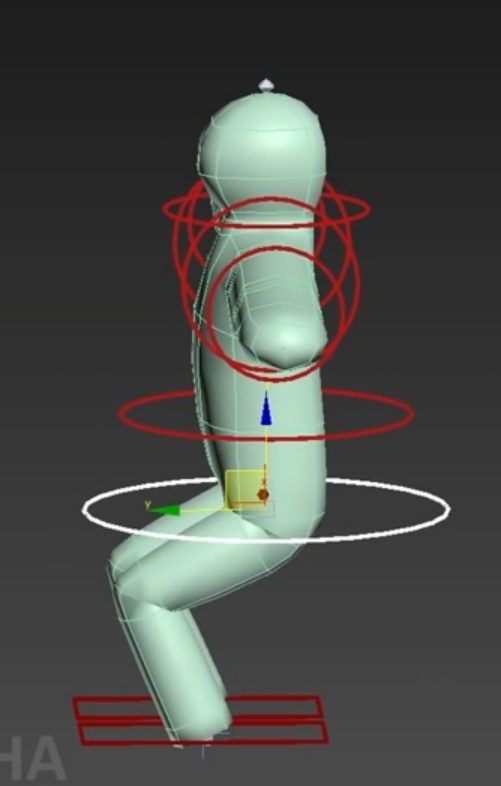
Шаг-33.
Для того, чтобы привязать остальные окружности к нужным костям, Нам необходимо выполнить следующие действия. Для удобства включим режим Wireframe, чтобы увидеть кости нашего персонажа. Далее, выбираем ту кость которой принадлежит окружность, переходим в раздел моушен, открываем свиток Assing Controller и выбираем контроллер, отвечающий за вращение. После этого, нажимаем на кнопку, которая располагается над данным одном и в появившемся окне выбираем новый контроллер, под названием Orientation Constraint.
Шаг-34.
Теперь нам необходимо указать кольцо, которое нужно привязать к выбранной кости. Данное кольцо будет выступать в качестве мишени. Для этого, раскрою свиток Orientation Constrant, нажмем кнопку Add Orientation Target и кликнем мышкой по указанному ниже кольцу. После того, как мы указали кольцо, наш персонаж согнулся. Для того, чтобы вернуть геометрию в прежнее состояние, необходимо поставить галочку Keep Intial Offset. После этого, тело персонажа вернётся в прежнее состояние.
Шаг-35.
Теперь, если мы будем крутить данную окружность, то тело персонажа будет также возвращаться. А это значит, что мы сделали привязку правильно.
Шаг-36.
Далее, ту же самую операцию проделываем с остальными кольцами, которые необходимо привязать к своим гостям. То есть, напоминаю, что именно необходимо сделать. Выбираем кость, к которой необходимо привязать окружность. После этого меняем имеющиеся контроллер на контроллер вращения. После этого, нажимаем на кнопку Add Orientation Target и указываем в качестве цели кольцо, которые мы привязываем к выбранной кости скелета. А также, не забываем поставить галочку Keep Initial Offset, чтобы вернуть тело персонажа в исходное состояние.
После того, как мы сами все наши кольца к нужным костям скелета персонажа, обязательно проверьте как всё работает. А именно, по вращайте кольца, по вращайте тело персонажа, по сгибайте руки и посмотрите, как будет вести себя персонаж. Если всё работает верно, то переходим к следующему шагу.
Шаг-37.
Теперь, давайте выберем несколько колец, которые нам необходимо только для решения персонажа и Заберите у них функции перемещения и масштабирования. Для этого, необходимым перейти на вкладку иерархия и поставить соответствующие галочки.
Шаг-38.
Давайте также спрячем кости персонажа и вспомогательные объекты. Для этого перейдем на вкладку helpers и поставим соответствующие галочки. А также, давайте заморозим наш персонаж. Для этого выделим его, нажми правой кнопкой мыши, выберем свойство объекта и поставил галочку заморозить (Freeze).
Шаг-39.
Теперь, когда мы полностью завершили работу над нашим персонажем и можем им управлять, давайте сделаем простенькую анимацию ходьбы.
Итак, наша анимация будет состоять из 100 кадров. В этих кадрах нам необходимо сделать несколько ключей. Чтобы начать работать с анимацией, нажмём на кнопку Set Key. Ключ в нулевом кадре создается автоматически, этот кадр будет у нас в состоянии покоя персонажа.
Шаг-40.
Далее, перемещаем ползунок анимации на 20 кадр, после чего перемещаем правую ногу персонажа вперёд, затем также перемещаем туловище персонажа, как показано ниже. Все перемещения мы делаем с помощью вспомогательных объектов. После того, как мы переместили персонажа, следует нажать на кнопку ключа, чтобы зафиксировать данные изменения в 20 кадре.
Шаг-41.
Далее, перемещаем ползунок анимации на 40 кадр. После этого, перемещая левую ногу персонажа вперёд, а также перемещаем его туловища. После чего, зафиксирует данные действия, нажав на ключ.
Шаг-42.
Повторите те же самые действия на кадре 60 и 80. То есть, переместив ползунок на кадр 60, переместите правую ногу, а затем туловище персонажи, и зафиксируйте это нажав на ключ. Далее, переместите ползунок на кадр 80, после чего переместить левую ногу и туловище персонажа, также зафиксируйте эти изменения, нажав на ключ.
Шаг-43.
Теперь можно добавить разнообразия в походку персонажа, чтобы походка выглядела более естественной. Для этого, переместим ползунок анимации на 10 кадр, после этого приподнимем ногу персонажа, как показано ниже. Не забудем нажать на ключ.
Шаг-44.
То же самое делаем и с другой ногой только на 30-том канале. После этого повторяем то же самое на кадре 50-том, и так далее. Я думаю, что принцип понятен, поэтому доделайте это самостоятельно.
После этого, включим анимацию, нажав на кнопку Play. Мы увидим, что персонаж стал ходить более естественно.
Шаг-45.
И напоследок, давайте добавим движения руками. Это делается всё потому же принципу. Поэтому давайте передвинем ползунок анимации вновь на 20 кадр, затем переместим руки так, как они должны выглядеть при походке. После этого нажмём как всегда на ключик, чтобы зафиксировать наши изменения.
Далее, переместим ползунок анимации на 40 кадр и поменяем расположение рук, зафиксируем. Тоже самое сделаем на кадре 60 и 80.
После этого, запустим анимацию и посмотрим на результат нашей работы.
На этом завершим данный урок по созданию и анимации простейшего персонажа в программе 3ds Max. Надеюсь вы узнали из него что-то новое и полезное для себя.
Комментариев нет. Стань первым!
Информация
Посетители, находящиеся в группе Гости, не могут оставлять комментарии к данной публикации.-
3D Интерьер, декор
-
3D Мебель
-
3D Cветильники
-
3D Разные предметы
-
3D Санузел
-
3D Кухня
-
3D Бытовая техника, электрика
-
3D Растения, флора
-
3D Оружие
-
3D Авиация
-
3D Корабли, лодки
-
3D Транспорт, техника
-
3D Архитектура
-
3D Люди, персонажи
-
Daz3D, Poser
-
Текстуры
Новые уроки new
- [Видеокурс] Кубические миры (Blender 3D)
- Скачайте бесплатно торрентом видео курс от CGBoost - Cubic Worlds - полный перевод на русский язык. Узнайте, как рассказывать свои истории с помощью
- [Видеокурс] Создание стилизованной трехмерной лесной среды в Blender
- Добро пожаловать на обучающий курс по созданию стилизованного лесного окружения в Blender! Продолжительность 4 часа, 14 видеоуроков. Создание
- [Видеокурс] Художник окружения Blender - создание трехмерных миров
- Хотите создавать красивые окружения, подходящие для анимации, игр или в качестве потрясающего портфолио? Может быть, вы новичок и хотите создавать
- [Видеокурс] Руководство для начинающих по системе частиц в Blender
- Вы хотите научиться использовать систему частиц в Blender для создания потрясающих рендеров или анимации? Хотите чувствовать себя уверенно при
- [Видеокурс] Создание реалистичного природного окружения в Unreal Engine 5
- Unreal Engine 5 сейчас очень востребован, особенно потому, что вы можете очень легко создавать игровые уровни и виртуальные фильмы, но изучение
Комментарии
Хрусталь, серебро и пионы
сломанный файл для короны. сами пионы рендерятся как просто черныеи починить не могу, тк текстуры в карте называются не так же, как в папке. очень

Поднос с цветами и мылом
Thanks a lot. Have a lovely day! You made my dar

Поднос с цветами и мылом
Good day! Sorry for the delay. Now everything works, the file has been re-uploaded, check it out.

Кровать-домик с гирляндой
Все работает, проверяйте
Кровать-домик с гирляндой
Файл недоступен в данный момент по техническим причинам. Попробуйте еще раз через 10-15 минут. перезалейте пжл
Информация
Поиск по тегам