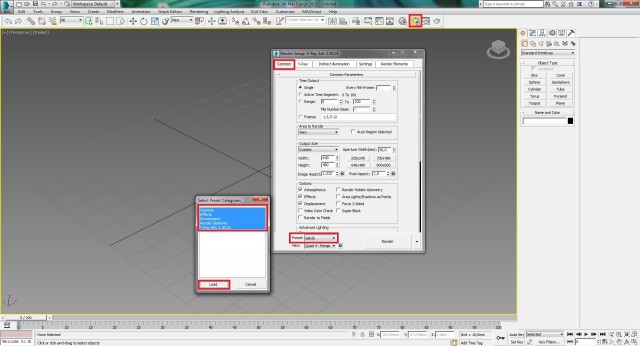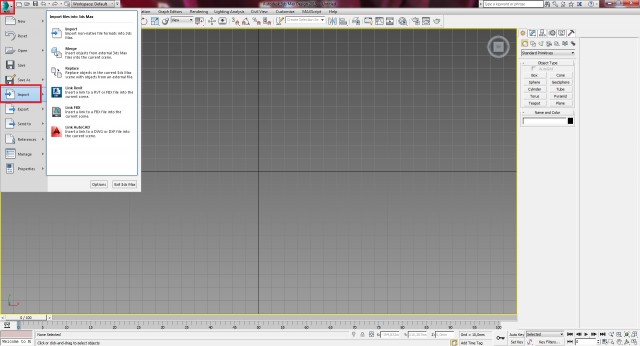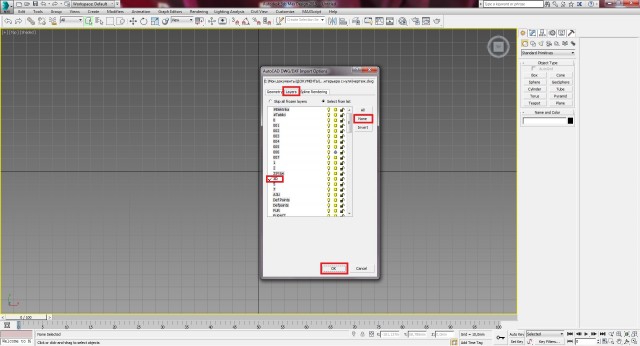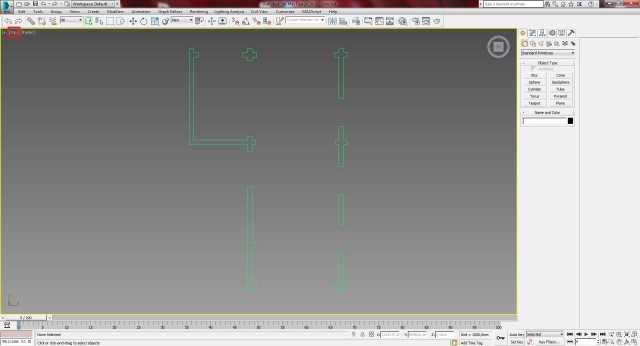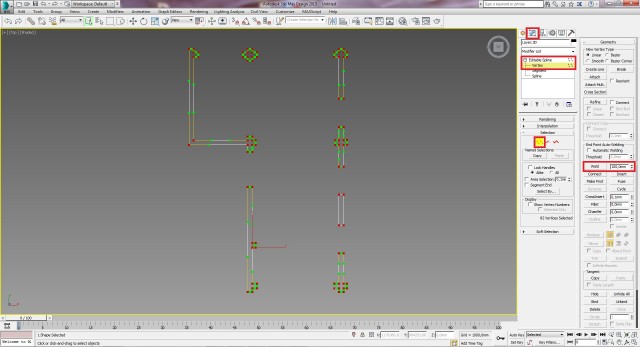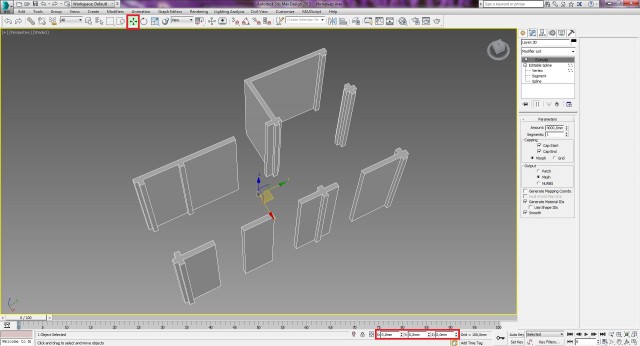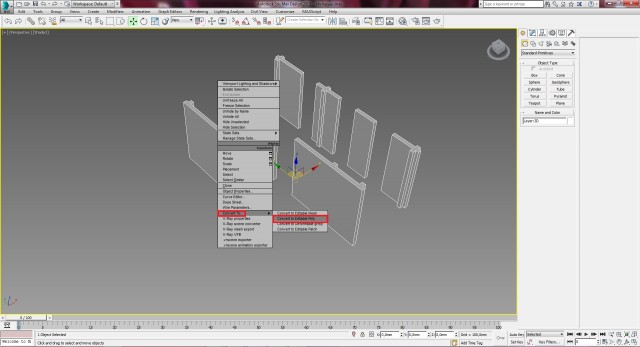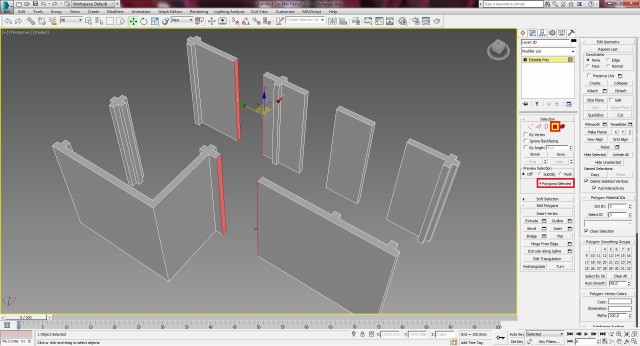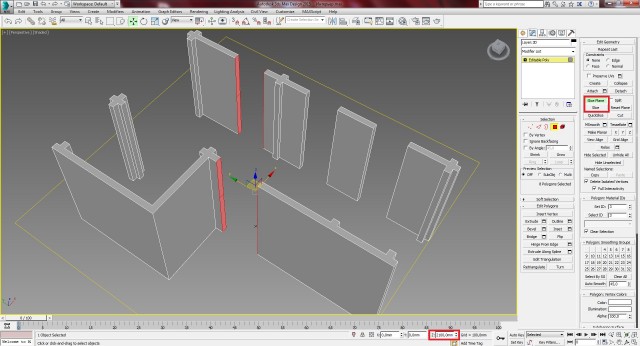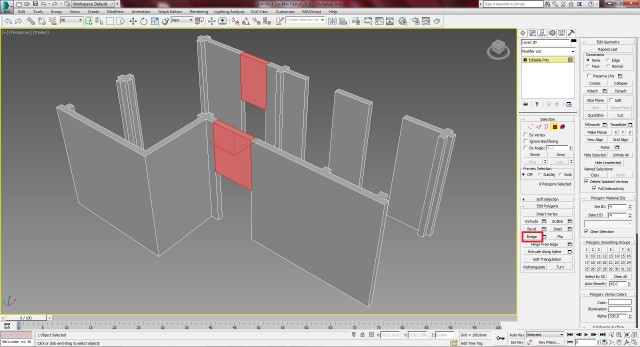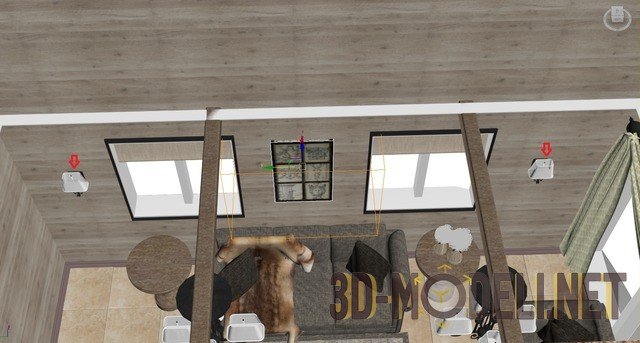Создание интерьера с нуля: Урок 1

Всем привет!
Это первый урок из цикла уроков по созданию интерьера с нуля. Данный курс уроков я стараюсь преподносить максимально понятно. Однако, перед прохождением данных уроков очень желательно, чтобы у Вас уже были первоначальные знания по работе в программной среде 3Ds Max.
В этом курсе будет достаточно много полигонального моделирования, но какие-то части будем брать из готовых моделей. В процессе прохождения уроков, мы будем двигаться от простого к сложному. В одном из отдельных уроков, постараюсь максимально подробно рассказать об Vray, а также поговорим об основных его настройках. В общем, если Вы хотите создать, а главное хотите научиться создавать реалистичный интерьер, тогда советую Вам, шаг за шагом, урок за уроком проделывать все те же действия, что и я.
Ну что ж, давайте начнём.
Урок 1
Шаг-1.
Создайте у себя на компьютере папку, в удобном для Вас месте, в которой будут храниться все файлы и текстуры с данного курса. Эта папка будет постоянно пополняться какими-то новыми файлами, которые будут задействованы в нашей сцене. Лучше эту папку создать на локальном диске D, т.к. что угодно может случиться, слететь операционная система и т.д.
Шаг-2.
Теперь запускаем программу 3Ds Max и выставляем единицы измерения, в которых мы будем работать, а именно миллиметры. Для этого, заходим в меню программы Customize > Units Setup. Далее в появившемся окне выбираем Metric и из выпадающего списка выбираем Millimeters. После этого, также нажимаем на кнопку выше System Unit Setup и в появившемся окне выбираем также Millimeters. После выбора жмём ОК в обоих окнах.
Шаг-3.
Теперь нам необходимо загрузить и запустить файл с Render настройками для нашего будущего интерьера. Для этого, выполните следующие действия:
- Действие-1. Скачайте файл saluto настроек к себе в созданную папку для нашего интерьера.
- Действие-2. Заходим в меню Render Setup и загружаем наш файл saluto. Для этого в окне Render Setup, на вкладке Common спускаемся в самый низ и в графе Preset выбираем Load Setup. После этого ищем на компьютере скачанный файл saluto и загружаем его. После этого появится окошко Select Preset Categories, в нём выбираем все категории и жмём кнопку Load. После этого наш файл настроек загружен, и больше эту процедуру проделывать не нужно.
Шаг-4.
Теперь загрузим в нашу сцену autocad-файл, но перед этим скачиваем его и помещаем в нашу папку (файл называется чертеж.dwg). После этого выполним следующие действия.
Действие-1. После того как мы скачали наш чертёж, переходим в 3Ds Max, переходим в вид Top (клавиша T) и импортируем его. Для этого заходим в главное меню и нажимаем Import. После этого находим наш файл чертеж.dwg, выбираем его и нажимаем на кнопку Open.
Действие-2. В появившемся окне, переходим на вкладку Layers (Слои), после чего нужно нажать на кнопку None, это для того, чтобы снять все выбранные слои и выбрать только нужный нам слой, под названием 3D и нажимаем OK.
Действие-3. После этого стены интерьера загружены в нашу сцену и сравниваем результат с картинкой ниже в проекции Top.
Шаг-5.
Теперь начинаем работать непосредственно над нашим интерьером. В этом шаге нам надо соединить наши точки, они же вершины. Для этого, переходим на вкладку модификаторов Modify, и выбираем из свитка модификатора Editable Spline -> Vertex. Далее выделяем все наши точки на объекте, после этого напротив кнопки Weld выставляем значение 100.0mm и нажимаем на кнопку Weld.
Шаг-6.
Теперь выходим из режима редактирования точек Vertex и применяем к нашему объекту модификатор Extrude. В параметрах выставляем высоту нашим стенам, ставим значение Amount: 4000mm. После этого переходим в вид Perspective и сравниваем результат. Можно также применить к нашему объекту любой серый материал.
Шаг-7.
Теперь давайте перенесём наш объект стены на начало координат. Для этого выберем наш объект, далее выберем инструмент перемещения Select and Move и выставим значение 0 во всех трёх координатах X,Y,Z.
Совет: Если после перемещения объекта, сам объект улетел куда-то из поля видимости, тогда нужно нажать на кнопку в нижнем правом углу: Zoom Extents All. После этого, объект вернётся в поле видимости.

Шаг-8.
Выделяем объект, нажимаем правой кнопкой мыши и выбираем Convert To Editable Poly.
Шаг-9.
Теперь сделаем проёмы для дверей, для этого выполним следующие действия:
Действие-1. Переходим на уровень редактирования полигонов Polygon, и выбираем 4 полигона, где будут располагаться наши двери.
Действие-2. Нажимаем на кнопку Slice Plane и выставляем высоту двери по координате Y: 2100mm, после чего, чтобы зафиксировать и разрезать наши выбранные полигоны, нажимаем на кнопку Slice. И выходим из режима Slice Plane, отжимая эту кнопку.
Действие-3. Теперь выбираем только верхние полигона в наших проёмах и соединяем их, нажав на кнопку Bridge. Дверные проёмы готовы.
Шаг-10.
Теперь, таким же методом что и двери, формируем оконные проёмы. Для этого выполним следующие действия:
Действие-1. Выделим все полигоны оконных проёмов, как показано ниже. Полигонов должно быть выделено в количестве 6 штук.
Действие-2. Теперь нам нужно разрезать выбранные полигоны на 3 части. Для этого, нажимаем на кнопку Slice Plane и задаём первую высоту окна Z: 900mm, после этого, нажимаем на кнопку Slice, для закрепления результата. После этого, выставляем верхнюю высоту для нашего окна, по координате Z ставим теперь значение Z: 2300mm и опять-таки для закрепления результата нажимаем на кнопку Slice и отжимаем кнопку Slice Plane. Результат разрезов полигонов смотрите на картинке ниже.
Действие-3. Теперь осталось соединить верхние и нижние части оконного проёма. Сначала снимем выделение со средних полигонов, для этого удерживая клавишу ALT кликаем по средним полигонам оконного проёма. После это, должны остаться выделенными только верхние и нижние полигоны, и к ним применяем инструмент Bridge для соединения этих полигонов.
Шаг-11.
У нас остались 2 проёма, в которых будут находиться панорамные окна. Т.е. панорамные окна они немного больше чем обычные окна. Их необходимо также сделать, разрезав нужные проёмы. Это задание выполнятся по тем же действия, указанные в предыдущем 10 шаге. Размеры, по котором следует разрезать полигоны оконных проёмов по оси Z – это: Z: 300mm и Z: 2300mm. Результат сравнивание с картинкой ниже.
На этом, первый урок по созданию интерьера с нуля окончен. В этом уроке был импортирован чертёж из программы Autocad, из которого были сделаны стены для нашего будущего интерьера. Так же в этом уроке были сделаны дверные и оконные проёмы. В следующем уроке мы продолжим моделирование нашего интерьера.
Пока не вышла следующая часть, почитайте другие уроки от автора:
- Моделирование Low-Poly колесной шины в 3ds Max: урок 1 и урок 2
- Моделирование чердака в 3ds Max: часть 1 и часть 2
- Создание дивана в 3ds Max для новичков
Автор: jeka_mod
Перепечатка и использования данного материала без прямой обратной ссылки категорически запрещена!
Информация
Посетители, находящиеся в группе Гости, не могут оставлять комментарии к данной публикации.-
3D Интерьер, декор
-
3D Мебель
-
3D Cветильники
-
3D Разные предметы
-
3D Санузел
-
3D Кухня
-
3D Бытовая техника, электрика
-
3D Растения, флора
-
3D Оружие
-
3D Авиация
-
3D Корабли, лодки
-
3D Транспорт, техника
-
3D Архитектура
-
3D Люди, персонажи
-
Daz3D, Poser
-
Текстуры
- [Видеокурс] Кубические миры (Blender 3D)
- Скачайте бесплатно торрентом видео курс от CGBoost - Cubic Worlds - полный перевод на русский язык. Узнайте, как рассказывать свои истории с помощью
- [Видеокурс] Создание стилизованной трехмерной лесной среды в Blender
- Добро пожаловать на обучающий курс по созданию стилизованного лесного окружения в Blender! Продолжительность 4 часа, 14 видеоуроков. Создание
- [Видеокурс] Художник окружения Blender - создание трехмерных миров
- Хотите создавать красивые окружения, подходящие для анимации, игр или в качестве потрясающего портфолио? Может быть, вы новичок и хотите создавать
- [Видеокурс] Руководство для начинающих по системе частиц в Blender
- Вы хотите научиться использовать систему частиц в Blender для создания потрясающих рендеров или анимации? Хотите чувствовать себя уверенно при
- [Видеокурс] Создание реалистичного природного окружения в Unreal Engine 5
- Unreal Engine 5 сейчас очень востребован, особенно потому, что вы можете очень легко создавать игровые уровни и виртуальные фильмы, но изучение