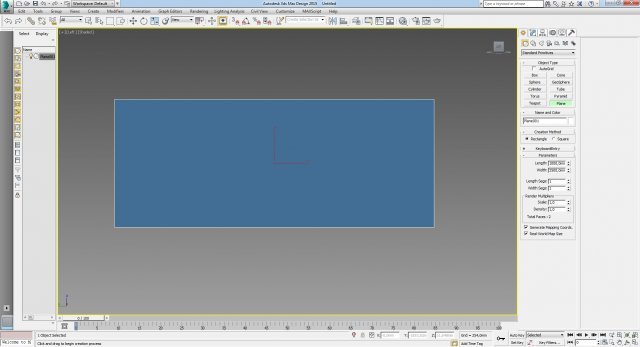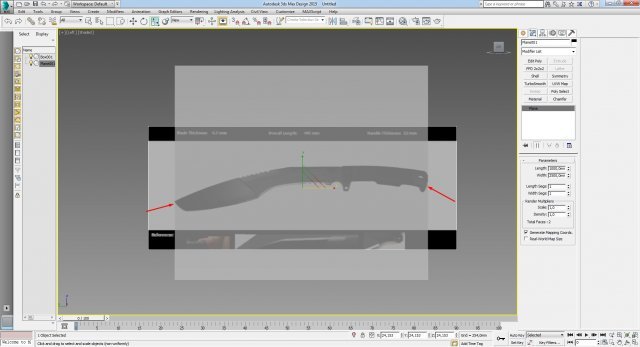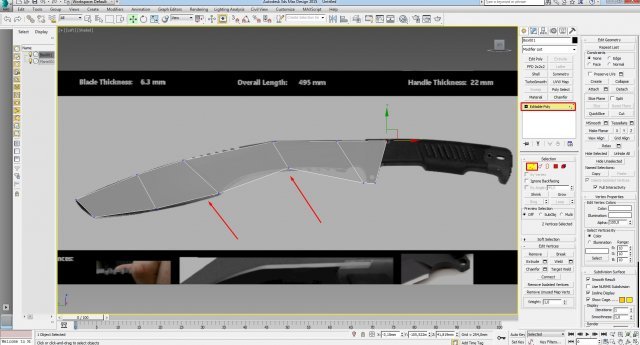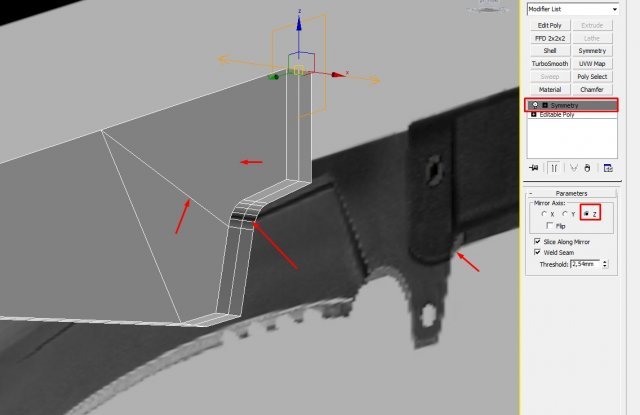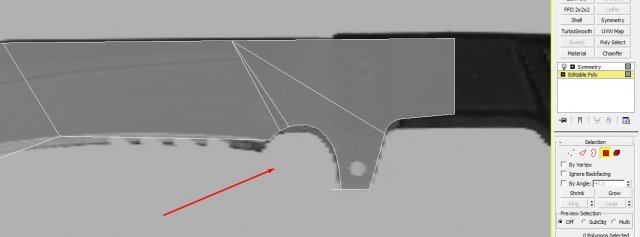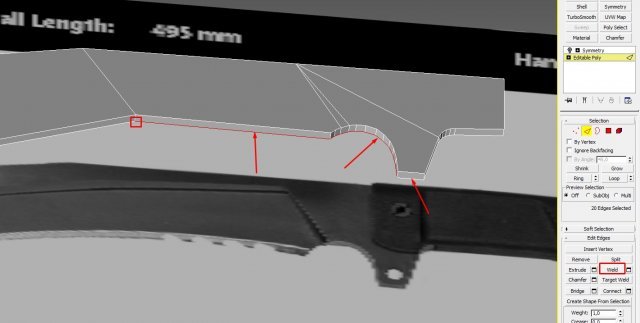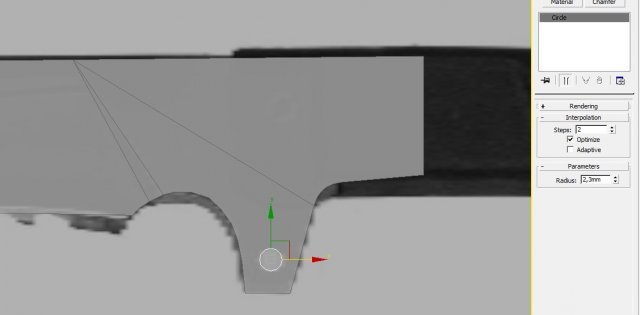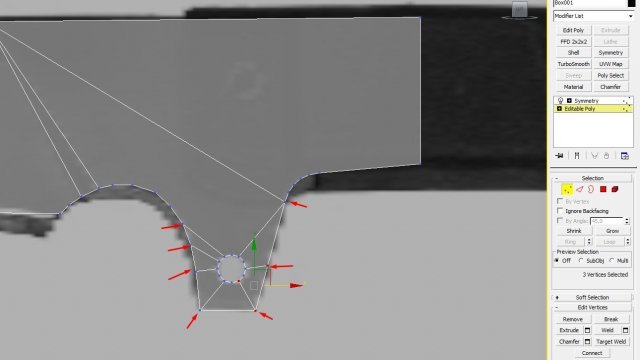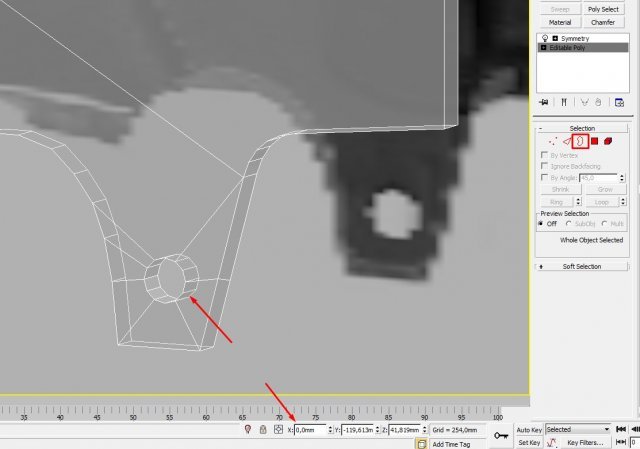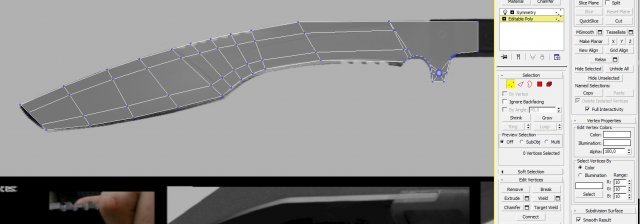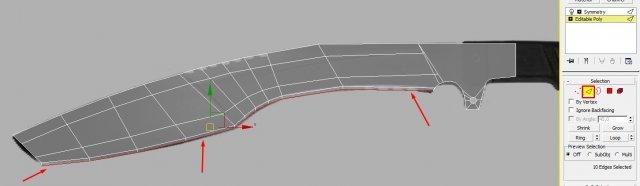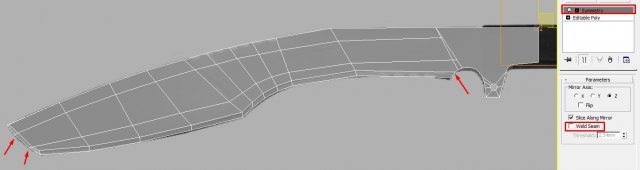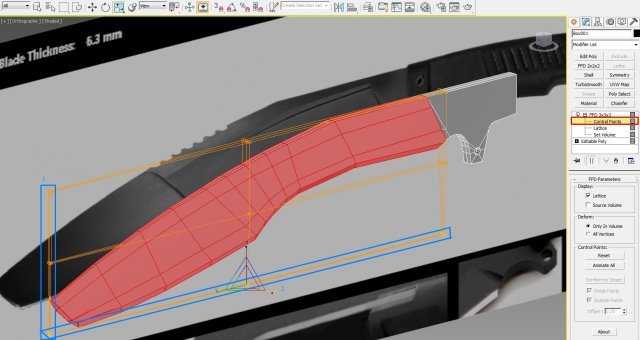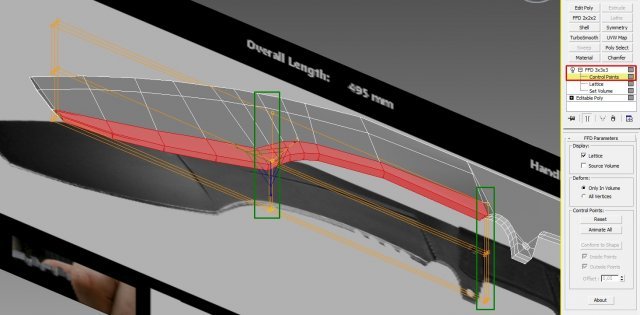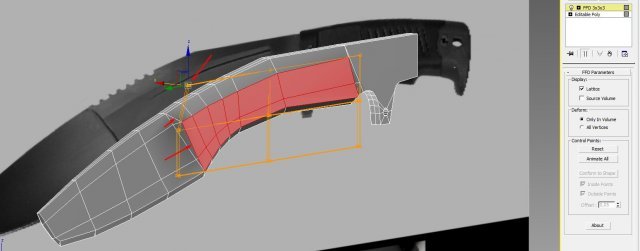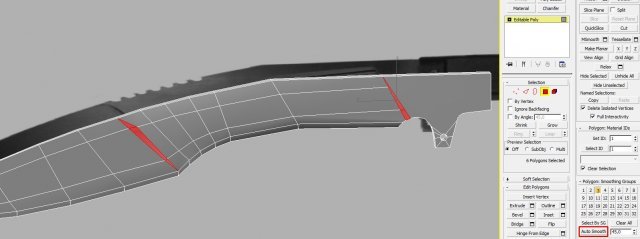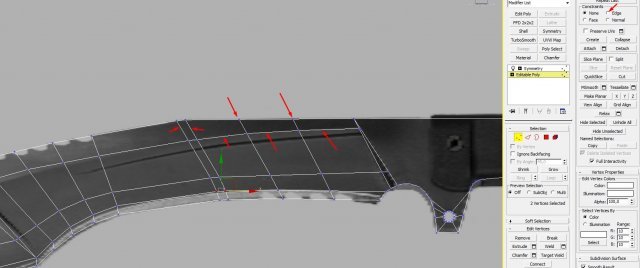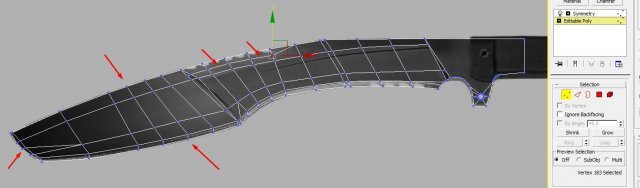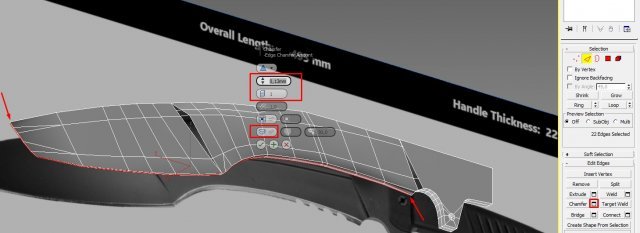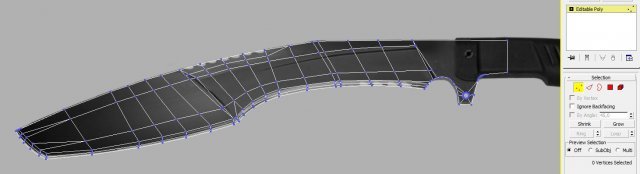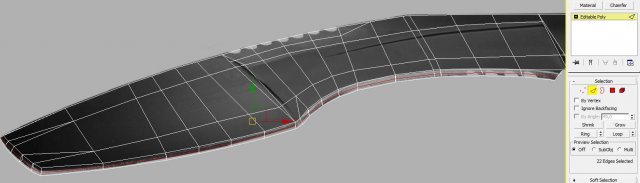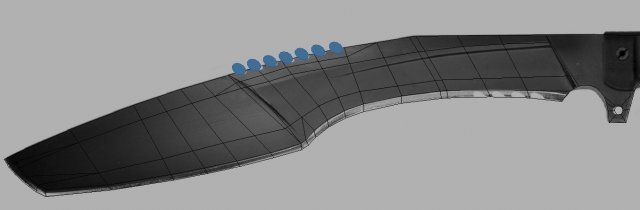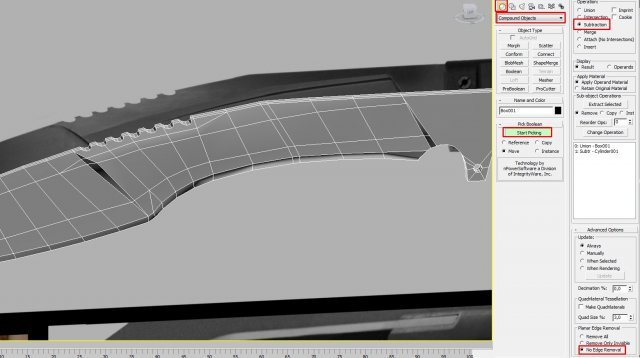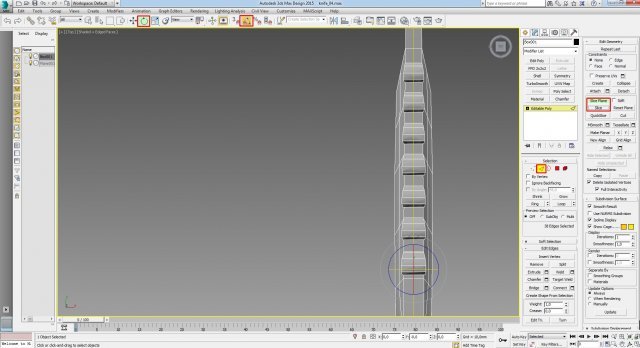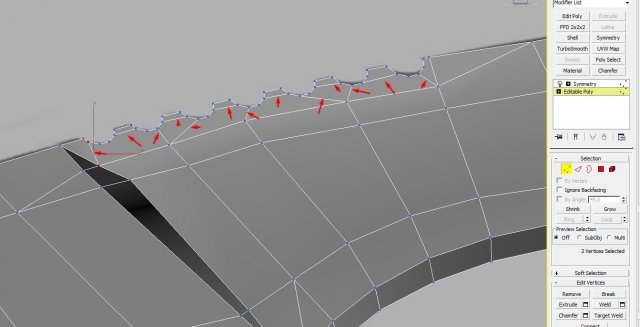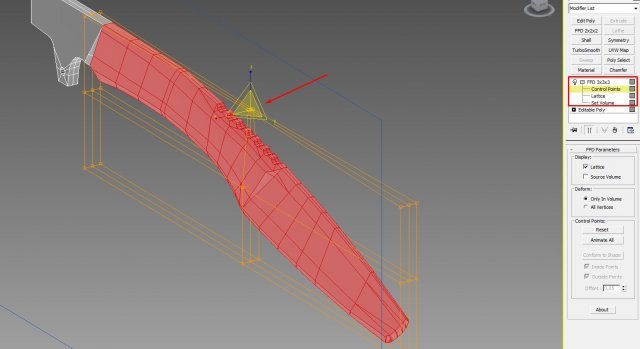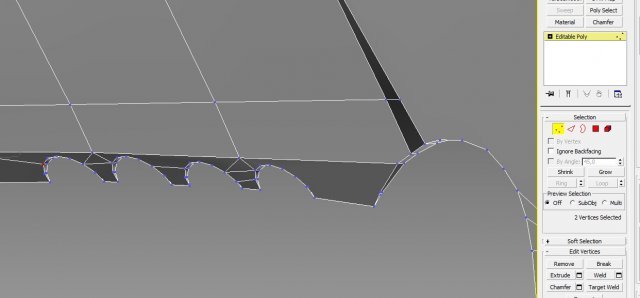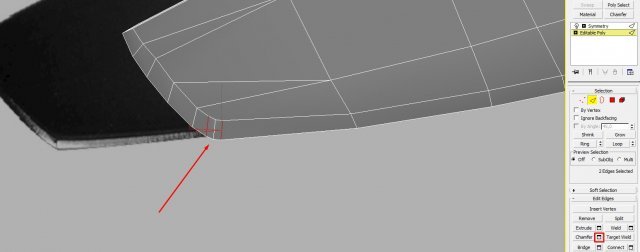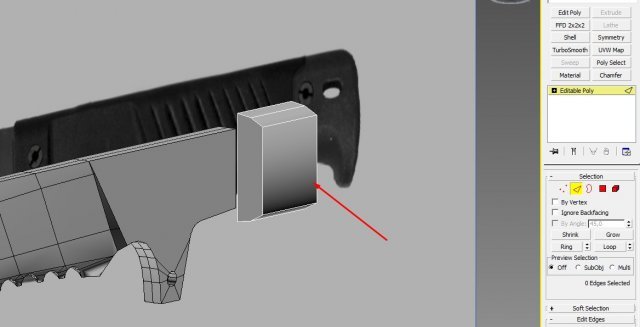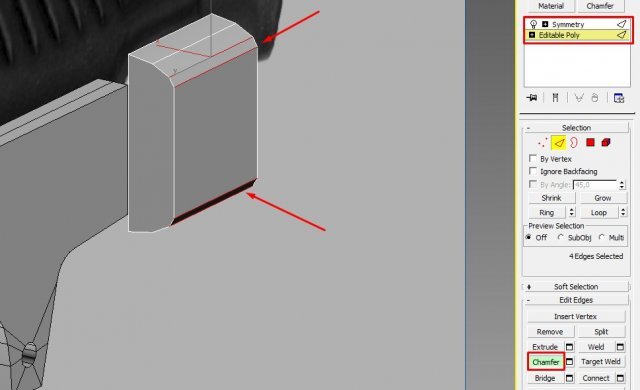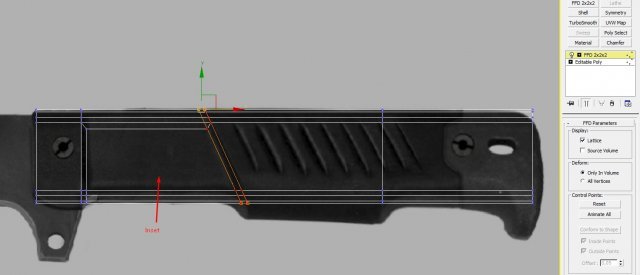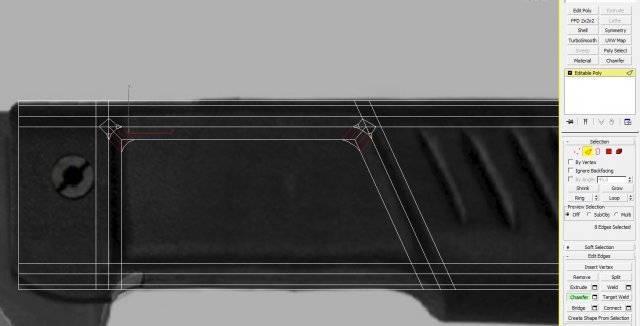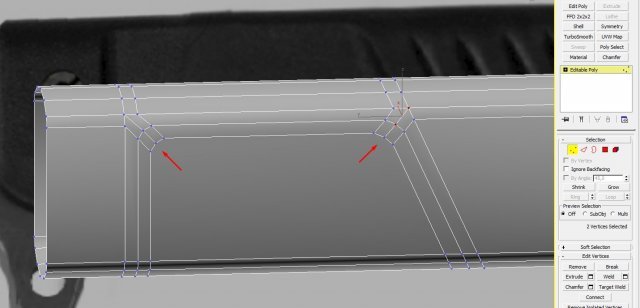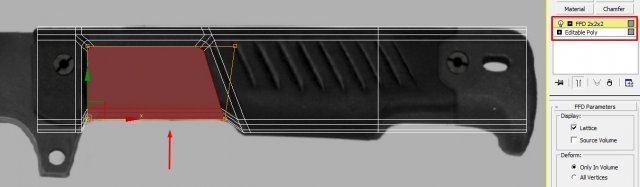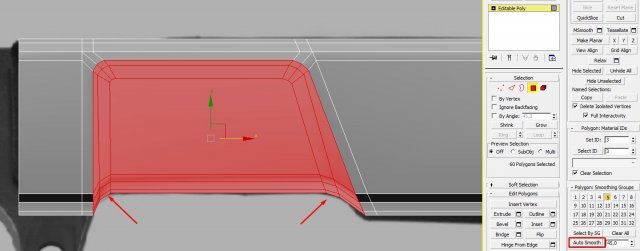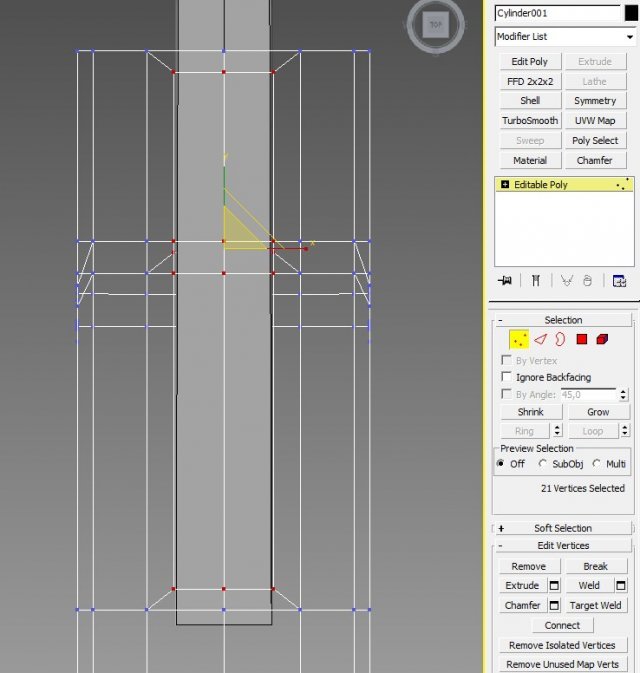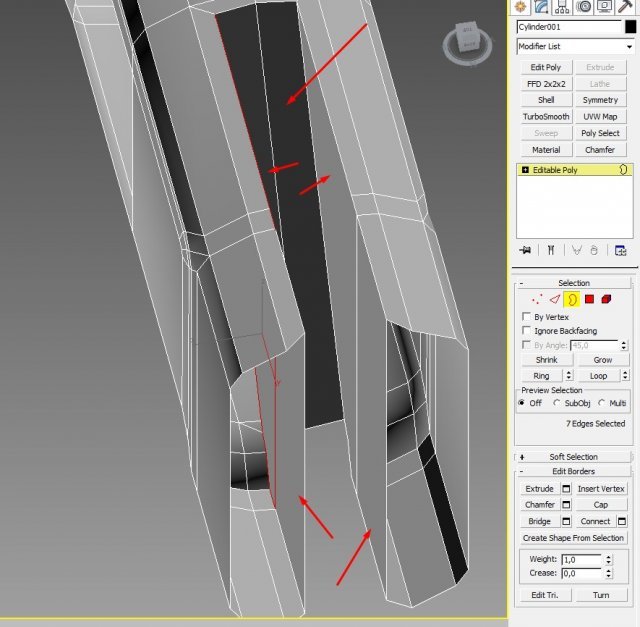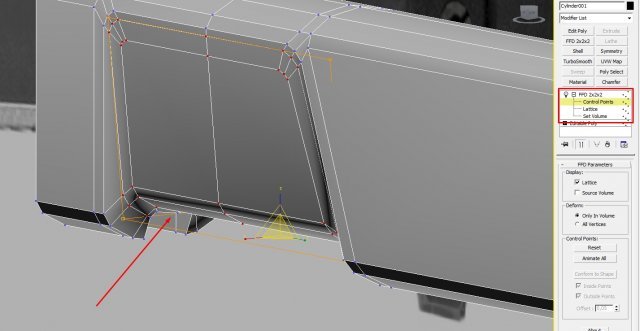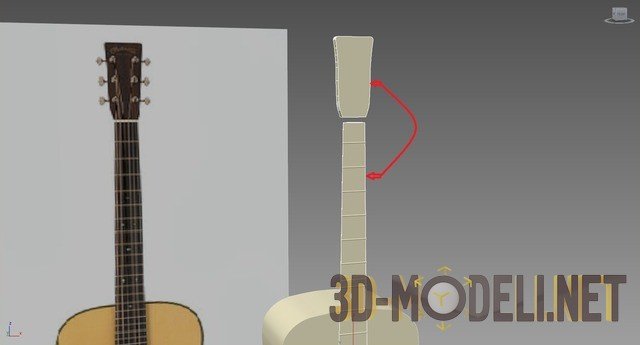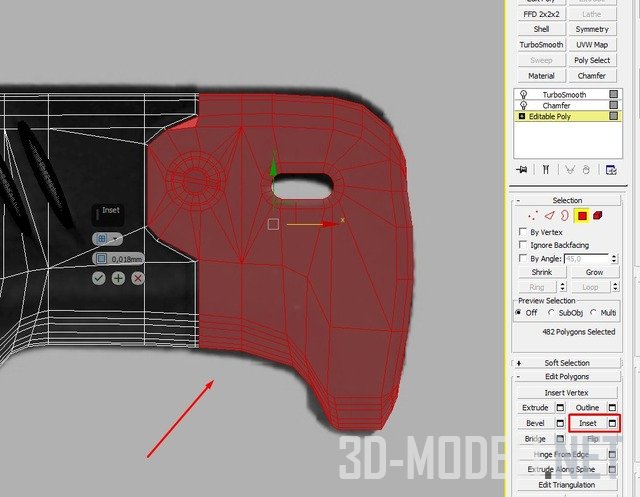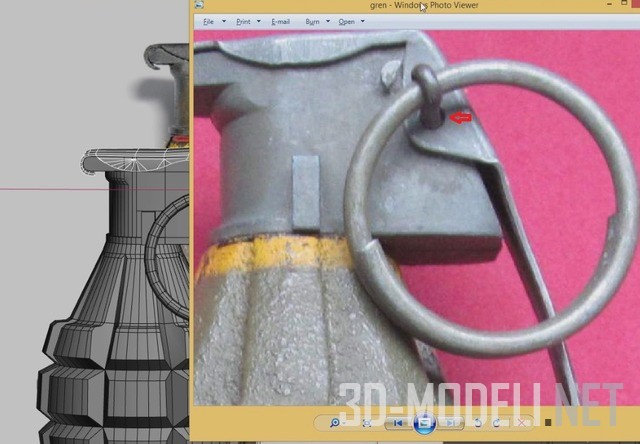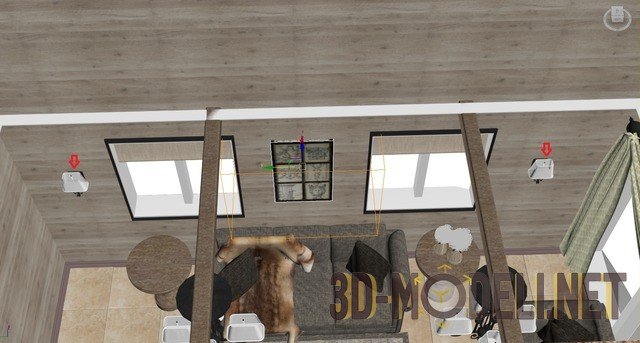Моделирование кинжала в 3ds Max ч.1

Всем привет.
Начинаем новый урок по моделированию своеобразного кинжала в 3ds Max. Вот такое оружие как на рисунке, мы с вами постараемся смоделировать в этом уроке.
ЧАСТЬ-1.
Для начала урока нам понадобится референс, который показан ниже. Увеличиваем его и сохраняем себе на компьютер в папку с проектом. После этого, открываем программу 3DS Max и начинаем работать.
Итак, начнём.
Скачать бесплатно 3д-модели
Шаг-1.
Первым делом, что необходимо сделать, это разместить референс в нашем в рабочем окне. Напомню, что мы будем работать в миллиметрах.
Итак, чтобы правильно разместить референс во вьюпорте, необходимо посмотреть его ширину и высоту. После этого, в 3DS Max переходим в Left и создаем там стандартый параметр Plane.
После этого просто перетаскиваем мышкой референс на данный Plane.
Шаг-2.
После того, как референс установлен, нам необходимо выставить точные размеры кинжала, а именно его ширину. Для этого нужно создать вспомогательный объект Box с шириной 495 мм. После этого подгоним размер референса под ширину данного бокса, чтобы кинжал был того же размера. Делаем это с помощью масштабирования.
Шаг-3.
Теперь переходим непосредственно к моделированию. Начнём с Box-a. Создадим Box, в котором установим единственный главный на данный момент параметр Height = 6.3 mm. После этого, можно отодвинуть Plane с референсем немного назад.
Шаг-4.
Далее конвертируем объект в Editable Poly, добавляем несколько дополнительных рёбер и формируем пока что грубую форму лезвия.
Шаг-5.
Теперь необходимо разрезать боковой полигон на 2 части, с помощью добавления ребра. После этого, выбираем верхний полигон и выдавливаем его с помощью команды Extrude. Также выровним точки этого полигона с помощью команды Make Planar.
Шаг-6.
Далее сделаем Chamfer боковому ребру, удалим лишние рёбра, добавим ещё одно ребро с торцевой стороны объекта , чтобы удалить одну часть и сделать ей симметрию.
Шаг-7.
Теперь с помощью инструмента Cut формируем вырез по референсу.
Шаг-8.
Теперь удаляем ненужные полигоны.
Шаг-9.
Теперь добавим недостающие полигоны снизу лезвия. Напомню как это сделать: на уровне Edge выбираем нужные рёбра и, удерживая клавишу Shift, вытягиваем полигоны по нужной оси. Не забудем также соединить точки в одну там, где нужно, с помощью команды Weld.
Шаг-10.
Далее формируем отверстие, которое находится на лезвии. Чтобы это сделать, нужно создать вспомогательный шейп круга (Circle), у которого значение интерполяции установить 2. Потом обвести этот круг на объекте с помощью инструмента Cut и включенной привязкой по Vertex. После чего нужно соединить некоторые точки так, как показано ниже. Если в дальнейшем при сглаживании будут искажения, то нужно будет соединить все точки.
Шаг-11.
Далее удаляем полигон центре круга и вновь вытягиваем полигоны по оси Х до 0.
Шаг-12.
Добавляем в нашу модель ещё больше рёбер , чтобы сформировать более чёткую форму. Для добавления рёбер используем инструменты Connect и Cut.
Шаг-13.
Теперь переходим на уровень Edge, выбираем нижние рёбра, которые находятся посередине, и вытягиваем их вниз по референсу.
Шаг-14.
Ещё более точно выравнивает геометрию и формируем геометрию в передней части. Для этого удаляем лишние полигоны, затем вытягиваем новые и также ровняем их по референсу. После этого активируем модификатор Symmetry и снимаем галочку Weld Seam. Далее делаем коллапс этого модификатора Symmetry.
Шаг-15.
Делаем Collapse модификатора Symmetry, переходим в модификатор Editable Poly -> Polygons и применяем модификатор FFD 3x3x3. Затем у этого модификатора активируем Control Points, выделяем сначала передние точки и сужаем их по оси Х, затем выделяем нижние точки и также сужаем их по оси Х.
После того как это сделано, делаем коллапс данного модификатора.
Шаг-16.
Далее выделяем следующие полигоны с обеих сторон кинжала и применяем к ним вновь модификатор FFD 3x3x3, активируем Control Points, выделяем показанных ниже точки и сужаем их ещё немного по оси Х. После этого вновь делаем коллапс модификатору FFD 3x3x3.
Шаг-17.
Теперь необходимо сделать следующее: с помощью инструмента Cut добавляем дополнительное ребро в указанном месте, как на референсе. После этого переходим на уровень полигонов и выделяем указанные полигоны. Далее применяем модификатор FFD 3x3x3, активируем Control Points и выдвигаем эти точки вперёд по оси Х на небольшое расстояние, как показано ниже. После этого делаем коллапс модификатора FFD 3x3x3.
Данную операцию мы сделали с одной стороны, так как на вторую сторону будет применён модификатор Symmetry.
Шаг-18.
Выделим следующие полигоны нашей модели и применим к им группу сглаживания Auto Smooth, предварительно очистим сглаживание на этих полигонах, нажав на кнопку Clear All.
Шаг-19.
Работаем дальше над нашей моделью. Необходимо поработать с указанной ниже частью. Нужно сделать Chamfer одному из рёбер, а также добавить ещё 2 дополнительный ребра и выровним их по референсу. Для удобства я сделал объект ещё более прозрачным, применив к нему созданный прозрачный материал. Также для удобства перемещения точек вдоль рёбер, можно переключиться в свитке Constraints на Edge.
Шаг-20.
Также добавим несколько дополнительный рёбер ближе к передней части модели и корректируем форму модели согласно референсу.
Шаг-21.
Теперь, чтобы не делать то же самое с обратной стороны, переходим в вид Front, аккуратно выделяем полигоны правой стороны и удаляем их. После чего применяем модификатор Symmetry по оси Z, а также поставим галочку Weld Seam с шагом 0.01 мм., для объединения вершин. И не забудем сделать коллапс модификатора Symmetry.

Шаг-22.
Выделим указанные ниже рёбра (ниже указано стрелками от куда и до куда выделить) и применим к ним Chamfer.
Шаг-23.
Теперь выделяем нижние полигоны лезвия и применяем к ним команду Extrude на небольшое расстояние. После этого, расширим область выделение полигонов, с помощью кнопки Grow и применим сглаживание Auto Smooth.
Шаг-24.
Далее выделяем часть нижних полигонов, как показано ниже, применяем к ним модификатор FFD3x3x3, средние и левые точки модификатора немного сплюснем, а правые наоборот расширим по оси Х. После чего делаем коллапс модификатора FFD3x3x3.
Шаг-25.
Если всё же сделать лезвие более острым, тогда выделяем по всему лезвию рёбра и сделаем им коллапс. После этого ещё раз подровняем все точки по референсу. Для удобства можно сделать объект полупрозрачным (ALT+X), либо создать отдельный более прозрачный материал и применить его на объект.
Шаг-26.
Всё же удалим лишнее ребро, которое показано ниже. Перейдя на уровень Edge, кликнем 2 раза по одному из указанных рёбер и потом нажать сочетание клавиш CTRL+BackSpace.
После удаление ребра ещё раз выровним модель по референсу.
Шаг-27.
Теперь сделаем вырезы в верхней части модели. Для этого, нам нужно создать вспомогательный объект - цилиндр, который необходимо преобразовать в нужную форму выреза. Также, после того, как примерная форма создана, ставим её на своё место и размножаем этот цилиндр как Copy на нужное количество. После того, как цилиндры установлены на своё место, делаем их единым объектом, с помощью кнопки Attach.
Шаг-28.
Теперь нужно с помощью вычитания одного объекта из другого, реализовать данные вырезы.
Для этого, делаем активным наш основной объект, переходим в Compound Object и выбираем ProBoolean, выставляем нужные нам настройки, активируем кнопку Start Picking и кликаем по цилиндрам.
Шаг-29.
Как известно, когда работаешь с Boolean, он оставляет после себя, так сказать, ненужные следы в виде лишних точек на модели и их необходимо подчищать ручным методом. Так как видим в нашем примере, на местах вырезов у нас пропало центральное ребро, которое необходимо для симметрии.
Давайте восстановим данную линию с помощью инструмента Slice Plane. Для этого переходим в вид Top, нажимаем кнопку Slice Plane, выставляем линию по центру модели и нажимаем кнопку Slice.
Шаг-30.
Теперь можно перейти на уровень полигонов, выделить правую часть полигонов модели и удалить её. Далее нужно перейти на уровень Vertex и удалить лишние точки на местах вырезов, которые оставил Boolean. После этого, применить модификатор Symmetry. Перед симметрией также необходимо выставить систему координат (Pivot Point). Этот шаг сделайте самостоятельно.
Шаг-31.
Также соединим некоторые точки рёбрами с помощью команды Connect.
Шаг-32.
Теперь можно сделать коллапс модификатора Symmetry. После переходим к модификатору Editable Poly в режим полигонов и выделяем все полигоны лезвия. Далее применяем к ним модификатор FFD 3x3x3, активируем Control Points, выделяем верхние центральные точки и сужаем их по оси Х. После чего делаем коллапс модификатору FFD 3x3x3.
Шаг-33.
Теперь делаем нижние вырезы на лезвии. Делаем их таким же методом, как мы делали ранее сверху объекта. Т.е. создаём цилиндр с 16 сторонами, после чего конвертируем его в Editable Poly и придаём ему нужную форму с помощью модификатора FFD 2х2х2.
Шаг-34.
Далее размножим данный элемент до количества 4 штук, аккуратно расположим их на свои места и выполним шаги, которые мы делали для вырезов в верхней части ножа. Т.е. шаги 27,28, 29, 30 и 31.
Вот что должно получиться.
Шаг-35.
И последний штрих на данный момент, который мы сделаем - это смягчить угол клинка в левой нижней части ножа.
Шаг-36.
Переходим к моделированию ручки. Но сначала давайте временно заменим первый референс на второй, т.к. на втором референсе ручка ножа ровная. Сделайте это, и двигаемся дальше.
Начнём моделирование ручки с цилиндра. Создадим цилиндр по высоте референса с 20 сторонами. Развернём его и конвертируем в Editable Poly.
Шаг-37.
Теперь добавляем рёбра посередине цилиндра, переходим в вид Front и удаляем правую часть.
Шаг-38.
Далее переходим в режим Edge, выделяем несколько боковых рёбер и удаляем их с помощью сочетания клавиш CTRL+Backspace.
Шаг-39.
Углы смягчим с помощью инструмента Chamfer, после чего сделаем симметрию данного объекта. Перед симметрией также можно удалить передний и задний полигон. После чего делаем коллапс модификатора Symmetry.
Шаг-40.
Теперь моделируем саму форму ручки. Для удобства делаем данный объект полупрозрачным, удлиняем его, добавляем дополнительный рёбра, выделяем нужные полигоны и делаем им Inset. После этого формируем угол наклона с помощью модификатора FFD 2x2x2, после чего делаем коллапс данному модификатору.
Шаг-41.
Теперь выбираем нужные рёбра и делаем им двойной Chamfer для того, чтобы скруглить углы. Затем необходимо грамотно соединить вершины. Посмотрите как получилось у меня и попробуйте сделать то же самое.
Шаг-42.
Для того, чтобы не проделывать то же самое с обратной стороны, удалите её и сделайте симметрию объекта. После чего сделайте коллапс модификатору Symmetry.
Шаг-43.
Теперь с помощью того же модификатора FDD 2x2x2 сформируем впадину нашей ручке, как показано на референсе. После чего, делаем коллапс модификатора FDD 2x2x2.
Шаг-44.
Далее выбираем внутренние рёбра данной части впадины и делаем Chamfer, чтобы сгладить углы. Затем выбираем полигоны всего этого действия и применяем к ним авто сглаживание (Auto Smooth).
Шаг-45.
Теперь сделаем вырезы с верхней и с нижней части рукоятки. Далее делаем этим полигонам небольшой Inset.
Шаг-46.
Далее переходим в вид Top (T), делаем объект полупрозрачными и отображаем наш скрытый объект лезвия. После этого, удерживая клавишу CTRL , переключаемся в режим Vertex и масштабируем эти точки по оси Х до ширины объекта лезвия.
Шаг-47.
Теперь выделим верхние и нижние полигоны, которые были выделены ранее, и удалим их. После чего, с помощью инструментов Bridge, Cap и Connect соединим полигоны как показано ниже.
Шаг-48.
Далее выбираем точки, как показано ниже, за исключением некоторых, применяем к ним модификатор FFD 2x2x2, выбираем нижние точки модификатора и сужаем их по оси X, как показано ниже. После этого делаем коллапс модификатора FFD 2x2x2.
На этом шаге завершим данную часть урока и продолжим в следующей!
В работе с 3ds Max активно используются различные модификаторы. Обзор самых необходимых 9-ти модификаторов из них можно почитать по ссылке.
Скачать «Моделирование кинжала в 3ds Max ч.1»:
Комментариев нет. Стань первым!
Информация
Посетители, находящиеся в группе Гости, не могут оставлять комментарии к данной публикации.-
3D Интерьер, декор
-
3D Мебель
-
3D Cветильники
-
3D Разные предметы
-
3D Санузел
-
3D Кухня
-
3D Бытовая техника, электрика
-
3D Растения, флора
-
3D Оружие
-
3D Авиация
-
3D Корабли, лодки
-
3D Транспорт, техника
-
3D Архитектура
-
3D Люди, персонажи
-
Daz3D, Poser
-
Текстуры
Новые уроки new
- [Видеокурс] Кубические миры (Blender 3D)
- Скачайте бесплатно торрентом видео курс от CGBoost - Cubic Worlds - полный перевод на русский язык. Узнайте, как рассказывать свои истории с помощью
- [Видеокурс] Создание стилизованной трехмерной лесной среды в Blender
- Добро пожаловать на обучающий курс по созданию стилизованного лесного окружения в Blender! Продолжительность 4 часа, 14 видеоуроков. Создание
- [Видеокурс] Художник окружения Blender - создание трехмерных миров
- Хотите создавать красивые окружения, подходящие для анимации, игр или в качестве потрясающего портфолио? Может быть, вы новичок и хотите создавать
- [Видеокурс] Руководство для начинающих по системе частиц в Blender
- Вы хотите научиться использовать систему частиц в Blender для создания потрясающих рендеров или анимации? Хотите чувствовать себя уверенно при
- [Видеокурс] Создание реалистичного природного окружения в Unreal Engine 5
- Unreal Engine 5 сейчас очень востребован, особенно потому, что вы можете очень легко создавать игровые уровни и виртуальные фильмы, но изучение
Комментарии
Хрусталь, серебро и пионы
сломанный файл для короны. сами пионы рендерятся как просто черныеи починить не могу, тк текстуры в карте называются не так же, как в папке. очень

Поднос с цветами и мылом
Thanks a lot. Have a lovely day! You made my dar

Поднос с цветами и мылом
Good day! Sorry for the delay. Now everything works, the file has been re-uploaded, check it out.

Кровать-домик с гирляндой
Все работает, проверяйте
Кровать-домик с гирляндой
Файл недоступен в данный момент по техническим причинам. Попробуйте еще раз через 10-15 минут. перезалейте пжл
Информация
Поиск по тегам