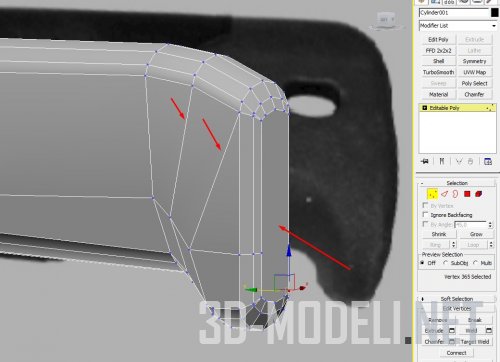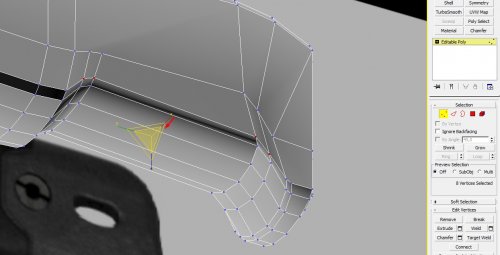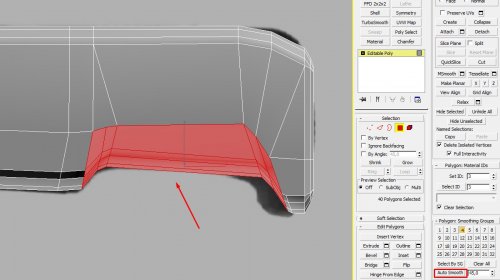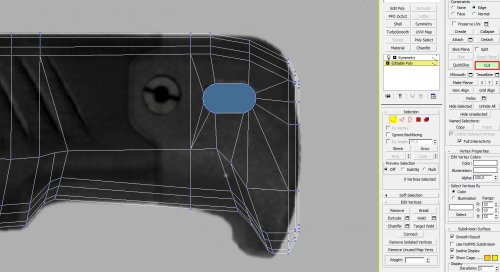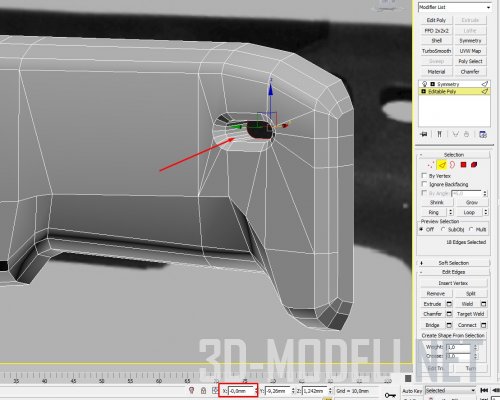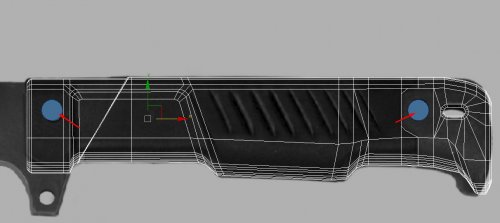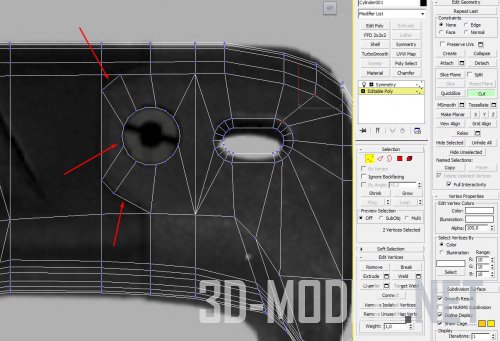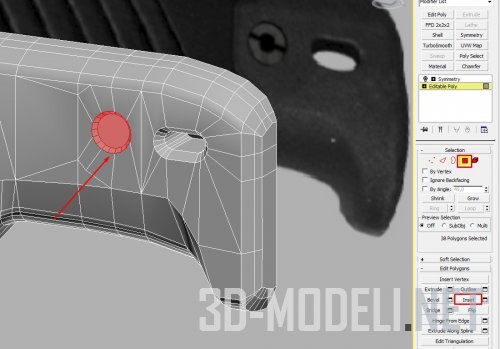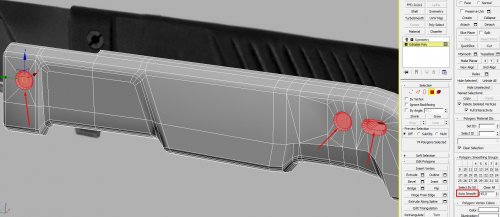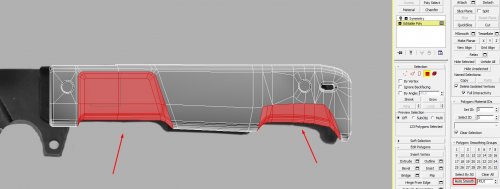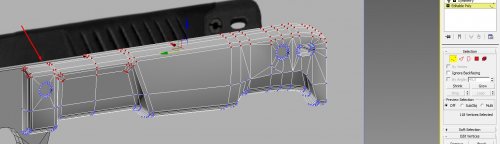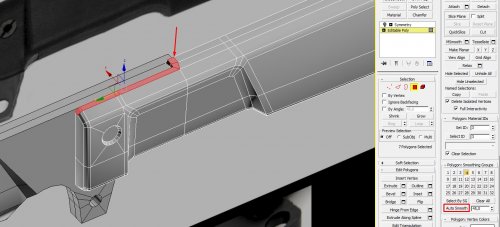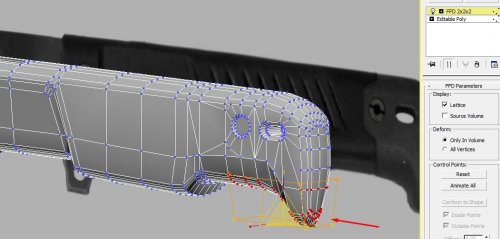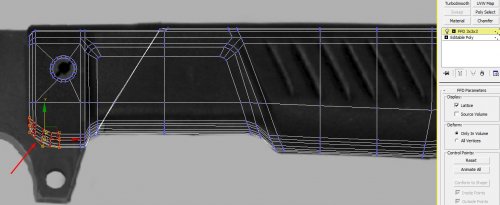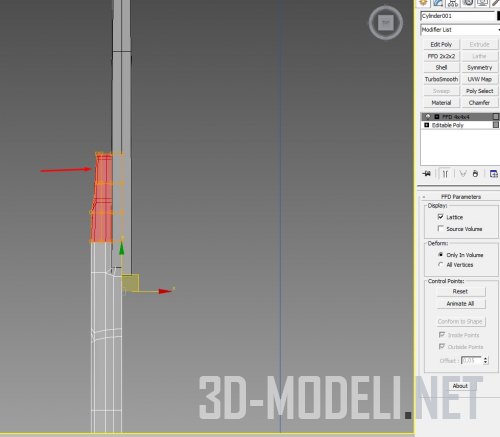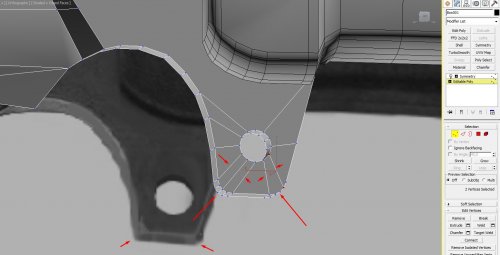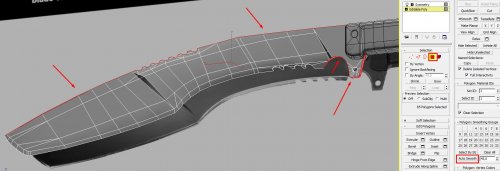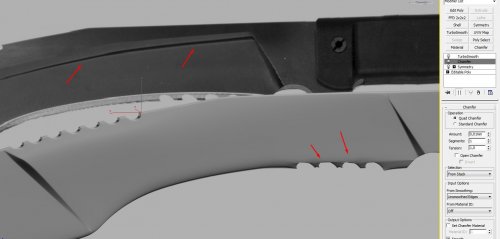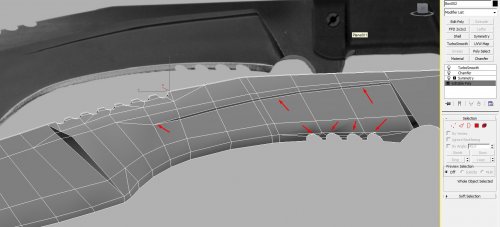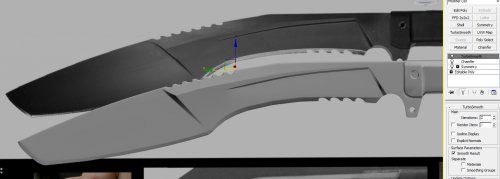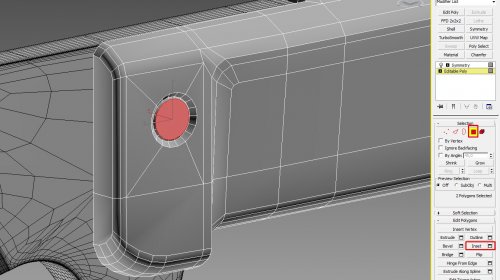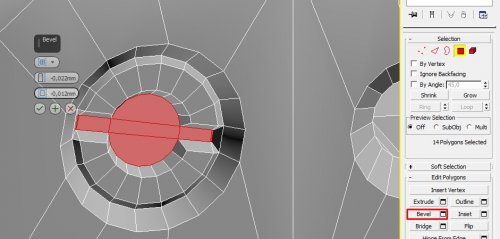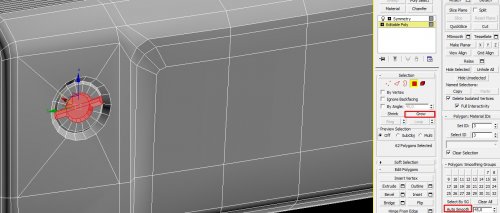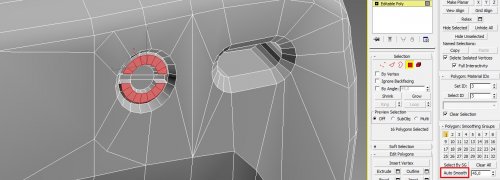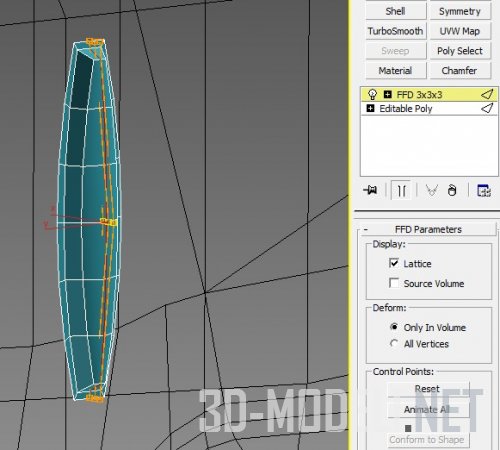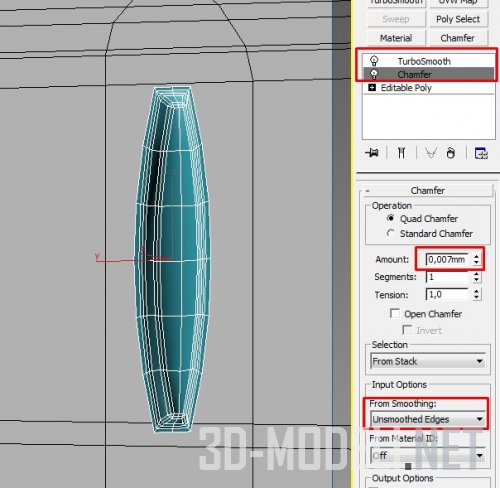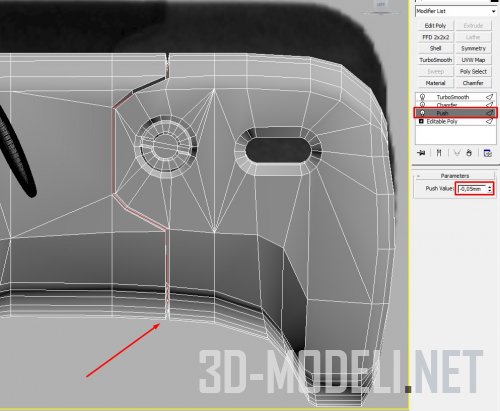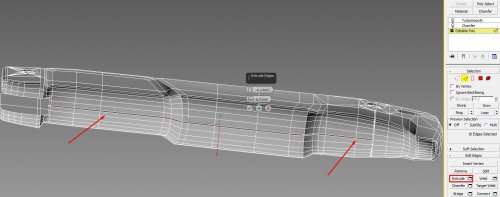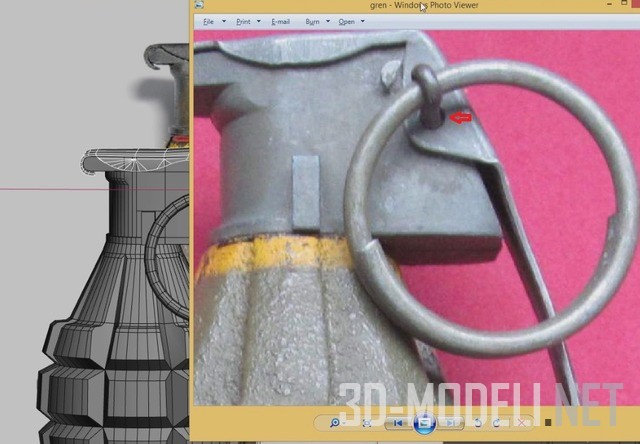Моделирование кинжала в 3ds Max ч.2
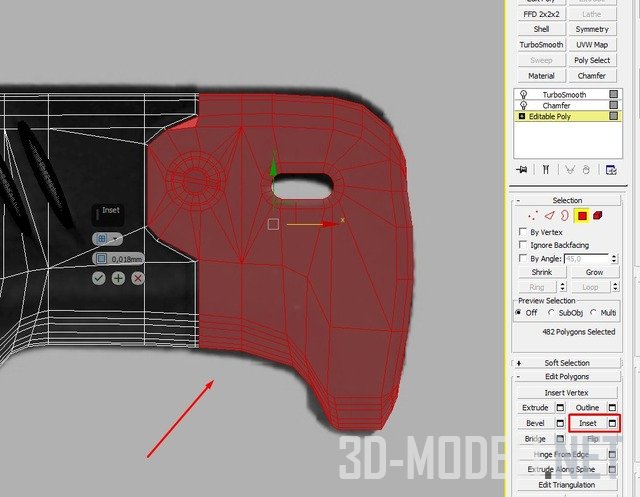
Как сделать 3D-модель холодного оружия: моделируем кинжал в 3ds Max. Вторая часть урока.
Часть-2.
Начинаем вторую часть урока, в котором продолжим моделирование нашего кинжала.
Первый урок - Часть 1
Шаг-1.
Продолжаем моделирование ручки. И первым делом что мы сделаем, это перейдём на уровень Vertex, выделим передние точки модели для того, чтобы их выровнять по оси Z. Далее закроем дырки на модели. Для этого переходим на уровень Border, выделим границу, где нужно добавить полигон и нажимаем на кнопку Cap.
Шаг-2.
Далее удаляем внутренние два полигона для того, чтобы сделать вот такое соединение, как показано ниже. Соединения эти делаются с помощью команды Bridge. После этого выделяем передние полигоны и делаем им Inset, после чего немного вытягиваем перевод.
Шаг-3.
Теперь выберем указанные рёбра и применим к ним Chamfer, чтобы реализовать более плавный переход.
Шаг-4.
Теперь вновь удалим центральные полигоны на объекте и закроем дыры с помощью инструмента Cap. После этого можно включить объект лезвия для наглядного вида.
Шаг-5.
Далее делаем объект полупрозрачным и добавляем несколько дополнительных ребер для последующего изменения формы объекта. Для добавления горизонтального ребра вдоль объекта используем команду Slice Plane. Вертикальные рёбра добавляем стандартным способом с помощью команды Connect, а для того, чтобы сделать их под наклоном, используем модификатор FFD 2x2x2, затем делаем коллапс данному модификатору.
Шаг-6.
Далее формируем вторую половину на рукоятке. Для этого где нужно применяем Chamfer, где нужно добавляем еще дополнительные рёбра. После того, как необходимый изгиб сформирован, почистим немного геометрию, где нужно - применим кнопку коллапс. Также не забудем закрыть заднюю дырку полигоном с помощью кнопки Cap. В результате должно получиться так, как показано ниже.
Шаг-7.
Далее пересоединим некоторые рёбра и поработаем с задним полигоном. А именно, выделяем задний полигон и делаем ему Inset, после чего выдвигаем его назад, затем делаем еще один Inset и ещё раз выдвигаем его.
Шаг-8.
Теперь выделим по четыре точки с обеих сторон детали и немножко сплющим их по оси X.
Шаг-9.
Выйдем с обеих сторон полигоны данного углубления и сделаем им сглаживание, нажав на кнопку Auto Smooth.
Шаг-10.
Теперь займемся созданием сквозной дырки на рукоятке. Для этого удалим рёбра, которые нам мешают и создадим дополнительные рёбра. Далее создадим вспомогательный объект из цилиндра, конвертируем его в Editable Poly и изменим его по размеру дырки на референсе. После этого необходимо включить привязку по вершинам Vertex, нажать на кнопку Cut и вырезать по вспомогательному объекту. В результате должно получиться следующие. После этого, вспомогательный объект можно удалить.
Шаг-11.
Теперь смоделируем дырку. Для этого выделяем полигон и делаем ему Inset, после этого немного вдавливаем внутрь по оси X. После этого удаляем полигон, выделяем рёбра по окружности дырки и удерживая клавишу Shift смешаем по оси X до 0.
Шаг-12.
На данный момент нижняя часть рукоятки у нас выглядит угловато. Чтобы это исправить, давайте добавим несколько дополнительных ребер. Однако мы это сделаем не стандартным методом с помощью кнопки Connect, а воспользуемся дополнительным раскрывающемся меню 3DS Max, которое появляется при нажатии на кнопку Toggle Ribbon.
Итак, чтобы добавить дополнительные рёбра перейдем на уровень Edge и два раза кликнем по одному из рёбер, в которых хотим добавить дополнительное ребро. После этого, на дополнительной панели во вкладке modeling находим кнопку Flow Connect и жмём на неё. Таким образом добавим три ребра внизу, тем самым округлив данную часть модели.
Шаг-13.
Добавим ещё несколько дополнительных ребер для формирования более плавного изгиба в нижней части объекта. Также добавим ещё одно ребро с помощью кнопки Flow Connect в верхней правой части модели.
Шаг-14.
Моделируем следующий элемент, который присутствует на рукоятке. Для этого также создаем вспомогательный объект цилиндр по размеру данного элемента. Также с помощью инструмента Cut нарежем дополнительные рёбра, ориентируясь на референс, как показано ниже. С помощью того же инструмента Cut и с включенным привязкой по вершинам нарезаем по вспомогательному объекту окружность на рукоятке. То же самое делаем и со вторым вспомогательным объектом.
Шаг-15.
Теперь выбираем данные полигоны, делаем им Inset и немного углубляем.
Шаг-16.
Теперь выделяем полигоны всех наших вырезов, как показано ниже, и нажимаем на кнопку Auto Smooth.
Шаг-17.
Далее инвертируем выделение полигонов нажав сочетание клавиш CTRL+I и также нажимаем на кнопку Auto Smooth.
Шаг-18.
Продолжаем назначать сглаживания на участке нашей рукоятки, а именно на место изгибов. Какие именно полигоны нужно выделить показано ниже.
Шаг-19.
Выделим верхней точки объекта и опустим их по оси Z, чтобы они были чуть выше объекта лезвия.
Шаг-20.
Немного изменим верхнюю часть рукоятки, куда входит лезвие ножа. Затем выделим указанные полигоны и назначим им группу сглаживания Auto Smooth.
Шаг-21.
Делаем Collapse модификатора symmetry, после этого переходим на уровень Vertex и выделяем указанные точки объекта. После этого применяем модификатор FFD 2X2X2 и выбираем задние точки по оси X. После этого не делаем Collapse модификатор FFD.
Шаг-22.
Выбираем точки нижней части рукоятки, применим к ним модификатор FFD 2x2x2, затем активируем Counter Point и сужаем их немного по оси X. После чего делаем коллапс модификатора FFD 2x2x2.
Шаг-23.
Идём далее. Перейдём в вид Top и удалим правую часть модели. Теперь можно смоделировать левую часть рукоятки. Для этого добавим 3 дополнительных ребра, затем перейдем в режим Vertex, выделим необходимые точки, как показано ниже и применим к ним модификатор ffd 3x3x3, затем активируем и поднимем необходимые точки вверх. После чего делаем коллапс модификатор ffd 3x3x3.
Шаг-24.
Перейдём к виду сверху (Top), в режиме полигонов выделим указанные ниже полигоны и применим к ним модификатор ffd 4x4x4. Активируем control points и сместим точки, как показано ниже.
Шаг-25.
Переходим к объекту лезвия. Скруглим указанную часть объекта с помощью инструмента Chamfer. После этого соединим некоторые точки друг с другом с помощью команды Connect.
Шаг-26.
И последнее, что осталось сделать на данном этапе моделирования: выделить полигоны нижней и верхней части лезвия, как указано ниже, и применить к ним авто сглаживание (Auto Smooth).
Шаг-27.
На данном этапе моделирования кинжала окончено. Сейчас мы имеем low-poly модель, из которой необходимо сделать high-poly модель.
Итак, откроем менеджер слоев, которым на данный момент должен быть один слой Default. Далее, выделим наши два объекта кинжала, то есть рукоятку и лезвие, и создадим новый слой, который назовём Low-Poly. После этого два выделенных объекта должны перевестись из слоя Default в слой Low-Poly. Далее вновь выделяем два объекта и, нажима яправой кнопкой мыши, из меню выбираем Clone, то есть копируем объекты. После этого создаем новый слой, который называем High-Poly. Таким образом мы создали два слоя, в которых находятся пока что одинаковые объекты.
Шаг-28.
Теперь, когда объекты созданы и лежат в своих слоях, можно продолжать работу.
Идём далее. Отключаем слой Low-Poly и оставляем активным только слой High-Poly. Теперь нам необходимо сделать из low poly модели high poly модель. Для этого нам помогут два модификатора, которые необходимо правильно настроить.
Начнем с модификатора Chamfer. Настраиваем его так, как показано ниже, и комбинируем его с модификатором TurboSmooth , в котором выставляем 2 итерации.
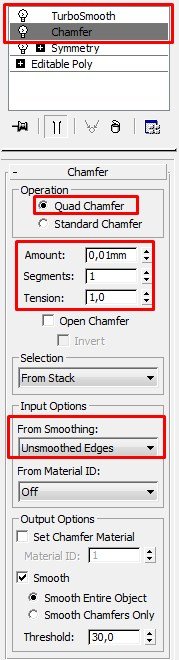
Шаг-29.
Теперь отключаем видимость ребер и посмотрим на нашу модель , сравнив с референсом. На данный момент я увидел два косяка в модели, которые надо исправить.
Шаг-30.
Итак, что я сделал для того, чтобы избавиться от данных артефактов в нижней части лезвия. Я соединил каждую точку ребрами, и этого хватило чтобы модель выглядела более приемлемо. Второй недочет, который я упустил ранее, и это видно на референсе, то есть в нужном месте я добавил дополнительное ребро с помощью инструмента Cut, затем я раздвоил данное ребро с помощью инструмента Chamfer, затем выделил только нижнее ребро из этих двух рёбер и немножко сдвинул его вглубь, после чего выделил полигоны лежащие между этими двумя рёбрами и назначил им Auto Smooth.
В результате у меня получилось вот такая вот high poly модель лезвия.
Шаг-31.
Теперь переходим к рукоятке. Как видим , на данный момент она у нас также отличается от референса, поэтому сейчас будем её доделывать.
Начнём мы с 2-х круглых отверстий, которые необходимо видоизменить. Для этого переходим на уровень полигонов, выделяем данные полигоны и делаем небольшой Inset, после чего немного выдавливаем полигоны наружу. Не забудем также задать новым полигонам группу сглаживания Auto Smooth.
Шаг-32.
Теперь вновь выделяем два полигона отверстий и делаем им Inset. Далее, с помощью инструмента Cut добавляем дополнительные рёбра, а ненужные рёбра удаляем с помощью сочетания клавиш CTRL+Backspace. Те же самые операции проделываем и со вторым отверстием.
В результате должно получиться следующее.
Шаг-33.
Далее выделим полигон указанные ниже на двух отверстиях и применим к ним инструмент Bevel.
В результате должно получиться примерно так:
Шаг-34.
Теперь осталось назначить группы сглаживания для данных элементов. Переходим на уровень полигонов и расширяем выделение с помощью кнопки Grow.
Шаг-35.
Также выделили следующие полигоны и назначим им также группу сглаживания Auto Smooth.
Шаг-36.
Теперь займемся центральной частью рукоятки. Данную часть мы сделаем с помощью отдельных элементов.
Итак, приступим. Переходим к виду слева и для удобства делаем объект рукоятки прозрачным. Далее создаем новый объект Plane с нужной высотой и конвертируем его в Editable Poly. С помощью команды Connect добавляем 5 дополнительных ребер. После чего, выделяем все точки объекта и применяем модификатор FFD 3x3x3, активируем о модификатора Control Points, выделяем центральные точки и немного их расширяем по оси X. После этого делаем коллапс модификатору FFD 3x3x3.
Шаг-37.
Далее выделяем все полигоны объекта и делаем небольшой Inset. После этого выдвигаем полигоны вперёд. Также перейдём на уровень Border и удерживая Shift выдвинем внешние полигоны. Что должно получиться - представлено ниже.
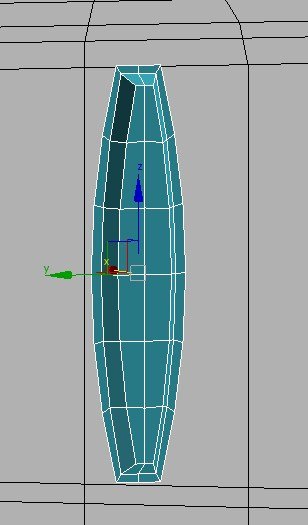
Шаг-38.
Перейдём на уровень Edge, выделим центральное ребро объекта и применим модификатор FFD 3x3x3. Активируем Control Points, выделим центральные точки модификатора и немного выдвинем их вперёд, чтобы придать выпуклость объекту. После этого делаем коллапс модификатора FFD 3x3x3.
Шаг-39.
Зададим объекту три группы сглаживания, а именно для центральных полигонов, затем боковых полигонов и полигонов у основания. После этого накинем два модификатора на данный объект и настроим их. Настройка модификатор chamfer вы видите ниже. После него дальше добавляем модификатор turbosmooth, у которого можно выставить 2 итерации.
Шаг-40.
Нам осталось размножить и разместить на свои места данные объекты. Сделаем это и сравним результаты.
Шаг-41.
Переходим на уровень полигонов и выделим следующие полигоны. После этого сделаем небольшой Inset.
Шаг-42.
Теперь выделим рёбра, которые у нас образовались после команды inset и добавим ещё одно ребро с помощью команды Connect. Затем, не снимая выделения с образовавшегося ребра, применим к нему модификатор Push и вдавим ребро внутрь. После этого сделаем коллапс модификатору Push.
Шаг-43.
Не задубим выделить новые переводы и применить сглаживание Auto Smooth.
Шаг-44.
Далее выделим нижнее среднее ребро и сделаем ему небольшое вдавливание внутрь с помощью команды Extrude. После этого также выделим образовавшиеся внутри полигоны и сделаем им Auto Smooth.
Шаг-45.
И все что нам осталось, это перейти на слой low-poly и сделать Collapse модификаторам Symmetry.
На этом закончим данный урок по созданию холодного в 3Ds Max-е. В следующем уроке мы займемся текстурированием кинжала, но для этого нам понадобится развертка. Однако мы не будем делать в этой серии уроков. Если хотите можете сделать её самостоятельно, например почитав урок по текстурированию модели дома с помощью развертки UVW Unwrap в 3ds Max.
В следующем уроке мы начнём раскраску модели в программе Substance Painter.
Ну а в ожидании следующего урока, рекомендуем также изучить процесс моделирования минигана в 3ds Max, если вы интересуетесь созданием 3D-оружия.
Комментариев нет. Стань первым!
Информация
Посетители, находящиеся в группе Гости, не могут оставлять комментарии к данной публикации.-
3D Интерьер, декор
-
3D Мебель
-
3D Cветильники
-
3D Разные предметы
-
3D Санузел
-
3D Кухня
-
3D Бытовая техника, электрика
-
3D Растения, флора
-
3D Оружие
-
3D Авиация
-
3D Корабли, лодки
-
3D Транспорт, техника
-
3D Архитектура
-
3D Люди, персонажи
-
Daz3D, Poser
-
Текстуры
Новые уроки new
- [Видеокурс] Кубические миры (Blender 3D)
- Скачайте бесплатно торрентом видео курс от CGBoost - Cubic Worlds - полный перевод на русский язык. Узнайте, как рассказывать свои истории с помощью
- [Видеокурс] Создание стилизованной трехмерной лесной среды в Blender
- Добро пожаловать на обучающий курс по созданию стилизованного лесного окружения в Blender! Продолжительность 4 часа, 14 видеоуроков. Создание
- [Видеокурс] Художник окружения Blender - создание трехмерных миров
- Хотите создавать красивые окружения, подходящие для анимации, игр или в качестве потрясающего портфолио? Может быть, вы новичок и хотите создавать
- [Видеокурс] Руководство для начинающих по системе частиц в Blender
- Вы хотите научиться использовать систему частиц в Blender для создания потрясающих рендеров или анимации? Хотите чувствовать себя уверенно при
- [Видеокурс] Создание реалистичного природного окружения в Unreal Engine 5
- Unreal Engine 5 сейчас очень востребован, особенно потому, что вы можете очень легко создавать игровые уровни и виртуальные фильмы, но изучение
Комментарии
Хрусталь, серебро и пионы
сломанный файл для короны. сами пионы рендерятся как просто черныеи починить не могу, тк текстуры в карте называются не так же, как в папке. очень

Поднос с цветами и мылом
Thanks a lot. Have a lovely day! You made my dar

Поднос с цветами и мылом
Good day! Sorry for the delay. Now everything works, the file has been re-uploaded, check it out.

Кровать-домик с гирляндой
Все работает, проверяйте
Кровать-домик с гирляндой
Файл недоступен в данный момент по техническим причинам. Попробуйте еще раз через 10-15 минут. перезалейте пжл
Информация
Поиск по тегам