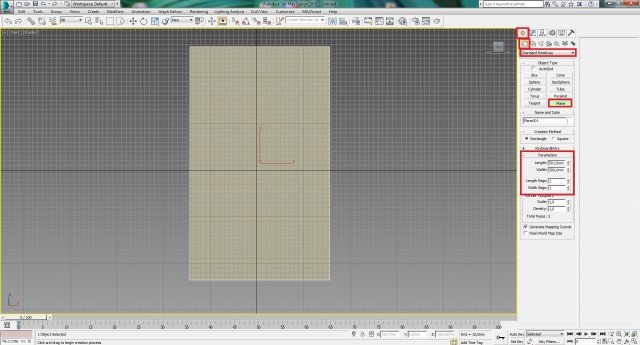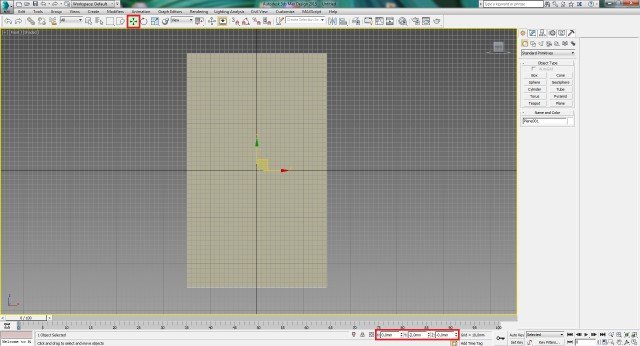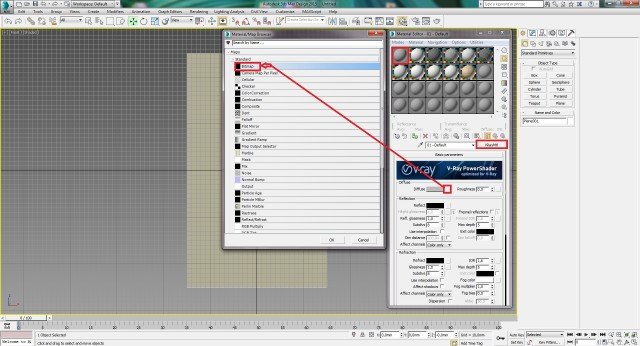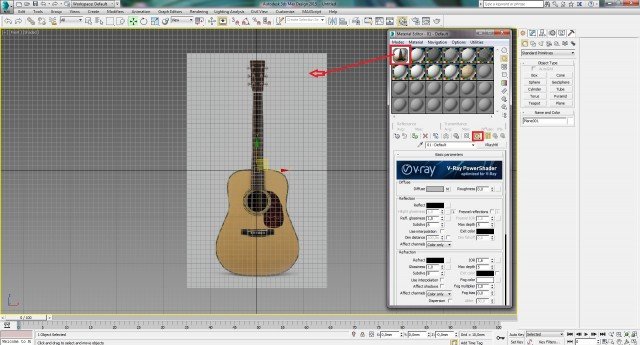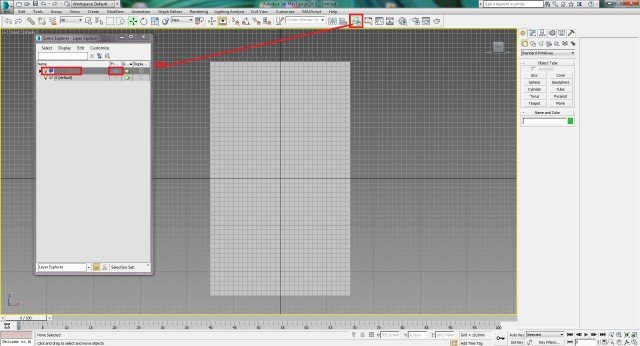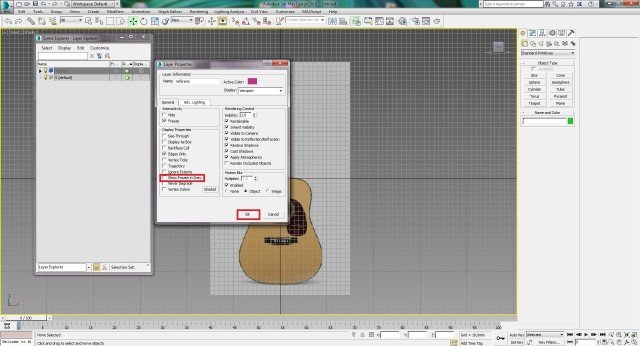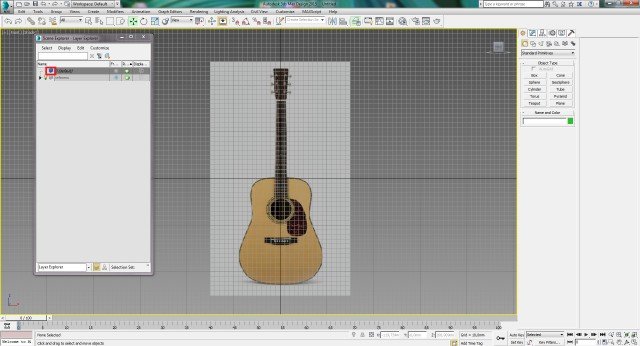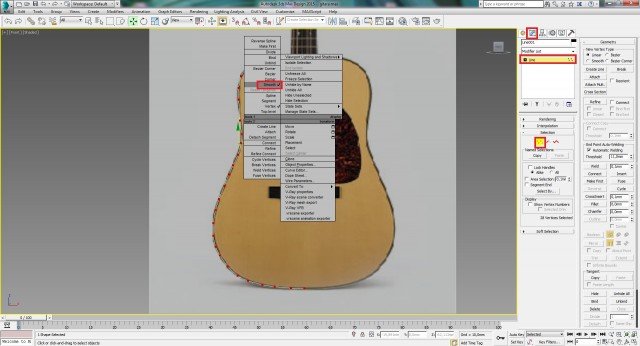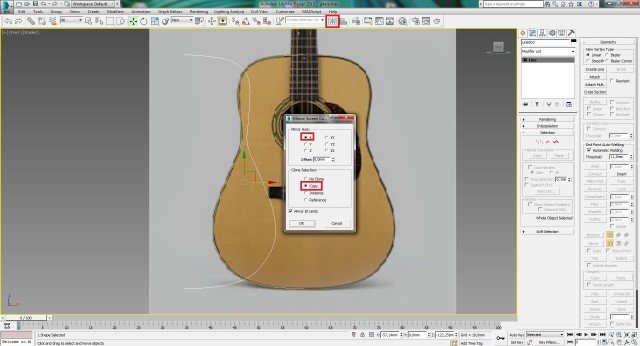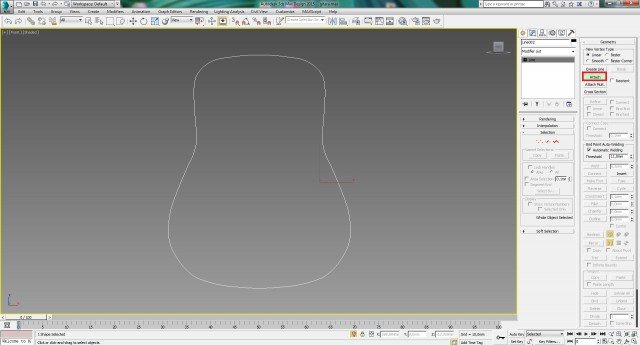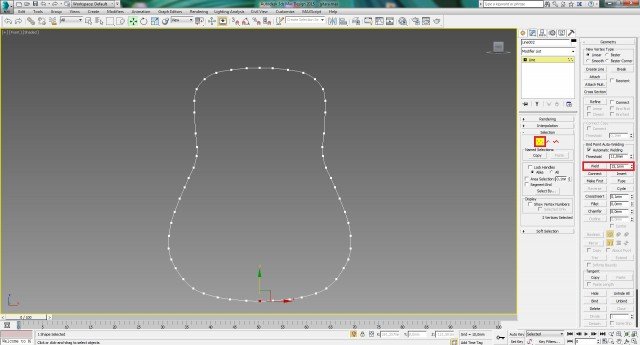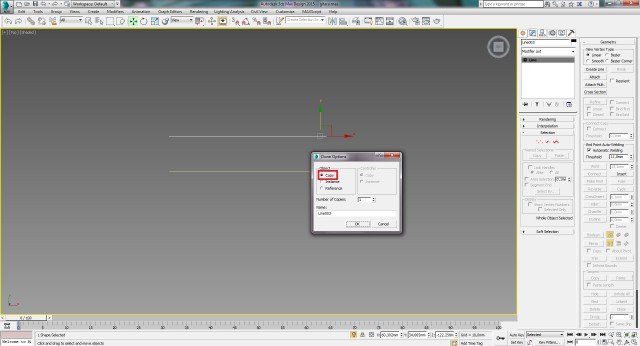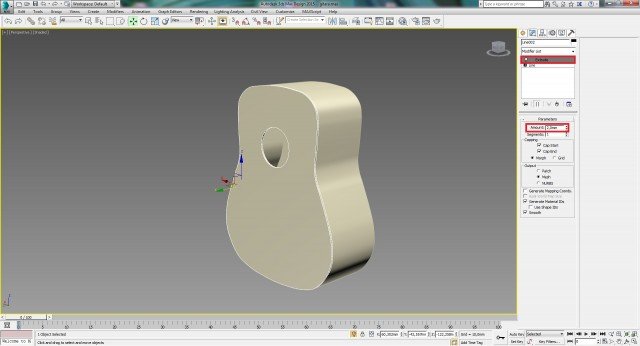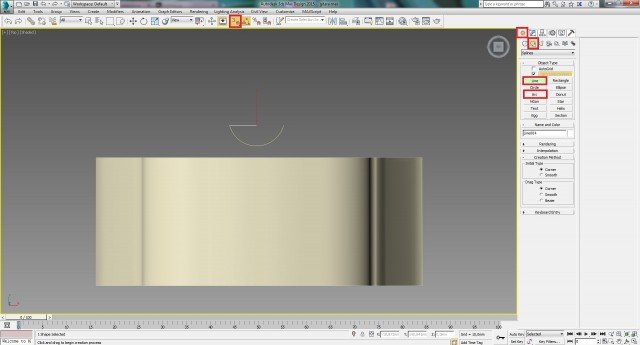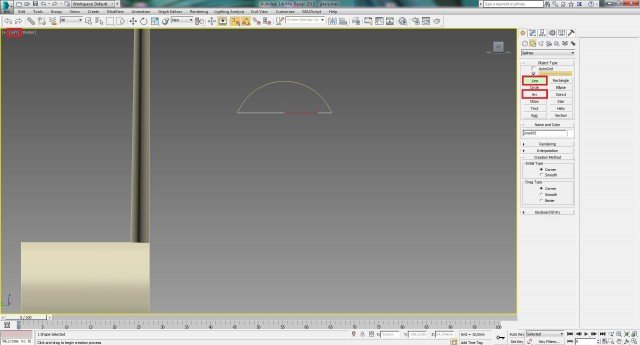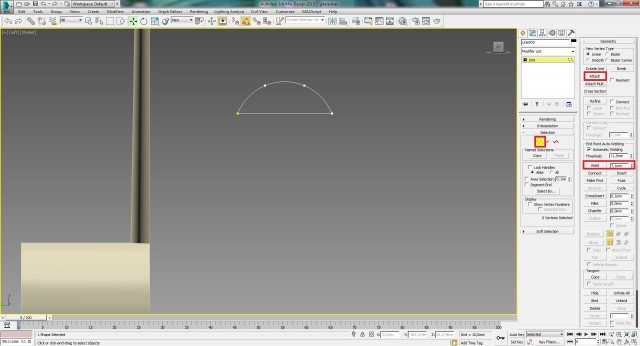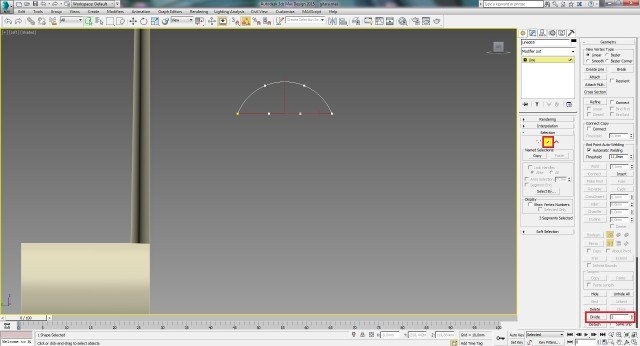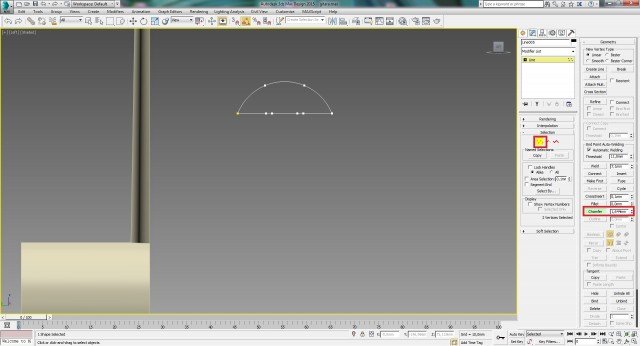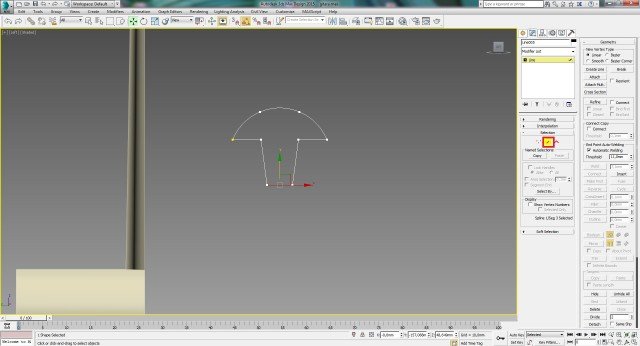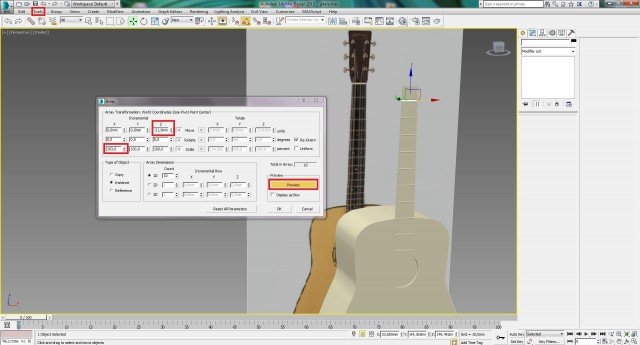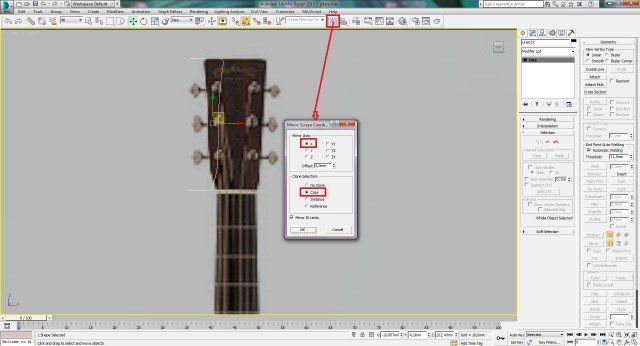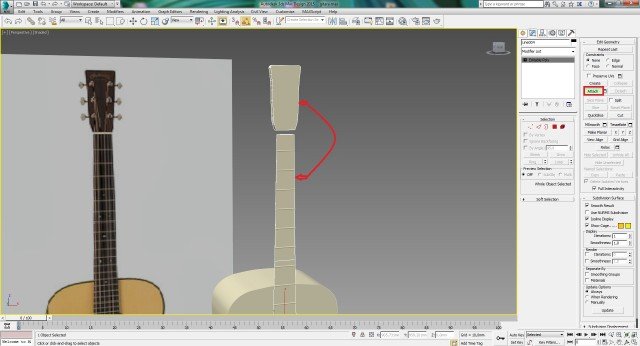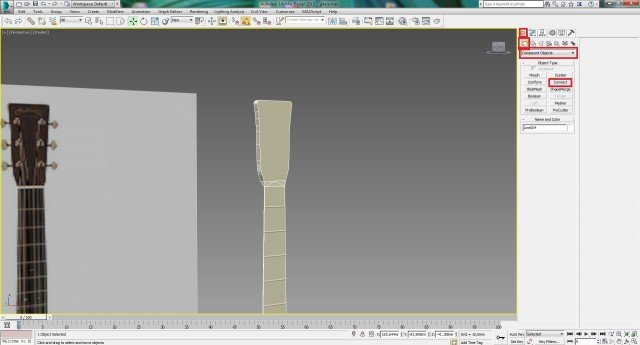Моделирование гитары в 3ds Max
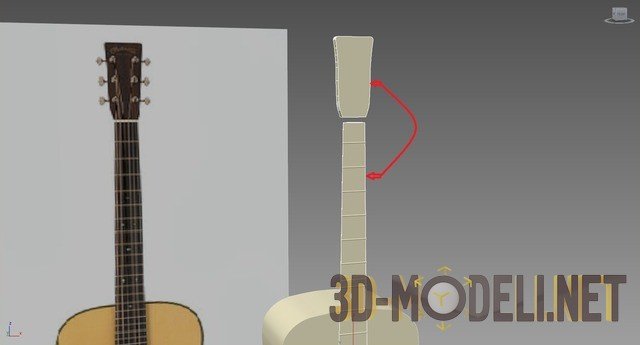
Всем привет!
В данном уроке, мы научимся моделировать классическую гитару, используя преимущественно работу со сплайнами, ну и конечно методы полигонального моделирования. Референс гитары, который нам понадобится для моделирования, представлен ниже:

ЧАСТЬ-1
Моделировать мы будем в программе 3Ds Max, поэтому запускаем программу, выставляем единицы измерения в миллиметрах и приступаем непосредственно к работе. Чтобы выставить единицы измерения, нужно перейти в меню Customize -> Units Setup.
Шаг-1
Первым делом, нам необходимо разместить данный референс в рабочую зону. Наш референс имеет размер: 300 х 501 px. Именно такого размера нам необходимо создать Plane. Для этого, переходим в вид Front (F), переходим по вкладке Create -> Geometry -> Standard Primitive , выбираем примитив Plane и рисуем данный элемент с указанными размерами.
Шаг-2
Выравниваем данный объект ровно в начале координат. Для этого, выделяем созданный объект Plane, выбираем объект перемещения Select and Move (W) и ставим координаты по XYZ равным 0.
Шаг-3
Теперь нам нужно на данном элементе Plane, разместить наш референс. Для этого, запускаем окно материалов – Material Editor (клавиша M), выбрать свободный слот, указать тип материала VRayMtl и на параметр Diffuse назначить карту, указав через BitMap нашу картинку референс.
Шаг-4
После того, как картинка выбрана, нужно чтобы она отображалась на нашем элементе Plane. Для этого, выделяем объект Plane и перетаскиваем на него созданный материал, после чего нажимаем на кнопку Show Shaded Material in Viewport.
Шаг-5
Теперь, что нам осталось сделать с данным объектом, так это сделать так, чтобы от не перемещался, т.е. заморозить его в сцене. На самом деле этого можно и не делать, однако я это сделаю, т.к. считаю это очень удобным. Для того, чтобы это сделать, нужно выделить объект plane и поместить его в отдельный слой, после чего, заморозить данный слой.
Шаг-6
Как мы видим, после заморозки слоя с референсом, картинка на объекте пропала и объект Plane стал серого цвета. Чтобы это исправить, нужно кликнуть по объекту правой кнопкой мыши, выбрать Properties и в появившимся окне снять галочку: Show Frozen in Gray.
Шаг-7
После того как мы заморозили слой с нашей картинкой, обязательно нужно вернуться на дефолтный слой.
Шаг-8
Теперь переходим непосредственно к моделированию. Первым делом нам нужно обрисовать с помощью линию, основную часть гитары. Для этого, переходим по вкладке Create -> Shapes и выбираем Line. После этого обводим половину гитары.
Шаг-9
Далее, переходим по вкладке Modify и выбираем работы с точками – Vertex. После этого, выделяем все точки линии, нажимаем правой кнопкой мыши и выбираем из списка тип линии Smooth, чтобы смягчить углы у линии.
Шаг-10
Теперь нам нужно отразить по оси Х данную линию вместе с копированием. Для этого, В панели инструментов выбираем инструмент Mirror и выставляем соответствующие галочки.
Шаг-11
Теперь перемещаем скопированную линию и соединяем концы обеих линий.
Шаг-12
Теперь нам необходимо соединить две линии и сделать её одной. Для этого, нужно выполнить два действия. Для удобства можно выделить обе линии и перейти в изолированный режим, нажав сочетание горячих клавиш CTRL+Q.
Действие-1. Выделяем одну из линии, В свитке Geometry нажимаем на кнопку Attach и кликаем по второй линии. После чего, отжимаем кнопку Attach.
Действие-2. Теперь нам необходимо объединить те точки, которые соединяют 2 линии. Для этого, выделяем линию, в свитке Selection выбираем работу с точками – Vertex и выбираем 2 верхние точки и нажимаем на кнопку Weld, предварительно увеличив порог. После этого, то же самое проделываем и с нижними точками.
Шаг-13
Выходим из режима редактирования точек Vertex, также выходим из изолированного режима, нажав на лампочку Isolate Selection Toggle внизу интерфейса программы 3Ds Max, либо правой кнопкой мыши и выбрав End Isolate. Далее рисуем окружность и выравниваем по нашему референсу.
Шаг-14
Мы создали верхнюю деку гитары, а точнее пока только сплайн. Теперь нам нужно скопировать данный сплайн для нижней деки. Для этого, выделяем сплайн без окружности, переходим в вид Top и удерживая клавишу Shift, копируем данный сплайн как независимую копию, т.е. в появившимся окне ставим галочку Copy.
Шаг-15
Не снимая выделения с нижнего сплайна, переходим в вид перспективы (P) и применяем к данному сплайну модификатор выдавливания – Extrude.В параметрах выставляем значение Amount: 70mm. Чтобы убрать верхнюю крышку у объекта, снимаем соответствующую галочку в параметрах модификатора Extrude.
Шаг-16
Сразу зададим толщину данному объекту, с помощью модификаторы Shell, в параметрах укажем толщину в 2мм: Inner Amount: 2mm.
Шаг-17
Переходим теперь в верхней деке гитары. Первым делом, нам необходимо объединить 2 сплайна, т.е. внешний сплайн с окружностью. Это делается с помощью того же инструмента Attach. Выбираем первый сплайн, нажимаем кнопку Attach и кликаем по второму сплайну, по окружности. После чего, отжимаем кнопку Attach.
Шаг-18
Теперь, с помощью модификатора Extrude, зададим данному сплайну толщину в 2 мм. После чего соединим 2 части гитары.
Шаг-19
Теперь переходим к моделированию грифа для нашей гитары. Гриф мы смоделируем с помощью двух сплайнов: арки и линии. Приступим: переходим в вид Top (Т), на вкладке Create -> Shapes, сначала выбираем и рисуем сплайн Arc, после чего выбираем сплайн Line и соединяем линией два конца арки. Для удобства, перед рисованием линии, можно включить привязку по вершинам.
Шаг-20
Теперь нам необходимо объединить эти два сплайна. Как объединить 2 сплайна в один, описано в шаге-17, поэтому я повторяться не буду.
Шаг-21
Далее переходим в вид Front и применяем к данному сплайну, модификатор Extrude и смотря на наш референс, выдавливаем наш гриф до нужного размера используя параметр Amount.
Шаг-22
Как видно на референсе, гриф немного сужается, мы также это реализуем с помощью модификатора Taper и покрутив его параметры.
Шаг-23
Выделив все созданные элементы немного отодвинем их в сторону от референса, чтобы видеть детали. И дальше создадим порожки, которые присутствуют на грифе. Лучше всего это сделать из нескольких сплайнов, которые потом соединим в один.
Итак, переходим в вид Left (L) и создадим дугу Arc, затем соединим её концы, с помощью линии – Line b с включенной привязкой по Vertex.
Шаг-24
Теперь нам нужно снова объединить два сплайна, с помощью инструмента Attach, затем слить 2 точки в одну, с обеих сторон, с помощью инструмента Weld. Опять ссылаюсь на шаг №12, в котором мы проделывали это.
Шаг-25
Данный элемент у нас будет похож на грибок. Поэтому, переходим на уровень редактирования сегментов и с помощью инструмента Divide, создаём 2 дополнительные точки.
Шаг-26
Выделяем две созданные точки и применяем к ним инструмент Chamfer, чтобы раздвоить эти точки.
Шаг-27
Теперь переходим на уровень сегментов, выделяем средний сегмент и опускаем его вниз по оси Y.
Шаг-28
Поворачивает данный объект на 90 градусов, пропорционально уменьшаем его до нужных размеров ставим на нужное место и применяем к нему модификатор Extrude.
Шаг-29
Теперь нам нужно данный элемента порожка размножить по всему грифу. Это можно сделать обычным копированием, удерживая клавишу Shift. Однако, как мы видим, наш гриф расширяется, поэтому для клонирования данного объекта, лучше применить массив, который не только размножит наш порожек, но и пропорционально увеличить его по ширине грифа.
Но перед этим, как мы видим на картинке из предыдущего шага, оси координат размещаются в правой стороне объекта, а нам нужно, чтобы они размещались по центру объекта – порожка. Это делается достаточно легко. Переходим на вкладку иерархия (Hierarchy), нажимаем на кнопку Affect Pivot Only, затем нажимаем на кнопку Center to Object, после чего отжимаем кнопку Affect Pivot Only.
Шаг-30
Теперь вызываем массив, нажав меню Tools -> Array, в появившемся окне выставляем параметры, как показано ниже.
Шаг-31
Ещё обычно у гитар есть некая подножка за грифом. На данном референсе её не видно, но мы её все же смоделируем. Выделяем гриф, нажимаем правой кнопкой мыши и конвертируем объект в Editable Poly.
Шаг-32
Переходим в режим редактирования рёбер Edge, выделяем все вертикальные рёбра у грифа и применяем Connect, там самым создав дополнительное ребро. Затем по оси Z, опускаем его вниз, ближе к гитаре.
Шаг-33
Переходим в режим редактирования полигонов, выделяем несколько центральных полигонов и применяем к ним Extrude.
Шаг-34
Теперь с помощью инструмента масштабирования можно немного сделать данный элемент уже, отмасштабировав по оси Х. Затем перейти на уровень редактирования точек Vertex, изменить форму данного объекта, как показано ниже.
Шаг-35
Далее, переходим в вид Front (F) и обрисуем с помощью линии верхнюю часть грифа, на которой находятся колки. Обрисовываем только полону. После чего, с помощью инструмента Fillet, закруглим некоторые точки.
Шаг-36
Далее, не снимая выделения с линии, отразим её с копированием по оси Х, нажав на кнопку Mirror.
Шаг-37
Теперь проделываем действия, которые мы уже проделывали не раз в этом уроке. А именно, соединяем линии с помощью кнопки Attach, затем соединяем точки, с помощью инструмента Weld.
Шаг-38
К полученному сплайну, применяем модификатор Extrude, в параметрах ставим Amount: 6,0mm.
Шаг-39
С помощью инструмента Attach объединяем два элемента, гриф и головку, которую мы только что смоделировали.
Шаг-40
Кликаем по головке грифа правой кнопкой мыши и конвертируем его в Editable Poly. После этого, переходим на уровень редактирования полигонов (Polygon) и удаляем полигоны с обоих объектов.
Шаг-41
Теперь, чтобы объединить 2 эти элемента, достаточно перейти по вкладке Create -> Geometry -> Compound Objects и нажать на кнопку Connect.
На этом, первую часть по моделированию гитары закончим. Во второй части мы закончим данный объект, создадим колки, струны и все оставшиеся элементы.
Результат, который мы получили на данный момент, представлен ниже.
Напомним, что большое количество готовых бесплатных 3D-моделей музыкальных инструментов вы можете скачать тут: https://3d-model.net/3d-modeli-predmety/muzykalnye-instrumenty/
Автор: jeka_mod
Перепечатка и использования данного материала без прямой обратной ссылки категорически запрещена!
Информация
Посетители, находящиеся в группе Гости, не могут оставлять комментарии к данной публикации.-
3D Интерьер, декор
-
3D Мебель
-
3D Cветильники
-
3D Разные предметы
-
3D Санузел
-
3D Кухня
-
3D Бытовая техника, электрика
-
3D Растения, флора
-
3D Оружие
-
3D Авиация
-
3D Корабли, лодки
-
3D Транспорт, техника
-
3D Архитектура
-
3D Люди, персонажи
-
Daz3D, Poser
-
Текстуры
- [Видеокурс] Кубические миры (Blender 3D)
- Скачайте бесплатно торрентом видео курс от CGBoost - Cubic Worlds - полный перевод на русский язык. Узнайте, как рассказывать свои истории с помощью
- [Видеокурс] Создание стилизованной трехмерной лесной среды в Blender
- Добро пожаловать на обучающий курс по созданию стилизованного лесного окружения в Blender! Продолжительность 4 часа, 14 видеоуроков. Создание
- [Видеокурс] Художник окружения Blender - создание трехмерных миров
- Хотите создавать красивые окружения, подходящие для анимации, игр или в качестве потрясающего портфолио? Может быть, вы новичок и хотите создавать
- [Видеокурс] Руководство для начинающих по системе частиц в Blender
- Вы хотите научиться использовать систему частиц в Blender для создания потрясающих рендеров или анимации? Хотите чувствовать себя уверенно при
- [Видеокурс] Создание реалистичного природного окружения в Unreal Engine 5
- Unreal Engine 5 сейчас очень востребован, особенно потому, что вы можете очень легко создавать игровые уровни и виртуальные фильмы, но изучение