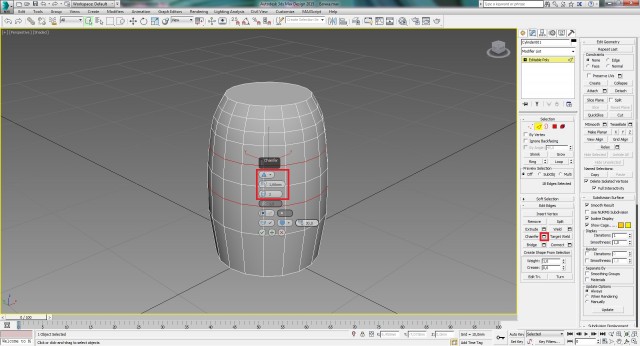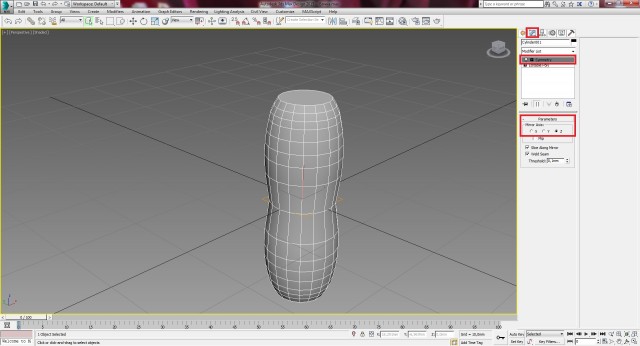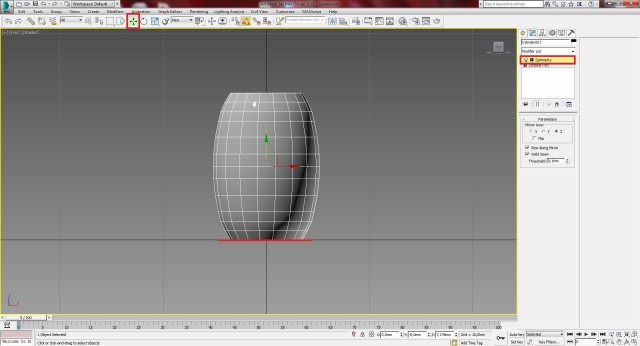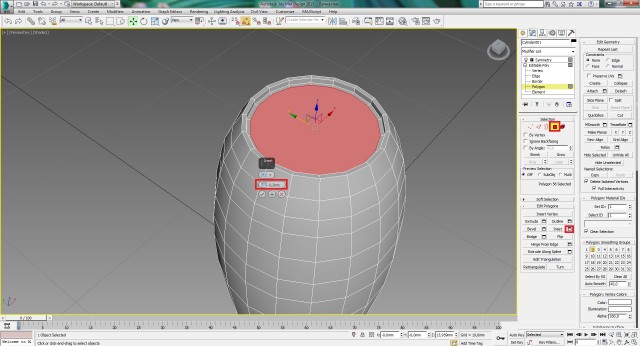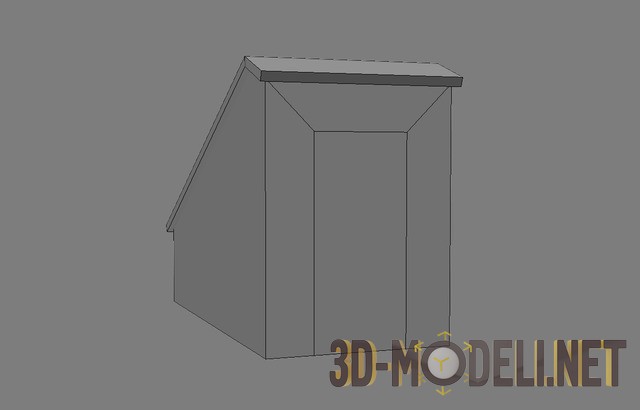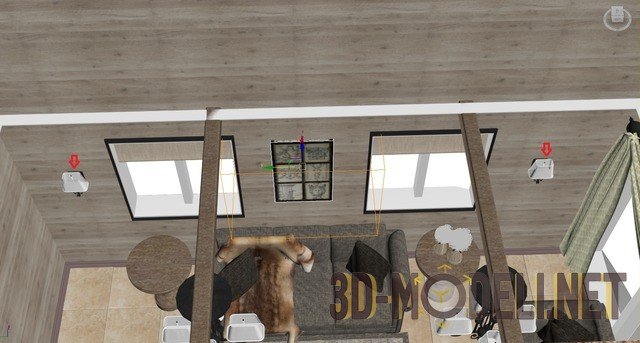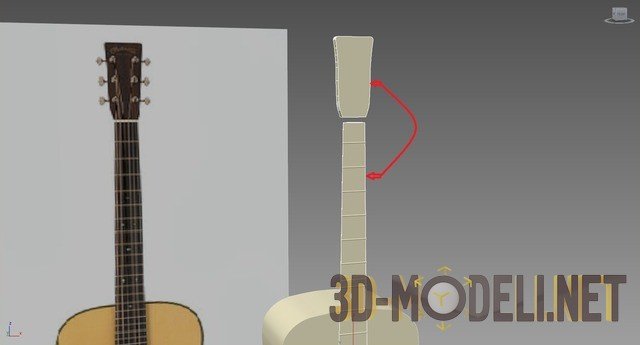3ds Max: моделируем бочку
Винная (пивная) бочка в 3ds Max – моделирование для новичков
Всем привет!
Еще один урок по 3ds Max для зеленых новичков. В этом уроке мы научимся моделировать бочку. Ещё можно назвать её пивная бочка или бочка для вина. Несмотря на простоту, урок поможет вам освоить навыки полигонального моделирования, работу с инструментами объекта типа Editable Poly.
Финальная сцена представлена ниже:
Итак, начнём:
Открываем 3Ds Max, выставляем единицы измерения – миллиметры и переходим к первому шагу.
Шаг-1.
Заходим на вкладку Create -> Geometry и рисуем цилиндр с параметрами указанными на картинке. Далее выставим наш объект посередине сцены, для этого, возьмем инструмент перемещения Select and Move и выставим значения по X,Y,Z равное нулю. После этого примените для объекта любой серый материал для удобства.
Шаг-2.
Нажимаем на наш объект правой кнопкой мыши и конвертируем в Editable Poly (выбираем Convert To Editable Poly). Далее переходим на уровень редактирования полигонов и выбираем верхний полигон.
Шаг-3.
Теперь, когда мы выделили верхний полигон, в свитке Edit Polygon, нажимаем на кнопку Inset Settings и выставляем значение в 1 мм, как показано ниже. После чего жмём на зелёную галочку, чтобы применить действие.
Шаг-4.
Берём инструмент перемещения Select and Move и вытягиваем данный полигон по оси Z примерно на 1.75 mm.
Шаг-5.
Теперь в свитке Selection выбираем режим редактирования рёбер Edge и выбираем по периметру средние рёбра. Для того, чтобы не делать выбор всех рёбра вручную, достаточно выбрать одно верхнее ребро и нажать на кнопку Loop. После этого, удерживая клавишу ALT выберем ребро ниже и также нажать на кнопку Loop.
Шаг-6.
Далее выбираем инструмент масштабирования Select and Uniform Scale и задаём толщину нашей бочки, масштабируем по осям X,Y,Z примерно на 113mm.
Шаг-7.
Чтобы ещё более скруглить нашу модель бочки, добавим несколько дополнительных рёбер. Добавим сначала 2 ребра сверху, для этого выделим верхние рёбра, как показано ниже и применим к ним Chamfer Settings, где и добавил 2 ребра.
Шаг-8.
Теперь таким же методом, добавим ещё 2 ребра в центре бочки. Для этого выберем рёбра в центральной части объекта и применим к ним Chamfer Settings с указанными значениями. Делаем рёбра приблизительно на равных расстояниях друг от друга.
Шаг-9.
Удерживая клавишу ALT, выделим центральные рёбра, как показано на рисунке, далее возьмем инструмент масштабирования Select and Uniform Scale придадим нашей бочке ещё немного объёма, масштабируем по X, Y, Z до значения равного 102.
Шаг-10.
Выходим из редактирования рёбер, заходим на вкладку Modify и применяем к нашему объекту модификатор Symmetry. Делаем отражение объекта, в параметрах, Mirror Axis выбираем по координате Z.
Шаг-11.
Теперь кликаем по модификатору Symmetry, чтобы он стал активен и окрасился в жёлтый цвет. После этого переходим в вид Left (клавиша L), берём инструмент перемещения Select and Move и по оси Y поднимаем нижнюю часть бочки вверх и выравниваем по сетке.
Шаг-12.
Переключаемся на вид перспектива (P), переходим к модификатору Editable Poly и выбираем работу с полигонами Polygon. Далее выбираем верхний полигон и в свитке Edit Polygons кликаем по кнопке Inset Settings и в параметре Inset Amount вводим значение 0,2мм.
Шаг-13.
Теперь не снимая выделения с данного полигона, нажимаем на кнопку Extrude и вводим значение -0.3mm.
Шаг-14.
Не снимания выделения с верхнего полигона, повторим шаг-12 и сравним с результатом ниже.
Шаг-15.
Переходим к режиму редактирования рёбер Edge и выделяем верхние рёбра, после чего применяем к ним Chamfer Settings c указанными параметрами.
Шаг-16.
Выходим из редактирования рёбер Edge, нажимаем, если нужно F4 для отображения рёбер, зададим рёбрам чёрный цвет и сравниваем результат. На этом наш объект бочка – готова.
Шаг-17.
Ну и в заключительном шаге, чтобы украсить немного сцену, размножим нашу бочку и расставим как душе угодно, ну например, так:
Всем спасибо за внимание, надеюсь урок получился понятным.
Автор: jeka_mod
Перепечатка и использования данного материала без прямой обратной ссылки категорически запрещена!
Информация
Посетители, находящиеся в группе Гости, не могут оставлять комментарии к данной публикации.-
3D Интерьер, декор
-
3D Мебель
-
3D Cветильники
-
3D Разные предметы
-
3D Санузел
-
3D Кухня
-
3D Бытовая техника, электрика
-
3D Растения, флора
-
3D Оружие
-
3D Авиация
-
3D Корабли, лодки
-
3D Транспорт, техника
-
3D Архитектура
-
3D Люди, персонажи
-
Daz3D, Poser
-
Текстуры
- [Видеокурс] Кубические миры (Blender 3D)
- Скачайте бесплатно торрентом видео курс от CGBoost - Cubic Worlds - полный перевод на русский язык. Узнайте, как рассказывать свои истории с помощью
- [Видеокурс] Создание стилизованной трехмерной лесной среды в Blender
- Добро пожаловать на обучающий курс по созданию стилизованного лесного окружения в Blender! Продолжительность 4 часа, 14 видеоуроков. Создание
- [Видеокурс] Художник окружения Blender - создание трехмерных миров
- Хотите создавать красивые окружения, подходящие для анимации, игр или в качестве потрясающего портфолио? Может быть, вы новичок и хотите создавать
- [Видеокурс] Руководство для начинающих по системе частиц в Blender
- Вы хотите научиться использовать систему частиц в Blender для создания потрясающих рендеров или анимации? Хотите чувствовать себя уверенно при
- [Видеокурс] Создание реалистичного природного окружения в Unreal Engine 5
- Unreal Engine 5 сейчас очень востребован, особенно потому, что вы можете очень легко создавать игровые уровни и виртуальные фильмы, но изучение