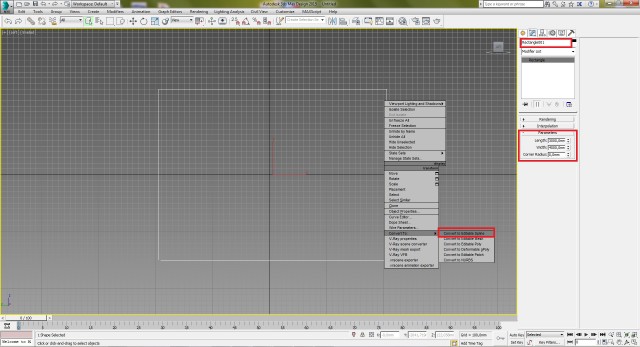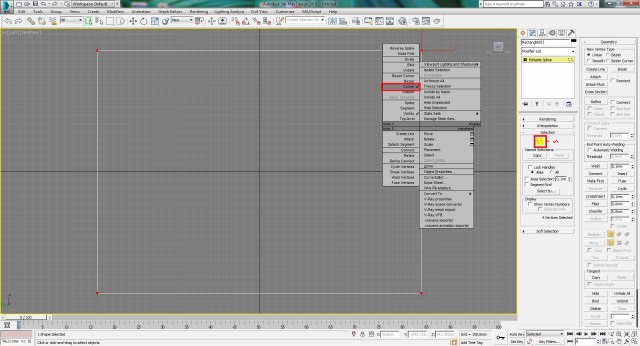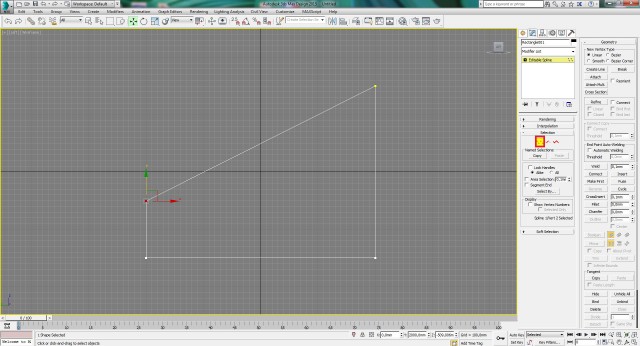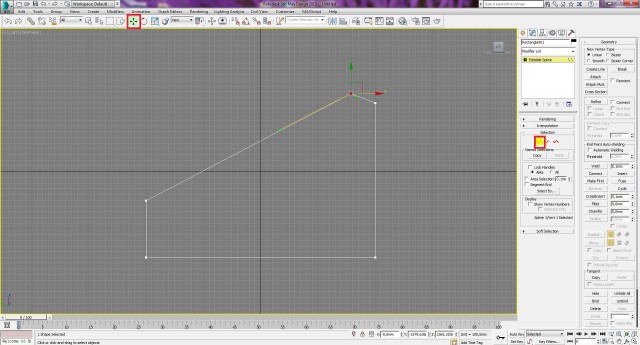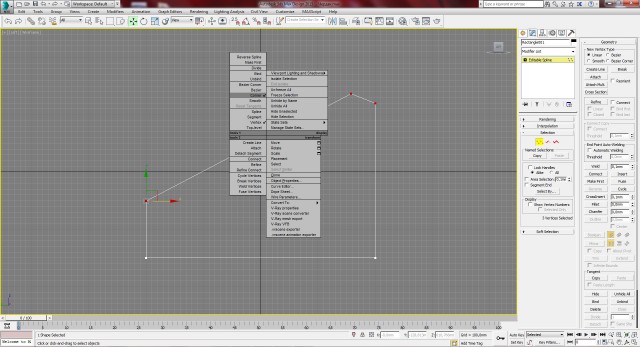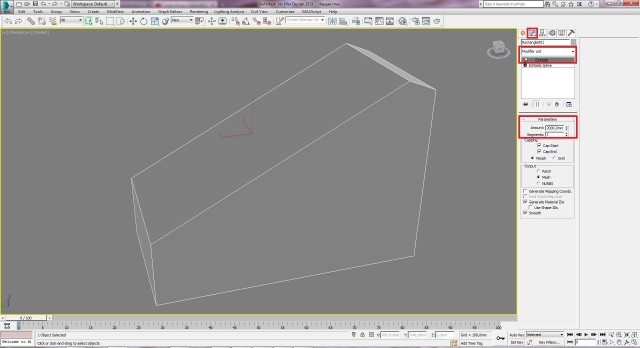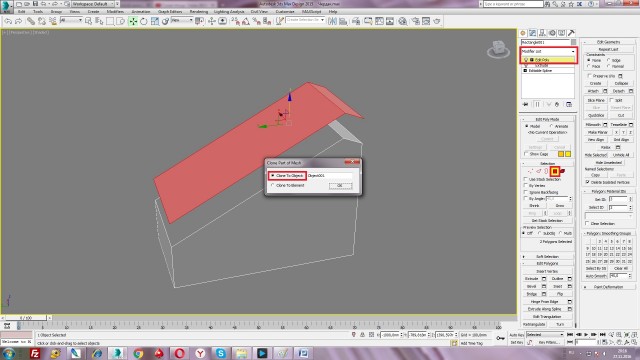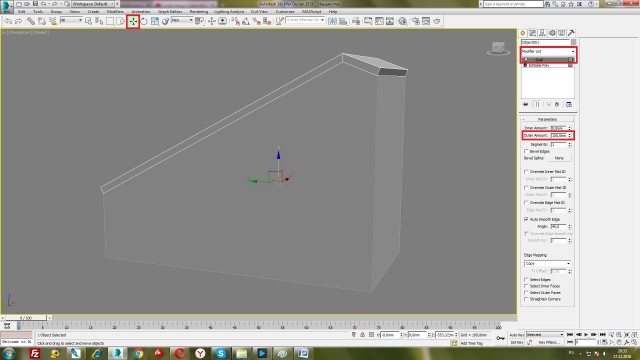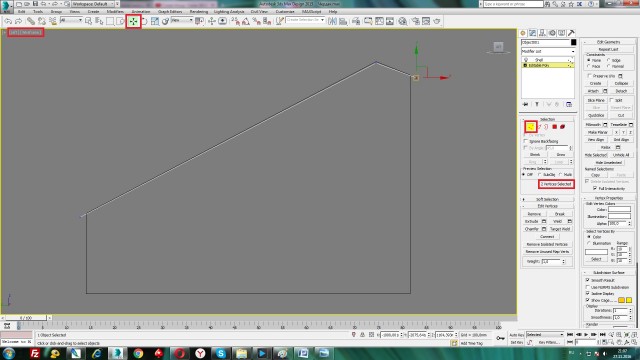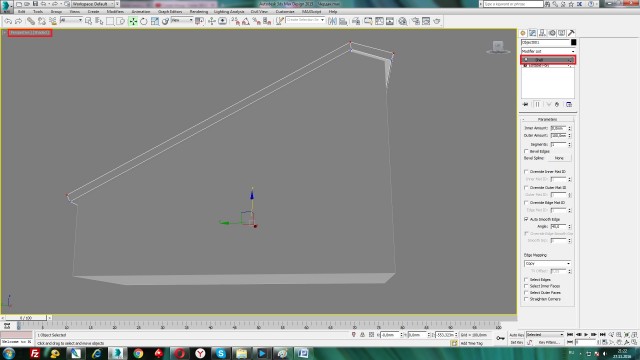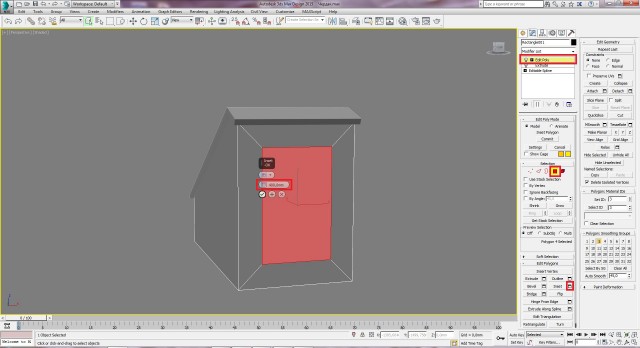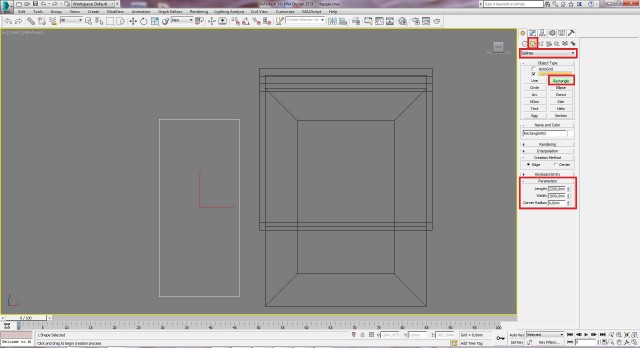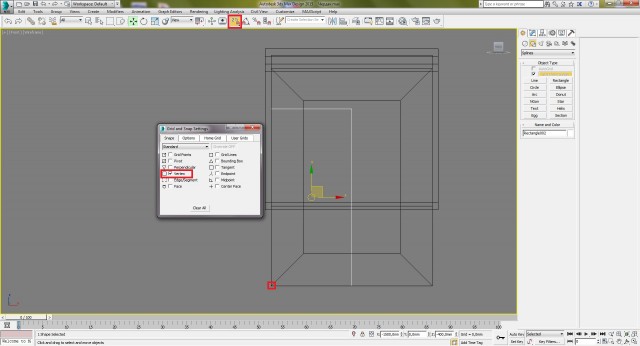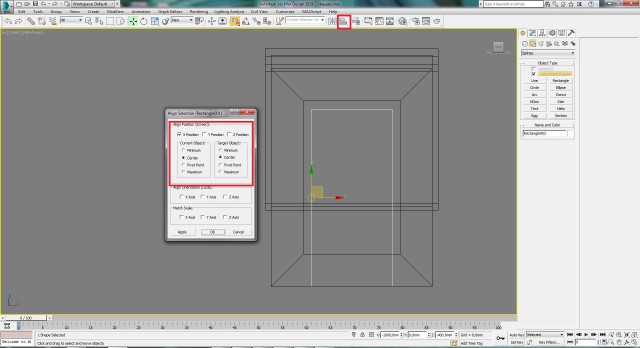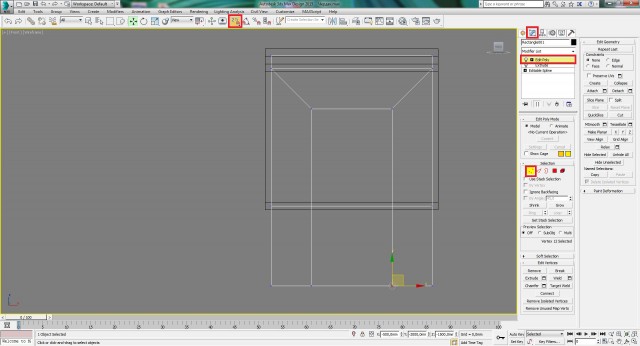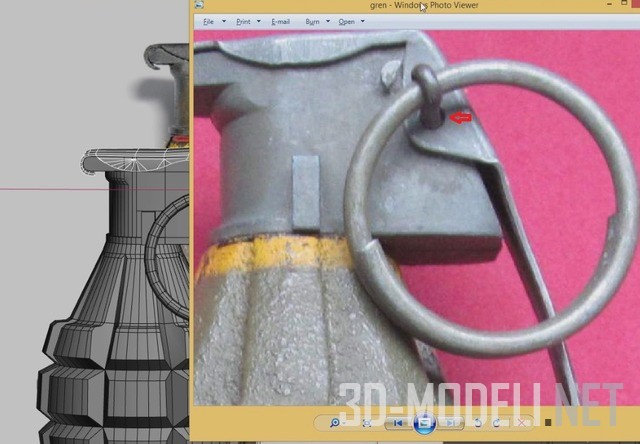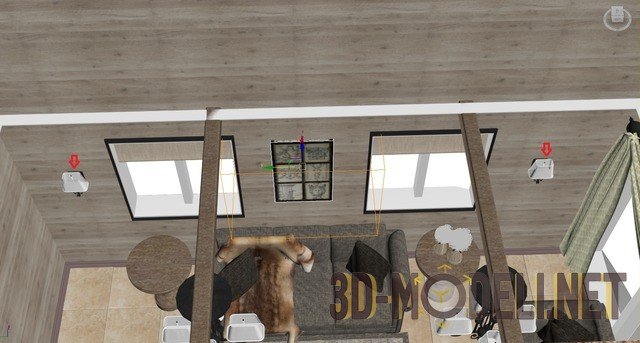3ds Max: моделируем чердак. Часть 1
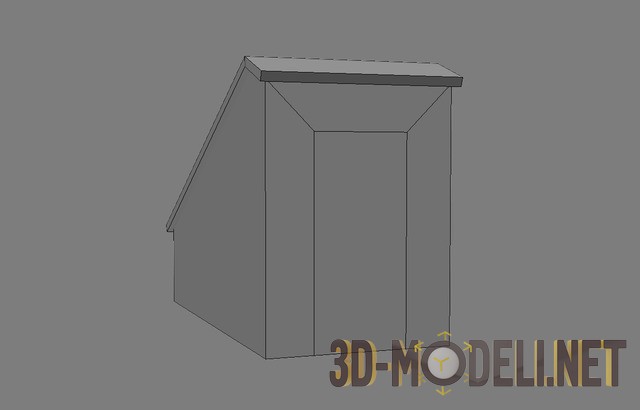
В этом уроке мы смоделируем в 3ds Max так называемый вход в чердак, он же выход на крышу. Если Вы будете моделировать какой-либо экстерьер с домами, то наверняка на некоторых крышах Вам придется моделировать вот такие выходы на крышу. Данный урок будет разделён на 2 части, в которых мы полностью моделируем наш чердак. В первой части урока мы будем моделировать наш объект, а во второй части мы займёмся его геометрией. По сложности урок относится больше к среднему уровню, чем к начальному. Перед прохождением данного урока, желательно чтобы у Вас уже были навыки работы с шейпами, привязками, полигонами и некоторыми другими функциями. Урок описан достаточно подробно, внимательно читайте и выполняйте все шаги, которые описаны в уроке и у Вас всё получится!
ЧАСТЬ-1
Итак, поехали:
Шаг-1. Запускаем 3Ds Max, создаём новый проект и выставляем единицы измерения: миллиметры.
Шаг-2. Переходим в вид Left и создаём прямоугольный шейп, (Create->Shape->Rectangle) со следующими размерами: Length:3000mm, Width:4000mm. После чего не снимая выделения нажимаем правой кнопкой мыши на сплайне и конвертируем в Editable Spline.
Шаг-3. Выбираем Vertex и выделяем все вершины, после чего кликаем правой кнопкой мыши и выбираем Corner.
Шаг-4. Выбираем левую верхнюю вершину и перемещаем её в низ по оси Y примерно на -2000 мм.
Шаг-5. Теперь выделяем верхнюю вершину и применяем к ней Chamfer на 300mm, после чего под редактируем самую верхнюю точку, выберем инструмент Select and Move и переместим её по оси Х влево приблизительно на -150mm. Должно получиться как на картинке ниже.
Шаг-6. Выделим три верхние точки, вызовем правой кнопкой мыши меню и выберем Corner.
Шаг-7. Выходим их режима Vertex, выделяем наш сплайн, далее переходим на вкладку модификаторов Modify и из списка выбираем модификатор Extrude, после чего в параметрах в поле Amount ставим значение 2000mm. После этого, можно перейти в перспективный вид и посмотреть результат. Можно также выбрать для объекта серый цвет.
Шаг-8. Теперь создадим крышу для выхода. Для этого выбираем модификатор Edit Poly, после чего переходим в режим редактирования полигонов (Polygon), выделяем 2 верхних полигона и копируем их по оси Z как Clone To Object.
Шаг-9. Теперь выходим из режима полигонов, после чего выделяем наш новый созданный объект и заходим опять в режим Polygon и выделяем наши 2 новых полигона. После этого применяем к этому объекту модификатор Shell и в параметрах поля Outer Amount, ставим значение 100mm. После этого опускаем нашу крышу на место перемещая по оси Z, слегка утапливая этот объект в нижний, чтобы не было зазоров. Должно получиться как на фото ниже.
Шаг-10. В заключительном этапе работы с крышей, работа с геометрией, а именно нужно её немного расширить. Для этого переходим в вид Left и в режим Wireframe (F3), (P.S. если объект в этом режиме сливается с задним фоном, то выделите объект и поменяйте цвет его рёбер на чёрный, после этого очертание объекта станет хорошо видно в режиме Edged Faces). После этого переходим к модификатору Editable Poly и выбираем Vertex. Далее выделяем 2 вершины и методом перемещения выдвигаем их примерно на 70-80мм. Тоже самое делаем с двумя вершинами с противоположной стороны как показано на картинке ниже.
Шаг-11. После этого перейдите в вид Front (F) и проделайте также с двух сторон, выдвиньте боковые точки наружу, на 70-80 мм. Затем перейдите в вид перспектива (P), выберите модификатор Shell и сравните результат с картинкой ниже.
Шаг-12. Теперь сделаем дверь в нашем чердаке. Для этого, сделаем ряд следующих действий:
Действие 1. Выделяем наши стены и переходим в режим редактирования полигонов.
Действие 2. Выделяем нужный полигон, где у нас будет находиться дверь.
Действие 3. Применяем к данному полигону команду Insert Settings, выставляем значение 400мм, и нажимает галочку для применения действия.
Шаг-13. Далее нам нужно отредактировать наш выход. Для этого переходим в проекцию Left (клавиша L) и в режим Wireframe (клавиша F3). После этого создаём в стороне от объекта вспомогательный шейп Rectangle и зададим ему размеры Length: 2200mm и Width: 1000mm.
Шаг-14. Включаем привязку по вершинам 2.5, кликаем правой кнопкой мыши в выбираем привязку по Vertex. После чего привязывание данный прямоугольный шейп к самой нижней левой вершине, как показано на рисунке ниже.
Шаг-15. Далее нам нужно расположить наш прямоугольный шейм ровно посередине, где будет расположена дверь. Для этого нужно выполнить 3 действия:
Действие 1. На панели инструментов выбрать инструмент выравнивая Align.
Действие 2. Выбрать ребро, по которому будет производиться выравнивание.
Действие 3. В появившемся окне выбрать позицию выравнивания по Х и выбрать 2 значения по центру, как показано на рисунке ниже. После чего нажать OK.
Шаг-16. И в заключительном шаге по созданию двери нам нужно привязать наш прямоугольный шейп к нашим стенам. Для этого выполним следующие действия:
Действие-1. Выделяем наши стены, далее переходим на вкладку Modify, выбираем режим Edit Poly, в Selection выбираем Vertex
.Действие-2. Включаем привязку 2.5, кликаем правой кнопкой по ней и выбираем привязку по Vertex.
Действие-3. Привязываем вершины наших стен, которые ранее созданы для двери, к прямоугольному шейпу. Должно полечиться так, как показано на картинке.
Действие-4. После того, как мы привязали вершины, выходим из режима Vertex, далее выбираем ранее созданный прямоугольный шейп и удаляем его.
После этого переходим в вид перспектива (P) и включаем режим отображение рёбер Edged Faces (F4) и сравниваем результат с результатом ниже.
В этой части урока, мы смоделировали основание нашего выхода на крышу. Во второй части урока мы продолжим работу над объектом, будем работать с геометрией объекта, создадим полноценную дверь с ручкой, а также другие декоративные вещи для нашего объекта. Переходите ко второй части урока, будет интересно.
Другие полезные уроки по моделированию в 3ds Max:
- 3ds Max для новичков: создание дивана
- Способы изгиба объектов цилиндрической формы в 3ds Max
- Как быстро создать штору в 3ds Max
Автор: jeka_mod
Перепечатка и использования данного материала без прямой обратной ссылки категорически запрещена!
Информация
Посетители, находящиеся в группе Гости, не могут оставлять комментарии к данной публикации.-
3D Интерьер, декор
-
3D Мебель
-
3D Cветильники
-
3D Разные предметы
-
3D Санузел
-
3D Кухня
-
3D Бытовая техника, электрика
-
3D Растения, флора
-
3D Оружие
-
3D Авиация
-
3D Корабли, лодки
-
3D Транспорт, техника
-
3D Архитектура
-
3D Люди, персонажи
-
Daz3D, Poser
-
Текстуры
- [Видеокурс] Кубические миры (Blender 3D)
- Скачайте бесплатно торрентом видео курс от CGBoost - Cubic Worlds - полный перевод на русский язык. Узнайте, как рассказывать свои истории с помощью
- [Видеокурс] Создание стилизованной трехмерной лесной среды в Blender
- Добро пожаловать на обучающий курс по созданию стилизованного лесного окружения в Blender! Продолжительность 4 часа, 14 видеоуроков. Создание
- [Видеокурс] Художник окружения Blender - создание трехмерных миров
- Хотите создавать красивые окружения, подходящие для анимации, игр или в качестве потрясающего портфолио? Может быть, вы новичок и хотите создавать
- [Видеокурс] Руководство для начинающих по системе частиц в Blender
- Вы хотите научиться использовать систему частиц в Blender для создания потрясающих рендеров или анимации? Хотите чувствовать себя уверенно при
- [Видеокурс] Создание реалистичного природного окружения в Unreal Engine 5
- Unreal Engine 5 сейчас очень востребован, особенно потому, что вы можете очень легко создавать игровые уровни и виртуальные фильмы, но изучение