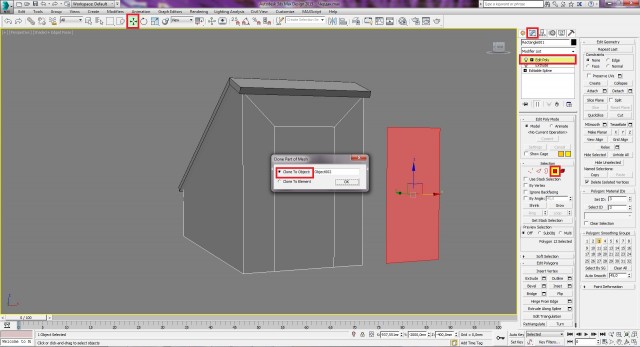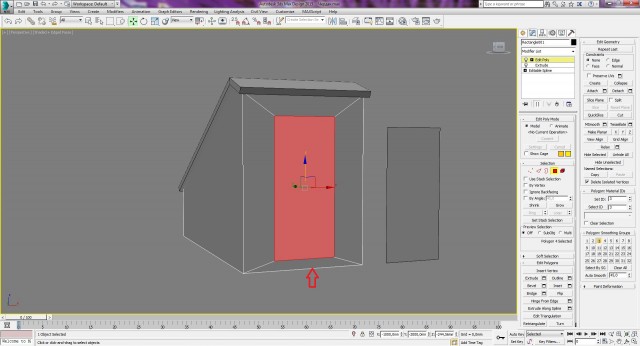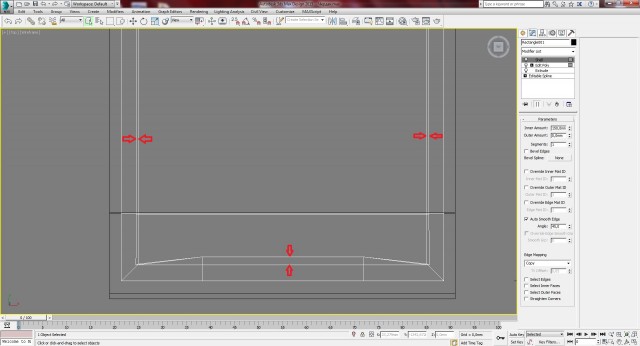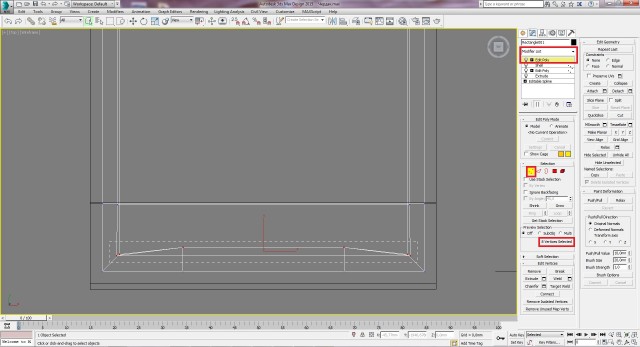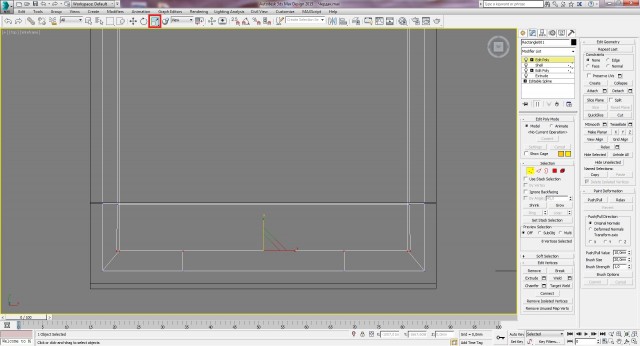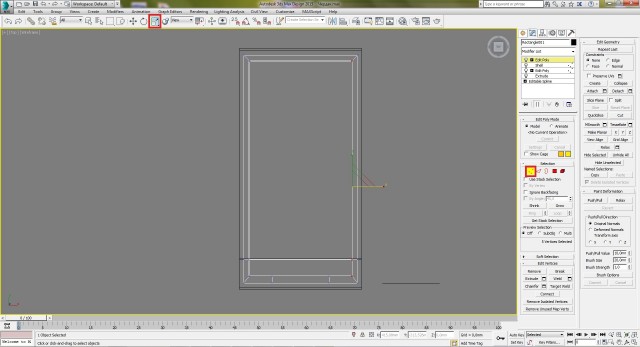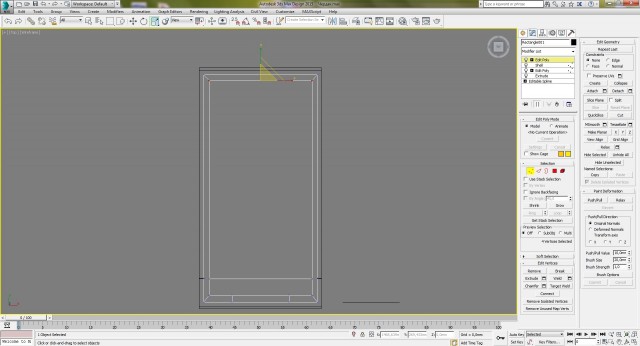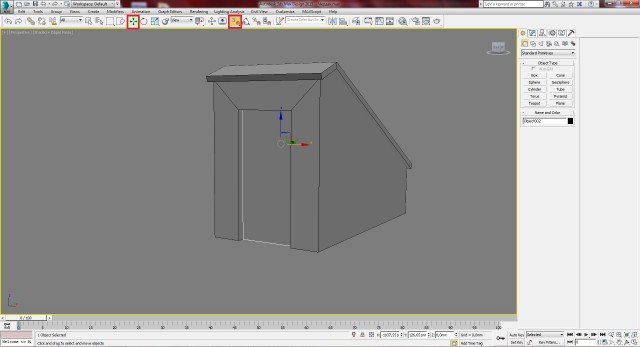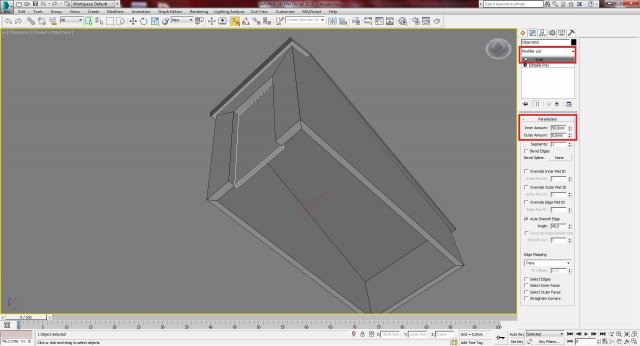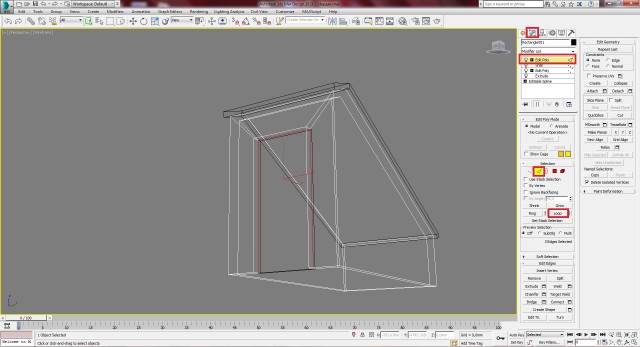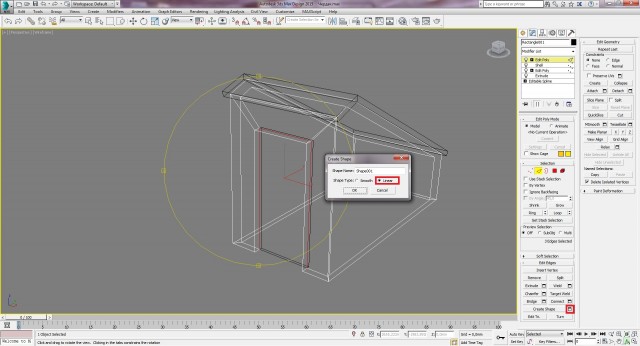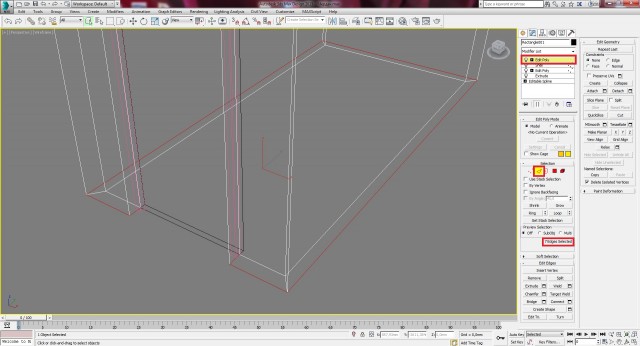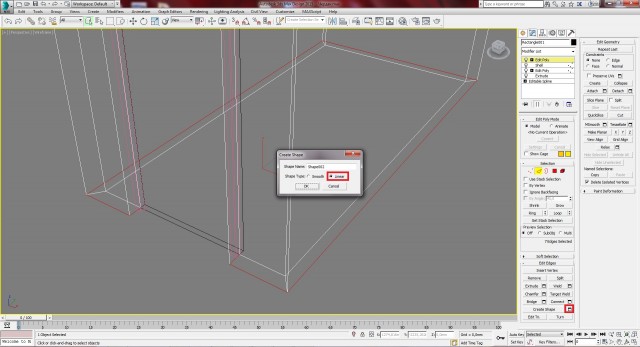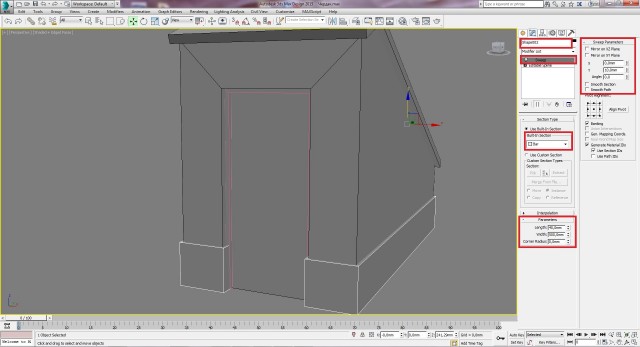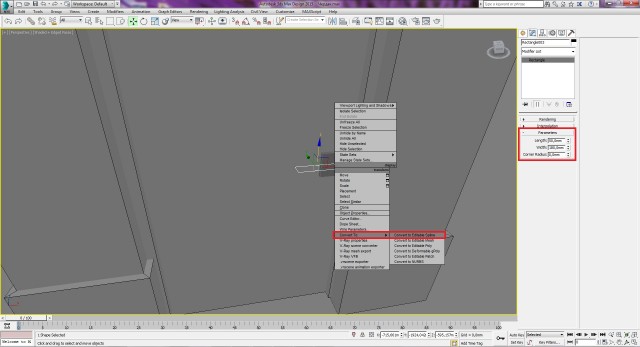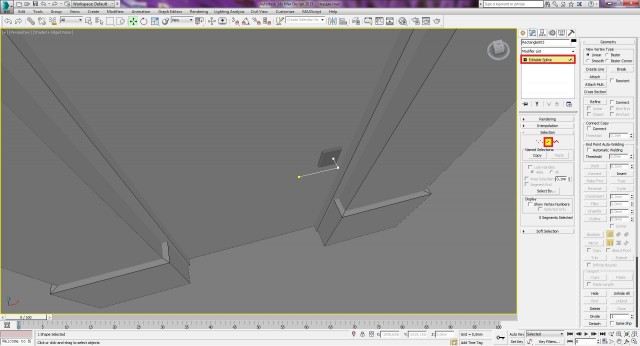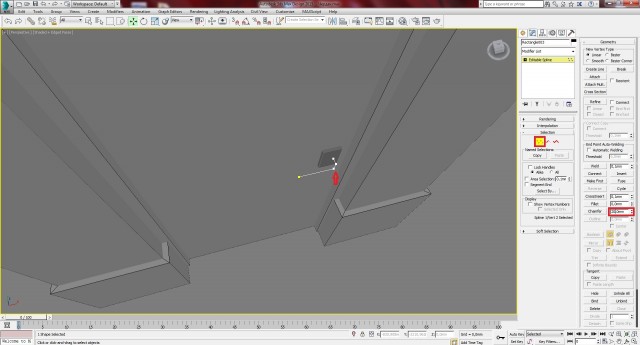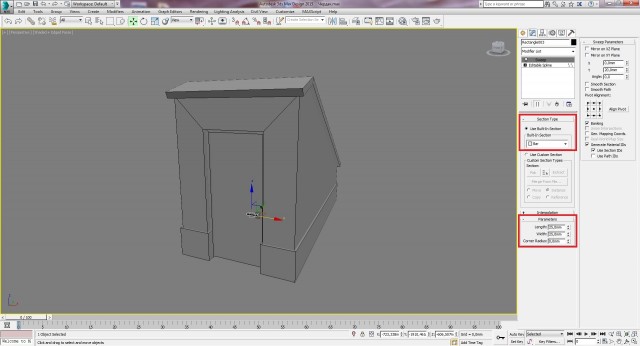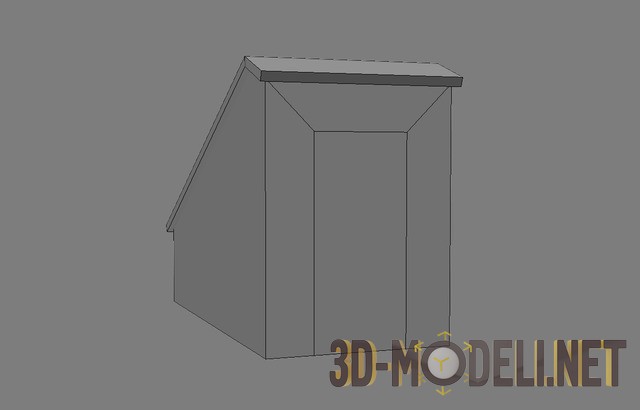3ds Max: моделируем чердак. Часть 2

Часть-2.
В этой части урока, мы продолжим моделирование нашего объекта (вход в чердак, он же выход на крышу), который был начат в первой части урока. В этой части мы займёмся непосредственно геометрией объекта.
И так, начнём.
Шаг-1.
Загрузите наш сохраненный файл проекта, конечный результат которого был сделан в первой части данного урока.
Шаг-2.
Скопируем полигон, который принадлежит нашей будущей двери и отодвинем его в сторону. В дальнейшем мы продолжим с ним работу. Для этого выделяем наш объект со стенами и переходим на вкладку Modify в режим редактирования полигонов Edit Poly. Далее в свитке Selection выбираем Polygon и выделяем нужный полигон на объекте, после чего зажимаем клавишу Shift и перемещаем этот полигон в сторону по координате Х, тем самым копируя его. В появившимся окне выбираем Clone To Object и нажимаем ОК.
Шаг-3.
Обращаю Ваше внимание на то, что в процессе моделирования, у нас образовался один спрятанный полигон, который тоже нужно удалить. Его можно увидеть, приподняв выделенный полигон двери, как показано ниже.
Шаг-4.
Далее, если Вы приподняли полигон как показано на картинке выше, то верните его на место, нажав CTRL+Z. После этого нужно выделить именно 3 полигона, для этого протяните мышкой снизу вверх. После чего удалите эти полигоны, нажав клавишу Delete. На рисунке ниже показана траектория движения мыши снизу вверх для правильного выделения.
Результат, который должен получиться, после удаления 3 полигонов представлен ниже:
Шаг-5.
Далее нужно сделать внутреннюю толщину для наших стен. Для этого, выделяем объект стены, переходим на вкладку Modify и задаём из списка модификатор Shell. После чего, в параметрах модификатора задаём Inner Amount: 150mm и Outer Amount: 0.0mm.
Шаг-6.
После применения модификатора Shell, в предыдущем шаге, у нас стала неправильная геометрия нашего объекта и её необходимо исправить. Стачало, посмотрим, что именно нужно исправлять. Для этого, выделяем наш объект стены и переходим в вид Top (T), затем нажимаем клавишу F3, чтобы перейти в режим Wireframe. Как видно на рисунке ниже, у нас появились дополнительные рёбра, которые нам и надо исправить.
Шаг-7.
Чтобы исправить данную ситуацию, нам необходимо поставить двойные рёбра в одну плоскость. Для этого переходим на вкладку Modify и из списка выбираем опять Edit Poly, далее выбираем работу с вершинами Vertex. После этого, сначала выделяем все вершины в нижней части объекта, которые нужно исправить, вершин должно быть выбрано в количестве 8, как показано на рисунке ниже.
Шаг-8.
После этого, выбираем инструмент масштабирования Select and Uniform Scale и масштабируем по координате Y о тех пор, пока два ребра не встанут в одну плоскость.
Шаг-9.
Теперь необходимо также поставить рёбра в одну плоскость с правой и с левой стороны. Сначала сделаем справа. Выделяем все вершины справой стороны, их должно быть в количестве 5, и далее масштабируем по координате Х, до тех пор, пока наши рёбра не объединяться в одной плоскости. Результат данного действия представлен на рисунке ниже.
Шаг-10.
В этом шаге проделайте самостоятельно те же действия справой и с верхней стороны объекта. Результат работы смотрите ниже.
После того как мы исправили нашу геометрию, выходим из режима редактирования полигонов и можем двигаться дальше.
Шаг-11.
Теперь нам нужно поставить нашу ранее скопированный объект двери на место и привязать её к задней стенке. Для этого, выделим нашу дверь, затем включим 3-х-мерную привязке по Vertex и привяжем дверь как показано на рисунке ниже. После этого покрутите модель и удостоверьтесь, чтобы не было зазоров между привязанными объектов.
Совет по привязке. Во время привязки вершины одного объекта к вершине другого, очень часто бывает, что привязываемый объект как-то не туда перемещается, или привязывается не к той вершине. В этой ситуации, лучше всего отключить привязку и максимально близко пододвинуть привязываемые вершины друг к другу, после чего включить привязку и опять повторить привязку.
Шаг-12.
Теперь зададим толщину для нашей двери. Для этого, выделяем объект двери, далее переходим на вкладку Modify и из выпадающего списка применяем модификатор Shell. В параметрах выставляем Inner Amount: 50mm.
Шаг-13.
Теперь смоделируем раму для нашей двери. Для этого выполним несколько действий:
Действие 1. Выделяем наши стены, далее на вкладке Modify переходим в режим Edit Poly и выбираем работу с Edges.
Действие 2. Переходим в режим Wireframe (F3) и выбираем следующие 4 ребра, как на картинке. Это можно сделать и другим способом. Достаточно выбрать одно из этих рёбер и нажать на кнопку Loop.
Действие 3. Теперь нужно из этих рёбер сделать сплайн, для этого в свитке Edit Edges, выбираем Create Shape Settings. Далее, в появившимся окне выбираем Shape type – Lines и жмём ОК.
Действие 4. Далее нам нужно выделить данный шейп, лучше всего это сделать по имени, т.к. он сливается с другим объектом. Выбираем на панели инструментов Select by Name и выбираем наш шейп Shape001 и жмём ОК. Теперь наш объект выбран и переходим к следующему действию.
Действие 5. После того как мы выделили данный шейп, применим к нему модификатор Sweep, далее выбираем для него прямоугольную секцию, т.е. выбираем секцию Bar, далее в свитке параметров, выставляем Length: 50mm и Width: 50mm. Далее в свитке Sweep Parameters делаем сдвиг по Y на 20mm, а также убираем галочки сглаживания Smooth Section и Smooth Path.
После этого, наша рама полностью готова. Проконтролируйте также то, чтобы рама была чуть утоплена в стены и в дверь, чтобы избежать зазоров. Результат сравните с рисунком ниже.
Шаг-14.
Теперь сделаем ещё одну декоративную вещицу вокруг стен чердака. Для этого, также выполним несколько действий:
Действие 1. Выделяем объект наших стен и переходим в режим Wireframe (F3), после этого переходим на вкладку Modify, где выбираем работу в режиме Edit Poly. После этого в свитке Selection выбираем работу с рёбрами Edge и выделяем нужные рёбра на объекте стен. Должно быть выбрано 7 рёбер, как показано на рисунке ниже.
Действие 2. Теперь создадим ещё один шейп для дальней работы с ним. Для этого, в свитке Edit Edges нажимаем на кнопку Create Shape Settings и в появившемся окне выбираем Line (можете также запомнить имя данного, чтобы в дальнейшем выбрать его из списка) и жмём ОК. После этого выходим из режима Edge.
Действие 3. Теперь выбираем данный шейп из списка, как мы делали ранее. После этого применяем для данного шейпа модификатор Sweep. Далее выбираем прямоугольную секцию Bar, В параметрах выставляем Length: 40mm, Width: 500mm и в свитке Sweep Parameters сдвиг по Y ставим 10mm.
После того, как объект готов, переходим в режим перспективы (P) и выставляя объект на нужное место, как показано на рисунке ниже.
Шаг-15.
Теперь сделаем основание для нашей ручки, или ещё его можно назвать замком. Для этого выполним действия:
Действие 1. Переходим в проекцию Front (F), из вкладки Create -> Splines и создаём прямоугольный сплайн Rectangle, задаём ему параметры, Length: 120mm и Width: 90mm.
Для удобства данный сплайн можно создать в стороне от нашего чердака.
Действие 2. Применяем к данному объекту модификатор Extrude и в параметрах выставляем Amount: 20mm.
Действие 3. Размещаем данный объект приблизительно на то расстояние от пола, при котором будет удобно человеку ею пользоваться. Также необходимо немного утопить объект в дверь, чтобы он не весел в воздухе. Можно также поменять цвет этому объекту.
Сравниваем результат.
Шаг-16.
Всё что нам осталось сделать – это ручку. Для этого, также выполним несколько действий.
Действие-1. Переходим в вид сверху (T) и в произвольном месте создаём прямоугольный шейп м параметрами, Length: 50mm и Width: 180mm.
Действие 2. Перемести наш объект приблизительно к основанию, созданному в предыдущем шаге.
Действие 3. Наживаем по объекту правой кнопкой и конвертируем его в Editable Spline.
Действие 4. Выбираем работу с сегментами и удаляем 2 ненужных сегмента.
Действие 4. Немного скруглим нашу ручку. Для этого выберем Vertex, затем выбираем среднюю точку, которую необходимо скруглить и применяем к ней Chamfer: 20mm.
Действие 5. Далее применяем к объекту модификатор Sweep, с параметрами по длине и ширине равными 25мм. Также поменяем цвет у ручки на подходящий – это можно сделать через материал (M).
Действие 5. Если ручка получилась длинновата, то переходим в Editable Spline и в режиме Vertex укорачиваем нашу ручку приблизительно на 20мм.
На этом урок закончим, финальное изображение нашего объекта представлен ниже:
Всем удачи в изучении 3D-моделирования!
Еще уроки по моделированию в 3ds Max:
- Создание дивана в 3ds max (для новичков)
- Как изгибать объекты цилиндрической формы в 3ds Max
- Моделируем штору в 3ds Max при помощи NURBS
Автор: jeka_mod
Перепечатка и использования данного материала без прямой обратной ссылки категорически запрещена!
Информация
Посетители, находящиеся в группе Гости, не могут оставлять комментарии к данной публикации.-
3D Интерьер, декор
-
3D Мебель
-
3D Cветильники
-
3D Разные предметы
-
3D Санузел
-
3D Кухня
-
3D Бытовая техника, электрика
-
3D Растения, флора
-
3D Оружие
-
3D Авиация
-
3D Корабли, лодки
-
3D Транспорт, техника
-
3D Архитектура
-
3D Люди, персонажи
-
Daz3D, Poser
-
Текстуры
- [Видеокурс] Кубические миры (Blender 3D)
- Скачайте бесплатно торрентом видео курс от CGBoost - Cubic Worlds - полный перевод на русский язык. Узнайте, как рассказывать свои истории с помощью
- [Видеокурс] Создание стилизованной трехмерной лесной среды в Blender
- Добро пожаловать на обучающий курс по созданию стилизованного лесного окружения в Blender! Продолжительность 4 часа, 14 видеоуроков. Создание
- [Видеокурс] Художник окружения Blender - создание трехмерных миров
- Хотите создавать красивые окружения, подходящие для анимации, игр или в качестве потрясающего портфолио? Может быть, вы новичок и хотите создавать
- [Видеокурс] Руководство для начинающих по системе частиц в Blender
- Вы хотите научиться использовать систему частиц в Blender для создания потрясающих рендеров или анимации? Хотите чувствовать себя уверенно при
- [Видеокурс] Создание реалистичного природного окружения в Unreal Engine 5
- Unreal Engine 5 сейчас очень востребован, особенно потому, что вы можете очень легко создавать игровые уровни и виртуальные фильмы, но изучение