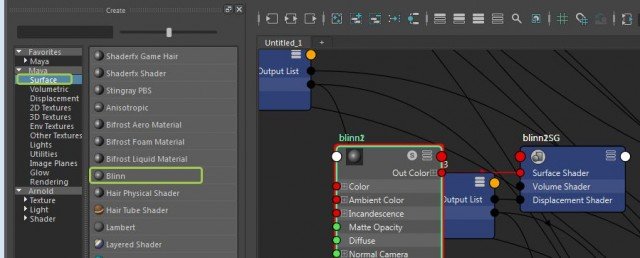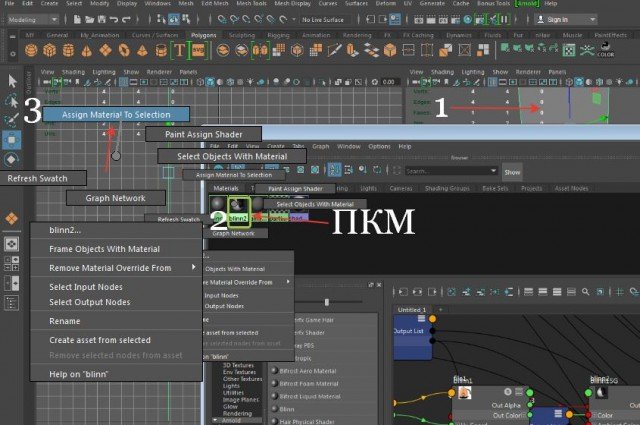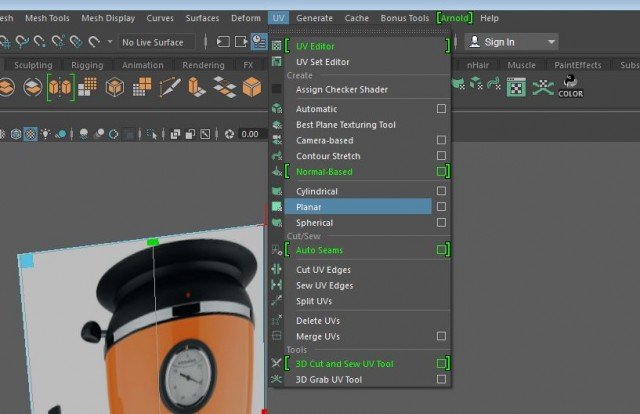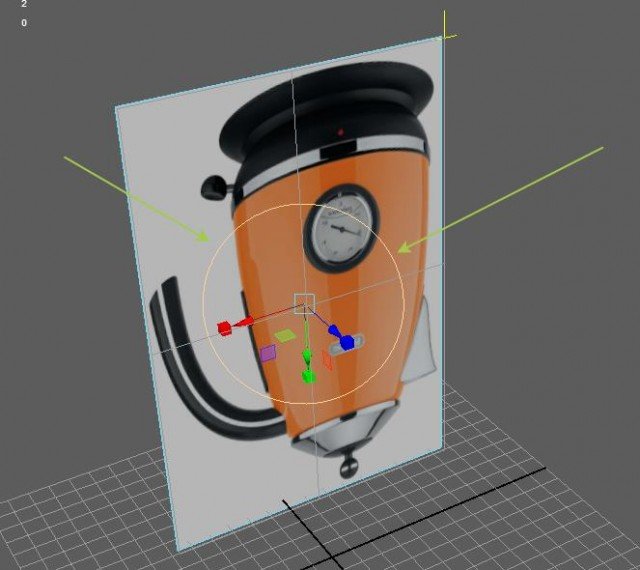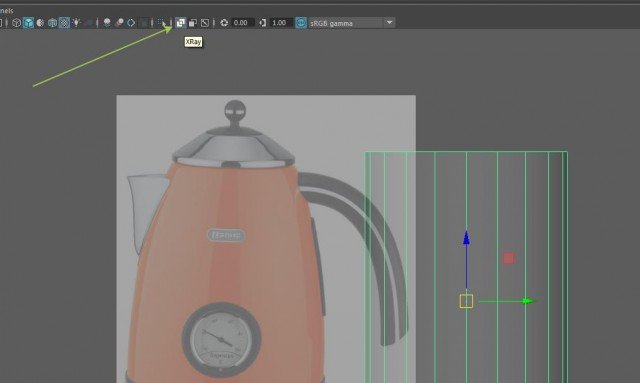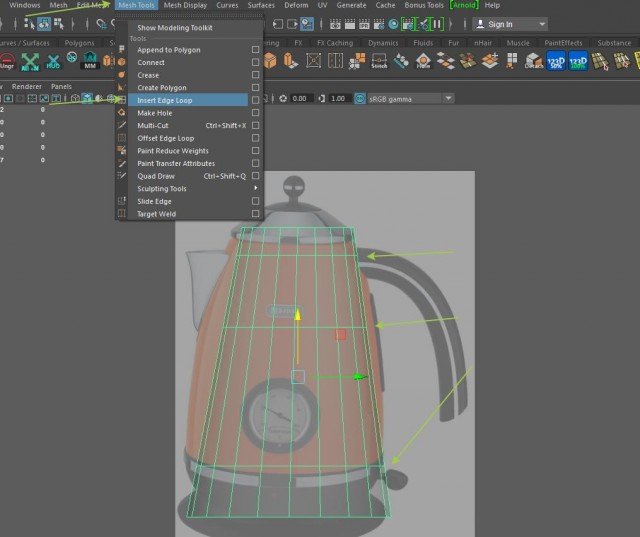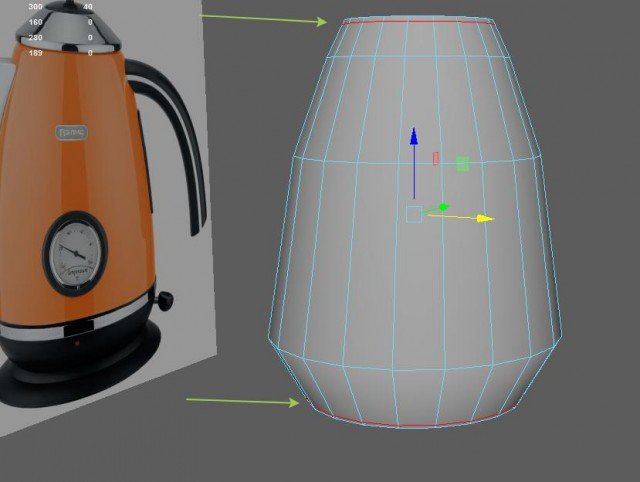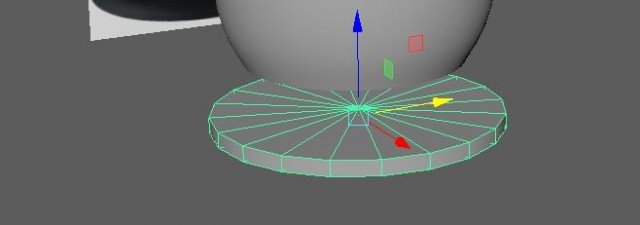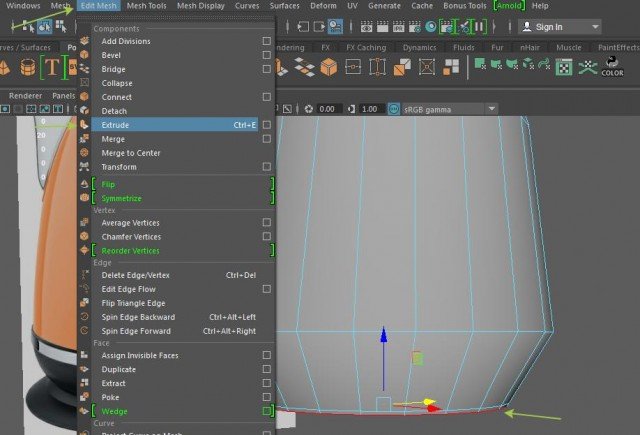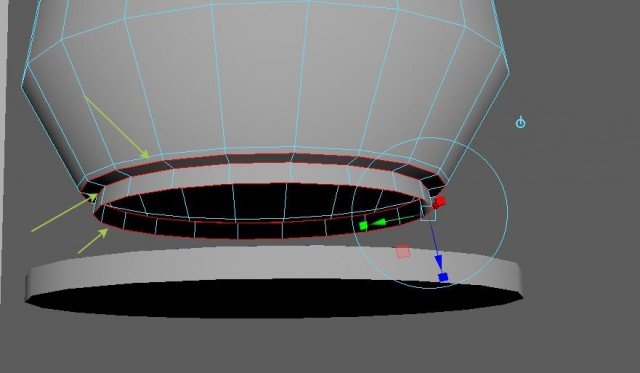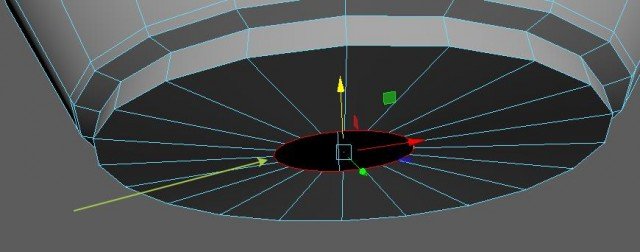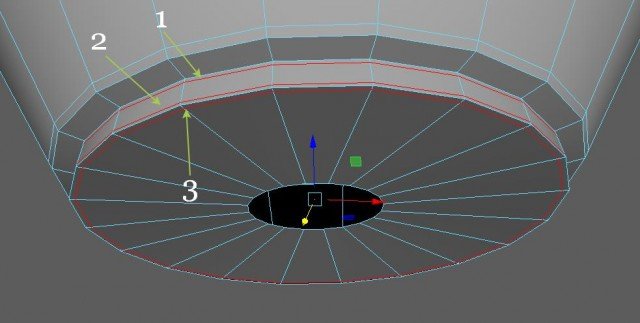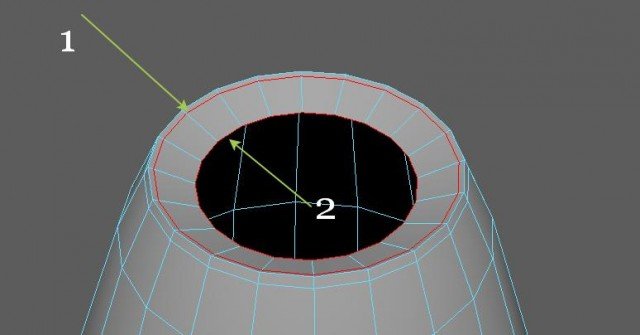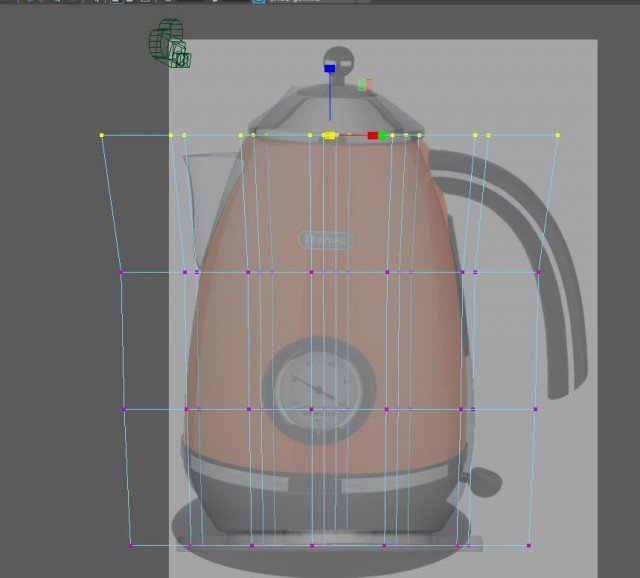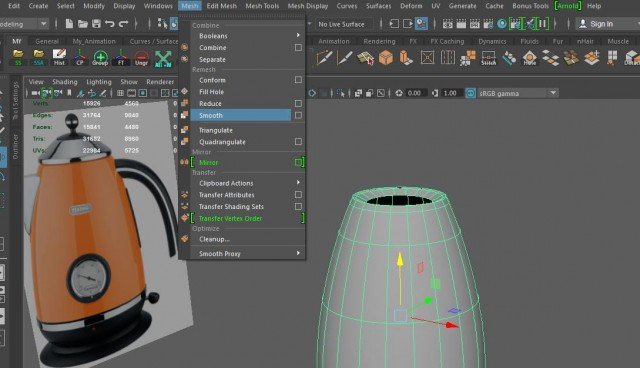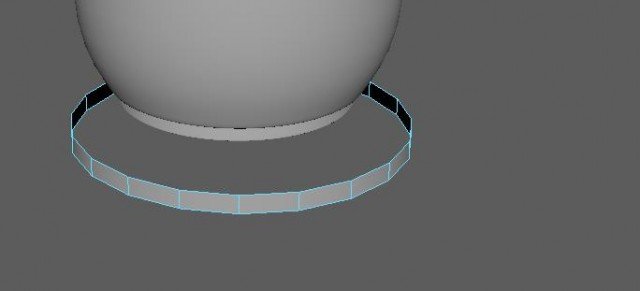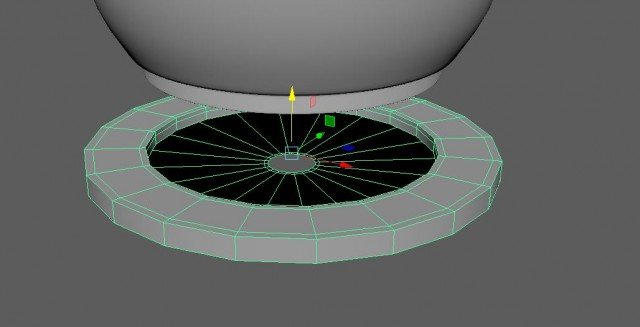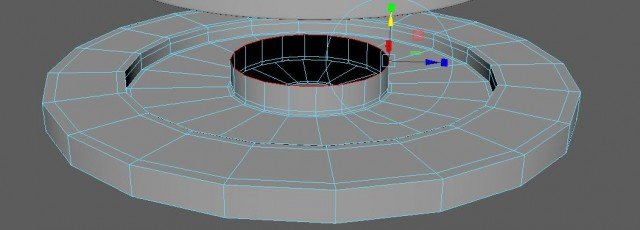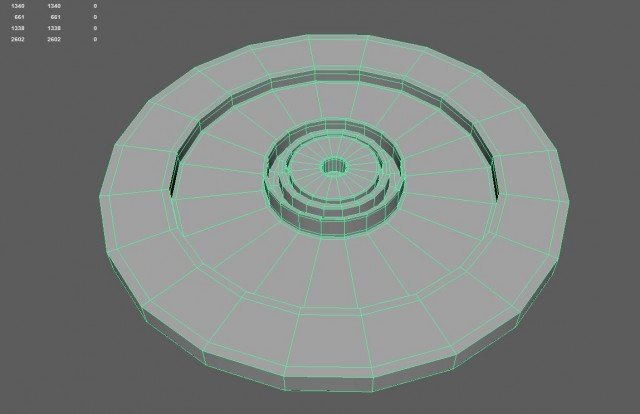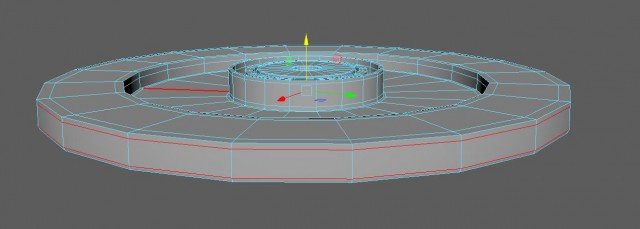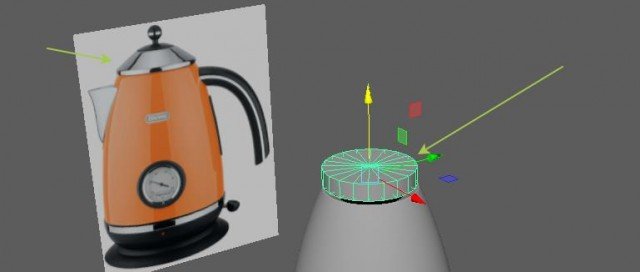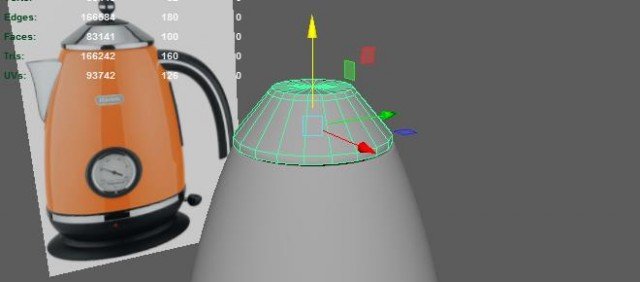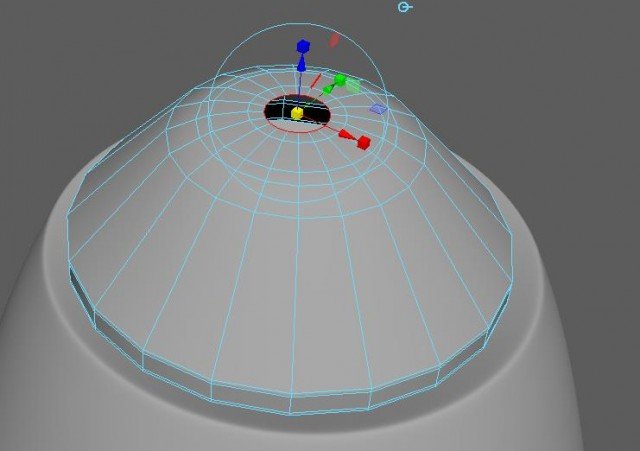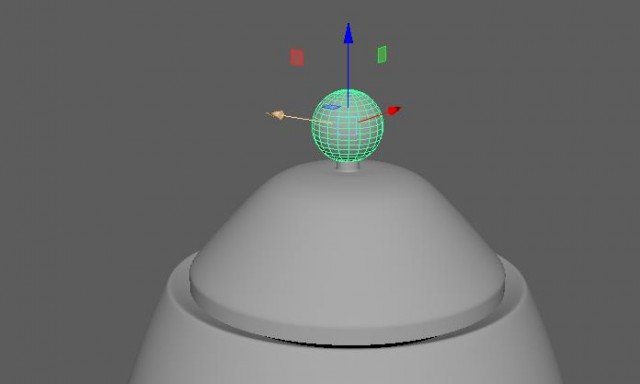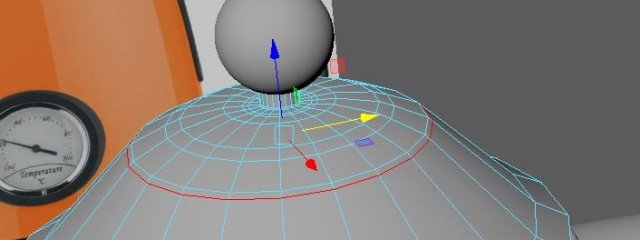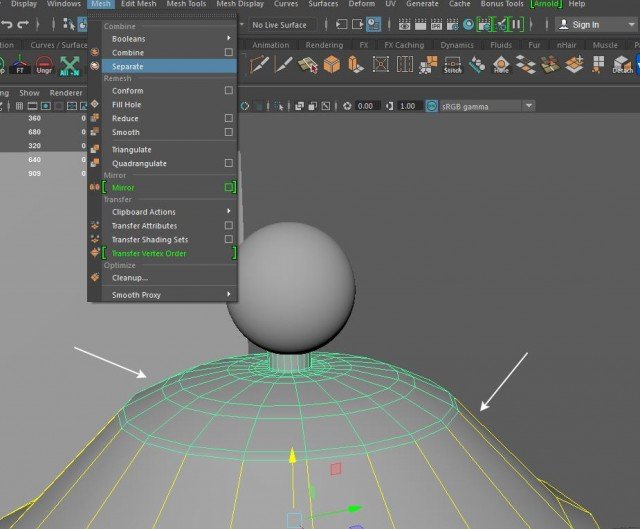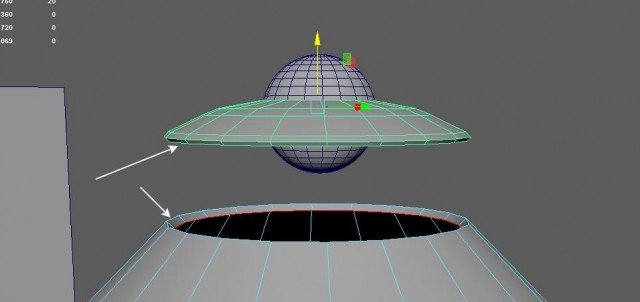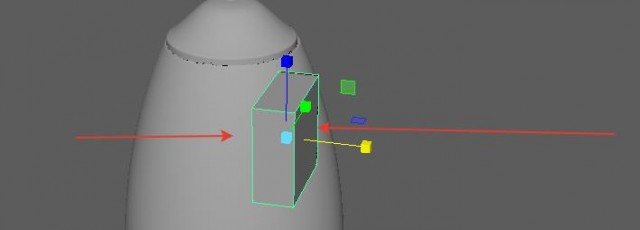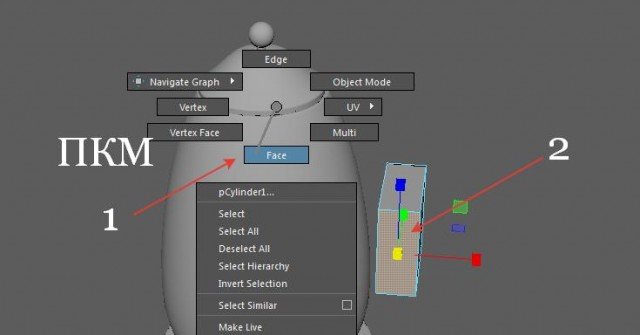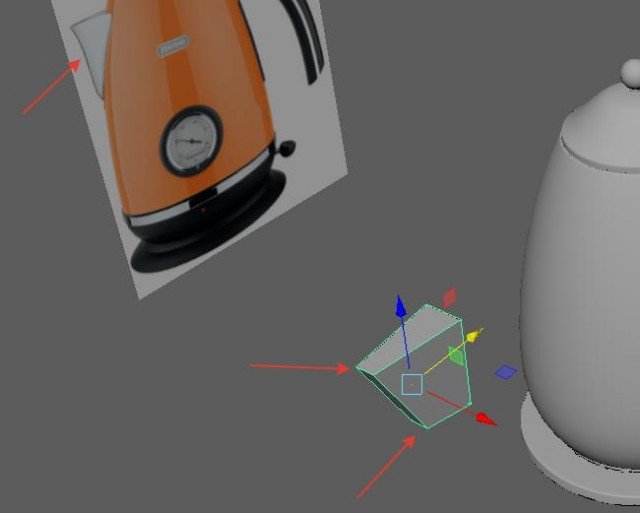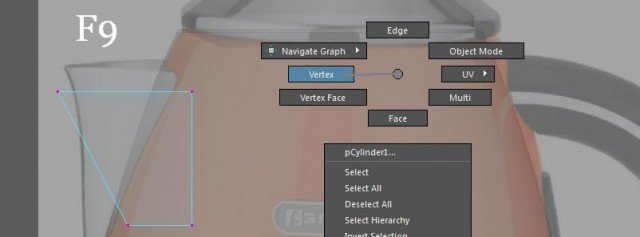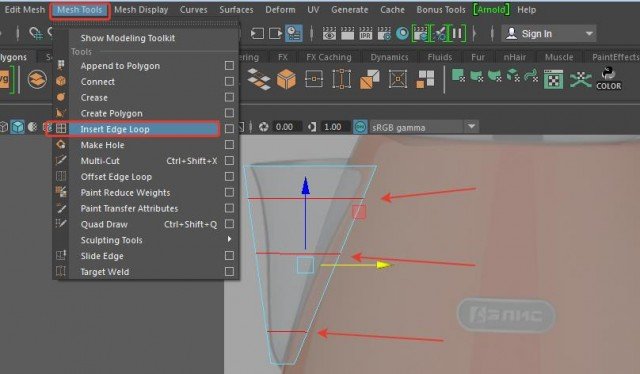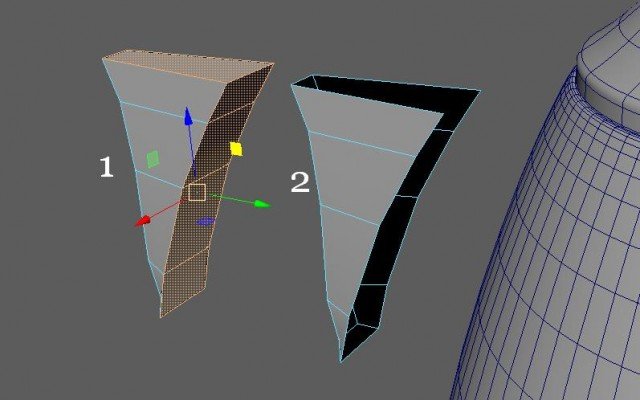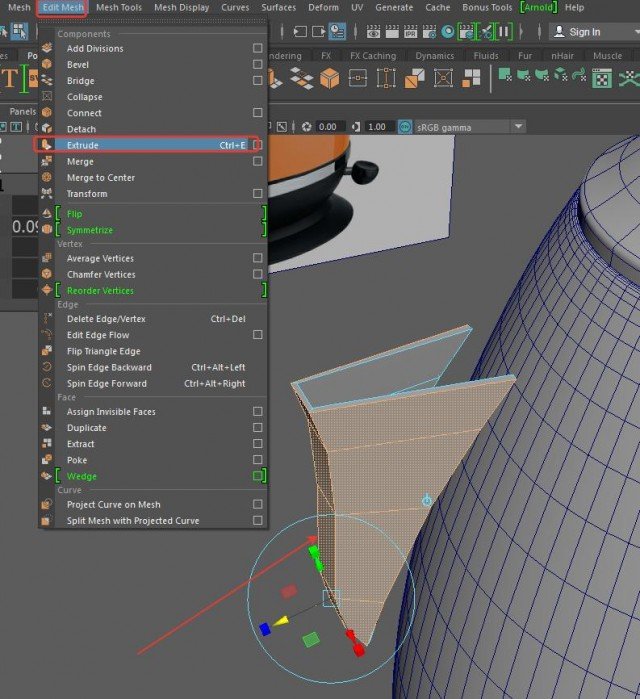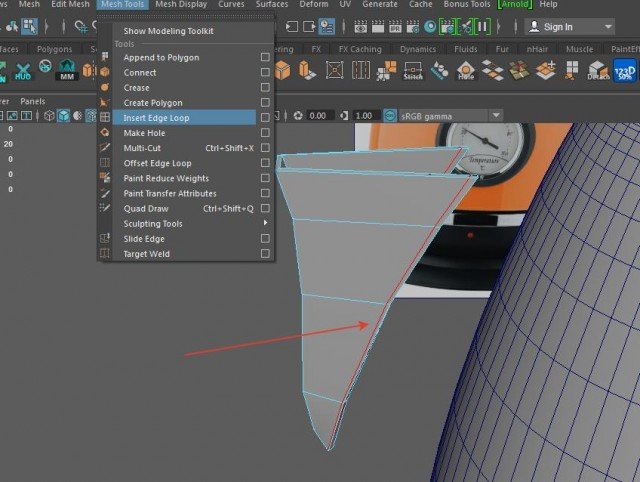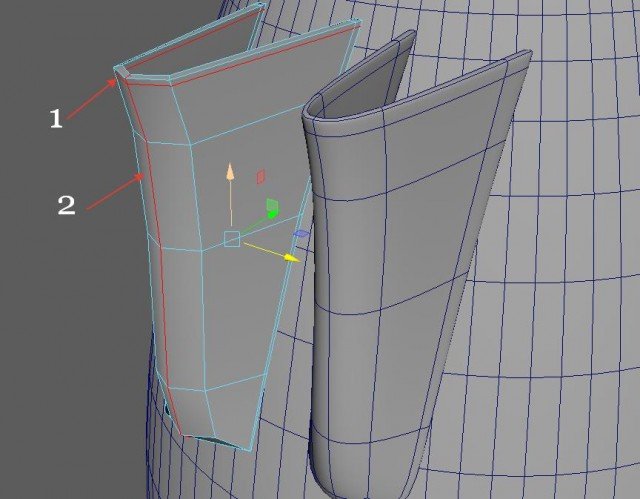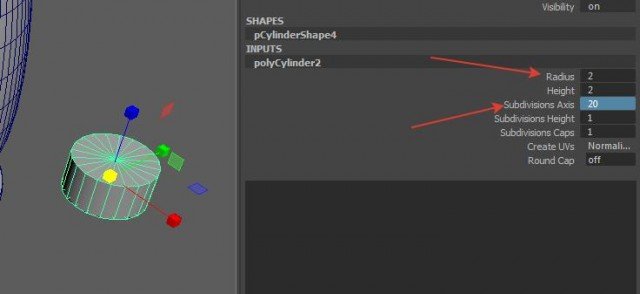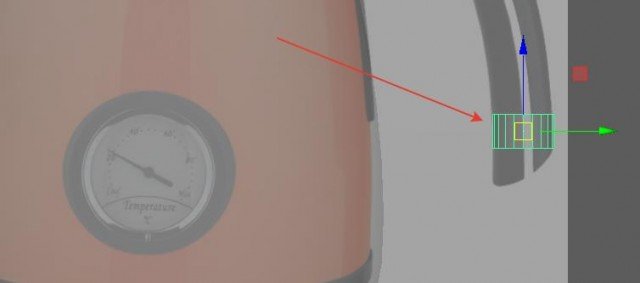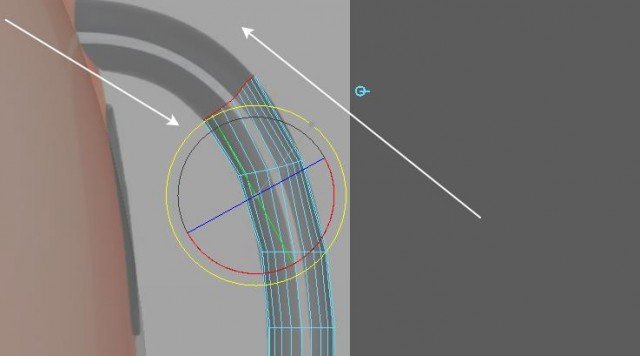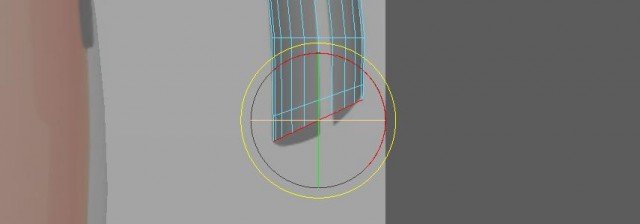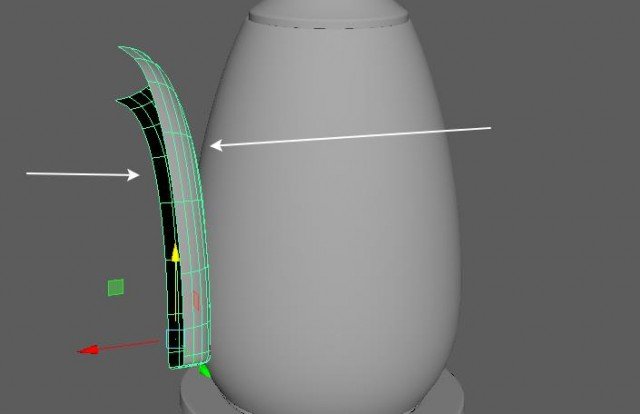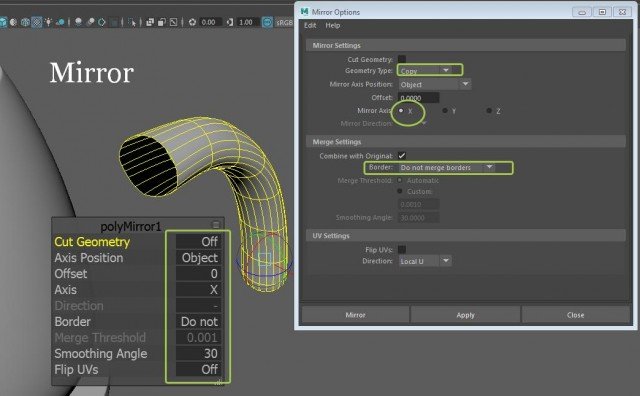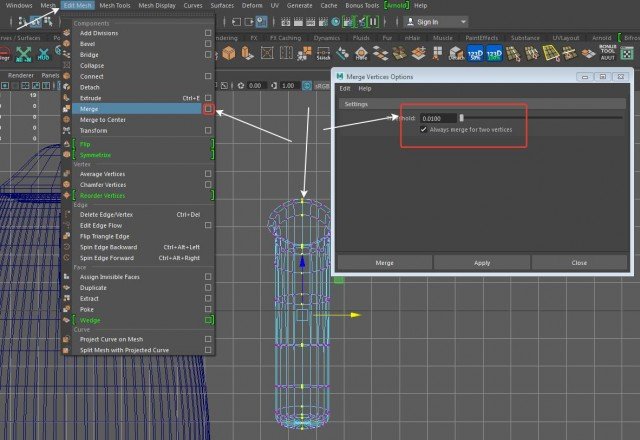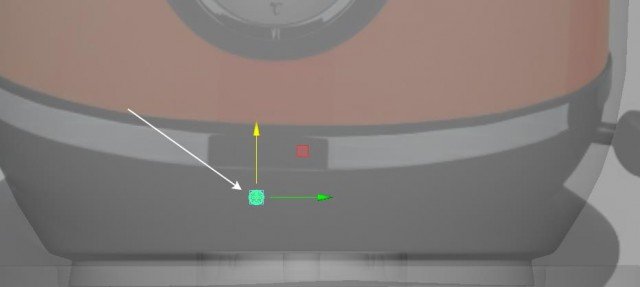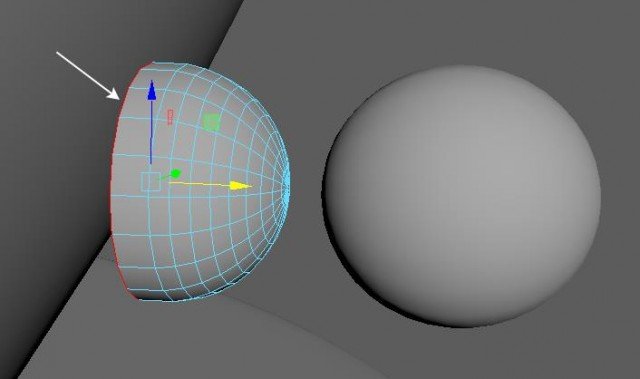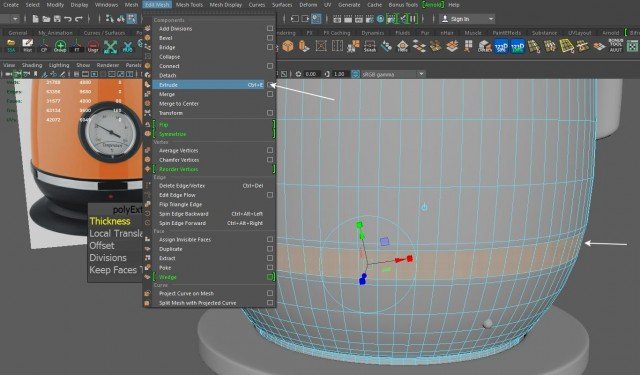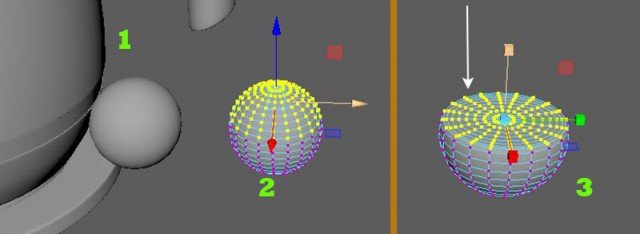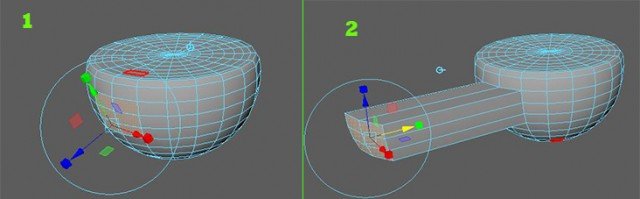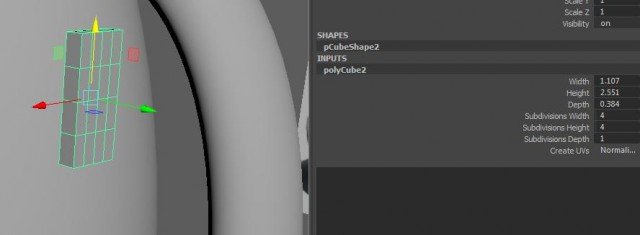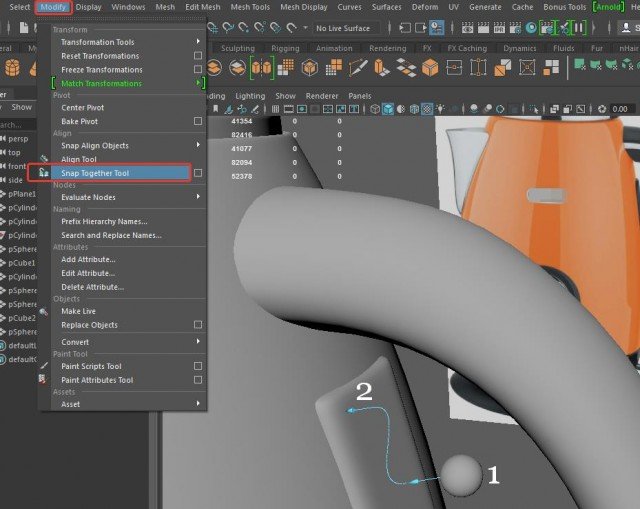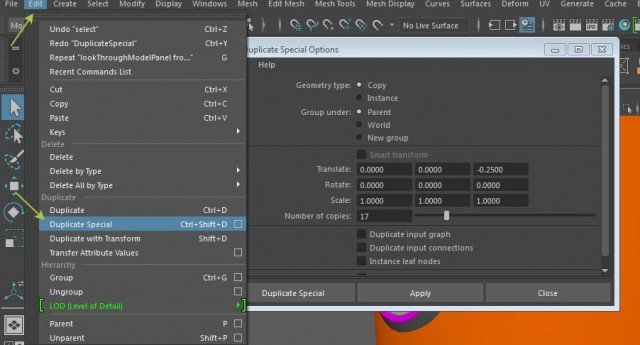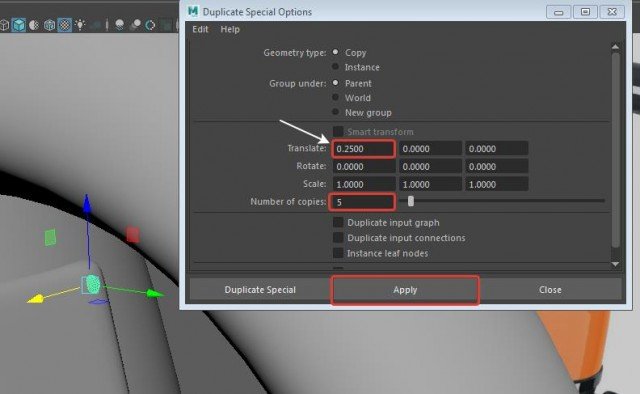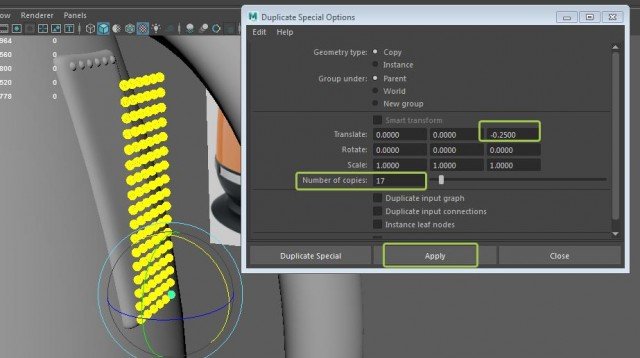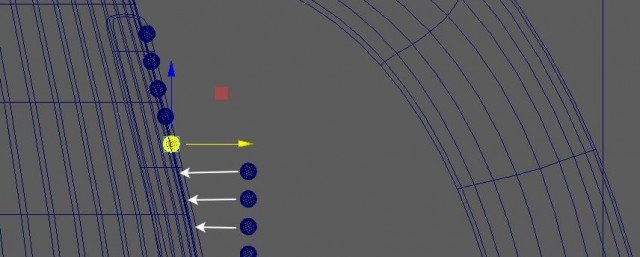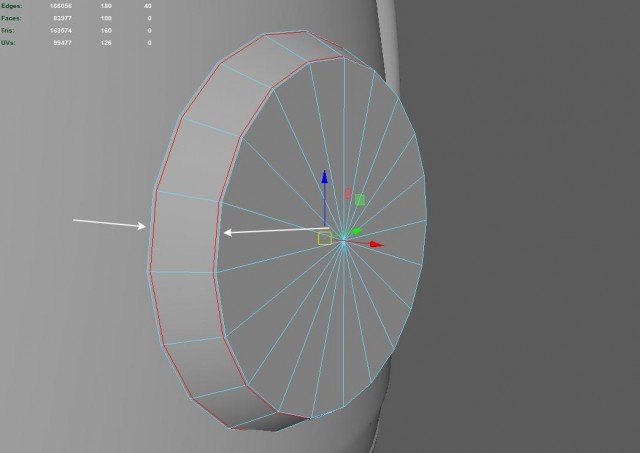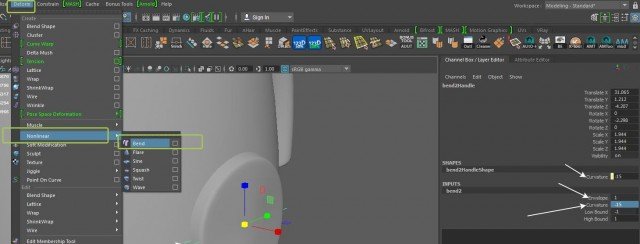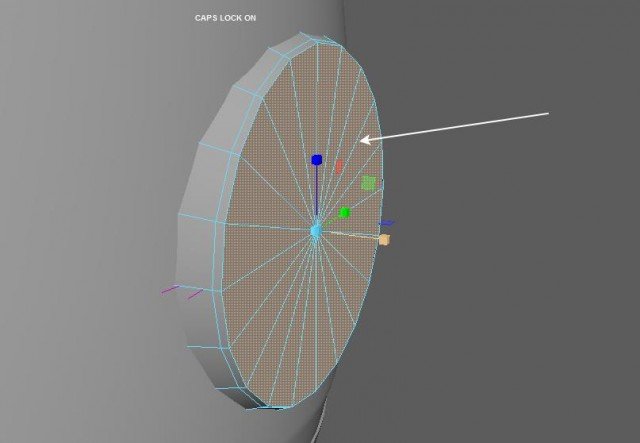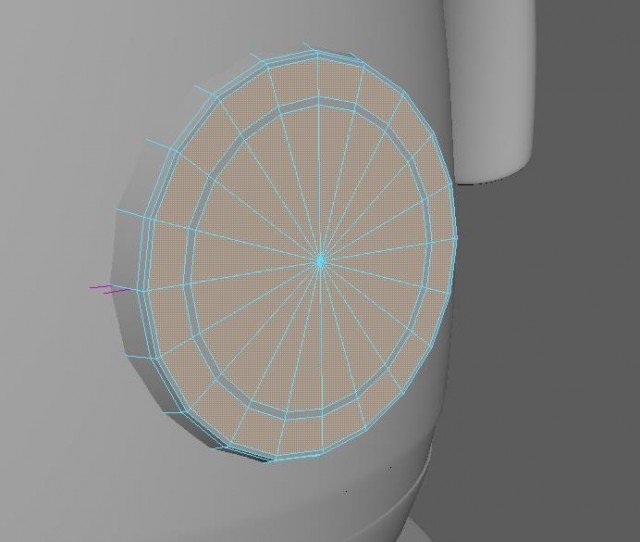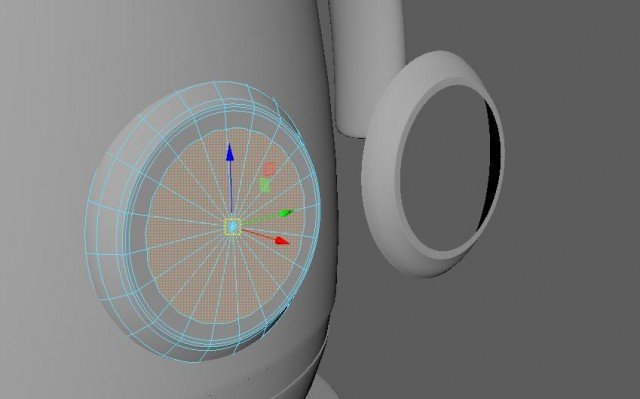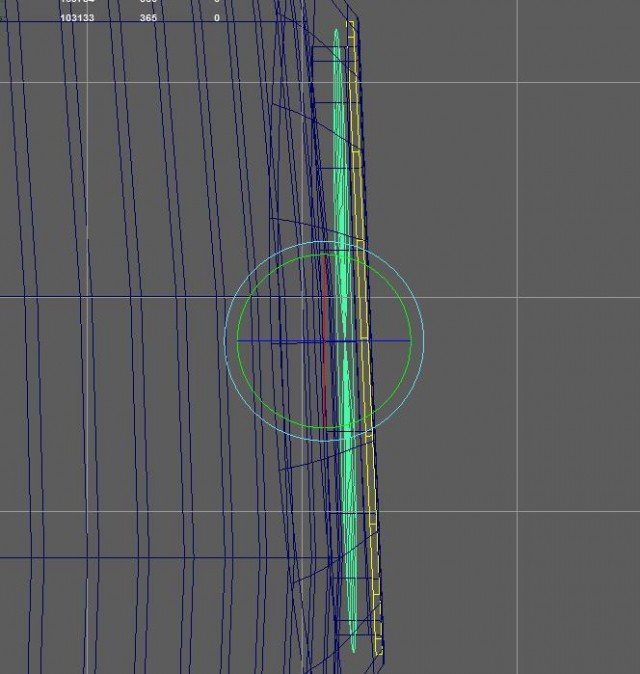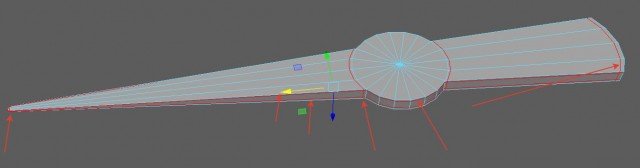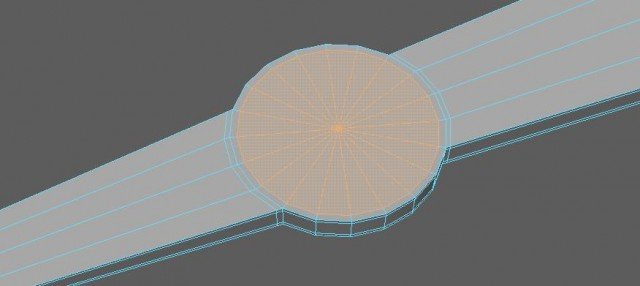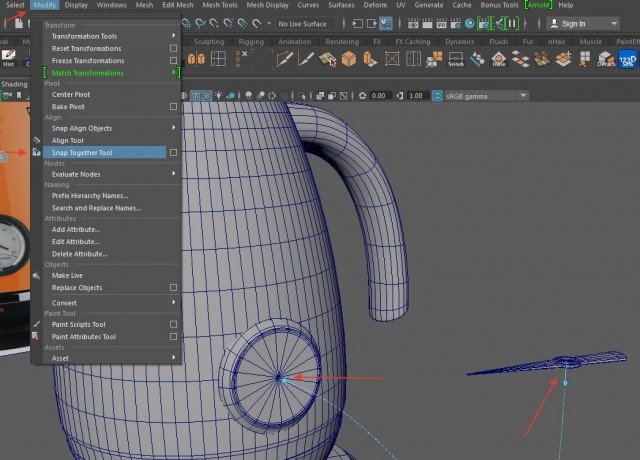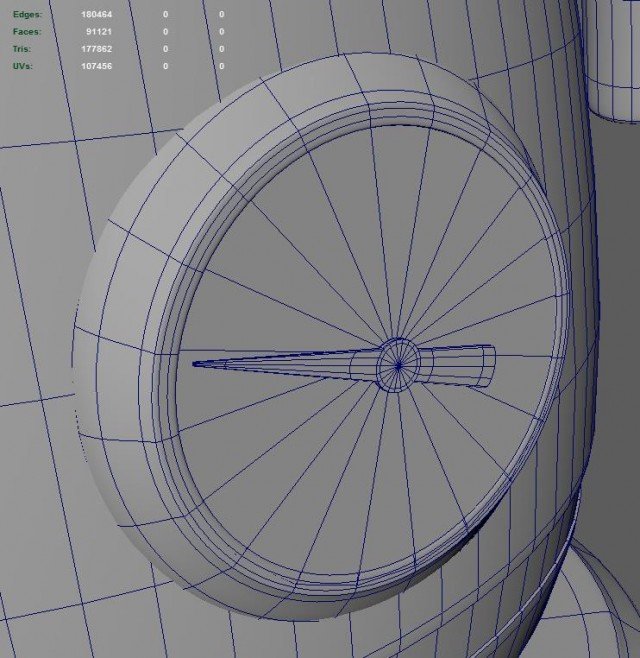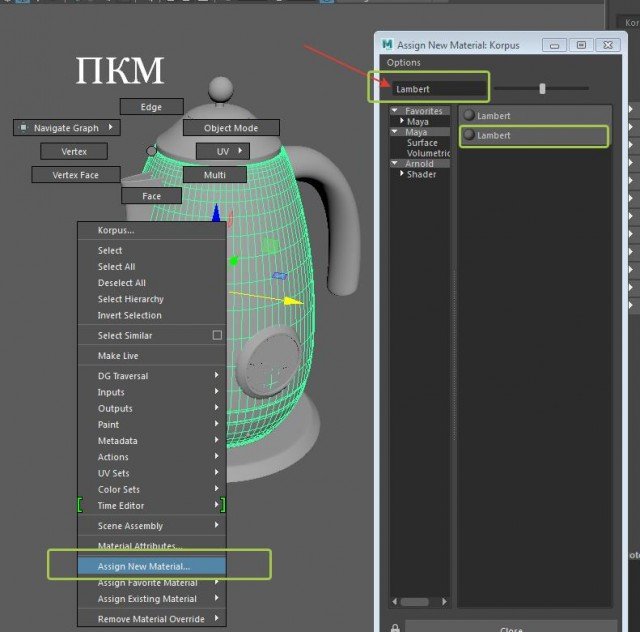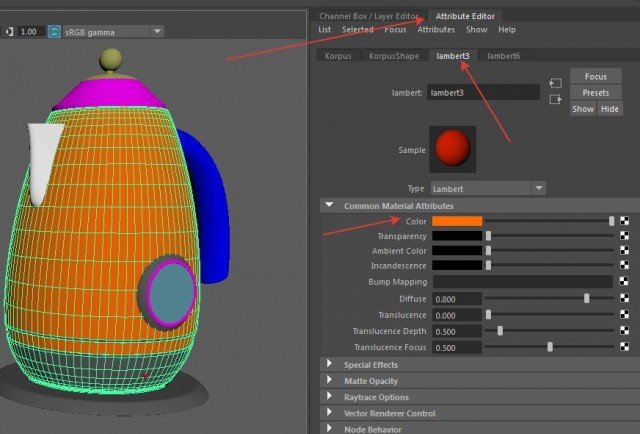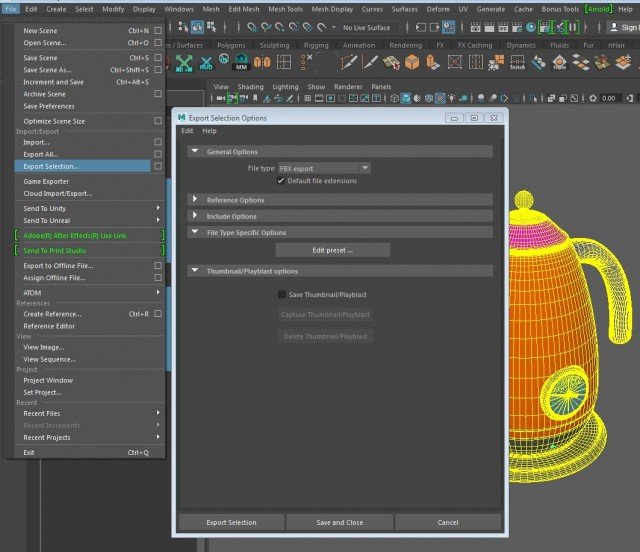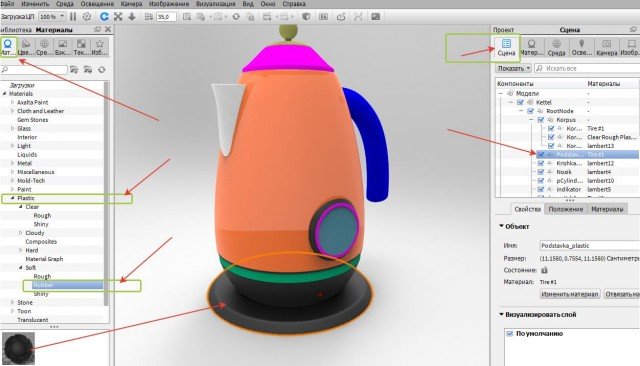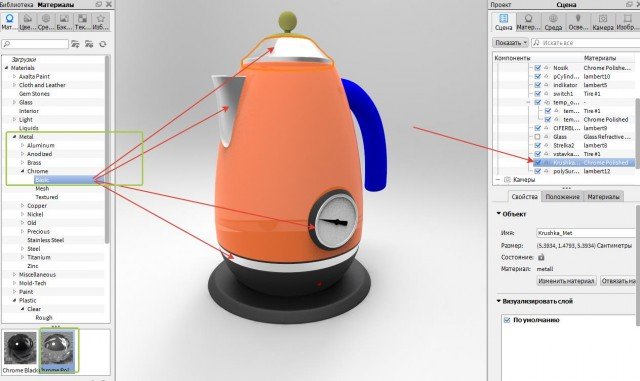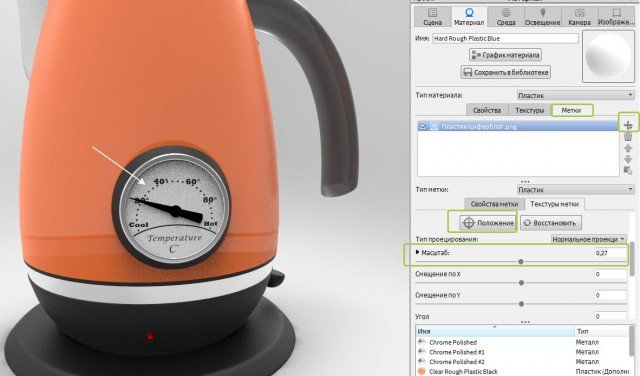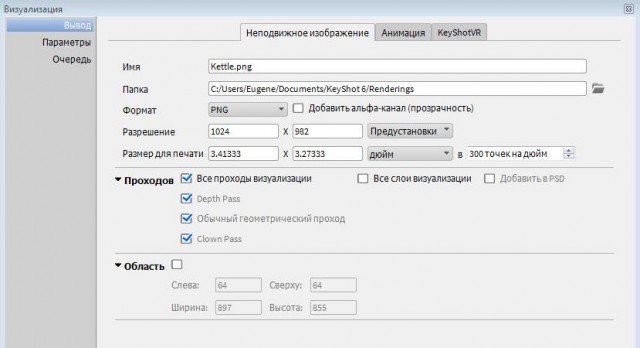Создаем модель электрического чайника в Maya

Всем привет! Сегодня мы будем моделировать чайник в программе Maya. Визуализацию будем традиционно осуществлять в KeyShot. Наливайте чаю, запускайте Maya и вперед...
Порывшись в просторах интернета, нашел вот такую интересную модель, которую вы можете использовать в качестве референса:

1. Вставляем опорное изображение.
Шаг 1
Открываем Maya 2017. Первоначально создадим плоскость Plane, на которой будет изображение чайника. Это поможет нам делать более точную копию модели.
Затем, откроем редактор материалов.
Выберем простой Blinn материал.
В редакторе свойств материала нажмите на черно-белый значок. Откроется окно Create Render Node. Щелкните на строке File.
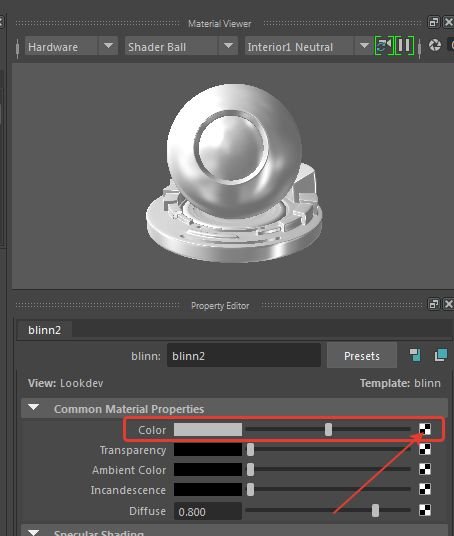
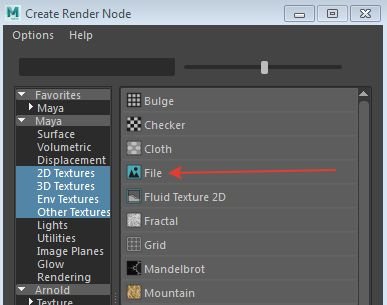
Выберите ваш референс файл с изображением чайника.
Шаг 2
С выбранным во вьюпорте Plane, щелкните на пиктограмме, созданного ранее материала Blinn, правой кнопкой мыши и выберите Assign Material To Selection.
Первоначально получится что-то такое. Если ничего не видно нажмите кнопку 5 на клавиатуре.

Шаг 3
Нужно назначить объекту метод наложение текстур. Нам подойдет Planar.
Шаг 4
Чтобы поправить картинку щелкните на маркере в виде L. Это позволит вам правильно установить изображение. См. следующую картинку.

Если нужно развернуть – используйте маркеры поворота.
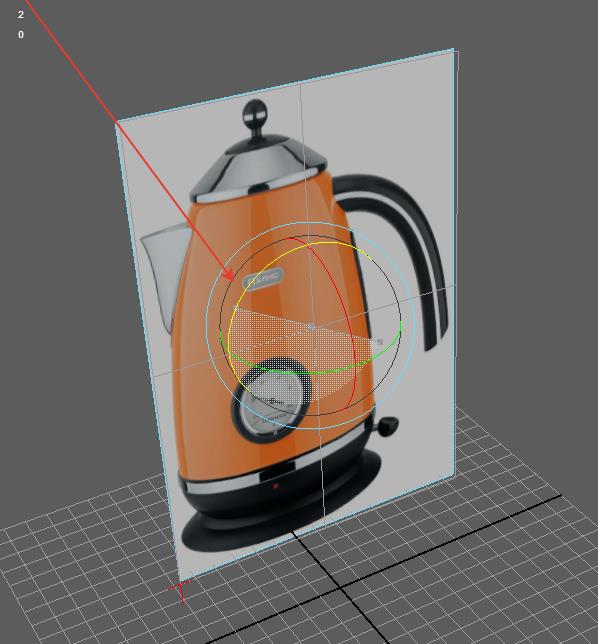
2. Создание корпуса чайника
Шаг 1
Создайте простой цилиндр. Меню Create> Polygon Primitives> Cylinder.

Шаг 2
Чтобы было удобно ориентироваться на референс картинку, сделаем наши объекты полупрозрачными. Для этого выберем режим X-Ray. Для чего следует активировать соответствующий значок, расположенный сверху вьюпорта.
Шаг 3
Манипулируя вершинами цилиндра, добейтесь результата как на картинке ниже. Также добавьте три дополнительных ребра, используя команду Insert Edge Loop из раскрывающегося меню Mesh Tools.
Вы должны находиться в режиме моделирования (Modeling). Выбор находится в верхней части экрана слева. Это важно, потому что вы можете просто не найти тех меню, о которых я вам говорю.
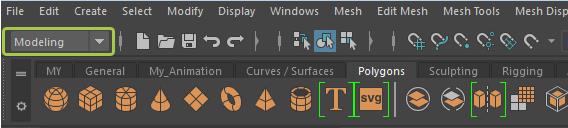
Шаг 4
Используя инструмент масштабирования, придайте форму корпусу чайника. Можно заранее проверить форму объекта, как он будет выглядеть в сглаженном состоянии нажав кнопку 3. Вернуться можно через кнопку 1.
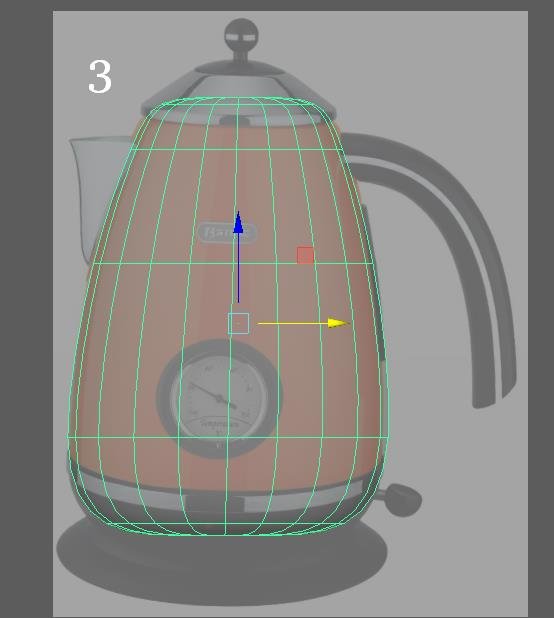
Шаг 5
Добавьте пару защитных ребер (Edge) сверху и снизу.
Шаг 6
Удалите верхнюю и нижнюю части.
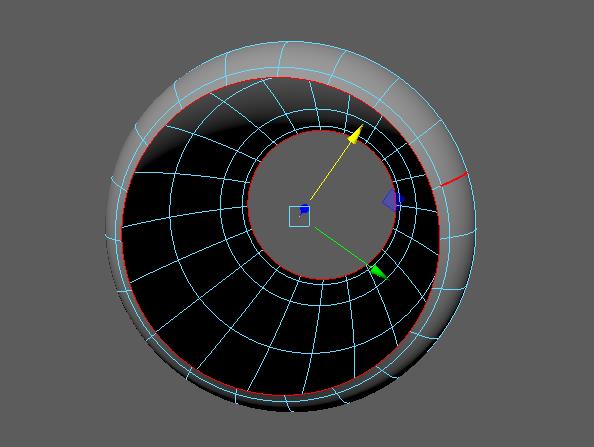
Шаг 7
Создадим заготовку подставки для чайника. Для этого используем так же цилиндр.
Шаг 8
Выделите нижнее ребро корпуса чайника и выдавите его немного внутрь.
Продолжая выдавливать ребра, добейтесь такого результата, как показано на следующем рисунке.
Далее, выдавите грани к центру.
Добавьте защитных ребер, чтобы при сглаживании получить более ровный угол.
Шаг 9
Сделайте то же самое и с верхней частью корпуса.
Шаг 10
Если вам не понравилась форма [url=http://|https://3d-model.net/240-elektrochaynik-delonghi.html]3d модели чайника[/url], а вы уже сделали большую часть работы. Вы можете поправить ее с помощью решетки Lattice. Она находится в закладке Rigging.
Шаг 11
Управляя опорными точками, выставьте нужную форму корпуса. Используйте инструмент масштабирования. И не забывайте осматривать модель со всех сторон.
Шаг 12
Если вас устраивает форма корпуса можете сгладить ее. Подразделение (Divisions) выставьте равное 2.
3. Работа над подставкой чайника
Шаг 1
Удалите у цилиндра верхнюю и нижнюю части.
Шаг 2
С помощью инструмента выдавливания граней (Extrude)постарайтесь получить такой же результат, как показано на следующей картинке.
Шаг 4
Продолжайте выдавливать ребра.
Шаг 5
Должен получиться примерно такой результат.
Шаг 6
Добавьте защитных ребер. Периодически нажимайте 3, чтобы проверить как будет выглядеть модель в сглаженном виде.
4. Создание крышки чайника
Шаг 1
Нам так же понадобится обыкновенный цилиндр.
Шаг 2
Сделайте примерную форму крышки используя инструмент масштабирования.
Шаг 3
Удалите верхние и нижние части крышки.
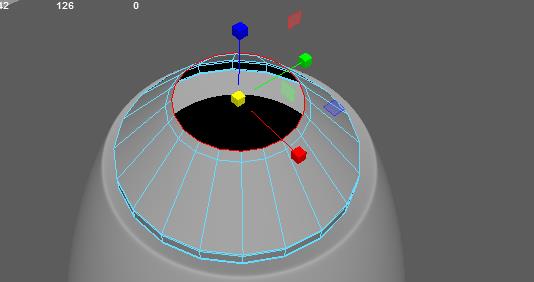
Шаг 4
Выдавите ребра верхней части крышки, чтобы получить результат, показанный на следующем рисунке.
Шаг 5
Завершите создание крышки выдавив небольшую часть вверх и прикрепив сверху обычную сферу.
Шаг 6
Добавьте еще одно защитное ребро.
Шаг 7
Должна получиться вот такая форма чайника.
Шаг 7
Добавьте дополнительное ребро, как показано на рисунке.
Шаг 8
Нам нужно отделить верхнюю часть крышки. Для этого мы используем инструмент Separate, который находиться в меню Mesh.
Шаг 9
Выдавите, с помощью инструмента выдавливания (Extrude), внутренние ребра на обоих разделенных частях.
5. Создание носика чайника
Шаг 1
Создайте простой куб.

Шаг 2
Сожмите его с боков.
Шаг 3
Выделив переднюю грань, чуть уменьшите ее с помощью инструмента масштабирования.
Шаг 4
Придайте примерную форму.
Шаг 5
Для перехода в режим вершин, используйте кнопку F9.
Шаг 6
На виде сбоку подвигайте вершины, чтобы получить более похожую форму.
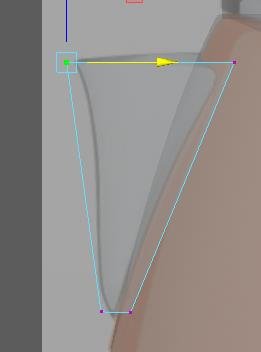
Шаг 7
Добавьте дополнительно три ребра (Edge), что позволит вам получить более точную форму носика. Ориентируйтесь на изображение чайника.
Шаг 8
При сглаживании через клавишу 3, должно получиться как-то так.
Шаг 9
Теперь нам нужно задать толщину металла носика чайника. Для чего удалите внутренние грани, как показано на рисунке.
Шаг 10
Затем выделите всю деталь и примените выдавливание (Extrude).
Шаг 11
Добавьте защитных ребер по краю носика.
Шаг 12
Так же добавьте еще ребер, чтобы получить более точную форму.
6. Создание ручки чайника
Шаг 1
Создайте цилиндр с параметрами, показанными на рисунке.
Шаг 2
Выставьте цилиндр напротив ручки.
Шаг 3
Перейдите в режим редактирования ребер. Нажав клавишу F10.
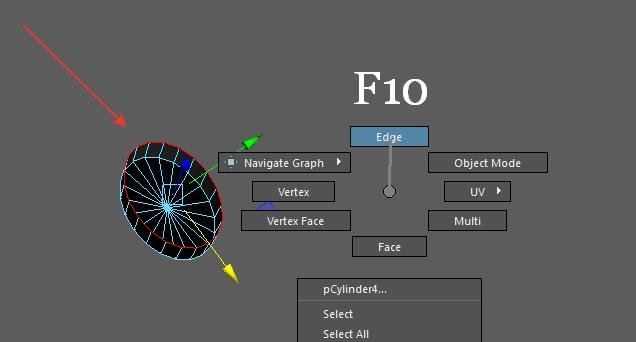
Шаг 4
Используя инструмент выдавливания, начните создавать форму ручки, ориентируясь на опорную фотографию.
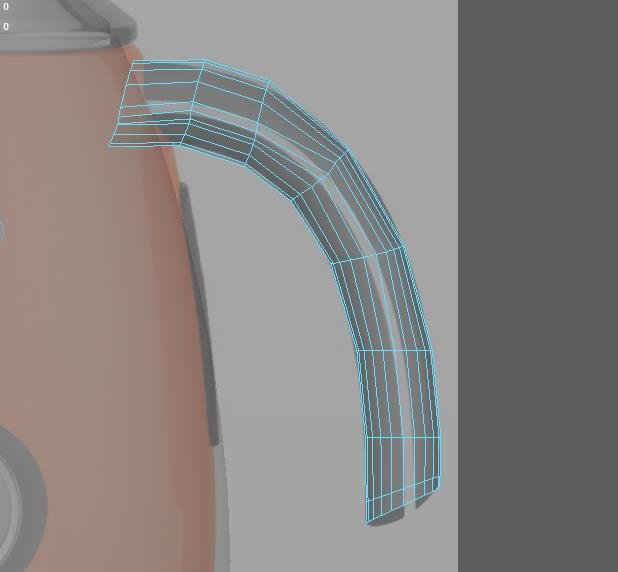
Шаг 5
У полученной ручки удалите половинку.
Шаг 6
Поправьте вершины, чтобы получить более ровную форму. С помощью инструмента Mirror (меню Mesh> Mirror) восстановите вторую половину ручки, так она получится более симметричной. На следующем рисунке вы увидите нужные настройки инструмента. Обязательно обратите внимание на пункт Border. Иначе у вас все соединится в один непонятный кусок.
Шаг 7
Вы создали модель ручки, однако, вершины по центру еще не соединены. Это легко проверить через инструмент сглаживания (клавиша 3). В месте соединения появятся артефакты. Еще один способ убедиться в этом – подвигать вершины.
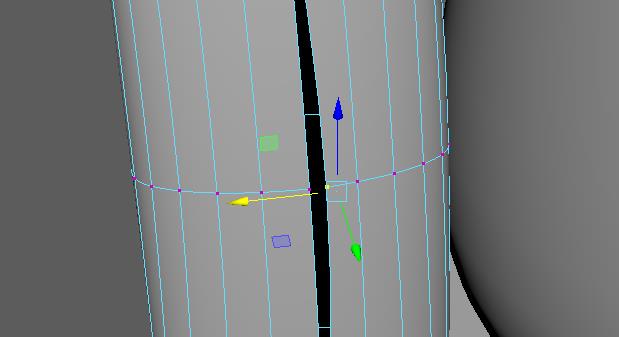
Шаг 8
Чтобы все это исправить, нужно всего лишь соединить все точки по центру детали. Для чего мы воспользуемся инструментом Merge из меню Edit Mesh. Выберете более удобный вид чтобы выделить нужные вершины (например, Front). Выделите все вершины по центру и нажмите на кубик опции Merge. Откроется окно настроек, где вам нужно всего лишь выставить минимальное расстояние равное 0.0100 и нажать Apple.
7. Создание индикатора
Шаг 1
Для создания лампочки индикатора нам понадобится небольшая сфера.
Шаг 2
Удалите половину сферы. И немного выдвинет крайнее ребро назад, как показано на рисунке.
Шаг 3
Выставьте деталь индикатора на корпусе чайника, ориентируясь по фотографии.
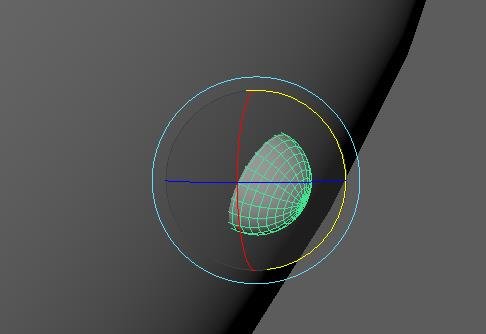
8. Металлическая полоска на чайнике
Шаг 1
Для создания металлической полоски на чайнике. Добавьте два ребра и между ними выделите грани по кругу, как показано на рисунке.
Шаг 2
С помощью инструмента выдавливания (Extrude) вдавите полоску немного внутрь.
Шаг 3
Должно выглядеть примерно, как на картинке.
9. Переключатель чайника
Шаг 1
Создайте углубление под ручкой.

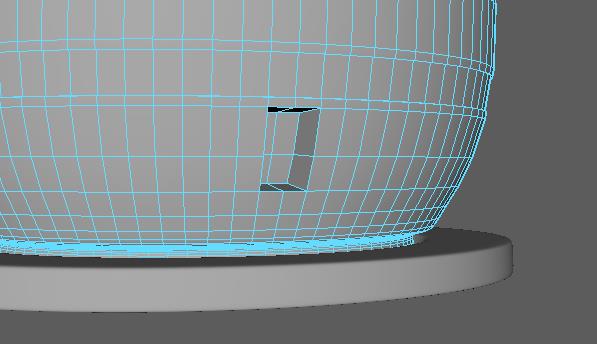
Шаг 2
Создайте сферу. Перейдите в режим выделения вертексов нажав кнопку F9.
Выделите все вертексы в верхней части сферы и с помощью инструмента масштабирования сплюсните их к центру.
Шаг 3
Создание рычажка можно сделать выдавливанием из основного корпуса переключателя.
Разместите переключатель в углублении, которое вы сделали ранее.
10. Пластиковая прокладка
Шаг 1
Для создания пластиковой прокладки мы применим обыкновенный куб.
На рисунке ниже вы увидите настройки, которые нужно применить к нему.
Шаг 2
Отмасштабируйте деталь и добавьте пару ребер сверху и снизу.
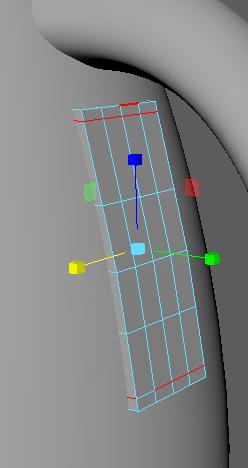
Шаг 3
Примените сглаживание (клавиша 3) и посмотрите, что вышло, если нужно поправьте деталь.
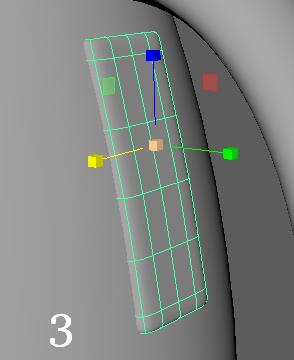
Шаг 4
Создайте сферу и присоедините ее к ранее созданной прокладке.
Шаг 5
Теперь нам нужно создать массив пупырышек на прокладке. Используем Duplicate Special.
Шаг 6
Выберете опции Duplicate Special. В раскрывшемся окне выставьте значение, как показано на рисунке. Также не забудьте выставить сферу в крайнее правое положение, чуть углубив ее в основу прокладки.
Шаг 7
Теперь сделайте то же самое для всего ряда сфер. С такими настройками, как показано на рисунке.
Шаг 8
Поверхность прокладки чуть выгнута, так что придется выставлять все ряды вручную. Удобнее это будет делать на виде сбоку, выделив весь ряд.
Шаг 9
В результате у вас должно выйти что-то похожее.
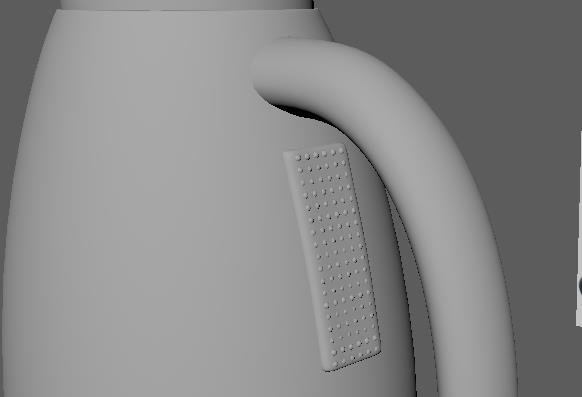
11. Индикатор нагрева воды
Шаг 1
Создайте цилиндр.
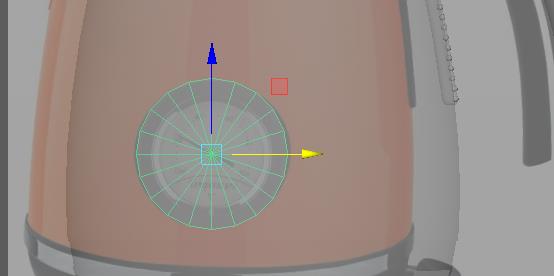
Шаг 2
Расширьте заднюю часть цилиндра и добавьте защитных ребер по краям, как показано на рисунке.
Шаг 3
Нам нужно немного выгнуть нашу деталь. Переключитесь в режим анимации.
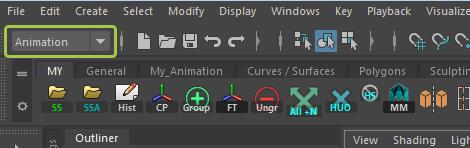
Шаг 4
Выделите нашу деталь. Выберите инструмент Deform> Nonlinear> Bend.
Учтите, что в вашем случае, возможно, придется искать свои настройки. У меня же Curvature -15, Envelope 1.
Далее, выделите все передние грани нашего элемента и выпрямите переднюю поверхность с помощью инструмента масштабирования, потянув за желтый манипулятор.
Шаг 6
Защитное ребро при этом искривится. Поэтому удалите его и создайте снова с помощью команды Insert Mesh Tool, которое находиться в меню Mesh Tool. Надеюсь, вы не забыли переключиться в режим моделирования?
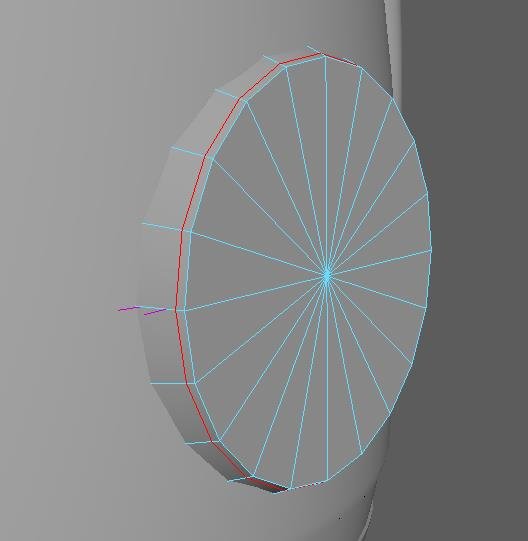
Шаг 7
Далее, с помощью инструмента выдавливания (Extrude) и Insert Mesh Tool добейтесь вот такого результата.
Не забывайте удалять историю!
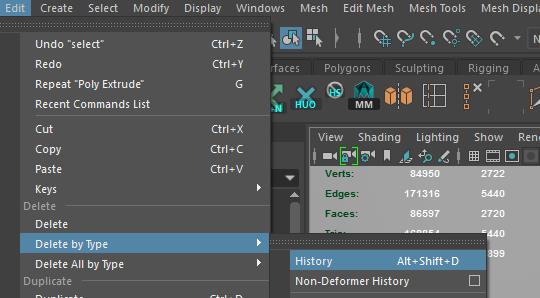
Шаг 8
Примените временное сглаживание (клавиша 3), чтобы посмотреть на конечный результат. Удалите центральную и заднюю части детали.
Шаг 9
Выделите внутреннее ребро и вдавите его немного внутрь.
Шаг 10
Создадим два цилиндра. Один нужен для стекла, а второй для циферблата.
У второго цилиндра удалите грани, превратив его в плоскость. А первый сделайте очень тонким- это будет стекло.
Шаг 11
На виде сбоку выставьте все элементы, чтобы они не мешали друг другу.
Шаг 12
Должно получиться как-то так.
Можно поправить подставку, редактируя вершины. Я сделал нижнюю часть немного шире.
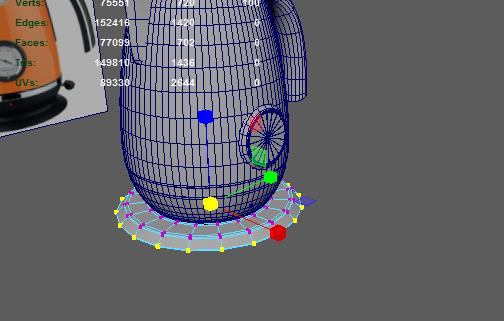
12. Стрелка нагрева воды
Шаг 1
Как видно из рисунка, стрелку можно изготовить из простого цилиндра.
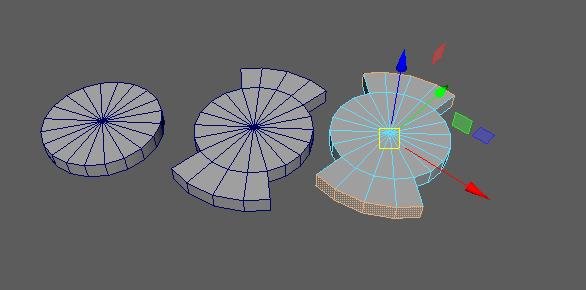
Чтобы инструмент выдавливания работал в нужном нам направлении вы можете выставить Axis Orientation как Component.
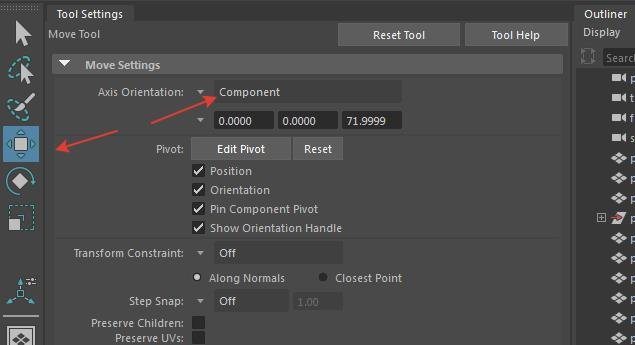
Шаг 2
Отредактируйте форму стрелки и добавьте защитных ребер, как показано на рисунке.
Добавьте еще подразделение в центре стрелке с помощью выдавливания (Extrude).
Шаг 3
Теперь установите стрелку на ее законное место. Это можно сделать с помощью инструмента Snap Together Tool. Первоначально укажите нижнюю часть стрелки, а затем то место, куда хотите прикрепить ее. Нажмите Enter.
Шаг 4
Должно получиться вот так!
Шаг 5
Установите стекло.
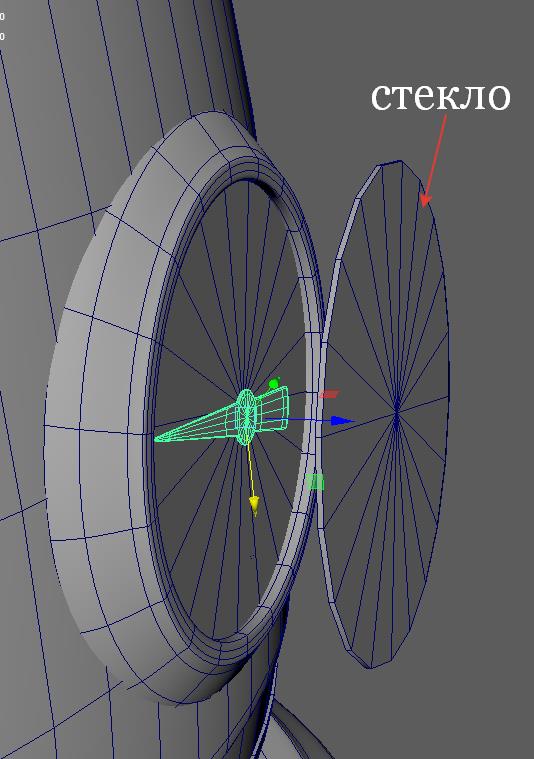
Шаг 6
Как результат, должно получиться то что мы видим на следующей картинке.
13. Сглаживание модели чайника
Шаг 1
Примените сглаживание ко всем частям чайника, кроме корпуса, так как мы его уже сгладили раньше.
14. Материалы
Шаг 1
Теперь нам нужно назначить нашим деталям стандартные материалы, чтобы в KeyShot было удобно текстурировать их. Выберите корпус чайника. Щелкните правой кнопкой мыши и в открывшемся меню выберите Assign New Material.
В открывшемся окне в строке поиска наберите Lambert. Появится нужный нам материал.
Шаг 2
В окне Attribute Editor щелкните на окошке с цветом (Color). И в раскрывшемся окне Color History выберите любой цвет. Повторите эти операции для других деталей.
Не забудьте про нашу металлическую полоску. Дайте ей так же отдельный цвет, выделив соответствующие грани.
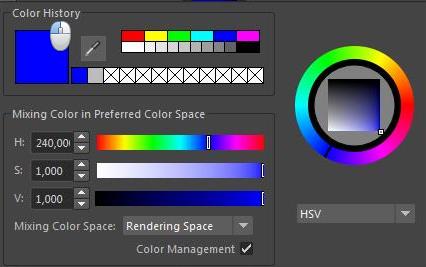
Шаг 3
Надписи на циферблате можно сделать в любом графическом редакторе. Я использовал Photoshop. Для создания круга в виде точек я использовал простую окружность, к которой применил вот такие настройки (см. картинку).
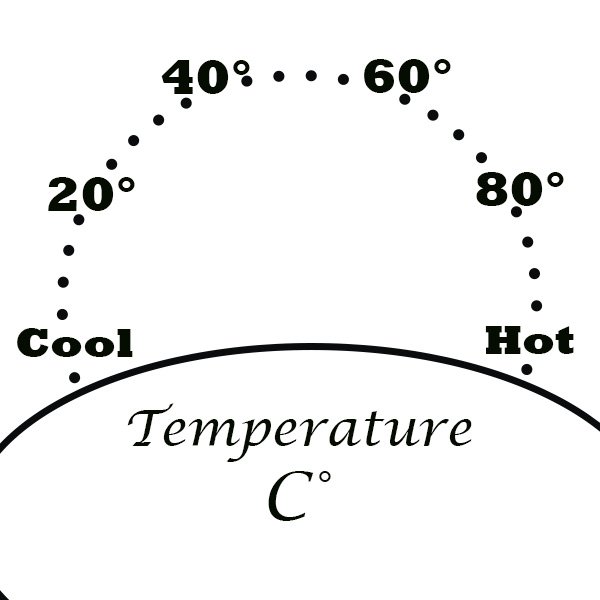
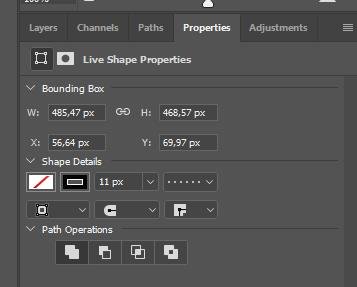
15. Экспорт модели
Шаг 1
Для экспорта модели чайника выполняем следующие несложные действия:
- Выделим всю модель чайника.
- Не забываем очищать историю: Edit -> Delete by Type -> History или Alt+Shift+D.
- Modify -> Freezy Transformation, чтобы выставить все координаты модели в ноль.
- File -> Export Selection.
16. Импорт модели в KeyShot
Шаг 1
Открываем KeyShot и импортируем нашу модель в программу. Обращаем внимание на ось координат которая смотрит вверх.
В нашем случае это ось Y.
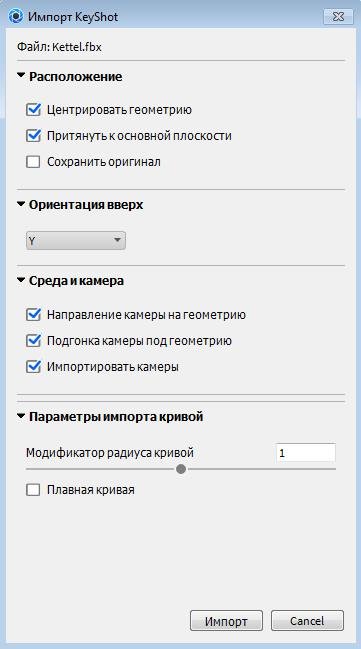
17. Применение материалов
Шаг 1
В первой закладке Материалы найдите Materials -> Plastic-> Soft-> Rubber.
Назначить материал можно простым перетаскиванием из окошка на деталь. Примените материал резины (Rubber) к подставке и к нижней части корпуса чайника.
Шаг 2
Для стекла возьмем Glass-> Clear -> Refractive.
Шаг 3
Для металлических частей возьмем материал Metal-> Chrome-> Basic-> Chrome Polished.
Шаг 4
Теперь нам нужно временно скрыть стекло, чтобы оно не мешало нам текстурить. В закладке Сцена снимите галочку с нашего элемента стекла (Glass).
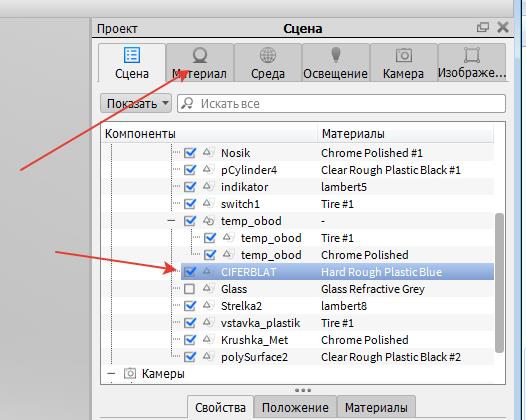
Шаг 5
В разделе Сцена выберите закладку Материалы и найдите там материал, который мы назначили циферблату (надеюсь, вы это сделали самостоятельно). Щелкните по нему два раза.
В закладке Материалы выберите еще одну закладку Метки (Label) и справа нажмите на значке плюс -> Добавить метку. Далее, выберите файл, который вы создали в графическом редакторе или используйте мой.
Шаг 6
Теперь нужно выставить нашу картинку. Для этого раскройте раздел Проецирование. Нажмите кнопку «Восстановить». Нужно будет постараться выставить позицию, манипулируя координатами. Или выставить вручную, передвигая картинку во вьюпорте.
Шаг 7
Остальные материалы назначьте самостоятельно. Для лампы индикатора я выставил тип материала излучающий (Emissive) и назначил красный цвет.
18. Визуализация
Шаг 1
Для визуализации выставьте настройки, как показано на следующих рисунках.
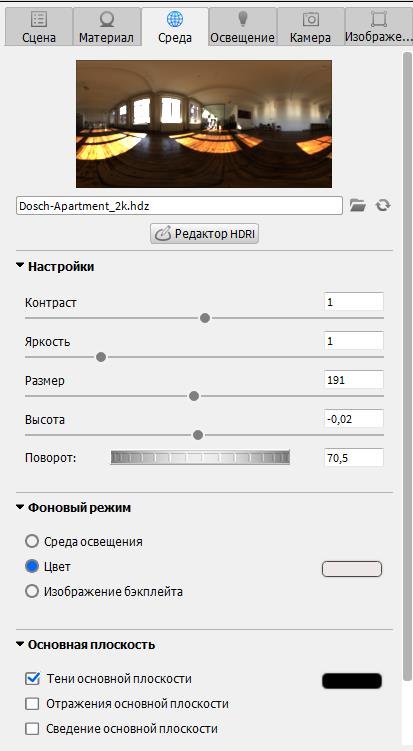
Визуализируем, наслаждаемся результатом.
Спасибо за внимание! Удачи и творческих успехов!
С уважением, Onza!
Комментариев нет. Стань первым!
Информация
Посетители, находящиеся в группе Гости, не могут оставлять комментарии к данной публикации.-
3D Интерьер, декор
-
3D Мебель
-
3D Cветильники
-
3D Разные предметы
-
3D Санузел
-
3D Кухня
-
3D Бытовая техника, электрика
-
3D Растения, флора
-
3D Оружие
-
3D Авиация
-
3D Корабли, лодки
-
3D Транспорт, техника
-
3D Архитектура
-
3D Люди, персонажи
-
Daz3D, Poser
-
Текстуры
Новые уроки new
- [Видеокурс] Кубические миры (Blender 3D)
- Скачайте бесплатно торрентом видео курс от CGBoost - Cubic Worlds - полный перевод на русский язык. Узнайте, как рассказывать свои истории с помощью
- [Видеокурс] Создание стилизованной трехмерной лесной среды в Blender
- Добро пожаловать на обучающий курс по созданию стилизованного лесного окружения в Blender! Продолжительность 4 часа, 14 видеоуроков. Создание
- [Видеокурс] Художник окружения Blender - создание трехмерных миров
- Хотите создавать красивые окружения, подходящие для анимации, игр или в качестве потрясающего портфолио? Может быть, вы новичок и хотите создавать
- [Видеокурс] Руководство для начинающих по системе частиц в Blender
- Вы хотите научиться использовать систему частиц в Blender для создания потрясающих рендеров или анимации? Хотите чувствовать себя уверенно при
- [Видеокурс] Создание реалистичного природного окружения в Unreal Engine 5
- Unreal Engine 5 сейчас очень востребован, особенно потому, что вы можете очень легко создавать игровые уровни и виртуальные фильмы, но изучение
Комментарии
Хрусталь, серебро и пионы
сломанный файл для короны. сами пионы рендерятся как просто черныеи починить не могу, тк текстуры в карте называются не так же, как в папке. очень

Поднос с цветами и мылом
Thanks a lot. Have a lovely day! You made my dar

Поднос с цветами и мылом
Good day! Sorry for the delay. Now everything works, the file has been re-uploaded, check it out.

Кровать-домик с гирляндой
Все работает, проверяйте
Кровать-домик с гирляндой
Файл недоступен в данный момент по техническим причинам. Попробуйте еще раз через 10-15 минут. перезалейте пжл
Информация
Поиск по тегам