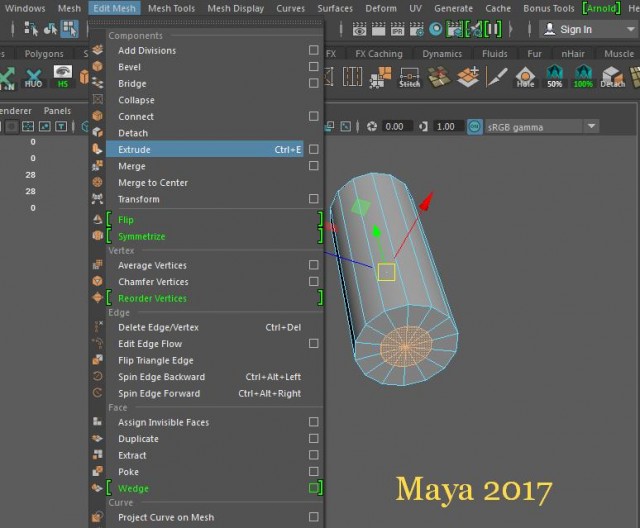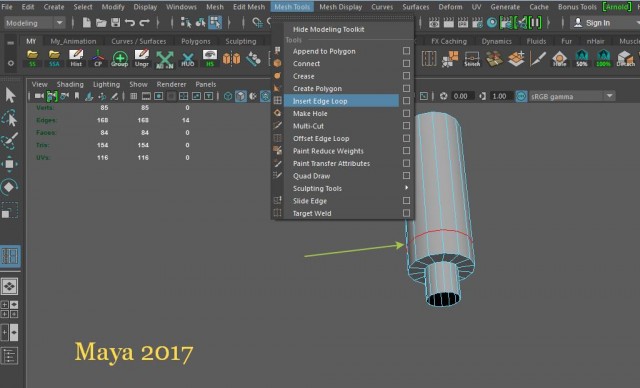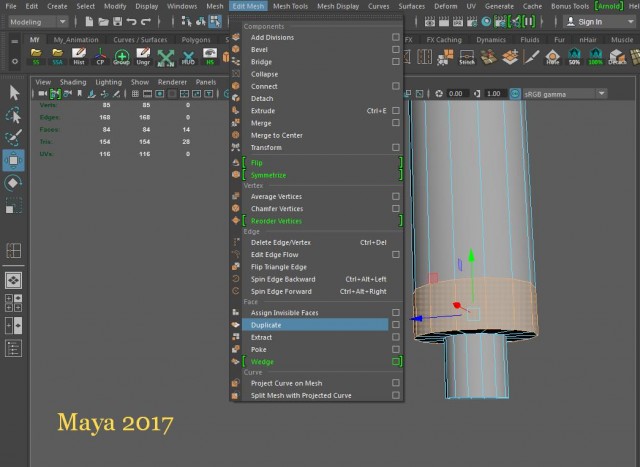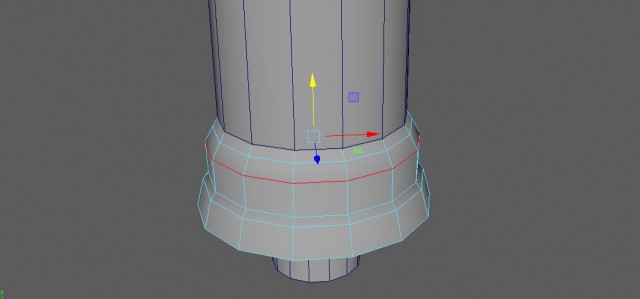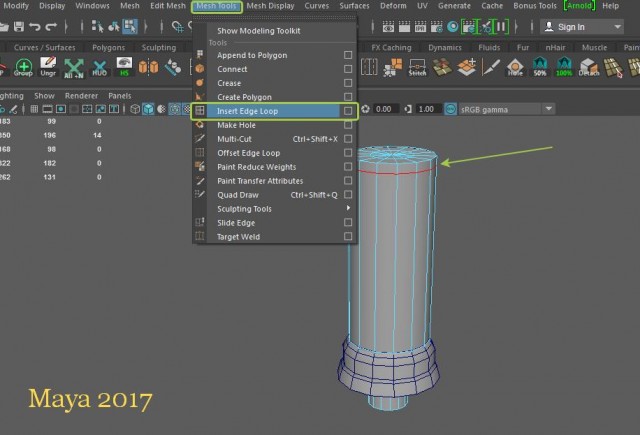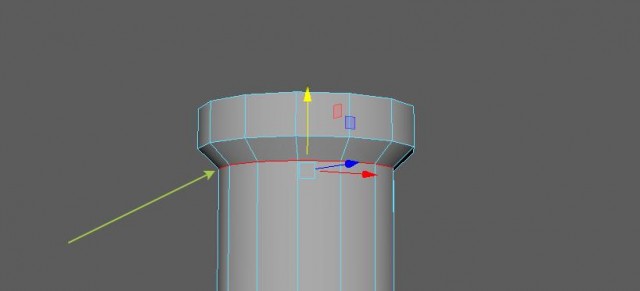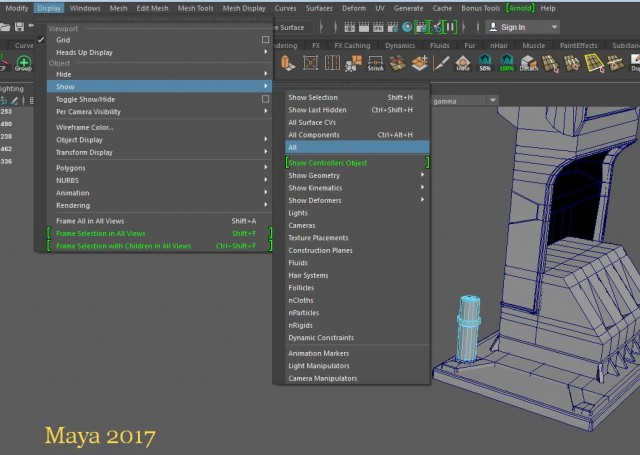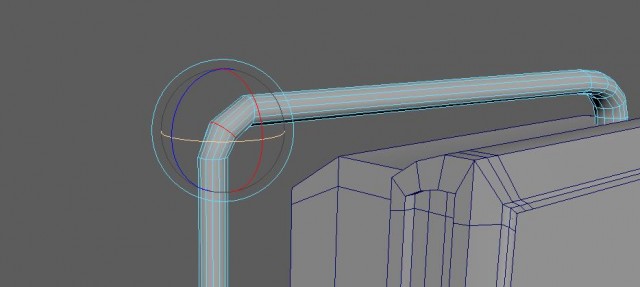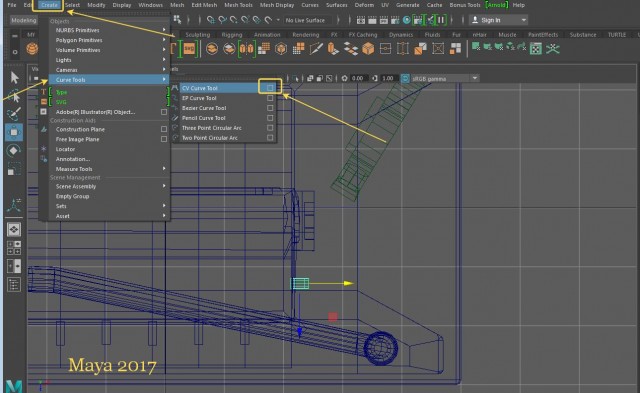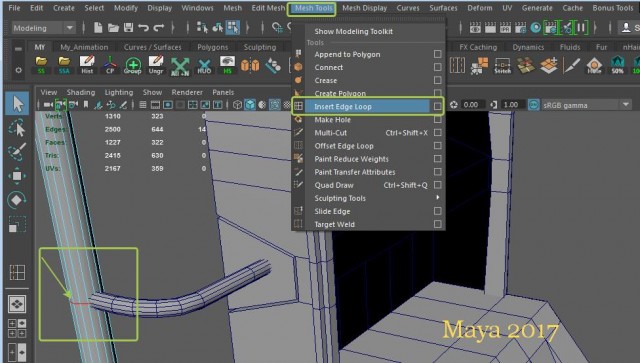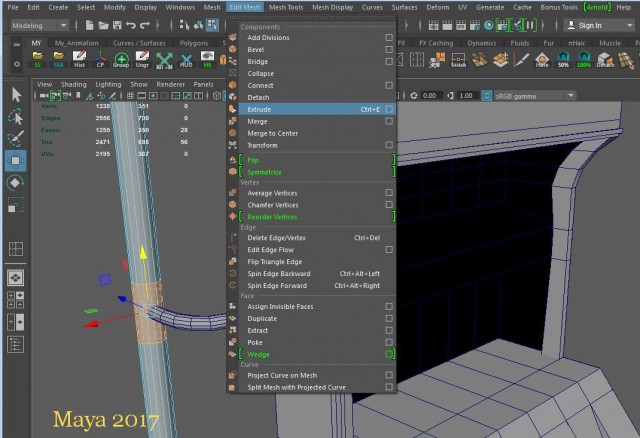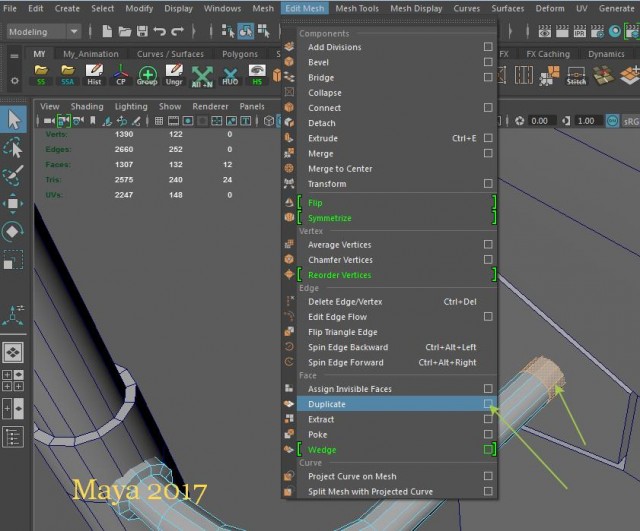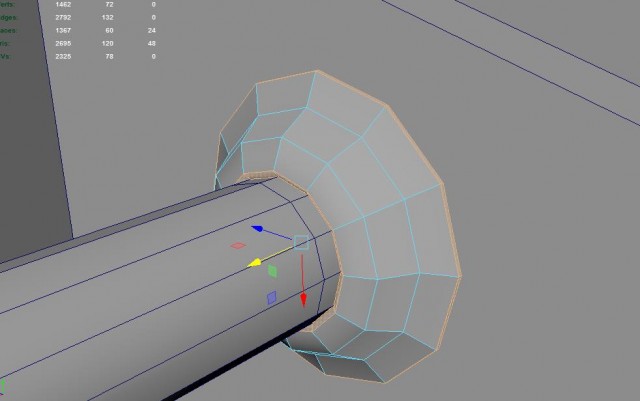Создаем бензоколонку в Maya: часть 2

Всем привет! Продолжаем наш урок по созданию 3D-модели бензоколонки в Maya. В этой части мы будем моделировать трубки топливного насоса.
Кто еще не успел, почитайте первую часть урока.
Оригинальный урок: https://cgi.tutsplus.com/tutorials/how-to-create-a-fuel-pump-in-maya-part-2--cms-23667
Урок 2
1. Создание трубопровода
Шаг 1
Откройте модель которую мы создали с вами на прошлом уроке.

Шаг 2
Создайте цилиндр с Subdivisions Axis равное 14 и Subdivisions Cap равное 2.
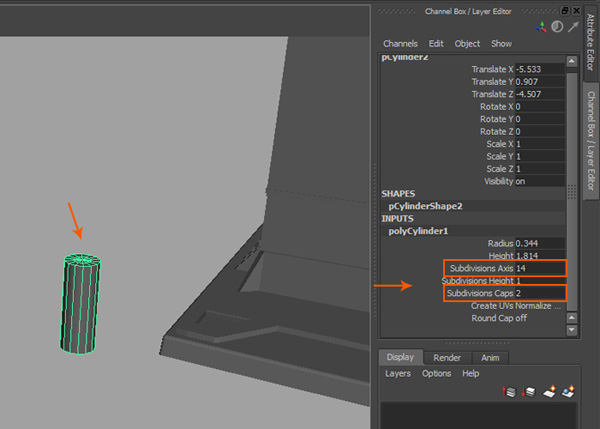
Шаг 3
Поставьте созданный цилиндр на основу бензоколонки, как показано на рисунке. Скройте все детали кроме созданного цилиндра. В новой версии Maya 2017 команда будет отличаться от старых версий.
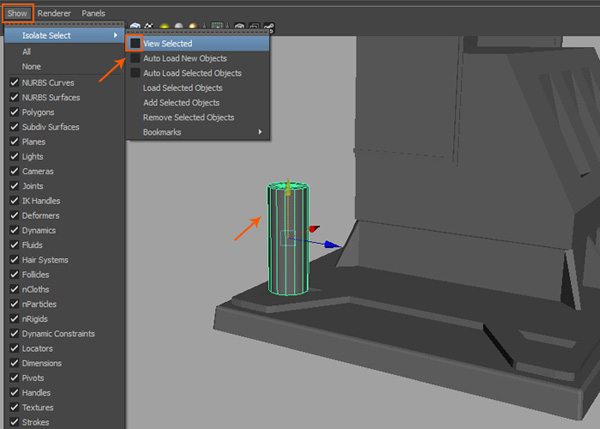
В прошлом уроке я вам рекомендовал вынести эту команду на вашу полочку. Это очень удобно!
Шаг 4
Нажмите F11, чтобы перейти в режим выбора граней. С выделенными в центре детали гранями, выберите команду Edit Mesh -> Extrude (для Maya 2006).
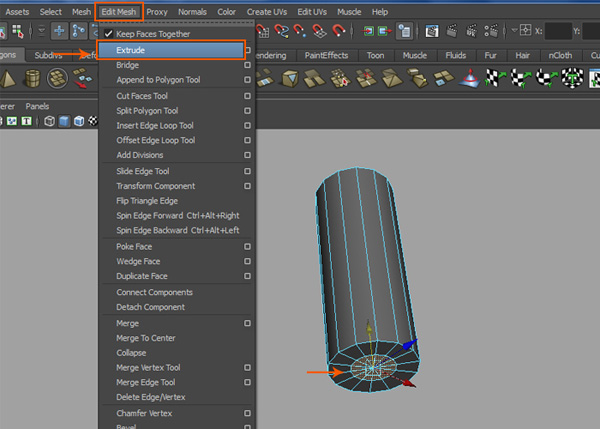
Шаг 5
Выдавите выбранные грани по оси Y. Удалите оставшиеся грани.

Шаг 6
Добавьте дополнительное ребро используя Insert Edge Loop Tool (в Maya 2006).
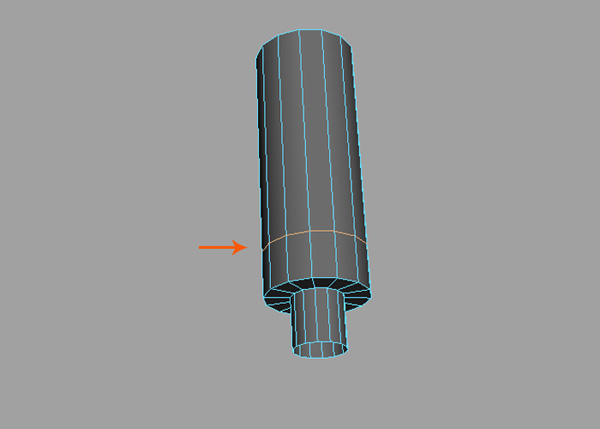
Шаг 7
С выбранными гранями, щелкните на кубике опций рядом с командой Edit Mesh-> Duplicate (для Maya 2006: Edit Mesh-> Duplicate Face).

Шаг 8
В окне опций Duplicate Face поставьте галочку напротив Separate duplicated faces и нажмите кнопку Duplicate.
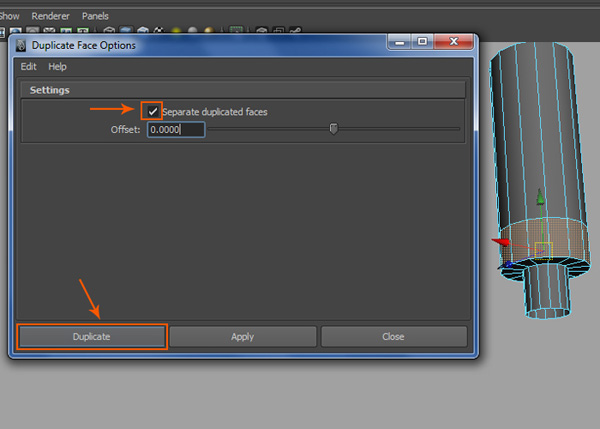
Шаг 9
Теперь вы можете увидеть, что у вас создалась новая сетка.
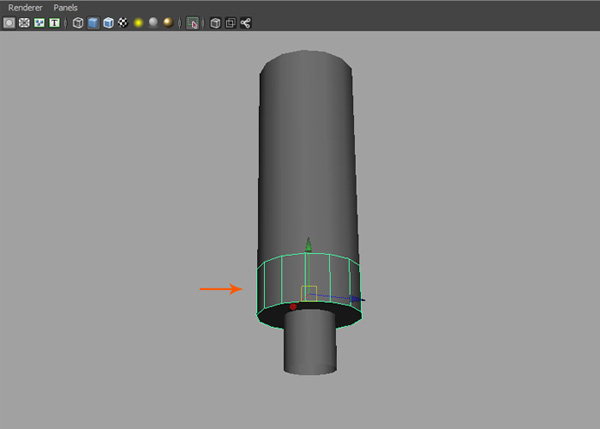
Шаг 10
Воспользуйтесь уже известной нам командой Insert Edge loop, чтобы добавить два новых ребра.
Нажмите F9 чтобы выбрать режим редактирования вершин. Отредактируйте деталь, как показано на рисунке, при помощи масштабирования.
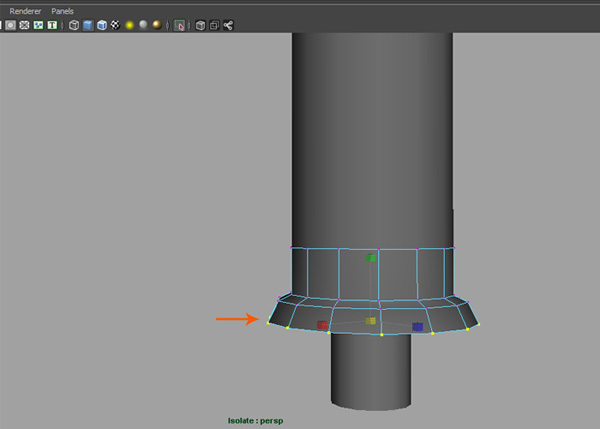
Шаг 11
Увеличьте немного модель с помощью инструмента масштабирования.
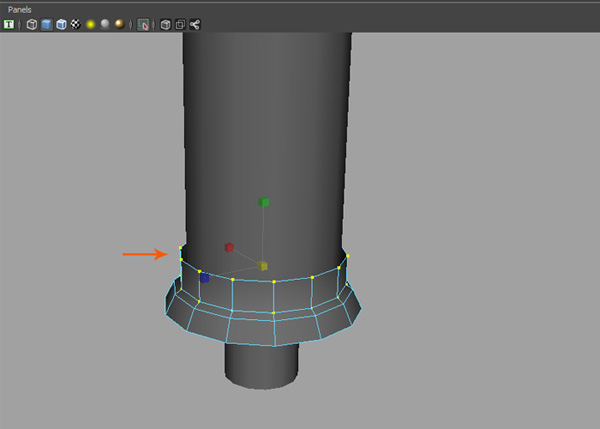
Шаг 12
Перейдите в режим редактирования ребер посредством кнопки F10. С выделенными крайними ребрами выдавите (extrude) чуть верх и отмасштабируйте как показано на рисунке.
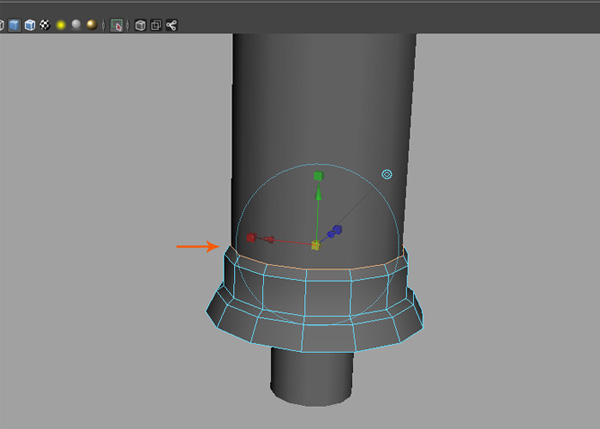
Шаг 13
Добавьте еще ребро и сделайте деталь как показано на картинке.
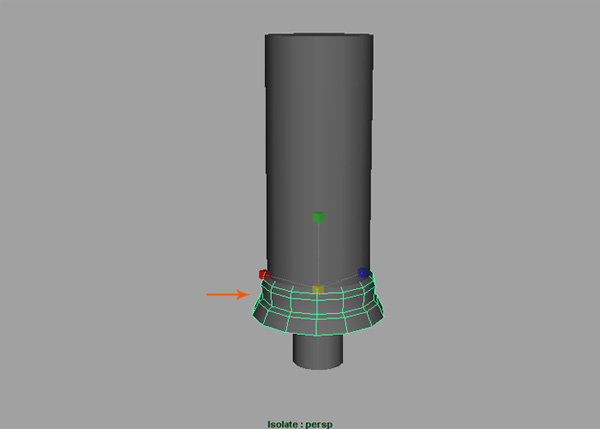
2. Детализация трубок
Шаг 1
Добавьте ребро Edit Mesh -> Insert Edge Loop Tool (для Maya 2006).
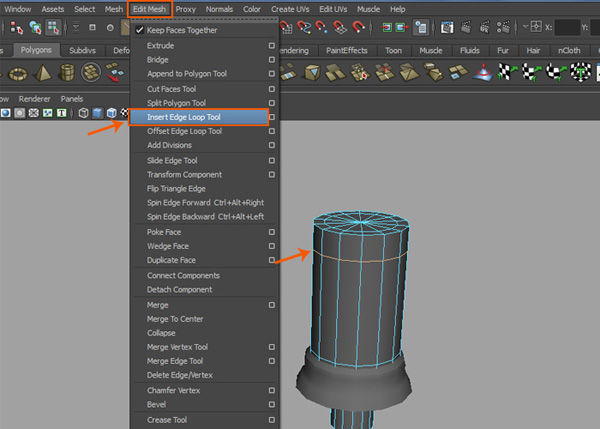
В новой версии программы это Mesh Tools-> Insert Edge Loop. Если получилось вставить чуть ниже или выше вы всегда можете отрегулировать выделенное ребро через Move Tool (кнопка W).
Шаг 2
Выделите верхнюю часть кольца и выдавите чуть-чуть наружу.
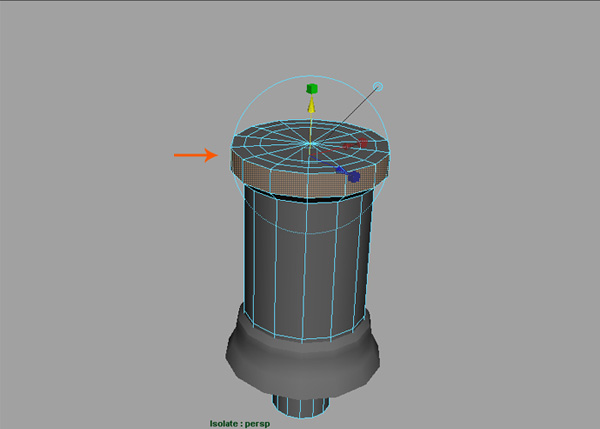
Опустите нижнее ребро чуть ниже, как показано на рисунке.
Шаг 3
Добавьте пару ребер как показано на рисунке.
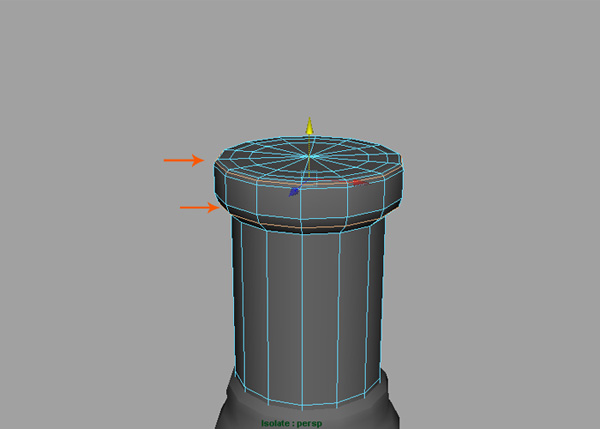
Шаг 4
Выделите верхние грани детали и выдавите их немного вверх.
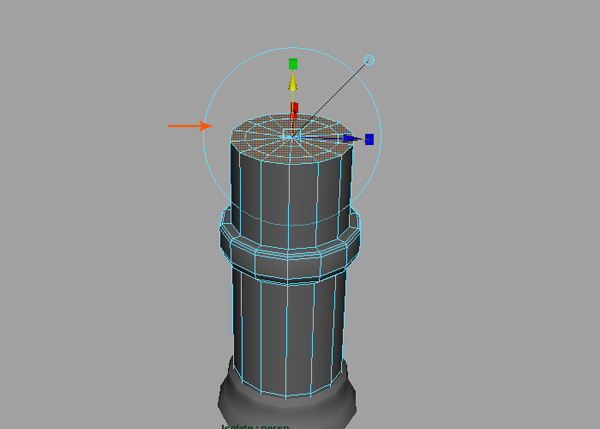
Шаг 5
Выйдите из режима изоляции деталей Show-> Isolate Selected-> View Selected (Maya 2006).
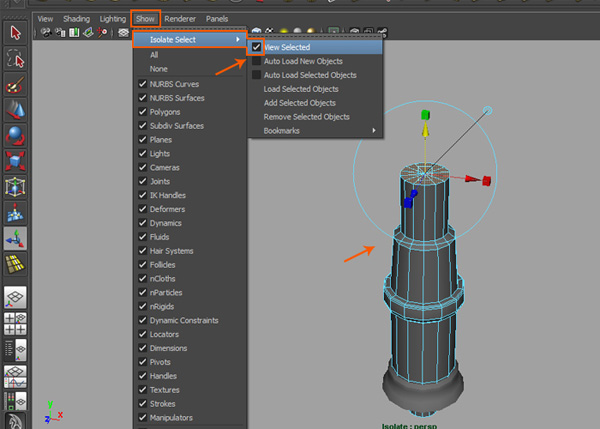
Шаг 6
Продолжайте выдавливать трубу в соответствии с высотой бензоколонки.
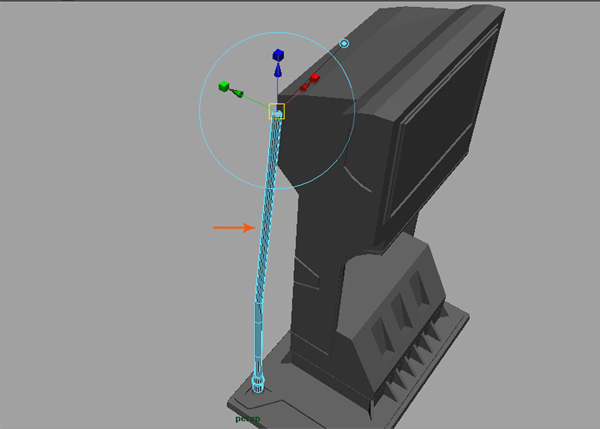
Шаг 7
Выдавите (extrude) трубу как показано на рисунке, чтобы добраться до верхней части бензоколонки.

Автор умолчала о создании изгибов этой трубы, возложив все на усмотрение делающего. Хочу добавить, что тут нужно будет поиграть с поворотами трубы, регулируя вручную ширину и изгиб.
3.Создание Т-образной формы трубы
Шаг 1
Создайте цилиндр с настройками, показанными на рисунке.
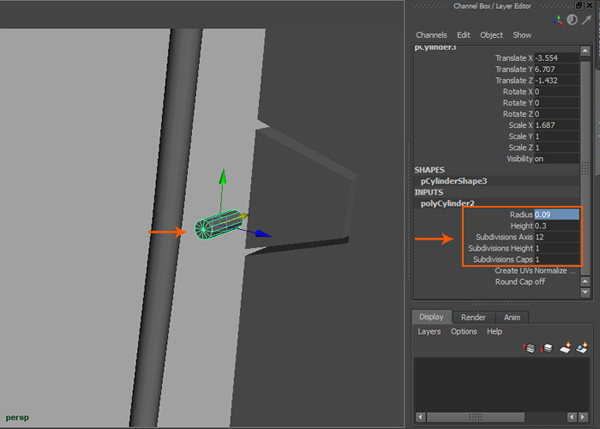
Шаг 2
Перейдите на вид сверху (Top) и нажмите на 4 для отображения каркасного вида модели (чтобы вернуться нажмите 5).
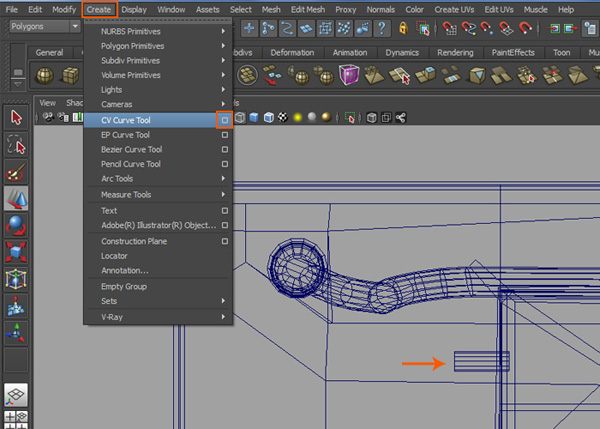
Создадим кривую для постройки изгибающегося участка трубы Create > CV Curve Tool (для Maya 2006).
Create -> Curve Tool-> CV Curve Tool
Зайдите в настройки команды нажав на квадратик Option box.
Шаг 3
В окне параметров выставьте значение 1 Linear.
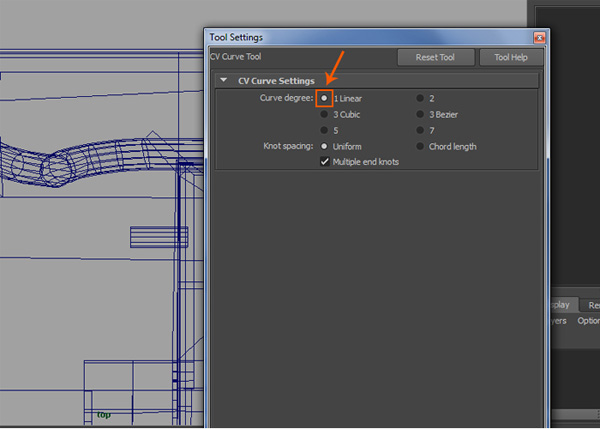
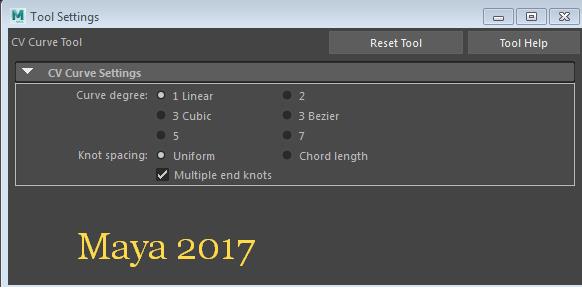
Шаг 4
С выбранным CV Curve Tool, нарисуйте изогнутую кривую линию, как показано на следующем рисунке.
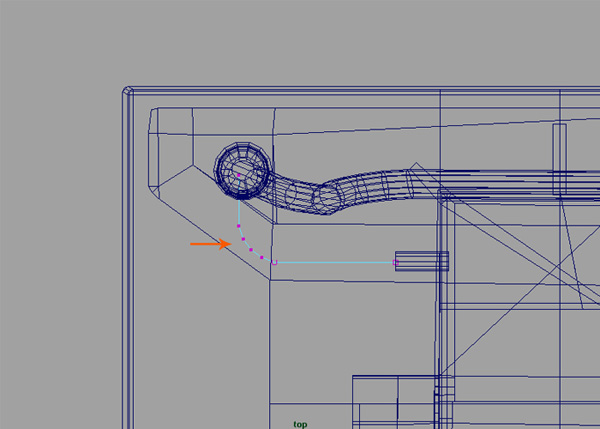
Шаг 5
Перейдите в «перспективный вид». Поместите созданную линию в центр созданного ранее цилиндра.

Шаг 6
С выбранными гранями и кривой CV Зайдите в настройки команды Edit Mesh, нажав на квадратик Option box.
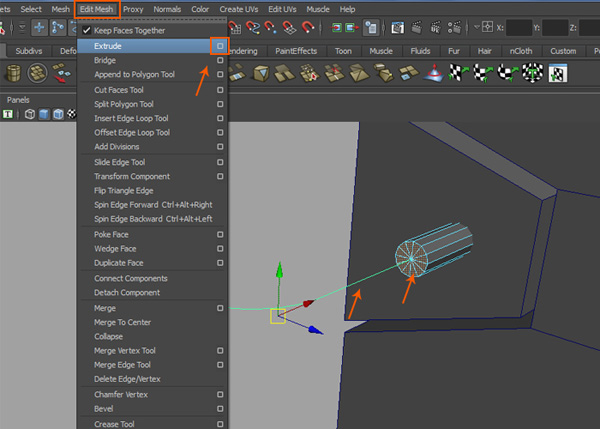
Шаг 7
В окне Extrude Face Options выставьте Divisions равное 6 и нажмите кнопку Extrude.
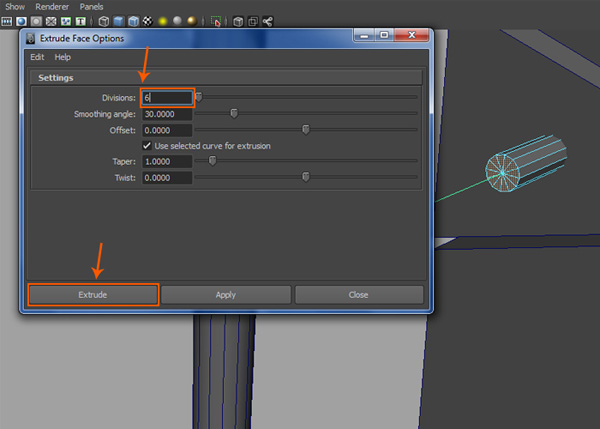
Шаг 8
В результате труба должна выглядит следующим образом.
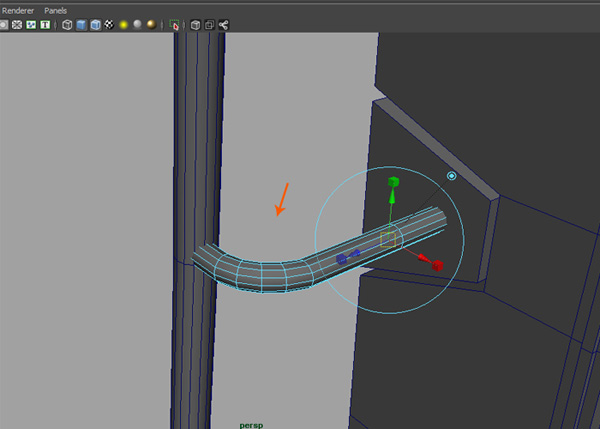
Шаг 9
С выбранной трубкой добавьте ребро, как показано на рисунке. Edit Mesh > Insert Edge Loop Tool (Maya 2006).
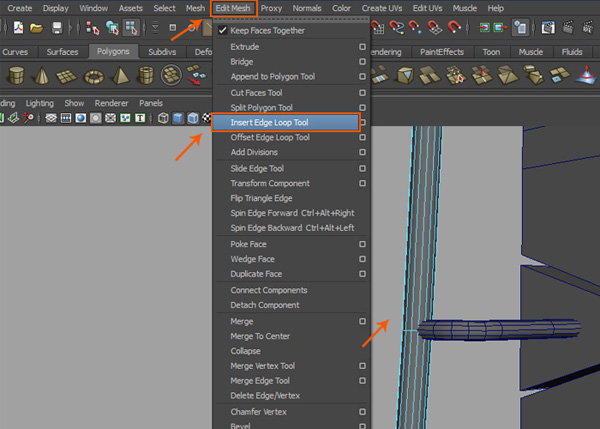
Для Maya 2017: Mesh Tools-> Insert Edge Loop
Шаг 10
В режиме выделения ребер добавьте дополнительно два ребра на трубку. Перейдите в режим граней (Faces), выделите два участка, как показано на рисунке, и нажмите кубике выбора опции инструмента Extrude (Edit Mesh > Extrude для Maya 2006).
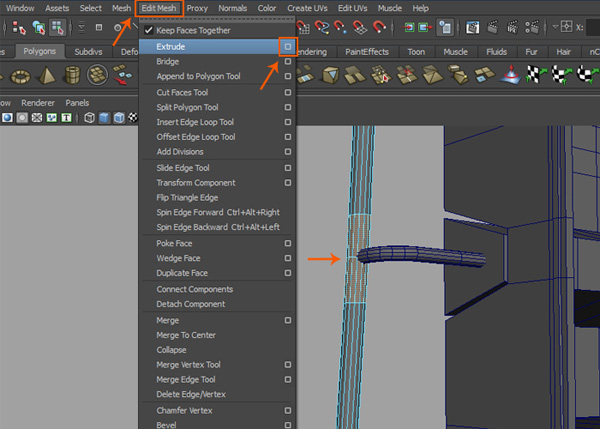
Шаг 11
В окне настроек Extrude Face Options выставьте Divisions равное 1 и нажмите кнопку Extrude.
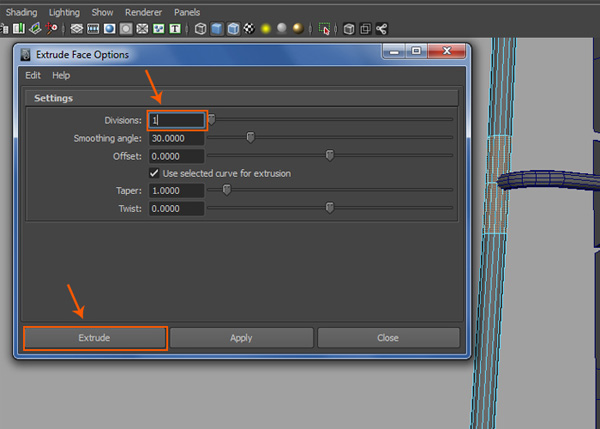
Шаг 12
После применения команды выдавливания (Extrude), перетащите выделенную область по оси Z.
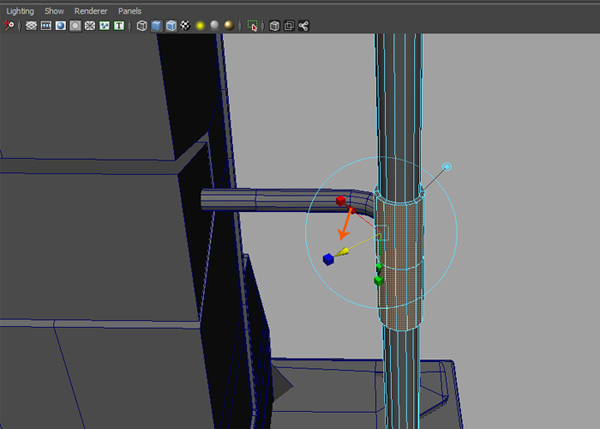
Шаг 13
Сделайте то же самое и для соединительной трубки.
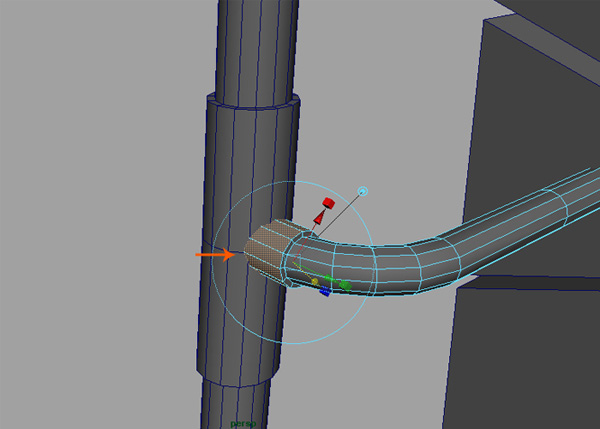
Шаг 14
С другой стороны этой же соединительной трубки добавьте дополнительное ребро или сдвиньте уже имеющееся. Выделите область, показанную на рисунке, и примените инструмент Edit Mesh -> Duplicate Face (для Maya 2006). Или Edit Mesh -> Duplicate (для Maya 2017).
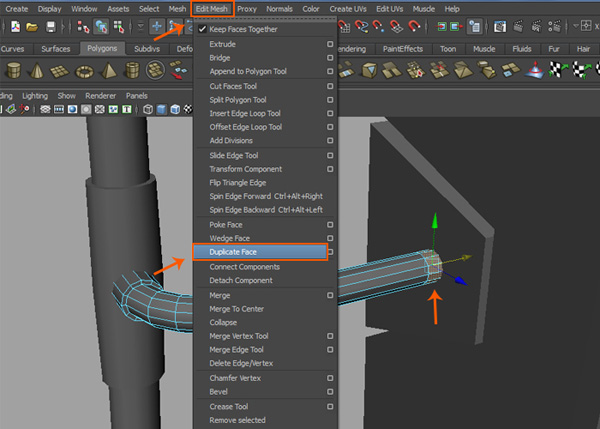
Шаг 15
Это создаст дубликат выделенной части.
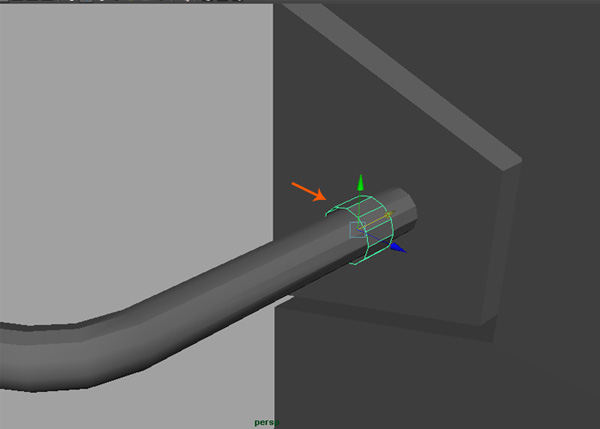
Шаг 16
Перейдите в режим редактирования вершин (vertex), нажав F9. А затем отредактируйте деталь колпачка как показано на рисунке. Используйте для этого инструмент масштабирования.
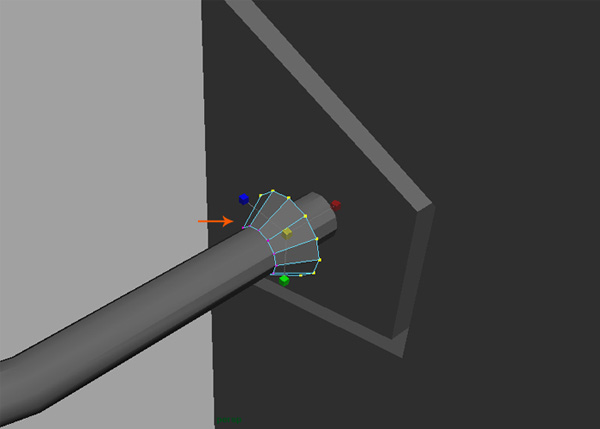
Шаг 17
Для того чтобы добавить детали, вставьте два крайних ребра и отредактируйте вершины, как показано на рисунке.
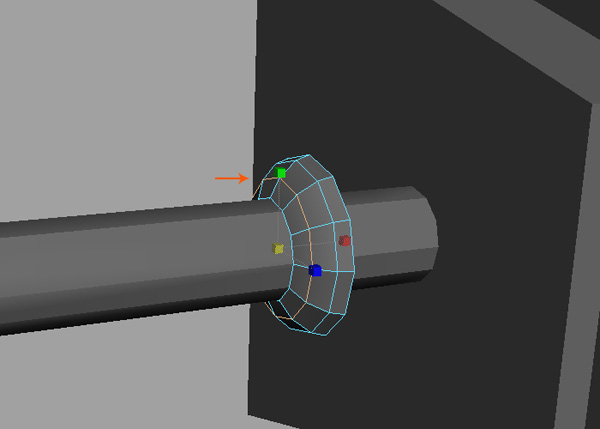
Шаг 18
Вставьте еще два крайних ребра на колпачке и отредактируйте деталь. Должно получиться как показано на рисунке.
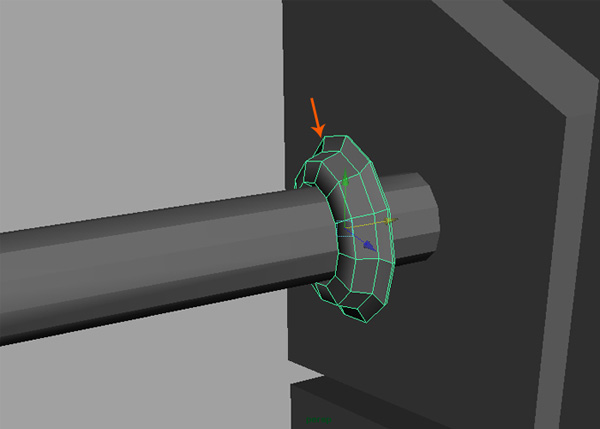
Одно ребро уйдет внутрь, а второе создаст видимую толщину.
Шаг 19
Поместите эту деталь на конец трубы, как будто она соединяет трубу с основным корпусом.
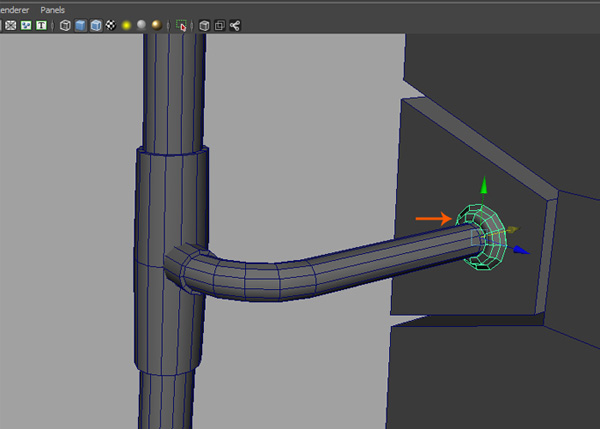
Шаг 20
Для создания более жестких краев деталей трубы нужно добавить дополнительные ребра.
Для проверки модели нажимайте кнопку 3(сглаживание) и 1(исходное состояние), что позволит вам увидеть сглаженный вариант модели.
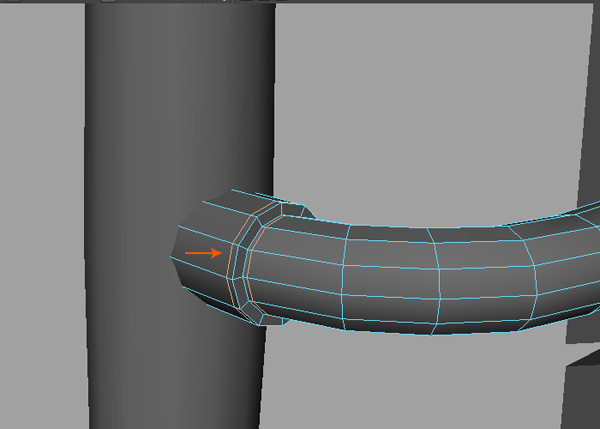
Шаг 21
Создайте так же дополнительные ребра и для основной трубы.
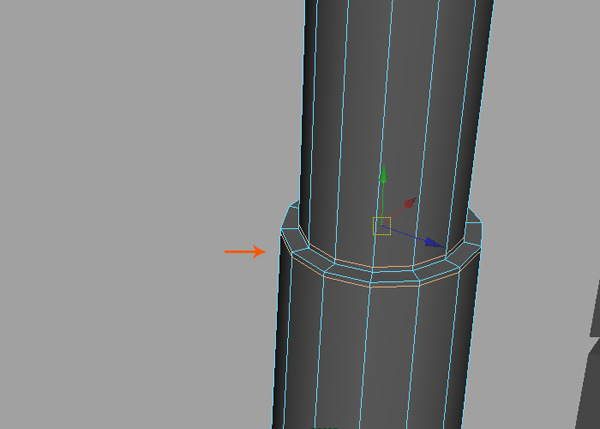
Шаг 22
Таким образом, мы завершили моделирование этой части бензоколонки.
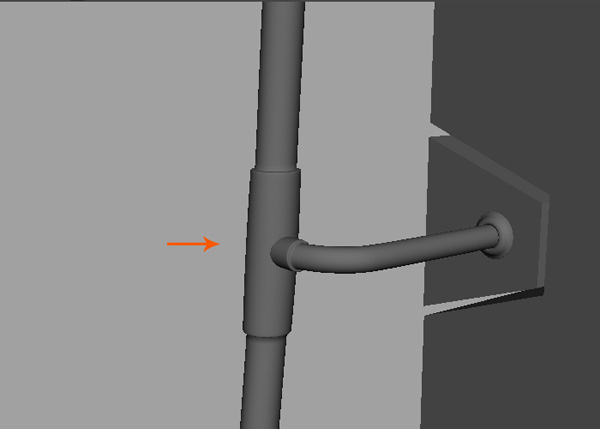
Шаг 23
Можете также добавить еще деталей.
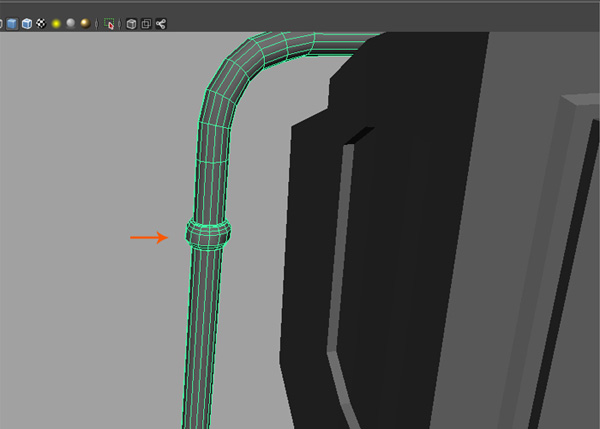
Шаг 24
Автор намеренно сделала некоторые части трубы неровными и грубыми относительно вертикали для большей реалистичности.

Мой результат:
В следующем уроке мы продолжим моделировать бензоколонку. Спасибо за внимание!
Если у вас в процессе урока возникли вопросы пишите в личку или в комментариях.
С уважением Onza!
Перепечатка и использования данного материала без прямой обратной ссылки категорически запрещена!
Информация
Посетители, находящиеся в группе Гости, не могут оставлять комментарии к данной публикации.-
3D Интерьер, декор
-
3D Мебель
-
3D Cветильники
-
3D Разные предметы
-
3D Санузел
-
3D Кухня
-
3D Бытовая техника, электрика
-
3D Растения, флора
-
3D Оружие
-
3D Авиация
-
3D Корабли, лодки
-
3D Транспорт, техника
-
3D Архитектура
-
3D Люди, персонажи
-
Daz3D, Poser
-
Текстуры
- [Видеокурс] Кубические миры (Blender 3D)
- Скачайте бесплатно торрентом видео курс от CGBoost - Cubic Worlds - полный перевод на русский язык. Узнайте, как рассказывать свои истории с помощью
- [Видеокурс] Создание стилизованной трехмерной лесной среды в Blender
- Добро пожаловать на обучающий курс по созданию стилизованного лесного окружения в Blender! Продолжительность 4 часа, 14 видеоуроков. Создание
- [Видеокурс] Художник окружения Blender - создание трехмерных миров
- Хотите создавать красивые окружения, подходящие для анимации, игр или в качестве потрясающего портфолио? Может быть, вы новичок и хотите создавать
- [Видеокурс] Руководство для начинающих по системе частиц в Blender
- Вы хотите научиться использовать систему частиц в Blender для создания потрясающих рендеров или анимации? Хотите чувствовать себя уверенно при
- [Видеокурс] Создание реалистичного природного окружения в Unreal Engine 5
- Unreal Engine 5 сейчас очень востребован, особенно потому, что вы можете очень легко создавать игровые уровни и виртуальные фильмы, но изучение