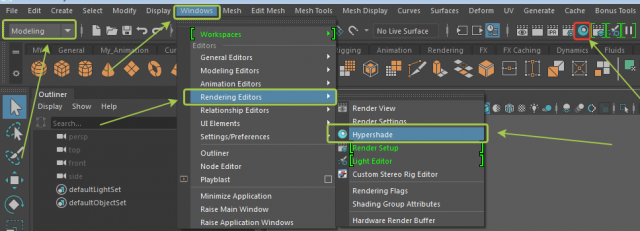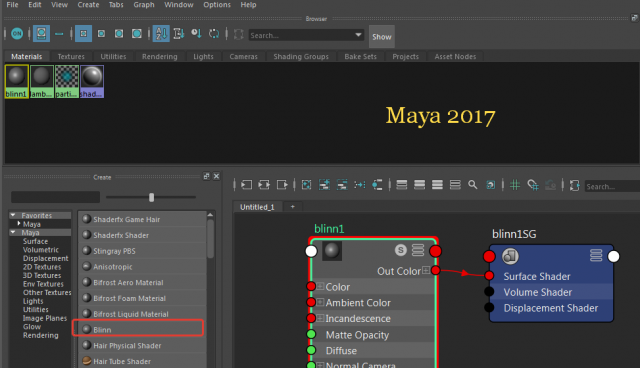Создаем бензоколонку в Maya – Часть 7

Всем привет! В этой части мы закончим работу над бензоколонкой.
Предыдущие части:
Оригинальный урок: https://cgi.tutsplus.com/tutorials/how-to-create-a-fuel-pump-in-maya-part-5--cms-24186
Часть 6
1. Скульптинг корпуса двигателя и шкафа
Шаг 1
Откройте ZBrush. Выберите объект сетки моторной камеры на панели инструментов Sub Tool для начала рисования и ваяния.

Шаг 2
Также покажите держатель.
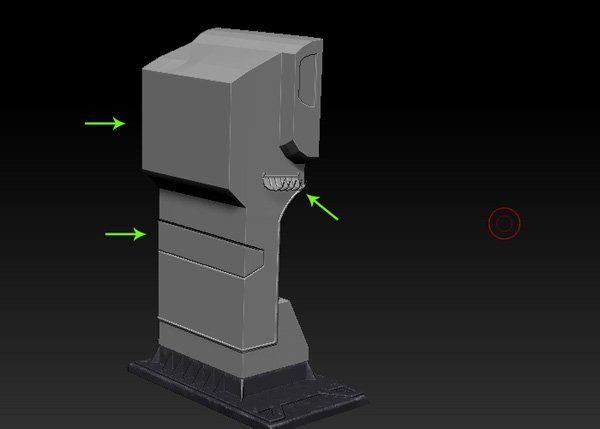
Шаг 3
Примените желтый оттенок цвета ко всем видимым элементам.
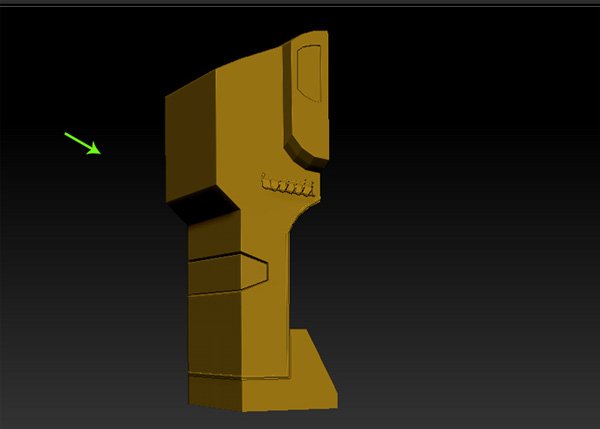
Шаг 4
С выбранным штрихом FreeHand и альфа с картой потертости, выберите оттенок белого цвета. Включите кнопки Rgb и Zadd. Теперь закрасьте угловые поверхности, как показано на следующем рисунке.
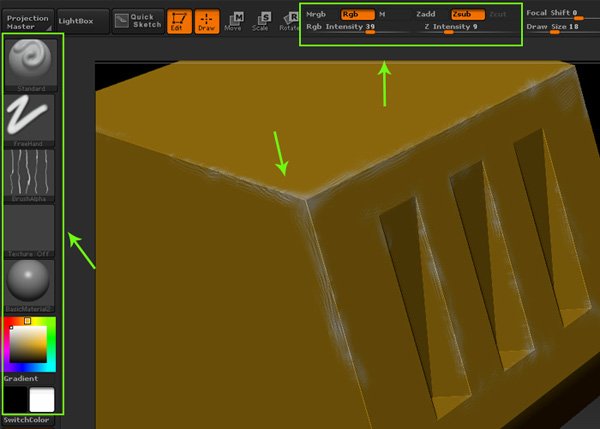
Шаг 5
С тем же самым штрихом и цветом нанесите неровности на низ корпуса, как показано на следующем рисунке.
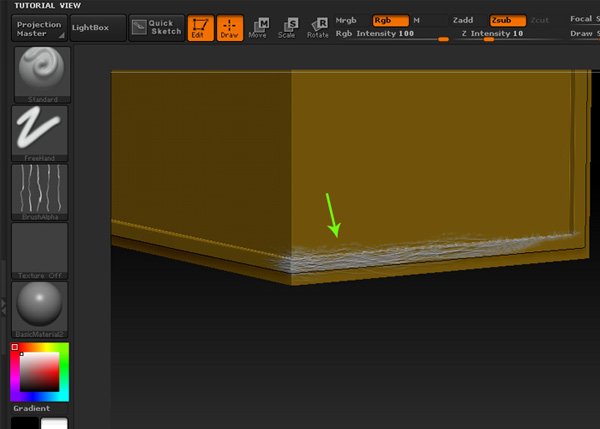
Шаг 6
Завершим с неровностями по всей длине каемки и добавим некоторые детали.
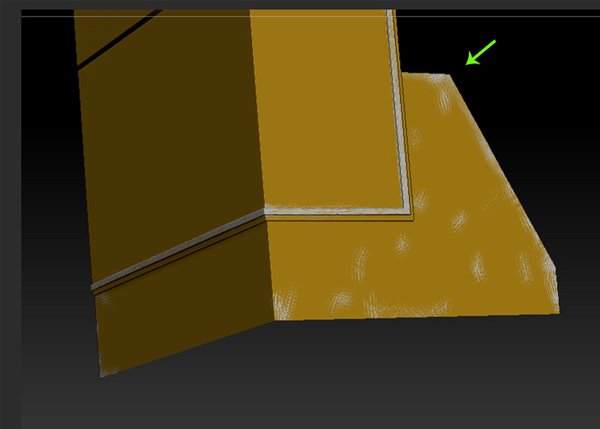
Шаг 7
С темно-желтым цветом и той же альфа-картой с включённым штрихом Free Hand, начните рисовать случайным образом. Вы также должны постоянно менять значения Rgb и Zadd.
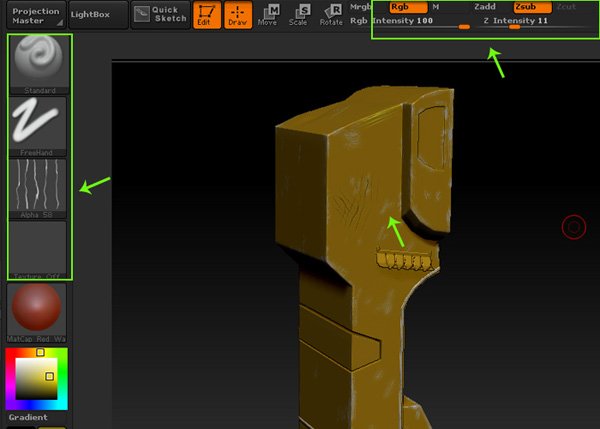
Шаг 8
Чтобы добавить некоторые детали в рисование и скульптинг, я импортировал некоторые альфа-карты в панель списка кистей.
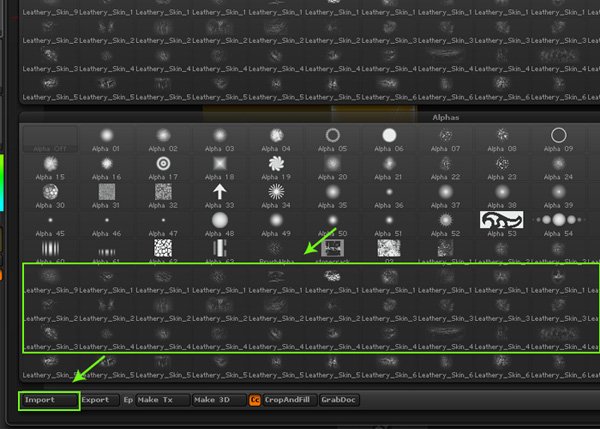
Шаг 9
Теперь, когда выбрана альфа-карта и штрих Spray, включите кнопку Rgb, а затем начните рисовать царапины.
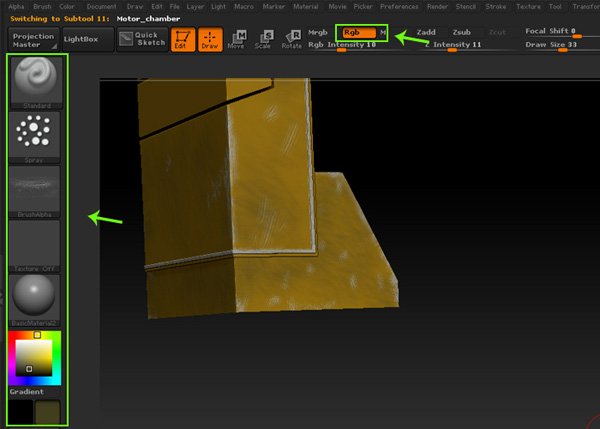
2. Нанесение текстур с помощью Spotlight
Шаг 1
Пришло время импортировать некоторые внешние текстуры. Перейдите в меню Texture в строке главного меню, а затем нажмите кнопку Import.
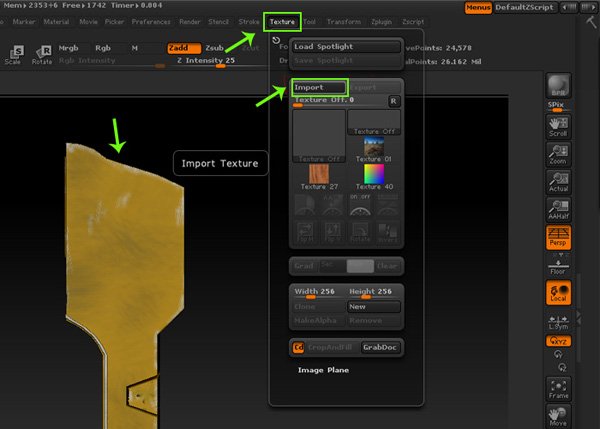
Шаг 2
Следуя тем же путем, я импортировал некоторые изображения для рисования и маркировки внутри Zbrush.
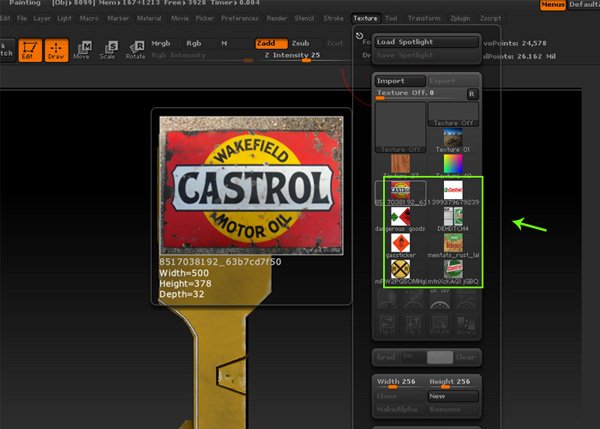
Шаг 3
Чтобы применить желаемую текстуру к выбранному объекту, я использую инструмент Spot light.
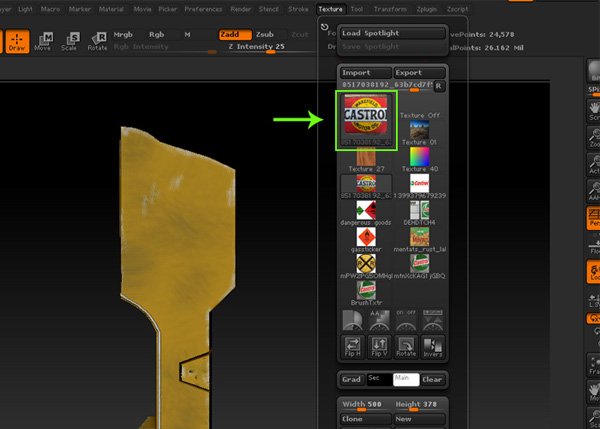
Шаг 4
Выбрав из ярлыков желаемый файл текстуры, нажмите кнопку Add Spot Light, чтобы открыть панель настроек Spot Light.
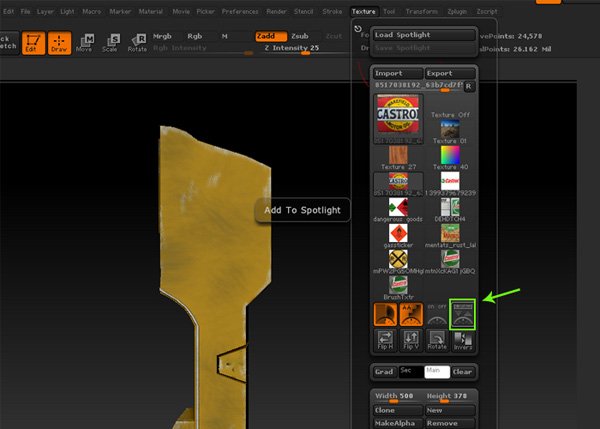
Шаг 5
Выбранная текстура открывается с помощью панели Spot Light, как показано на следующем рисунке.
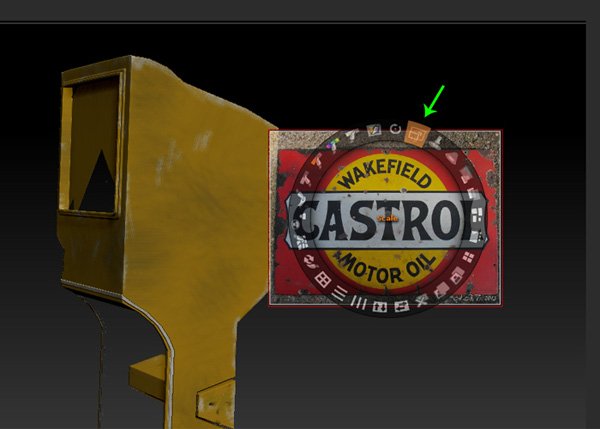
Шаг 6
Поместите текстуру на боковую сторону шкафа, как показано на следующем рисунке.
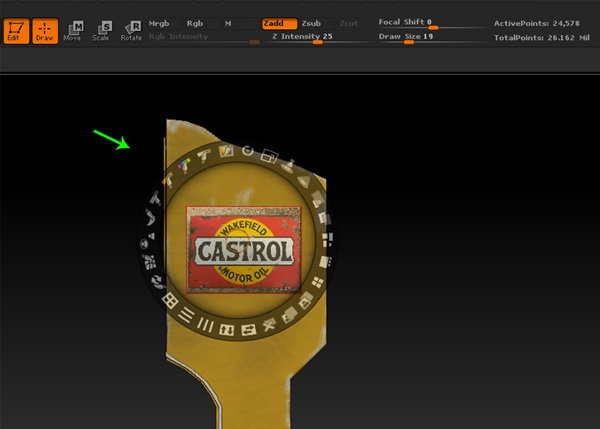
Шаг 7
После размещения текстуры на боковой панели, включите кнопку Rgb, а затем нажмите кнопку Z, чтобы нарисовать текстуру.
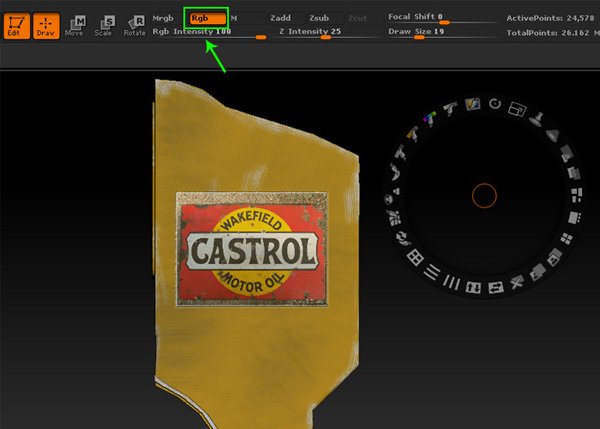
Шаг 8
Как только вы закончите, нажмите кнопку Z. Shift+Z скрывает картинку шаблон, по которой вы рисуете.
Разрешение модели должно быть достаточным чтобы нанести нормальную картинку. Добавить разрешение можно посредством кнопок Ctrl+D.
И все равно у меня получилась очень размазанная картинка. Я бы предпочел дорабатывать наклейки в Photoshop.
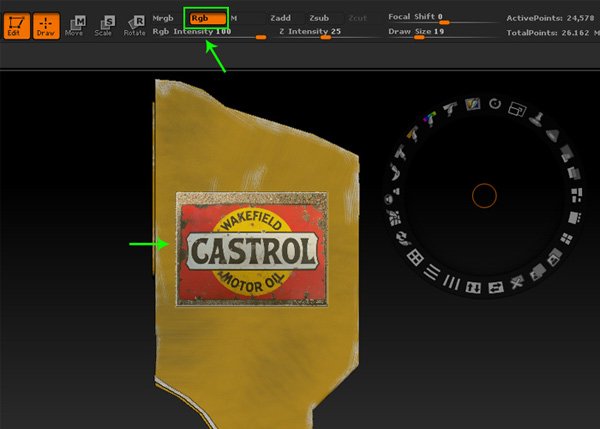
Шаг 9
Далее, я нарисовал несколько других элементов, как показано на следующем рисунке.
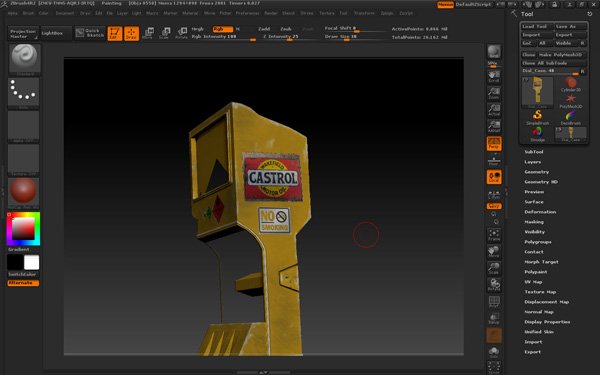
3. Раскрашивание ящика управления
Шаг 1
Следуя тем же самым принципам, раскрасьте блок управления и нижний отсек.
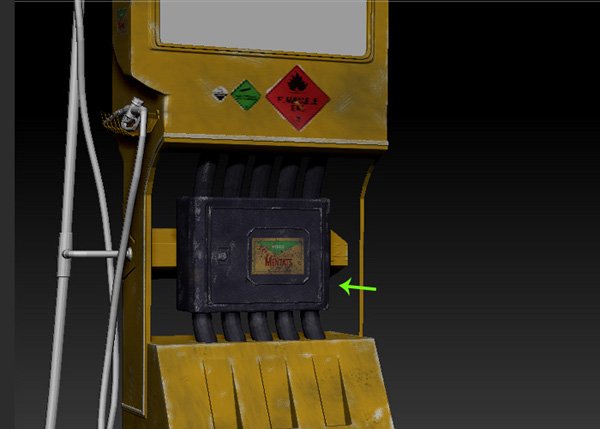
Шаг 2
Также я раскрасил и остальные части.


И заднюю часть модели.

4. Экспорт цветовой карты
Шаг 1
Изолируйте Base_Plate.
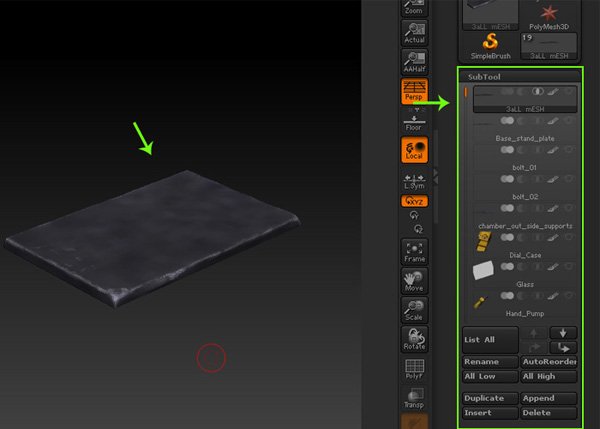
Шаг 2
Нажмите кнопку New From Polypaint на панели Texture Map.
Автор забыла сказать, что нужно нажать кнопку Create для открытия списка команд new from…
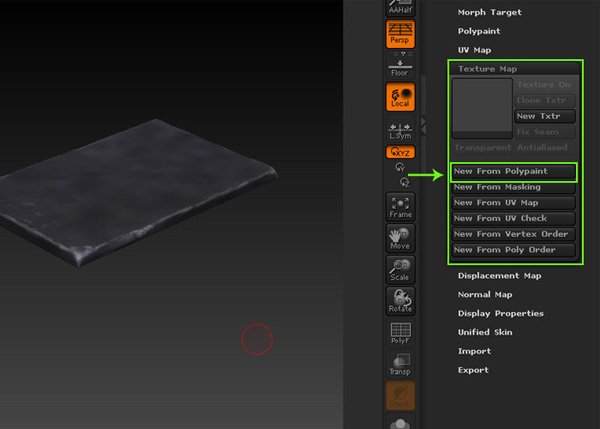
Шаг 3
Теперь вы можете увидеть карту текстур как миниатюру. Нажмите кнопку Clone Txtr.
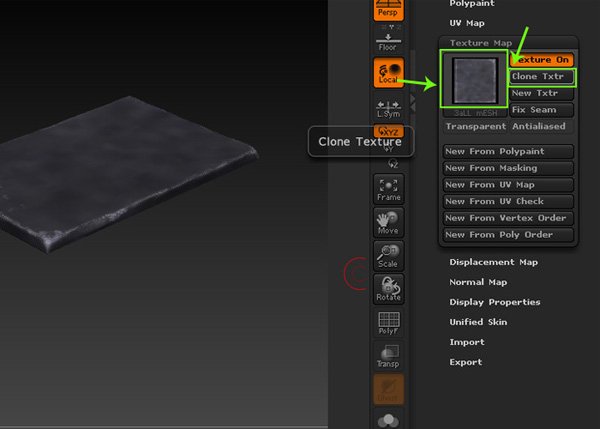
Шаг 4
После применения команды Clone Txtr вы можете увидеть текстуру в меню Texture. Нажмите кнопку Flip V, чтобы перевернуть карту текстур по вертикали. Затем нажмите кнопку Export.
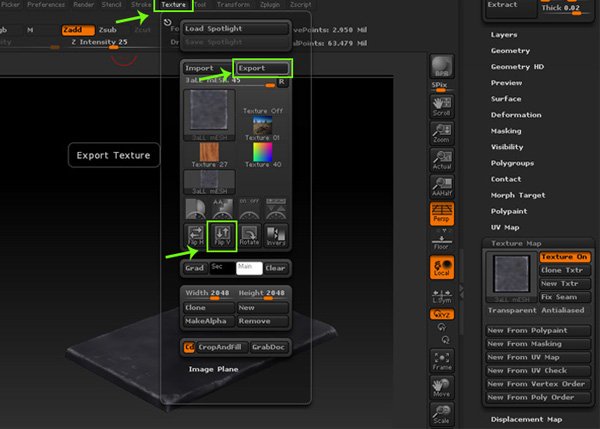
Шаг 5
В окне Export Image задайте имя карты текстур как Base Plate Color.BMP, а затем нажмите кнопку Save (Сохранить).
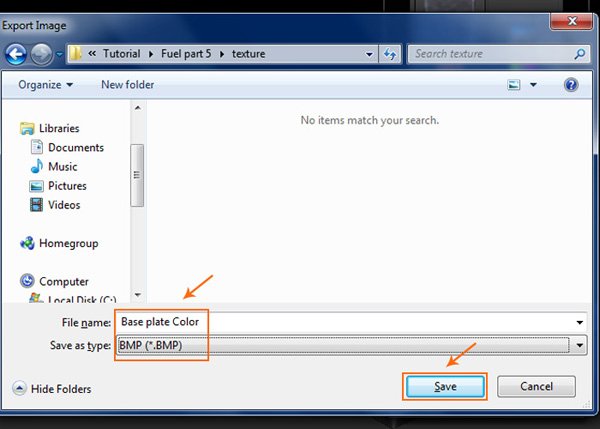
5. Экспорт карты нормалей
Шаг 1
Пришло время экспортировать карту нормалей (Normal). При выборе Base_Plate снимите уровень подразделения до 1.
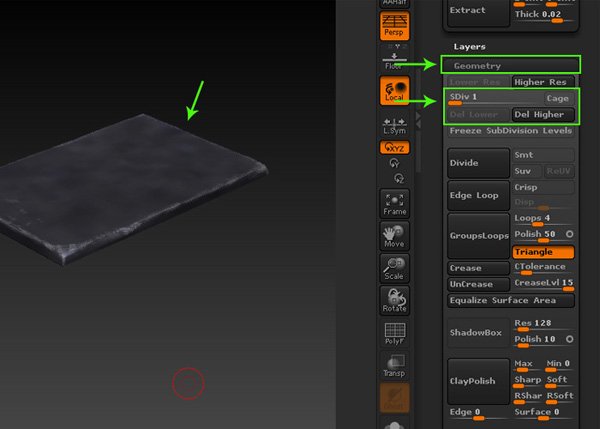
Шаг 2
Прокрутите вниз панель инструментов. На вкладке Normal Map нажмите кнопку Create NormalMap.
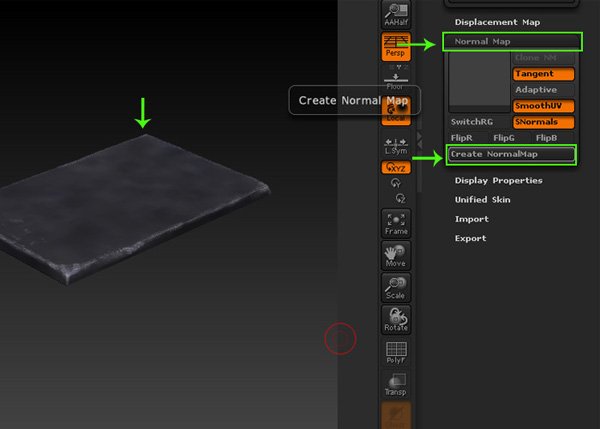
Шаг 3
На той же панели Normal Map нажмите кнопку Clone NM, чтобы копировать ее копию для экспорта.
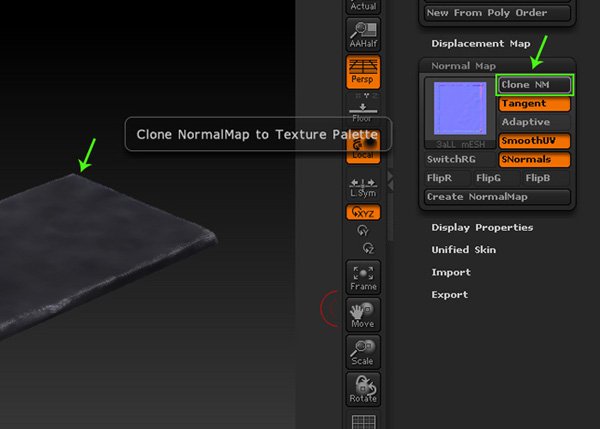
Шаг 4
В меню Texture сначала нажмите кнопку Flip V, а затем нажмите кнопку Export, чтобы экспортировать карту.
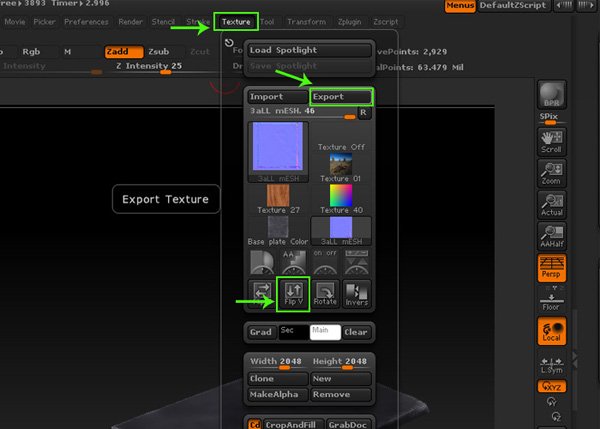
Шаг 5
В окне Export Image задайте имя файла как Base Plate Normal.BMP. Нажмите кнопку Save (Сохранить).
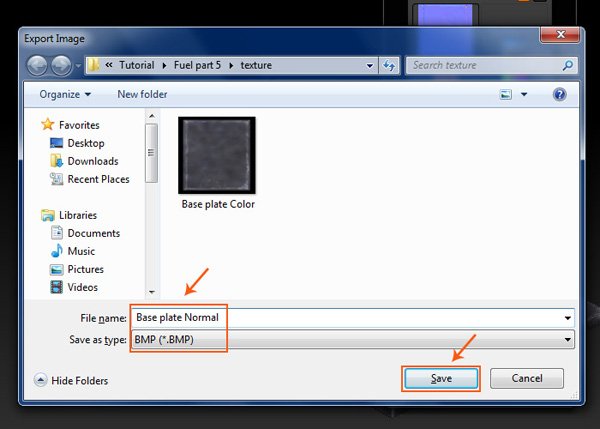
Шаг 6
Следуя тем же путем, экспортируйте карты для других элементов бензоколонки.

6. Применение текстурных карт в Maya
Шаг 1
Откройте файл с моделью бензоколонки в Maya.

Шаг 2
Выбрав объект Base_Plate, перейдите в меню Show > Isolate Selected > View Selected и установите его флажок. Это изолирует выделенную базовую пластину.
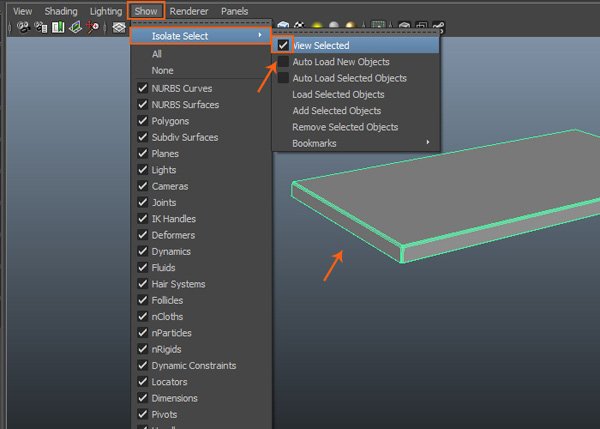
Шаг 3
Пришло время создавать материалы для всех частей. Итак, перейдите в Window > Rendering Editors > Hypershade.
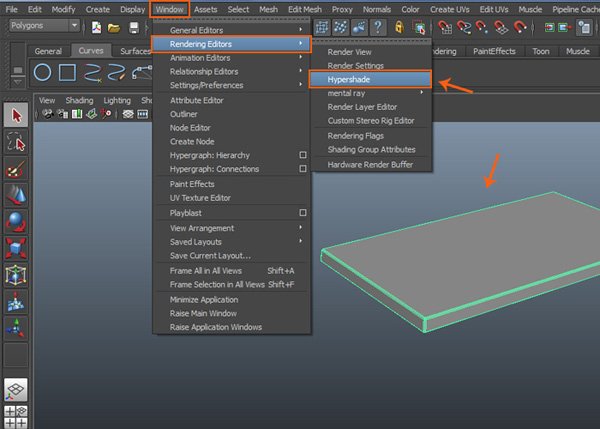
В Maya 2017 это выглядит так:
Шаг 4
В окне Hypershade, кликните два раза на ноде Blinn, чтобы открыть редактор атрибутов Attribute Editor.
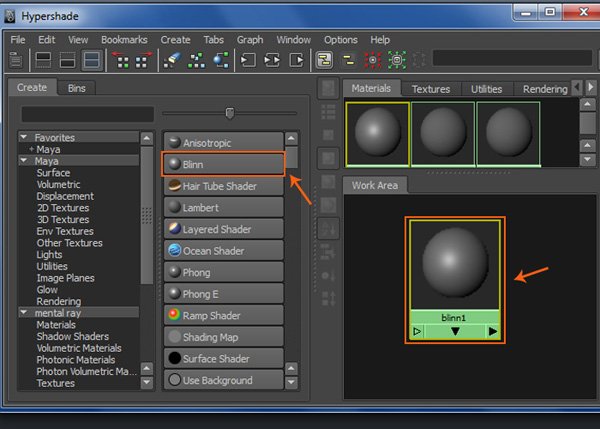
Шаг 5
С выбранной вкладкой 2D Textures, щелкните узел File и подключите его к цветной текстурной карте Blinn.
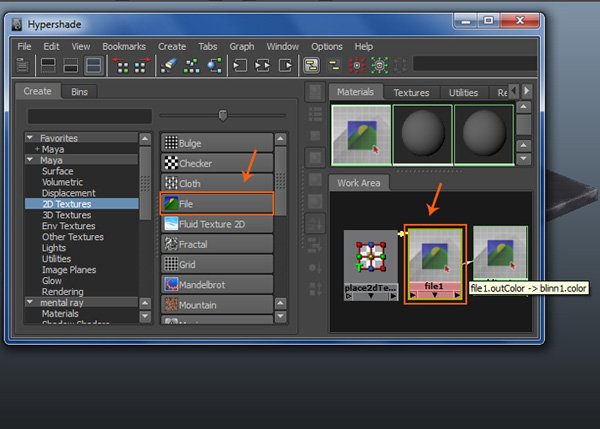
Шаг 6
Создайте еще один узел текстурной текстуры для текстурной карты Bump и подключите его к Bump Shinner Blinn. Установите для параметра Depth значение -0.100 и Use As для параметра Tangent Space Normals.
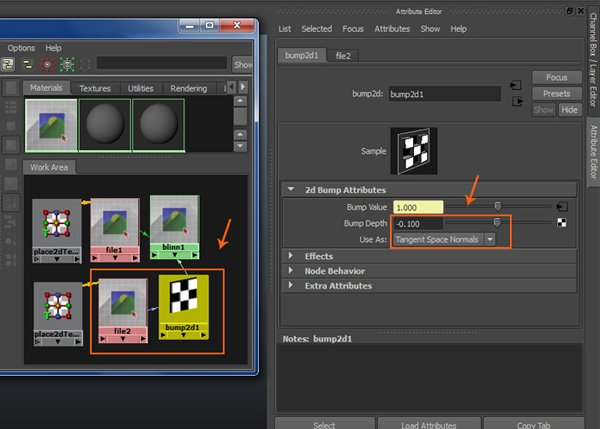
Шаг 7
После применения шейдера к объекту Base_Plate, он будет выглядит так, как показано на следующем рисунке.

Шаг 8
Следуя тем же путем, примените текстурные карты к подставке.

Шаг 9
Примените текстурные карты к другим частям бензоколонки.

Шаг 10
Также я применил текстуру счетчика на панель монитора.

7. Настройка освещения сцены
Шаг 1
Для рендеринга конечного изображения я создал плоскость поверхности в качестве базового пола.
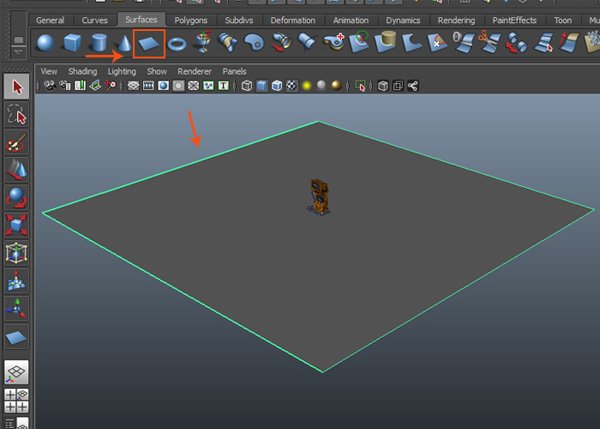
Шаг 2
Разобьем плоскость на множество граней.
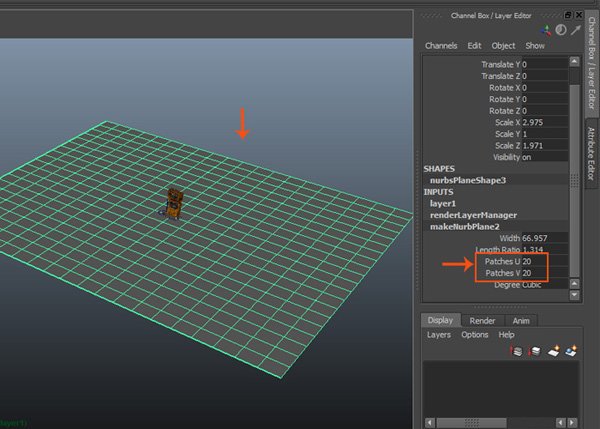
Шаг 3
Отредактируйте контрольные вершины таким образом, чтобы получить что-то наподобие стен.
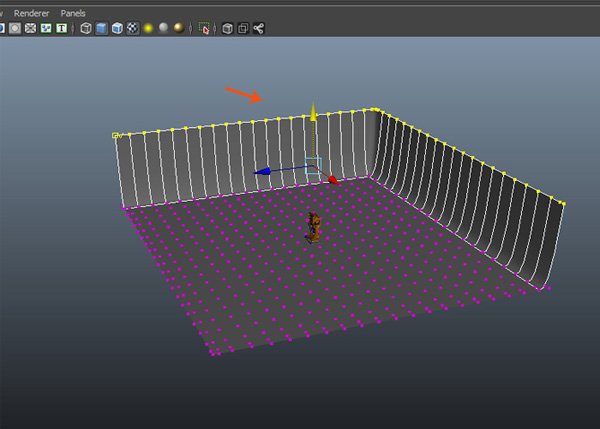
Шаг 4
Продублируйте плоскость пола и поверните ее, как показано на следующем рисунке.
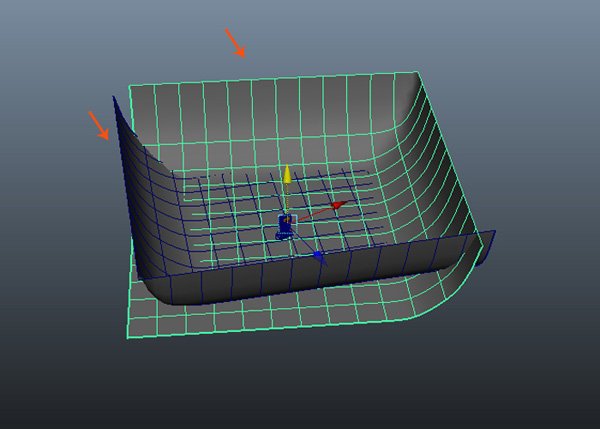
Шаг 5
Чтобы создать свет в сцене, выберите Create > Lights > Directional Light.
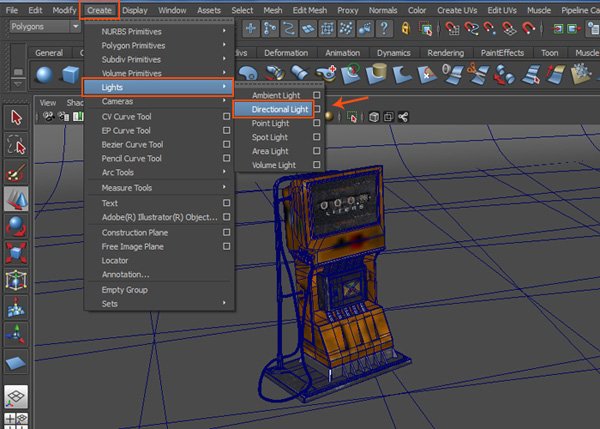
Шаг 6
Выберите Directional Light разверните его на переднюю часть бензоколонки. Поставьте галочку Use Ray Trace Shadows. Задайте значения параметров света, как показано на следующем рисунке.
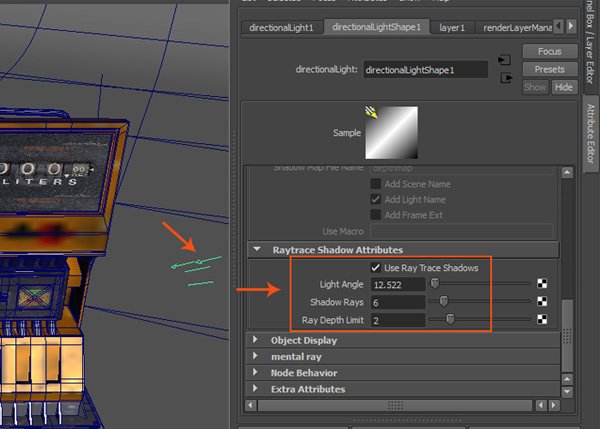
Шаг 7
Для создания заполняющего света, добавьте еще три Directional Lights. Включите Ray Trace Shadows с меньшей интенсивностью параметров света.
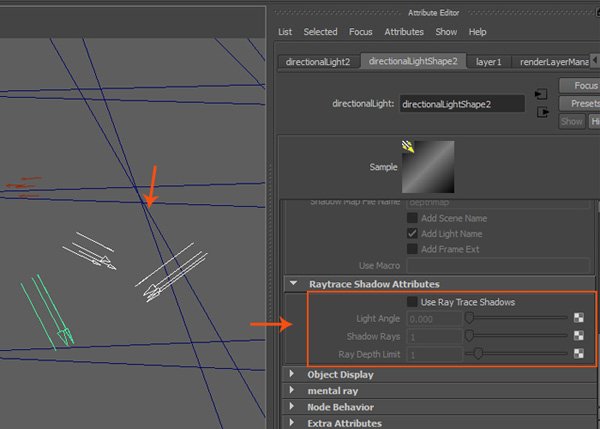
В Maya 2017 должен быть включен раздел Rendering. См. картинку выше.
Шаг 8
В окне Render Settings перейдите на вкладку Indirect Lighting включите опции Global Illumination и Final Gathering.
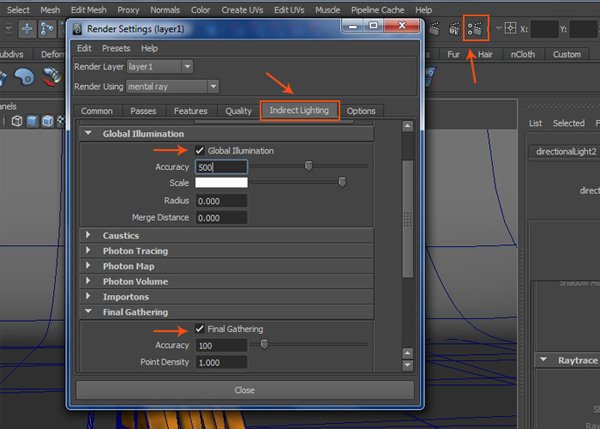
Шаг 9
Для более качественного рендера выберите закладку Quality. А в Quality Presets в раскрывающемся списке Production.
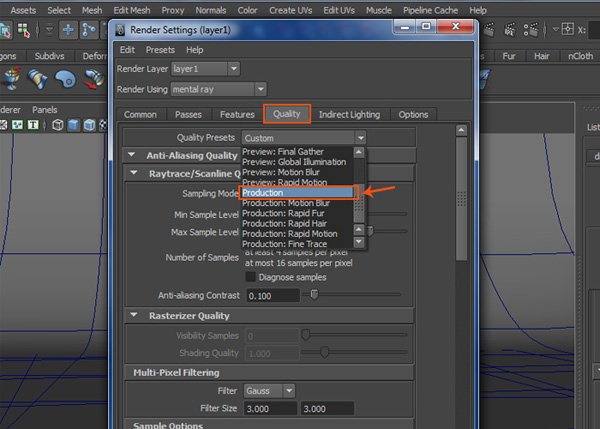
Шаг 10
После быстрого рендеринга вы увидите цветное изображение в качестве визуализированного кадра.

Шаг 11
Для прохода Ambient Occlusion я создал Surface Shader. Узел mib_amb_occlusion и подключил его к ShurerSurface.
Я установил значение Samples как 256. Значение Bright немного ярче, а значение Dark немного темнее. После этого я применил этот шейдер AO ко всем частям бензоколонки.
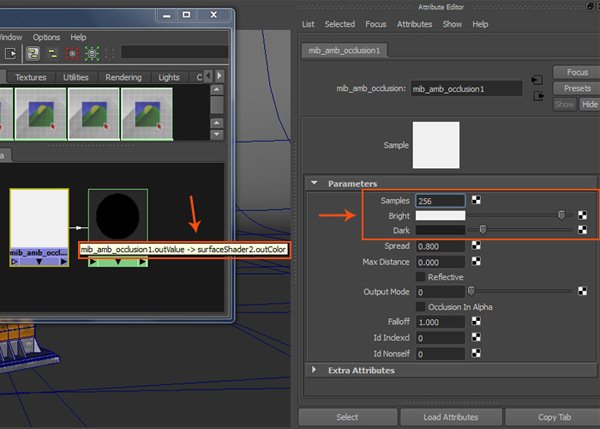
Шаг 12
После рендера слоя должен получиться вот такой результат.

Ambient Occlusion нужен для получения фэйкового затенения в углах модели. Мы будем применять этот слой в последующем для наложения в Photoshop.
8. Композинг в Photoshop
Шаг 1
Откройте Photoshop. Импортируйте AO и цветную картинку. Поместите слой AO над слоем цвета. Выбрав слой AO, примените режим смешивания Overlay.
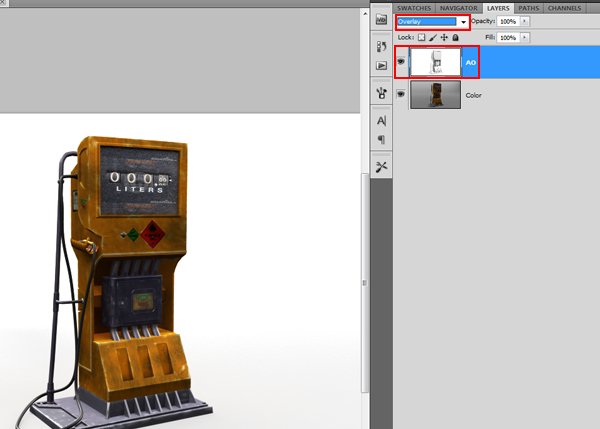
Шаг 2
Я применил текстуру разбитого стекла на экран.
Шаг 3
А это финальная картинка бензоколонки.

На этом наш урок по моделированию бензоколонки в Maya закончен. Надеюсь это помогло вам набраться опыта в моделировании.
Если кому-то будет интересно затекстурить эту модель в Substance Painter - пишите.
С уважением, Onza!
Перепечатка и использования данного материала без прямой обратной ссылки категорически запрещена!
Информация
Посетители, находящиеся в группе Гости, не могут оставлять комментарии к данной публикации.-
3D Интерьер, декор
-
3D Мебель
-
3D Cветильники
-
3D Разные предметы
-
3D Санузел
-
3D Кухня
-
3D Бытовая техника, электрика
-
3D Растения, флора
-
3D Оружие
-
3D Авиация
-
3D Корабли, лодки
-
3D Транспорт, техника
-
3D Архитектура
-
3D Люди, персонажи
-
Daz3D, Poser
-
Текстуры
- [Видеокурс] Кубические миры (Blender 3D)
- Скачайте бесплатно торрентом видео курс от CGBoost - Cubic Worlds - полный перевод на русский язык. Узнайте, как рассказывать свои истории с помощью
- [Видеокурс] Создание стилизованной трехмерной лесной среды в Blender
- Добро пожаловать на обучающий курс по созданию стилизованного лесного окружения в Blender! Продолжительность 4 часа, 14 видеоуроков. Создание
- [Видеокурс] Художник окружения Blender - создание трехмерных миров
- Хотите создавать красивые окружения, подходящие для анимации, игр или в качестве потрясающего портфолио? Может быть, вы новичок и хотите создавать
- [Видеокурс] Руководство для начинающих по системе частиц в Blender
- Вы хотите научиться использовать систему частиц в Blender для создания потрясающих рендеров или анимации? Хотите чувствовать себя уверенно при
- [Видеокурс] Создание реалистичного природного окружения в Unreal Engine 5
- Unreal Engine 5 сейчас очень востребован, особенно потому, что вы можете очень легко создавать игровые уровни и виртуальные фильмы, но изучение