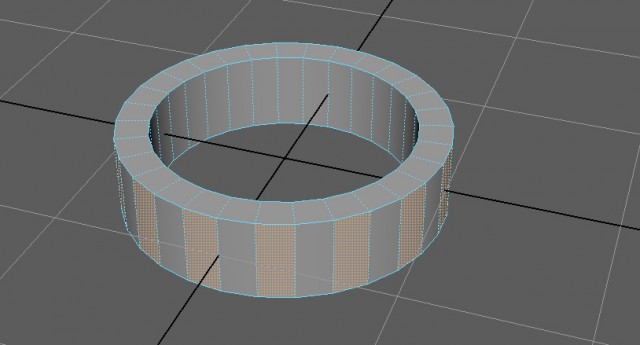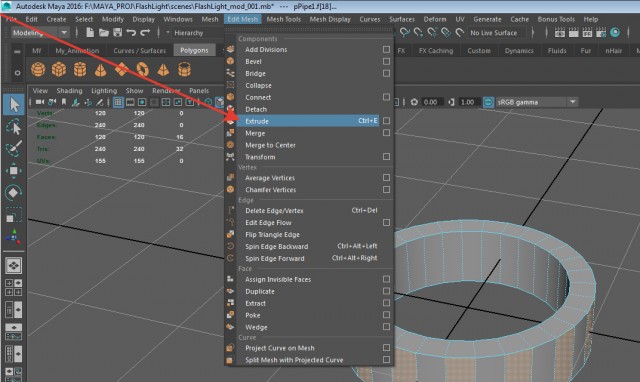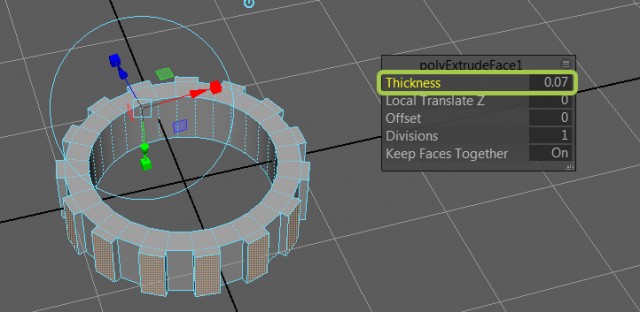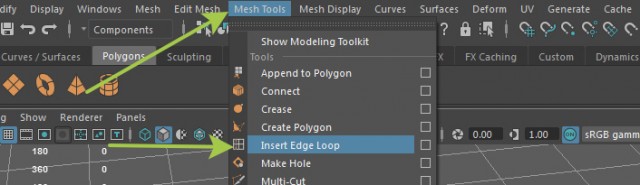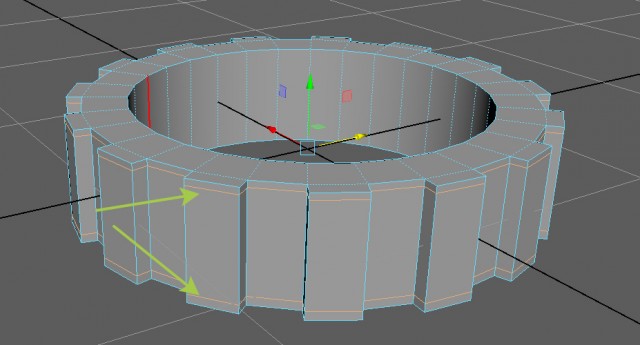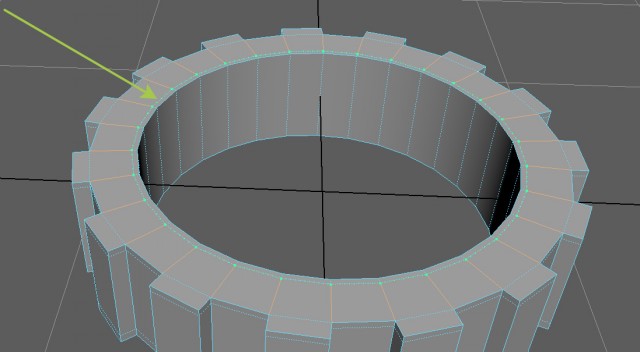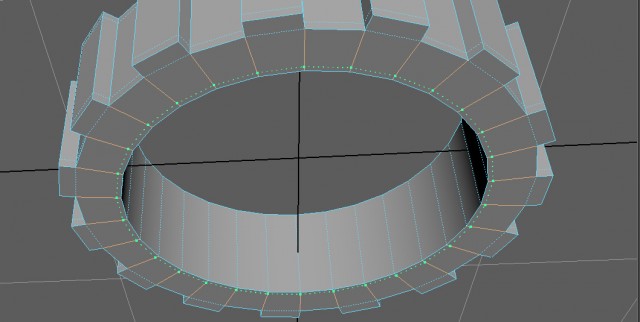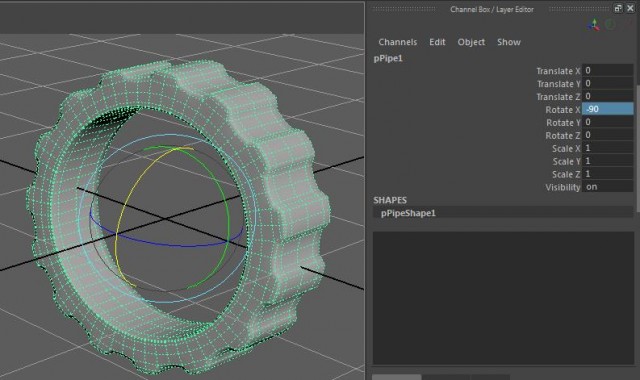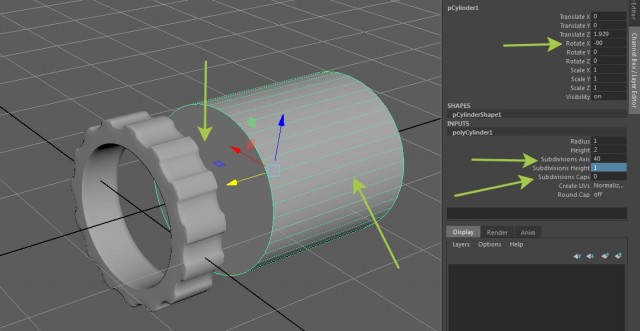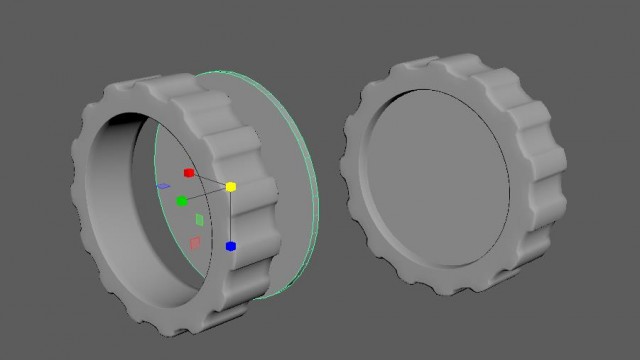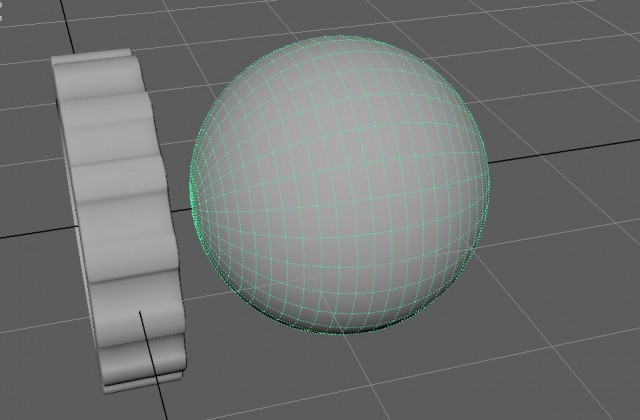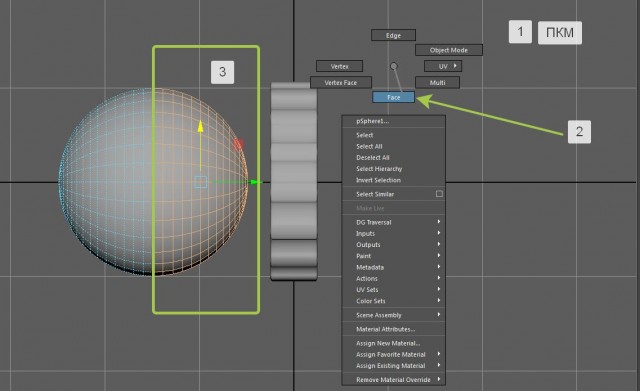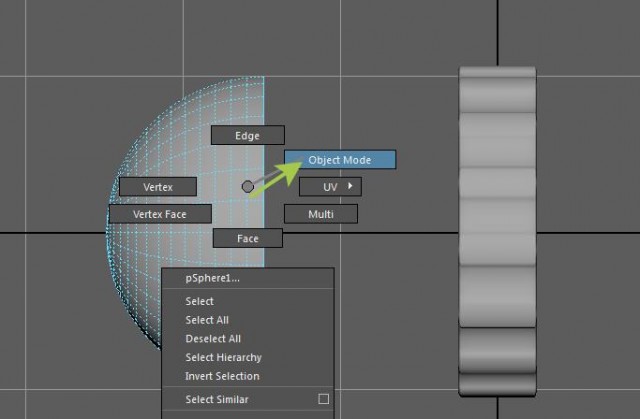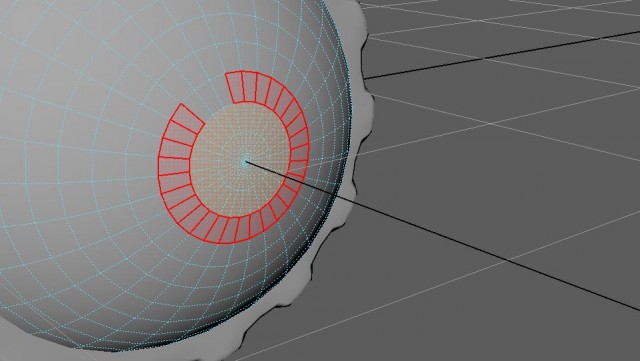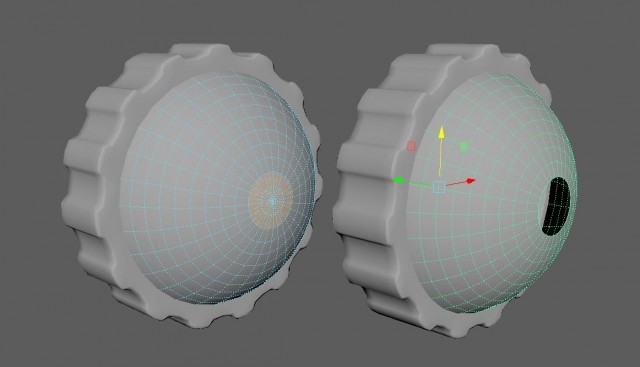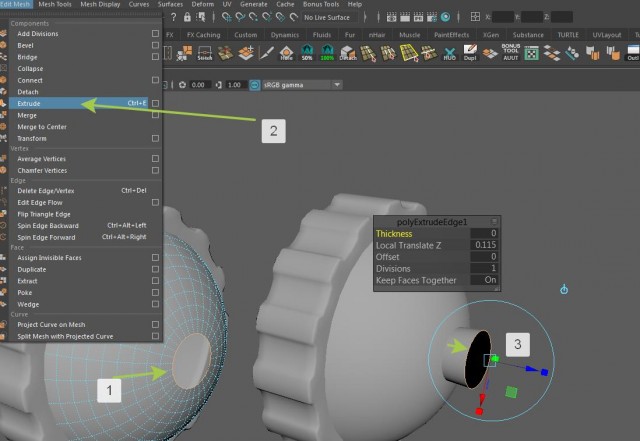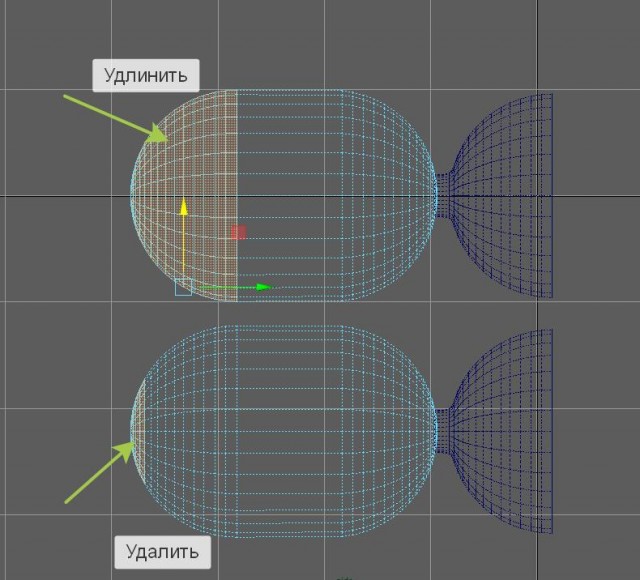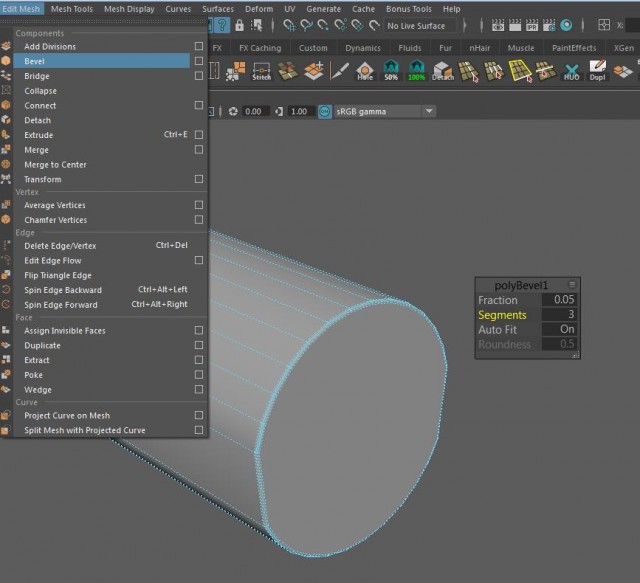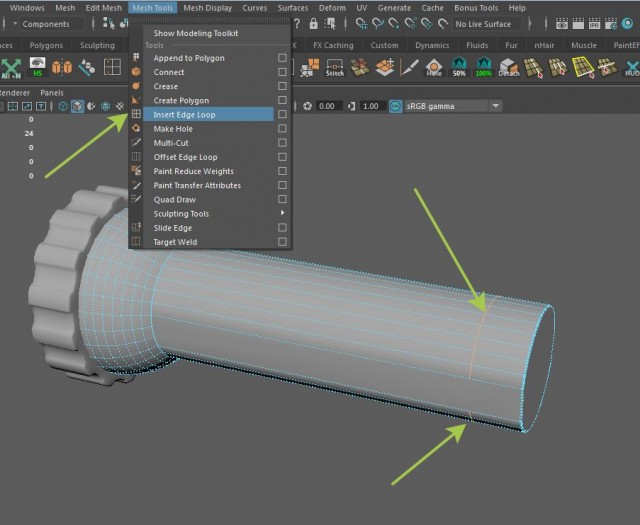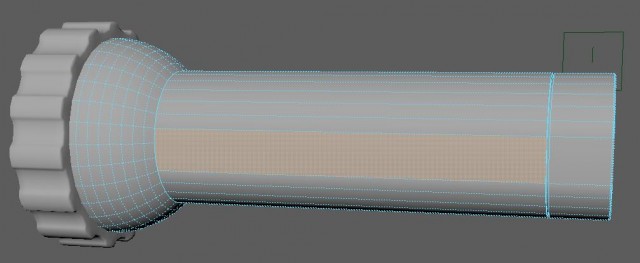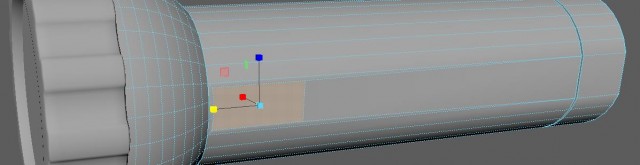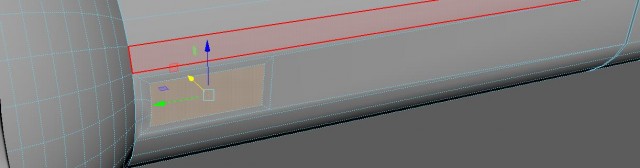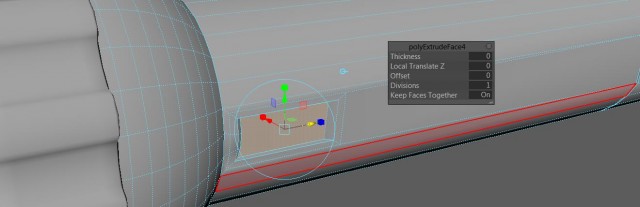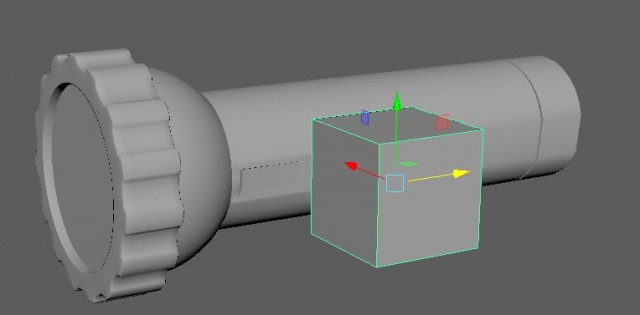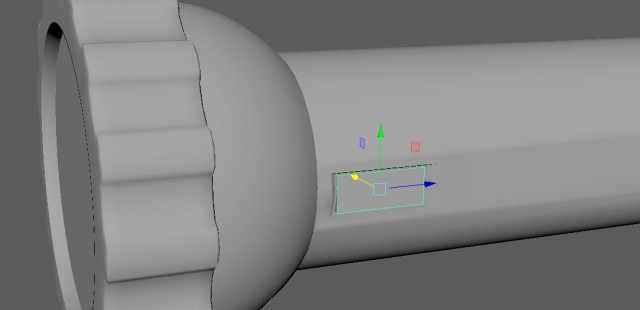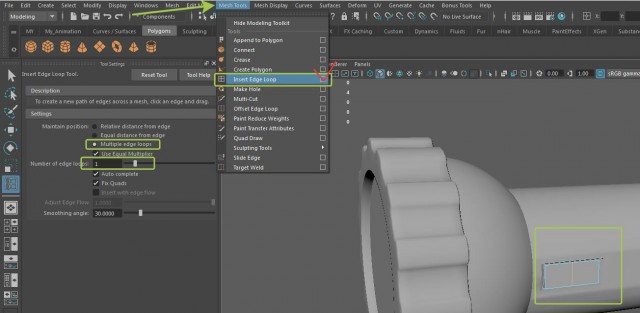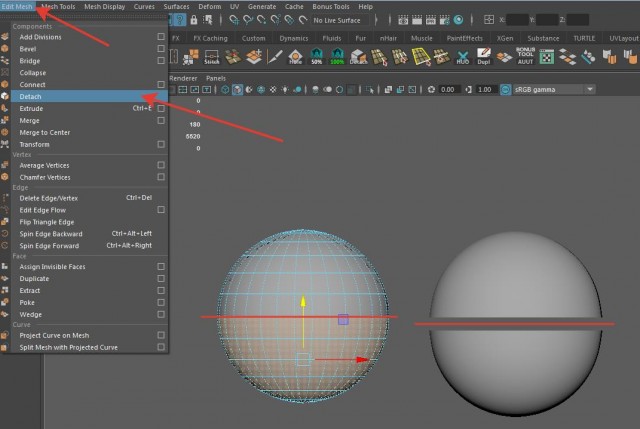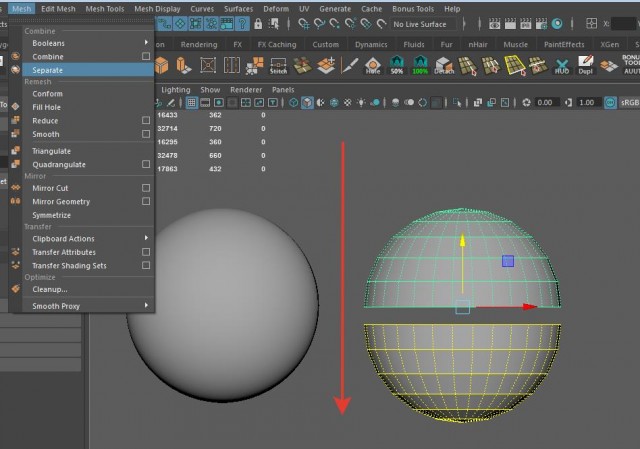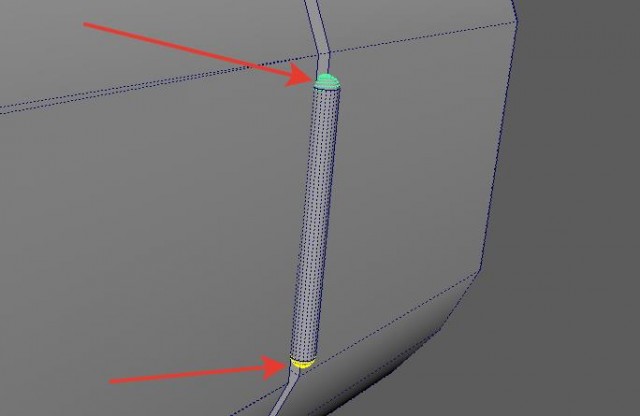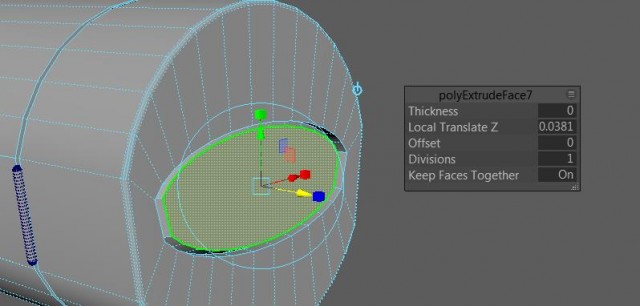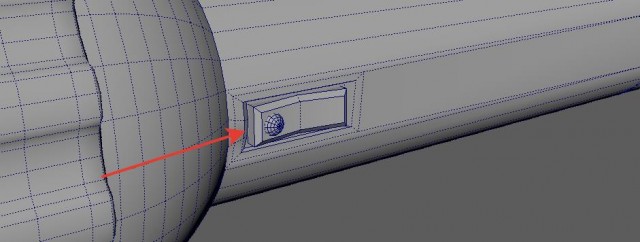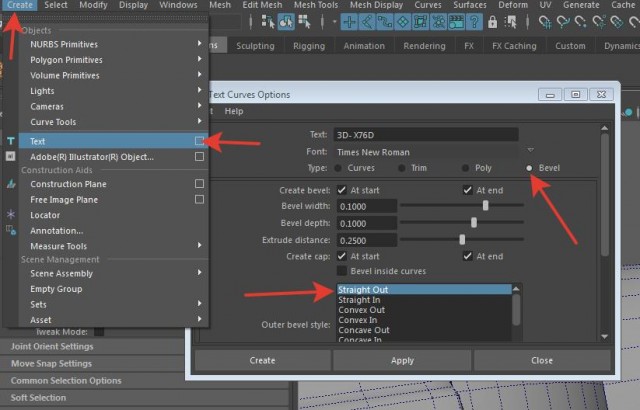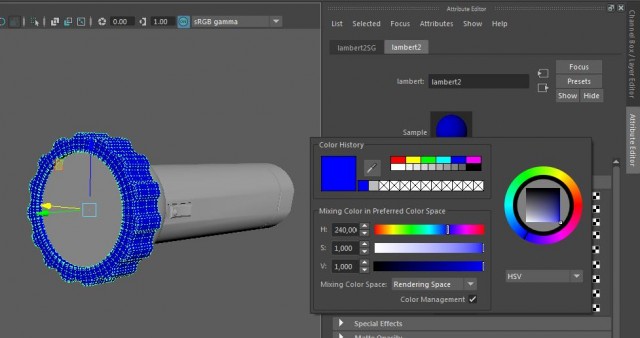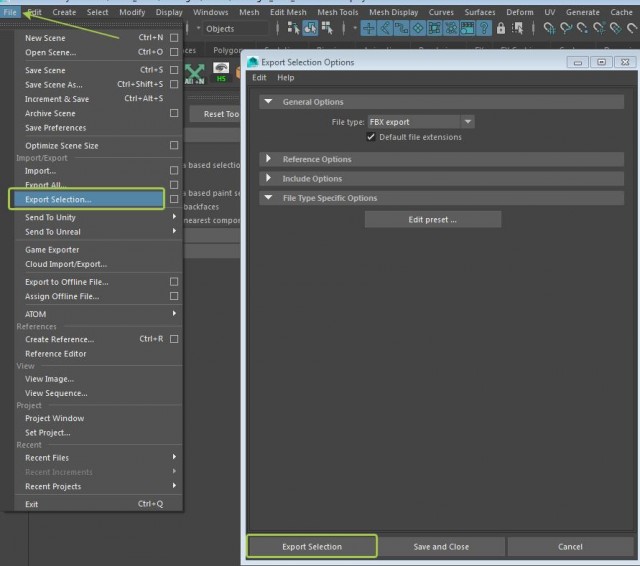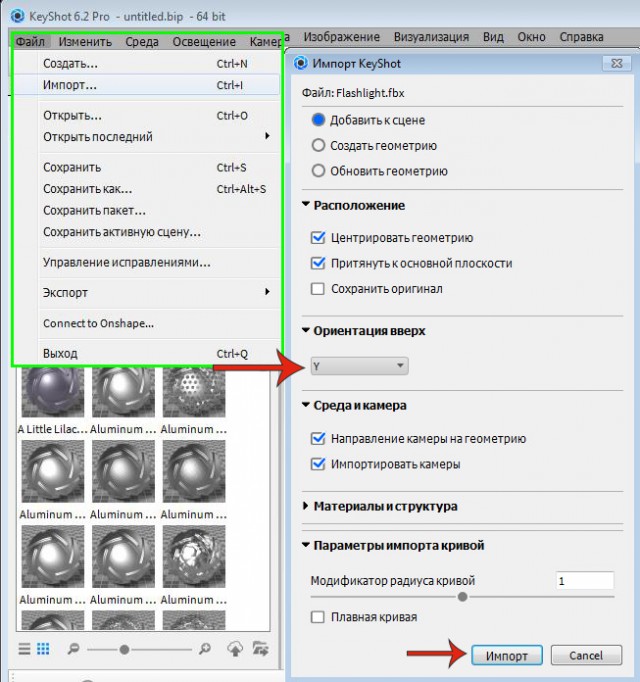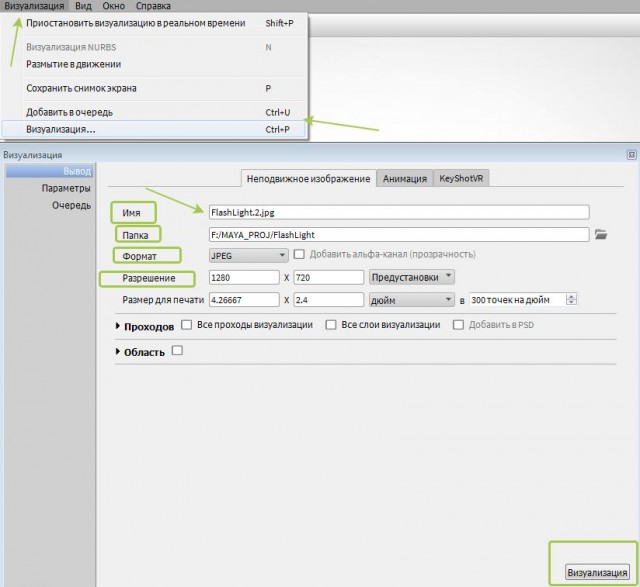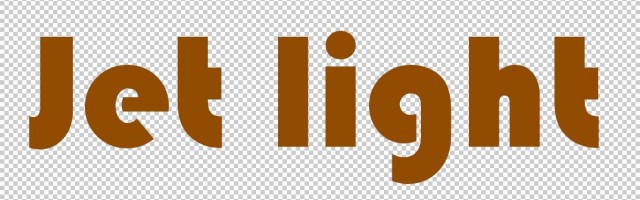Создание фонарика в Maya, рендер Keyshot

Всем привет! Сегодня мы будем моделировать фонарик и визуализировать сцену в программе Key Shot.
Мне понравился урок Mike Hermes - How to model and render a Flashlight from scratch ( Maya / Keyshot ), и я решил повторить его и адаптировать для начинающих 3D моделлеров.
Оригинал урока на английском языке тут: https://youtu.be/tpH1Enca3wM.
Создание головной части фонарика
Создание Безеля
Открываем Maya 2016.
В закладке Polygons выберите Polygon Pipe. Немного изменим характеристики нашей заготовки. Для этого в правом верхнем углу нажмем на пиктограмму Show/Hide Chanel box. И в разделе INPUTS выставите Subdivision Axis =30. Тем самым мы увеличили количество полигонов по кругу. Толщину(Thickness) поставим 0.2, высоту (Height).
Если вы вдруг потеряли окно с параметрами и не видите ничего в правом окне Chanel Box. Выберите нашу деталь и в разделе INPUTS щелкните по строке polyPipe1. Кстати, вы можете тут же переименовать свою деталь в более понятное название: щелкнув по имени polyPipe1 два раза.
Выберите полигоны через один на грани нашей детали. Удерживая Shift, нажимаем ПКМ.
Проверьте, чтобы у вас небыли выделены лишние грани (Face). Нажмите на клавише 4, чтобы более лучше разглядеть вашу деталь. И затем 5, чтобы вернуться в исходное состояние. Можно покрутить деталь и разглядеть со всех сторон. Для чего зажмите Alt +ЛКМ.
Толщины в 0.07 будет достаточно. Кстати, если выбрать какой-то параметр, то появится стрелка управляя которой (посредством ПКМ) можно выставит нужное вам значение.
Теперь нужно добавить ребер (Edge) для сглаживания модели.
Добавьте ребер (Edge) по краям детали, как показано на следующем рисунке.
Не забывайте сохраняться. Конечно, если у вас стоит автосохранение то вы можете не беспокоиться и в случае сбоя вы потеряете всего лишь 10-15 минут вашей работы (в зависимости от того какое значение стоит по умолчанию).
Вы всегда можете проверить уровень сглаживания, нажав клавишу 3 и вернуться через клавишу 1.
Добавьте еще два дополнительных ребра как показано на рисунке. Это позволит сгладить деталь более красиво.
Я надеюсь, вы не забыли, как сделать ваши операции быстрее посредством вынесенных на свою панель инструментов.
Развернем нашу деталь на 90°, для этого в уже знакомом нам Channel Box найдем строку Rotate X (Поворот по оси X) и выставим там значение -90.
Это в разы удобнее, чем вручную выставлять нужную нам позицию через манипуляторы. Привыкайте к такому подходу. Это сэкономит вам ваше дорогое время.
Создание стекла фонарика
Для создания стекла возьмем обычный цилиндр.
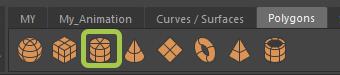
Развернем его на 90° и подправим значения.
Посредством масштабирования по оси Y, выставим толщину стекла.
Не забываем очищать историю: Alt+Shift + D или Edit> Delete by Type > History.
Создание отражателя
Создадим сферу.
Установим ей следующие параметры:
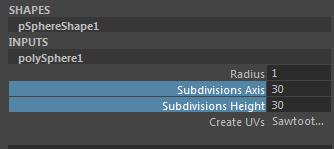
ПКМ выбираем Face (Грань) и выделив, как показано на рисунке, удаляем часть сферы.
ПКМ – выбираем Object Mode. Выставим полусферу вот таким образом, как показано на следующем рисунке.
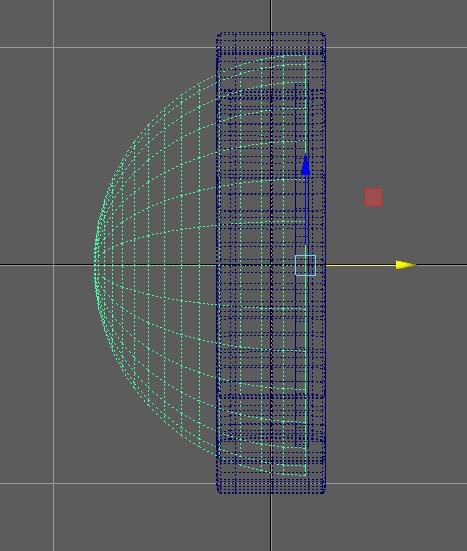
Затем снова выберем режим отображения граней (Face) (ПКМ+ выбрать Face).
И выделите грани, как показано на рисунке. При этом если вы зажмете клавишу Tab + ЛКМ вы сможете выбирать нужные грани, просто водя мышкой как кисточкой, не боясь задеть грани на противоположной стороне.
Выделив соответствующие грани, удалите их кнопкой Delete на клавиатуре.
Далее, выделите ребра оставшегося отверстия, выдавите их командой Extrude:
Теперь нам нужно вывернуть грани отражателя в противоположную сторону.
Для этого в меню Mesh Display выберите Reverse.
Скроем часть деталей, выбрав наш отражатель и нажав комбинацию клавиш Alt+H.
Создание лампочки фонаря
Создадим еще одну сферу и развернем ее на 90°, как я показывал вам выше. Выставим подразбиение 30 и 30 соответственно.
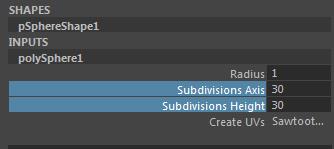
Выделив часть сферы, придадим ей удлиненную форму, а часть удалим.
Масштабируйте лампочку до нужно размера.
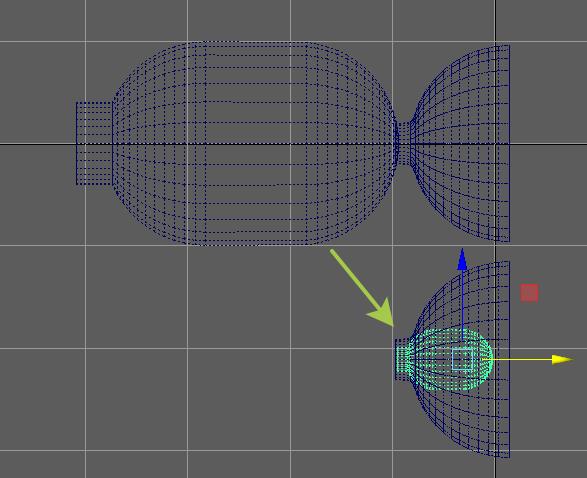
Теперь нам нужно вернуть скрытые детали.

Создание корпуса фонарика
Создание основания фонарика
Для создания корпуса фонаря нам снова понадобится сфера. Разворачиваем на 90° и удаляем половину.
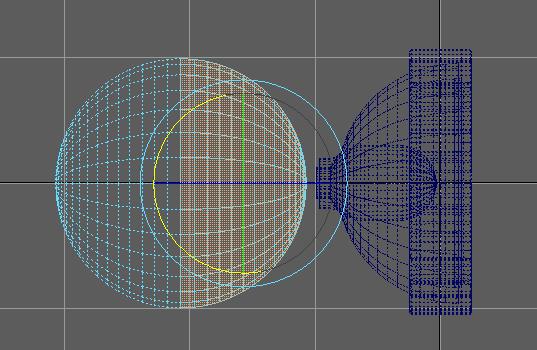
Если вы хотели простой налобный фонарь, то готово! А мы продолжим…
Удаляем часть сферы и выдавливаем выделенные ребра (Edge) вдоль оси Z.
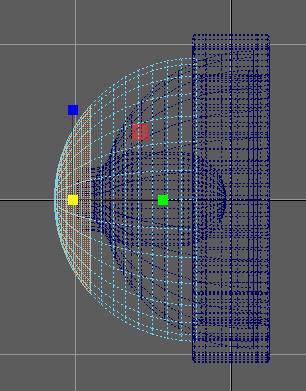
Выделим по два центральных ребра с каждой стороны и удалим их (ctrl +Delete).
Можно еще удлинить ручку фонаря, выделив крайние грани и вытянув их насколько вам нужно по оси Z.
Закроем отверстие посредством команды Mesh -> Fill Hole.
Угол получился сильно острым, поэтому применим фаску. Выделите крайние ребра и используйте Edit Mesh -> Bevel.
Fraction = 0.05, Segment = 3.
Добавим ребер.
Чтобы соединить оставшиеся разрывы воспользуемся инструментом Multi-Cut.
Выделите получившуюся грань и примените к ней инструмент Bevel. У вас должно получиться две параллельные грани. Которые нужно сблизить методом масштабирования. Все это для того чтобы получить хорошую щель, которая покажет нам визуальное разделение деталей на ручке фонарика.
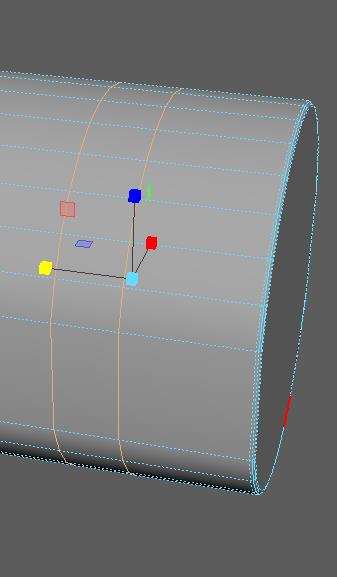
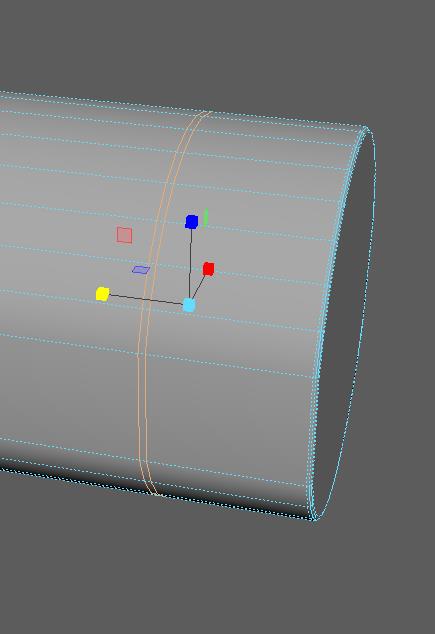
Выделим получившиеся грани и вдавим их посредством инструмента Extrude внутрь.
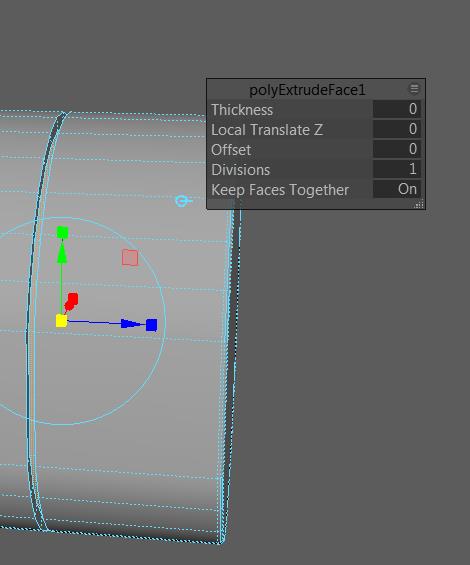
Надеюсь, вы не забыли, как быстро выделять грани по кругу или вдоль модели?
Если забыли, то напомню. Выделяете одну грань ЛКМ, затем вторую с зажатой клавишей Shift + ЛКМ , два раза щелкаете по грани, которая находится в нужном для вас направлении.
Создание кнопки включения
Теперь создадим кнопку. Используя инструмент выдавливания Extrude, получим основание для кнопки.
Для создания самой кнопки возьмем куб.
Инструментом масштабирования подгоним его под нужный нам размер.
Далее, в раскрывающемся списке Mesh Tools нажмите на квадрат рядом с инструментом insert Edge Loop. В открывшемся окне свойств переключитесь на Multiple edge Loops. А в окне Numbers of edge Loops выставите значение 1.
Затем щелкните мышкой по центру нашей кнопки (ориентируясь на грани).
Переключитесь в режим точек (vertex). Щелкнув ПКМ на детали кнопки. Если вы щелкните где-нибудь в другом месте то в режим точек перейдет тот объект, над которым был ваш курсор.
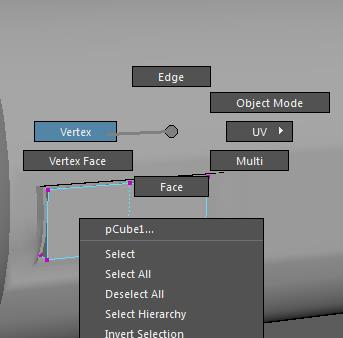
Выделите крайние точки и передвиньте их по оси X, как показано на рисунке.
Примените Bevel для граней кнопки.
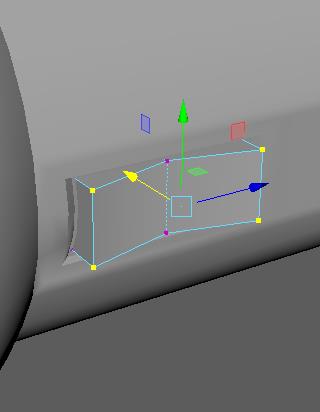
Создание крепления задней крышки
Создадим трубку.
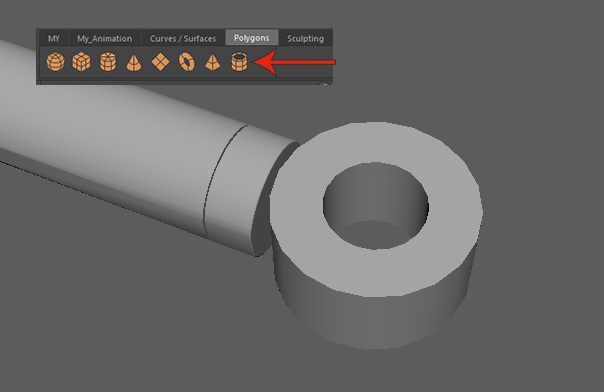
Масштабируем ее с помощью инструмента Scale и выставим ближе к ручке фонарика, как показано на рисунке.
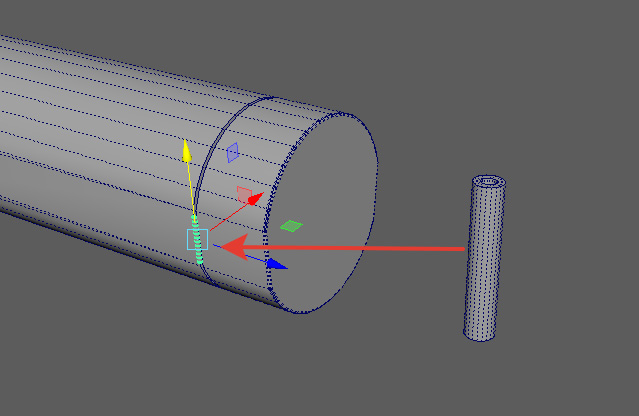
Создадим дополнительно шар и разделим его на две половинки.
Вначале применим Detach (отсоединить), а затем Separate (разделить). Таким образом, у нас получится две части шара, которые мы прикрепим к нашему креплению.
Площадка под наименование модели
Выдавим площадку под наименование фонарика.
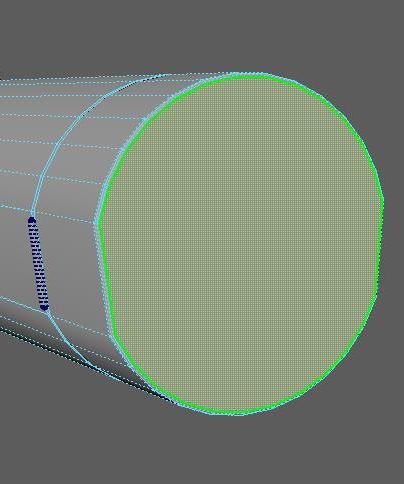
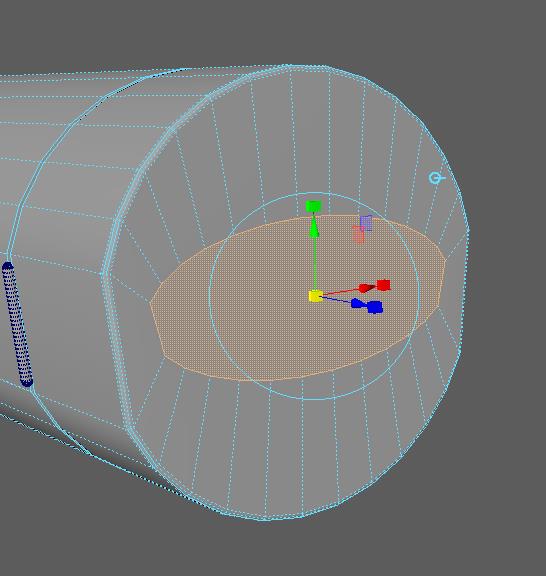
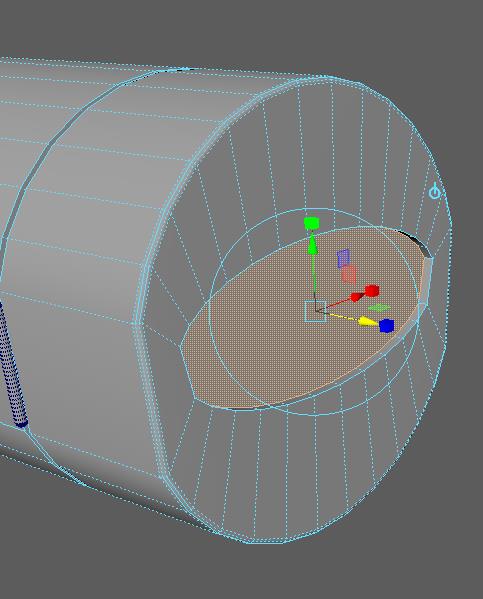
И еще выдавим немного обратно.
Еще я добавил небольшую деталь на кнопку. Мелочь, а приятно для обывателя.
Текст
Создадим текст с наименованием модели фонарика.
Обратите внимание, что в строке Type я выбрал Bevel. В окне text впишите нужную вам модель фонарика и нажмите Create.
Масштабируйте до нужного размера и выставите, как показано на рисунке.

Материалы
Назначение стандартных материалов
Теперь нам нужно назначить нашим деталям стандартные материалы, чтобы в KeyShot было удобно текстурировать их.
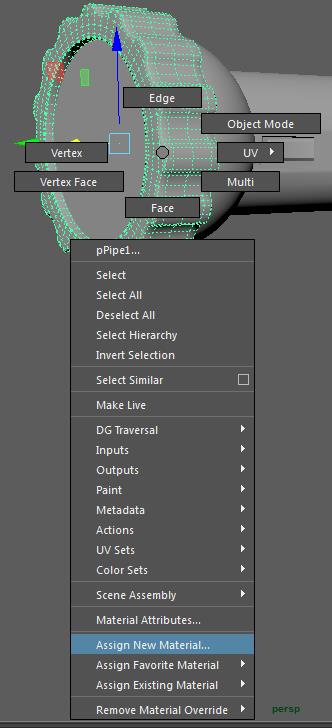
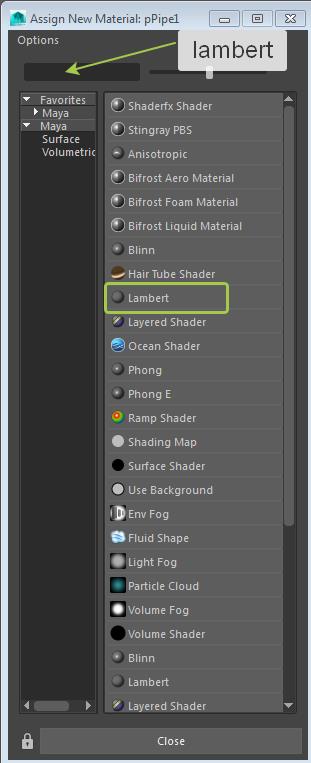
В окне Attribute Editor щелкните на окошке с цветом (Color). И в раскрывшемся окне Color History выберите любой цвет. Повторите эти операции для других деталей.
Чтобы закрасить скрытые от глаз материалы. Выделите ненужные детали и нажмите alt + H.
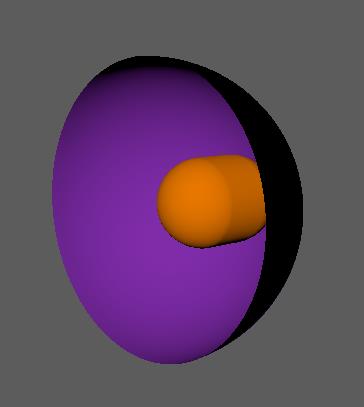

Экспорт модели
Для экспорта модели фонарика выполняем следующие несложные действия:
- Не забываем очищать историю: Edit -> Delete by Type -> History или Alt+Shift+D
- Modify -> Freezy Transformation, чтобы выставить все координаты модели в ноль.
- File -> Export Selection
KeyShot
Импорт модели
Открываем KeyShot и импортируем нашу модель в программу. Обращаем внимание на ось координат которая смотрит вверх.
В нашем случае это ось Y.
Применение материалов
В первой закладке Материалы найдите Materials -> Plastic-> Soft-> Rubber.
Назначить материал детали можно простым перетаскиванием из окошка на деталь. Примените материал резины (Rubber) к безелю нашего фонарика.
Для стекла возьмем Glass-> Clear -> Refractive.
Теперь нам нужно временно скрыть стекло, чтобы оно не мешало нам текстурит. В закладке Сцена снимите галочку с нашего элемента стекла. Как же было бы здорово, если бы мы сразу давали имена всем нашим деталям еще в 3D редакторе.
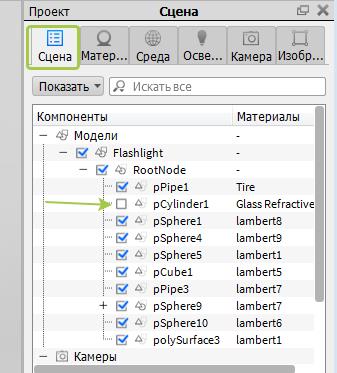
Для отражателя возьмем материал Metal-> Chrome-> Basic-> Chrome Polished.
Для лампочки- Glass-> Basic-> Glass Basic Grey. И вернем видимость нашему стеклу, вернув галочку на место в списке компонентов.
Для корпуса фонарика я выбрал Plastic-> Hard-> Hard Rough Plastic Orange
Кнопке: Plastic-> Soft-> Rubber.
Креплению: Metal-> Chrome-> Basic-> Chrome Polished.
Окружение
Выставим окружение для нашего рендера. В закладке Среда выберите Environments -> Interior -> Conference_Room_3k

Далее, в раскрывающемся меню Освещение -> Полная симуляция.
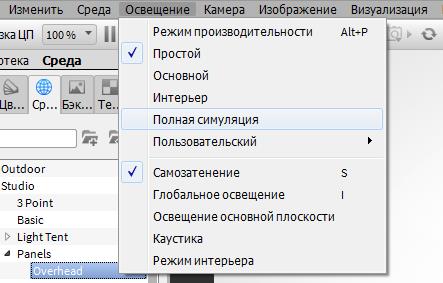
Должна получиться вот такая картинка.

Рендер
А мы приступим к настройкам рендера.

Этикетка
В Photoshop создаем новый файл размером 1500Х400 px.
Сделаем любую интересную надпись, которую мы бы хотели видеть на фонарике. Сохраним файл как Jet.png.
Возвращаемся снова в KeyShot.
В разделе Сцена выберите закладку Материалы и найдите там материал, который мы назначили ручке нашего фонарика. Щелкните по нему два раза.
В закладке Материалы выберите еще одну закладку Метки (Label) и справа нажмите на значке плюс -> Добавить метку. Далее, выберите файл Jet.png.
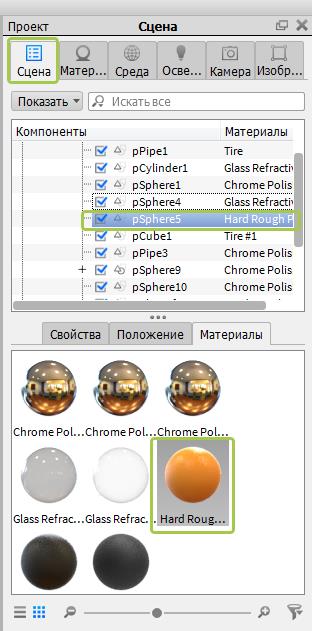
Теперь нужно выставить нашу наклейку. Для этого раскройте раздел Проецирование. Нажмите кнопку «Восстановить». Нужно будет постараться выставить позицию, манипулируя координатами.
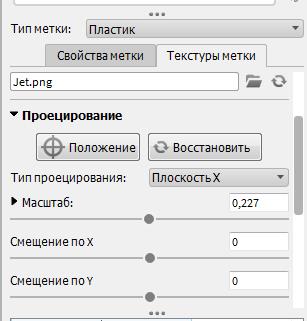
Визуализируем, наслаждаемся результатом.
Спасибо за внимание!
Вольный перевод и адаптация для новичков – Onza.
Другие авторские уроки по MAYA:
- Создание собственных полок Shelves в Maya 2016
- Делаем микроавтобус в Maya – Урок 1: моделирование
- Делаем микроавтобус в Maya – Урок 2: развертка и текстуры
Информация
Посетители, находящиеся в группе Гости, не могут оставлять комментарии к данной публикации.-
3D Интерьер, декор
-
3D Мебель
-
3D Cветильники
-
3D Разные предметы
-
3D Санузел
-
3D Кухня
-
3D Бытовая техника, электрика
-
3D Растения, флора
-
3D Оружие
-
3D Авиация
-
3D Корабли, лодки
-
3D Транспорт, техника
-
3D Архитектура
-
3D Люди, персонажи
-
Daz3D, Poser
-
Текстуры
- [Видеокурс] Кубические миры (Blender 3D)
- Скачайте бесплатно торрентом видео курс от CGBoost - Cubic Worlds - полный перевод на русский язык. Узнайте, как рассказывать свои истории с помощью
- [Видеокурс] Создание стилизованной трехмерной лесной среды в Blender
- Добро пожаловать на обучающий курс по созданию стилизованного лесного окружения в Blender! Продолжительность 4 часа, 14 видеоуроков. Создание
- [Видеокурс] Художник окружения Blender - создание трехмерных миров
- Хотите создавать красивые окружения, подходящие для анимации, игр или в качестве потрясающего портфолио? Может быть, вы новичок и хотите создавать
- [Видеокурс] Руководство для начинающих по системе частиц в Blender
- Вы хотите научиться использовать систему частиц в Blender для создания потрясающих рендеров или анимации? Хотите чувствовать себя уверенно при
- [Видеокурс] Создание реалистичного природного окружения в Unreal Engine 5
- Unreal Engine 5 сейчас очень востребован, особенно потому, что вы можете очень легко создавать игровые уровни и виртуальные фильмы, но изучение