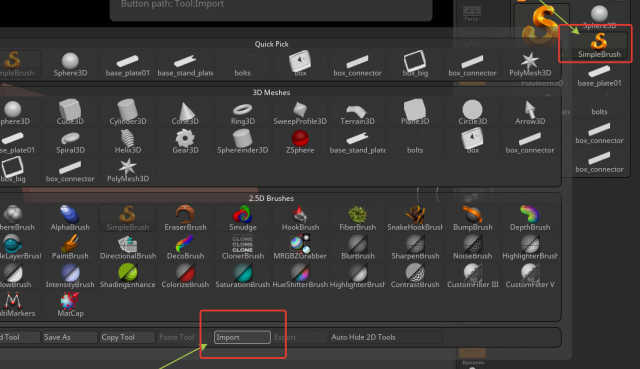Создаем бензоколонку в Maya – Часть 6

Всем привет! В этой части мы поработаем в Z-brush. Добавим помятости и шероховатость деталям бензоколонки.
Предыдущие части:
Оригинальный урок: https://cgi.tutsplus.com/tutorials/how-to-create-a-fuel-pump-in-maya-part-5--cms-24186
Часть 6
1. Включение плагина Export .obj
Шаг 1
Откройте файл бензоколонки в Maya, который был сохранен в предыдущей части урока.

Шаг 2
Перейдите в меню Window > Settings Performances > Plug-in Manager.
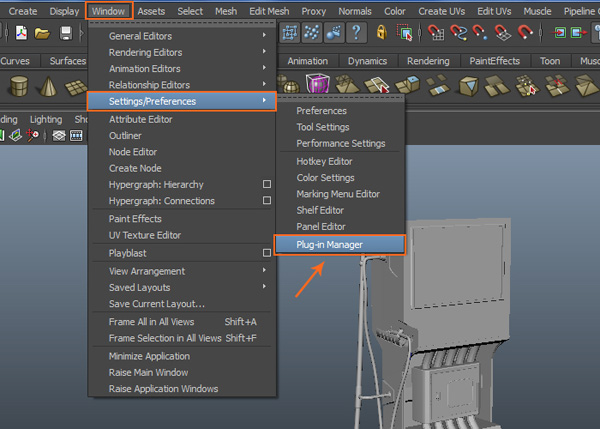
Шаг 3
В окне Plug-in Manager поставьте галочку Loaded напротив ObjExporter.mll. Плагин ObjExporter активируется. Дополнительно поставьте галочку и напротив Auto load это позволит плагину загружаться автоматически каждый раз при запуске программы. Нажмите кнопку Close.
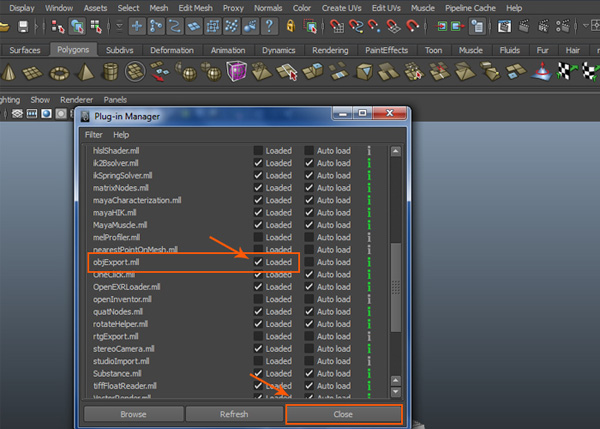
2. Экспорт опорной плиты
Шаг 1
С выбранной опорной плитой перейдите в опции Edit> Export Selection.

Шаг 2
В окне опций Export Selection Options выберите в раскрывающемся меню File type команду OBJexport. Нажмите кнопку Export Selection.
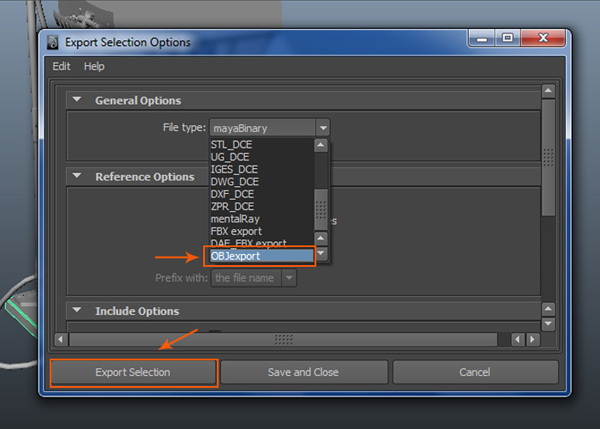
Шаг 3
В окне Export Selection выберите место куда хотите сохранить объект. Сам объект назовите Base_plate01 и нажмите кнопку Export Selection.
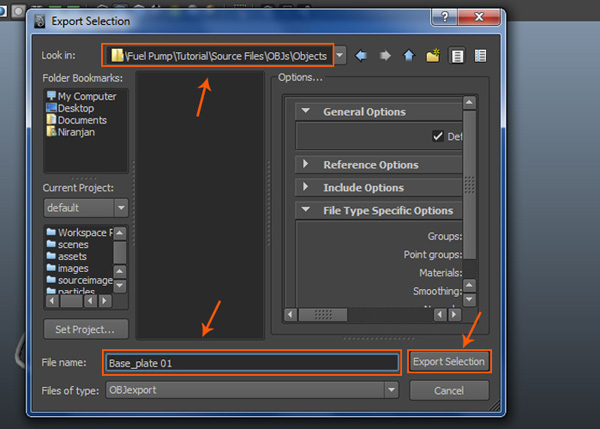
Шаг 4
Повторите то же самое для базы подставки назвав ее Base_stand_plate.
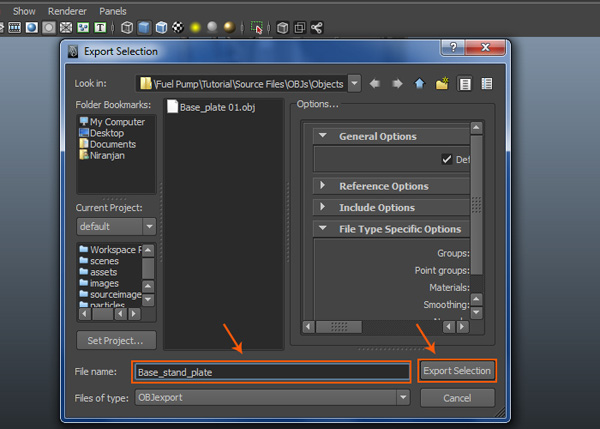
Шаг 5
Таким образом, вы должны экспортировать все части бензоколонки с соответствующими именами, как показано на изображении ниже.
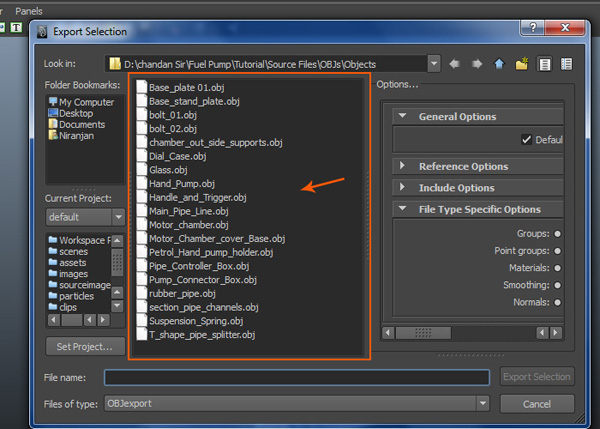
3. Импорт Obj файла в Z Brush
Шаг 1
Откройте ZBrush.
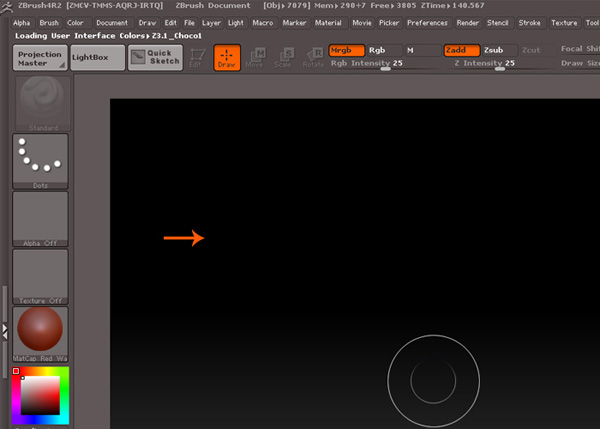
Шаг 2
Кликните на кнопке Import, расположенной на панели Tool.
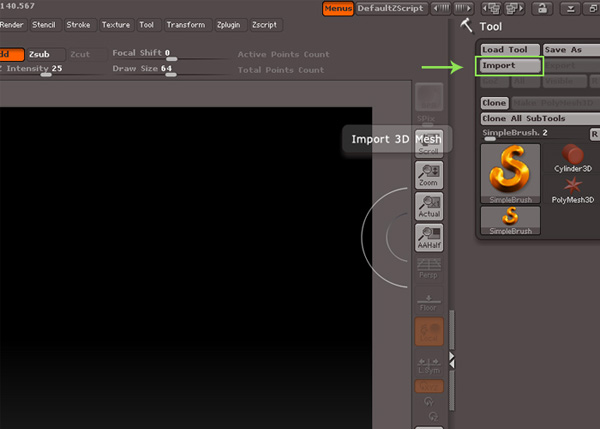
Шаг 3
В окне Import 3D Mesh выберите Base_Plate01.obj и нажмите кнопку Open.
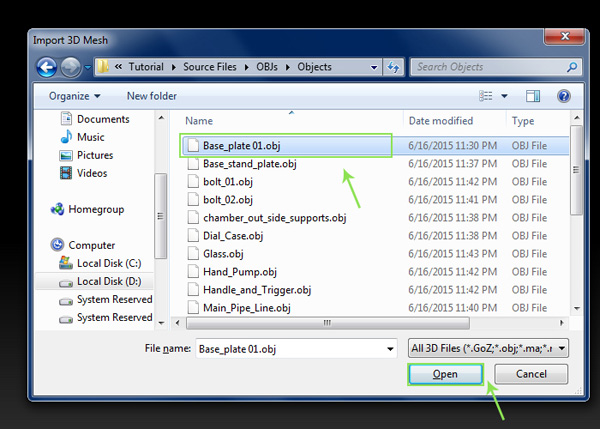
Шаг 4
Теперь вы можете увидеть импортированный объект Base_Plate01 внутри панели инструментов. Затем нажмите SimpleBrush для импорта других частей объекта по одному.
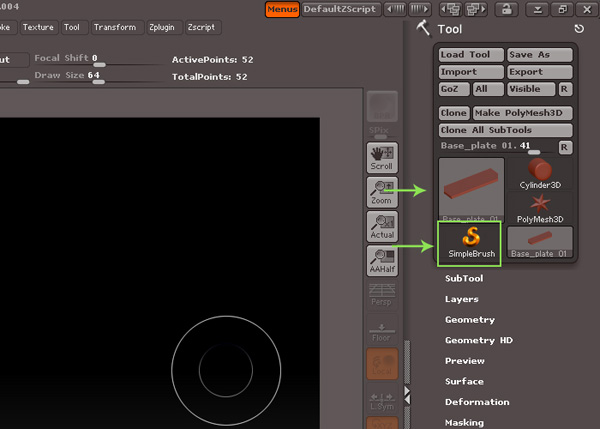
Шаг 5
Таким образом, импортируйте все части объекта в ZBrush.
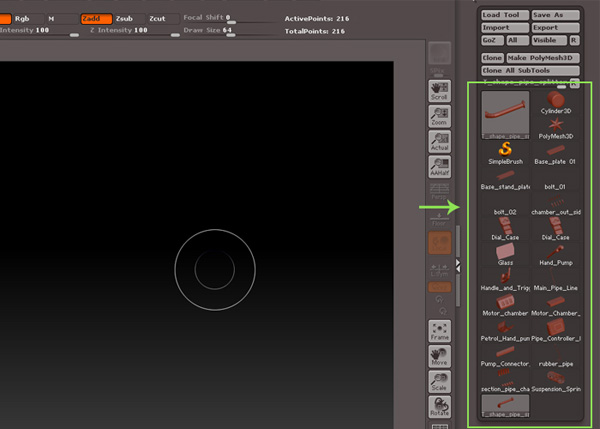
Немного поясню про добавление новых объектов. При выборе Simple Brush у вас выйдет вот такое окно.
Внизу есть кнопочка Import.
4. Добавление всех частей
Шаг 1
Теперь вам нужно добавить все части в один Sub Tool. Итак, при выборе любой из выбранных деталей нажмите кнопку Append.
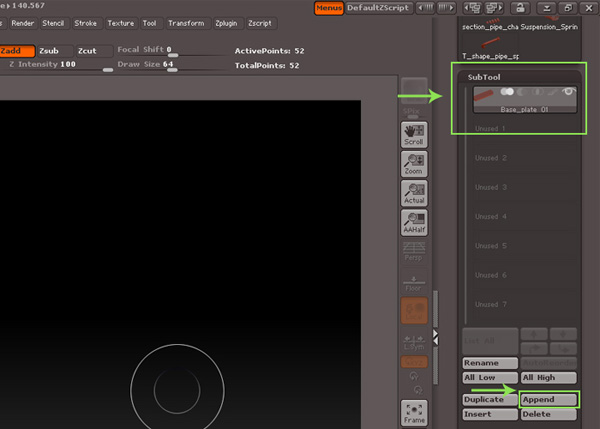
Шаг 2
После нажатия кнопки Append (Добавить) появляется панель быстрого выбора. В ней выберите любую часть, например, Base_stand_plate. И эта часть окажется в панели Sub Tool.
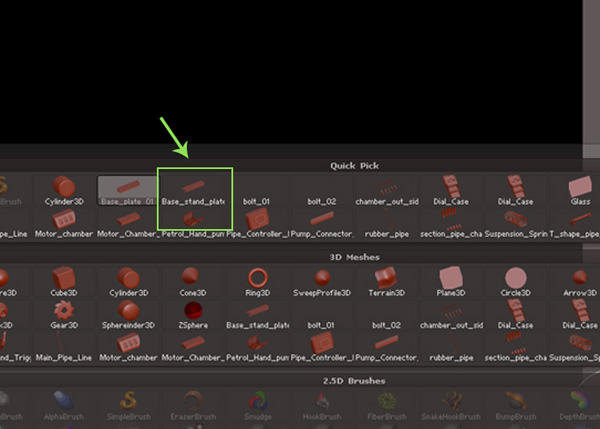
Шаг 3
Добавьте все части в Sub Tool, как показано на следующем рисунке.
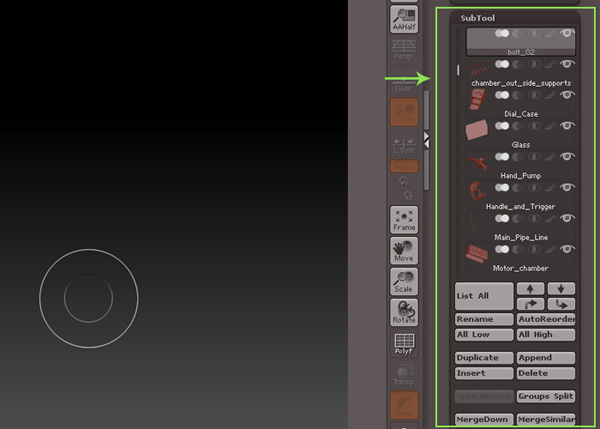
5. Редактирование всех деталей
Шаг 1
После добавления всех частей. Сохраните ваш объект.
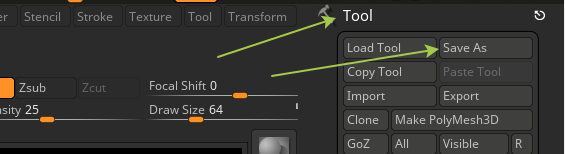
Вы можете загрузить объект нажав клавишу Т и начать работать с ним. Иконка Edit должна подсветиться. Ctrl+N: очищает область от лишних объектов. Если, к примеру, вы создали несколько лишних деталей в окне. Копка F центрирует объект во вьюпорте.
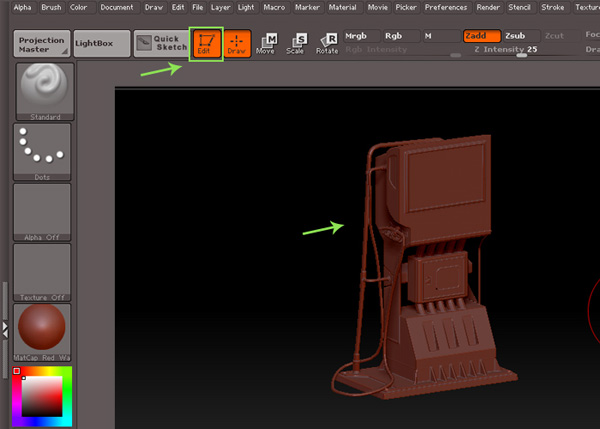
Шаг 2
Если не отображаются объекты в сцене значит они скрыты. Справа от каждого объекта есть изображение глаза – это показывает скрыт ваш объект или нет. Нажмите на него, чтобы он стал видимым.
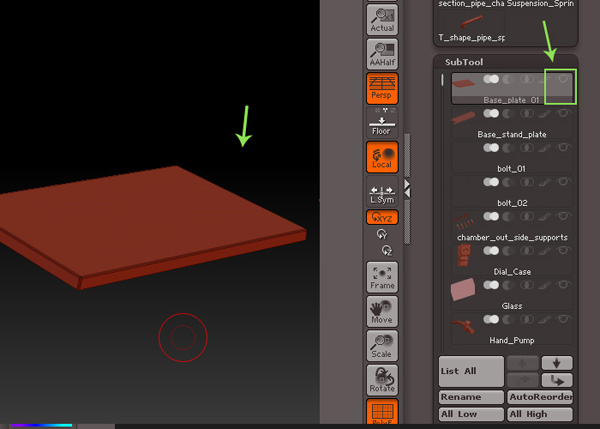
Шаг 3
Если вы хотите отображать отдельные части одновременно, вы должны включить видимость (Visibility) каждой части, чтобы отобразить ее в окне просмотра.
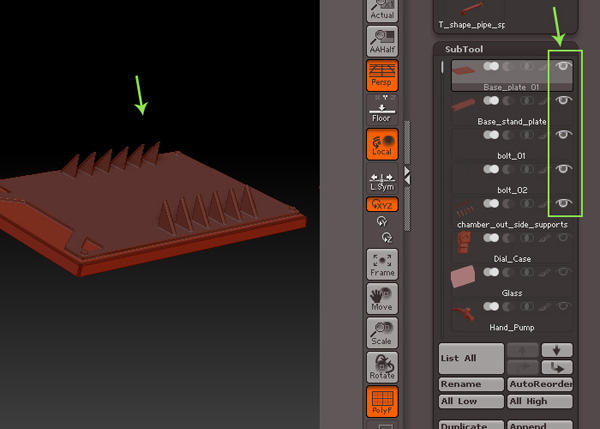
6. Применение материалов
Шаг 1
Выберите слой Base_plate 01 на панели Sub Tool. Выбранная сетка будет выделена в окне просмотра.
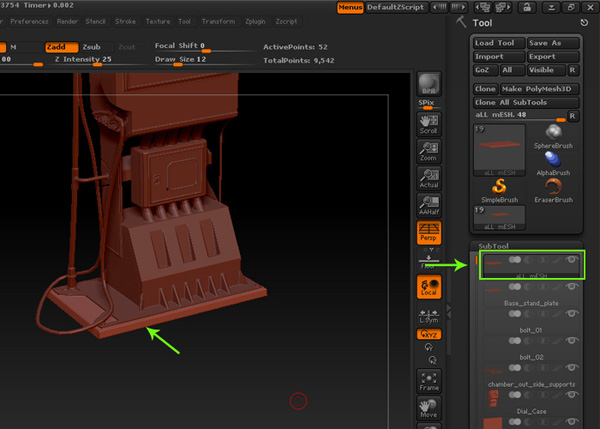
Шаг 2
С выбранным слоем Base_plate 01 включите Material используя ключ M.
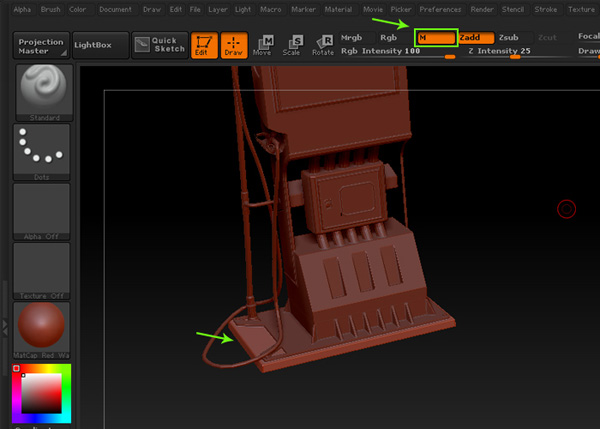
Шаг 3
С выбранным слоем Base_plate 01 кликните на шаре Material. Это откроет панель материалов. Выберите Basic Material.
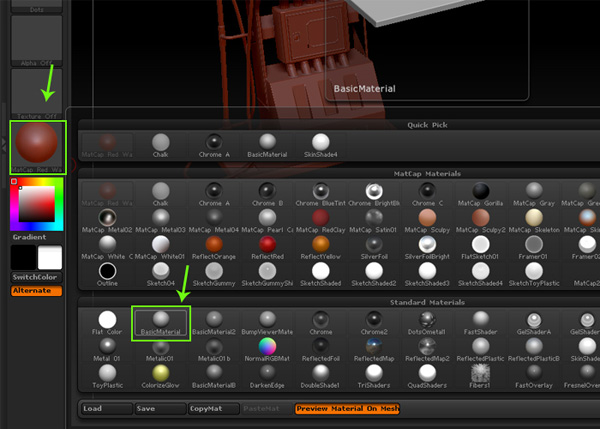
Шаг 4
С выбранным основным материалом перейдите в меню Color и нажмите кнопку FillObject, чтобы применить материал к выбранному объекту.
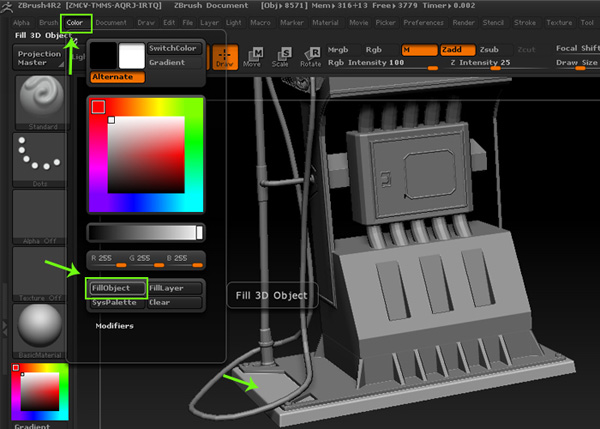
Шаг 5
Выберите другой базовый слой объекта Base_stand_plate.

Шаг 6
Нажмите кнопку M в режиме редактирования. Нажмите Color затем нажмите кнопку FillObject, чтобы применить материал.

Таким образом, примените материал на все объекты. Все слои выделены на панели инструментов Sub Tool.
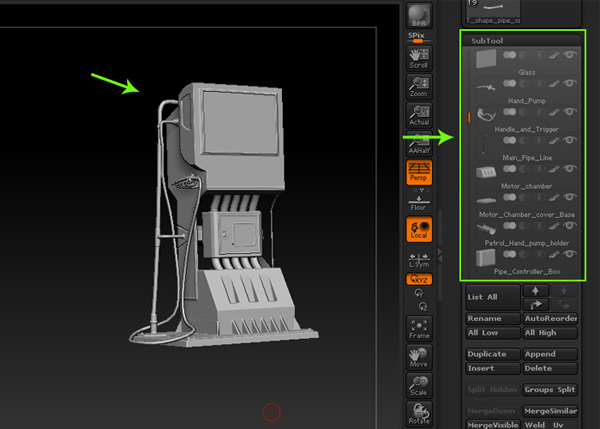
7. Скульптинг и покраска детали Base Plate 01
Шаг 1
Выберите основную плату (Base_plate 01). Скройте остальную часть объектов в панели инструментов SubTool.
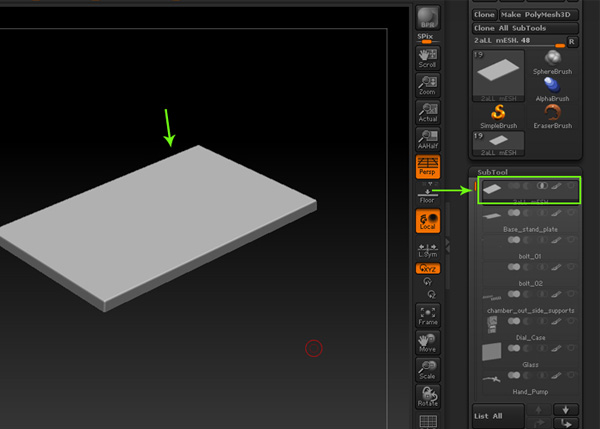
Шаг 2
С выбранной деталью Base_plate 01, прокрутите вниз и выберите вкладку Morph Target. Нажмите кнопку StoreMT, как показано на следующем рисунке.
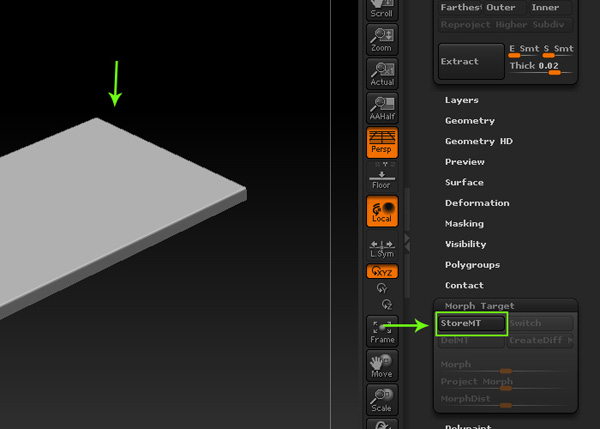
Шаг 3
Перейдите в закладку Geometry и выключите кнопку Smt, чтобы отключить гладкость после разделения сетки.
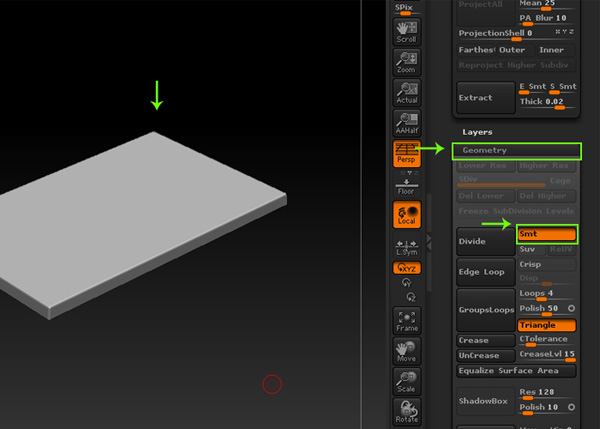
Шаг 4
Когда выделен объект Base_plate 01, нажмите кнопку Divide шесть раз, чтобы разделить сетку для детального рисования и скульптинга.
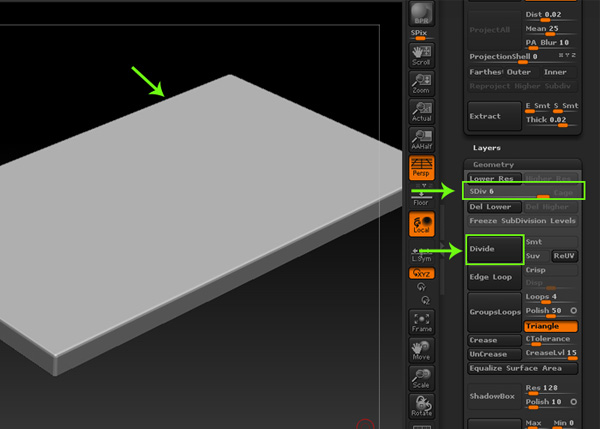
Шаг 5
После разделения выбранной сетки включите кнопку Rgb в режиме Edit (редактирования) для рисования или раскраски.
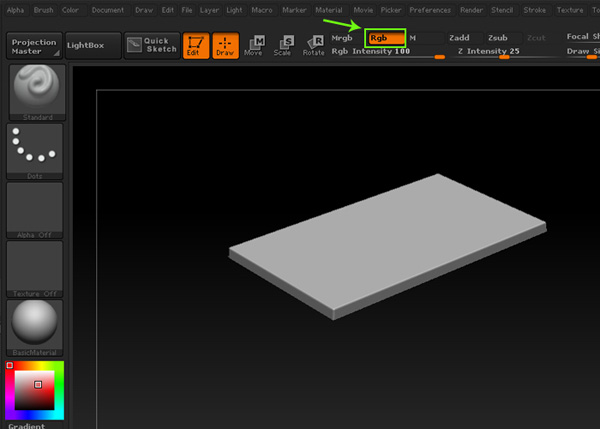
Шаг 6
Выберите темно-синий цвет в образце выбора цвета для окраски выбранного объекта сетки.
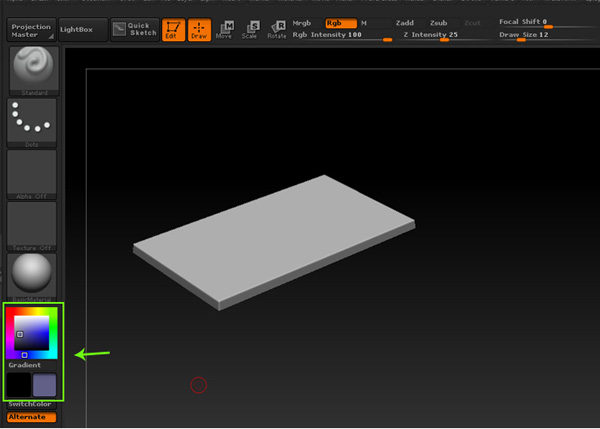
Шаг 7
Выберите кисть Spray (Спрей) и нарисуйте детали, как показано на следующем рисунке.
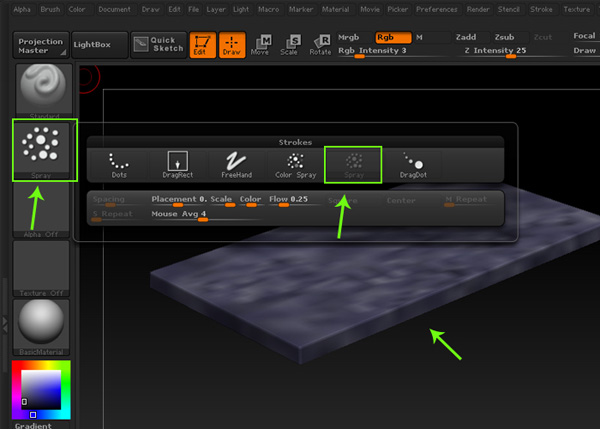
Шаг 8
Выберите немного более темный цвет и покрасьте, настроив интенсивность Rgb (Rgb Intensity). Сделайте его похожим на старый цвет металлического материала.
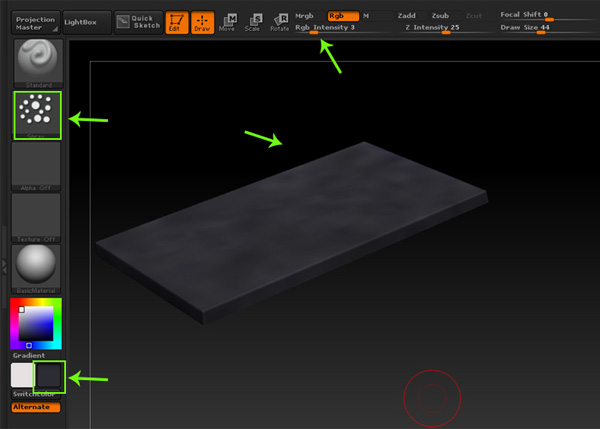
Шаг 9
Для скульптинга объекта нажмите кнопку Zadd. Выберите Clay (Глина) и Dots (Точки), а затем обработайте углы объекта, чтобы они выглядели смятыми.
Чтобы уменьшать или увеличивать размер кисти можно воспользоваться горячими клавишами фигурные скобки: {и}. При нанесении деталей посредством кисти Clay (Глина) вам возможно захочется сгладить полученный результат. Для этого зажимайте клавишу Shift на клавиатуре.
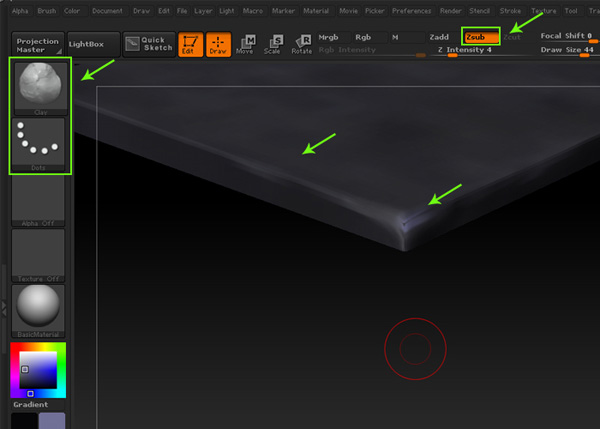
Шаг 10
Чтобы добавить некоторые дополнительные детали, сначала нажмите кнопку Rgb. Выберите штрих Free Hand и Alpha кисть. Выберите светло-голубой цвет и начните рисовать на поверхности.
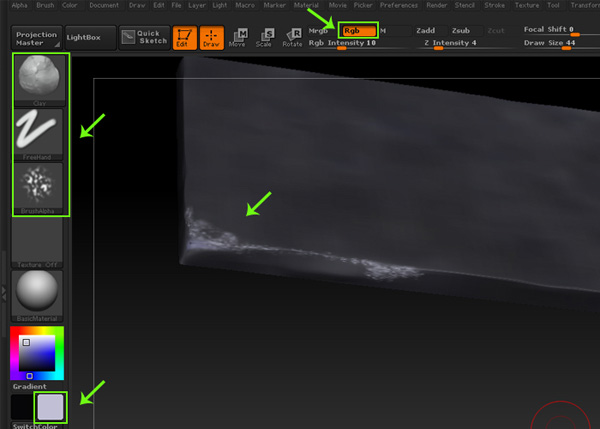
Шаг 11
После завершения рисования и скульптинга базового объекта Base_plate, он должен выглядеть так, как показано на следующем изображении.
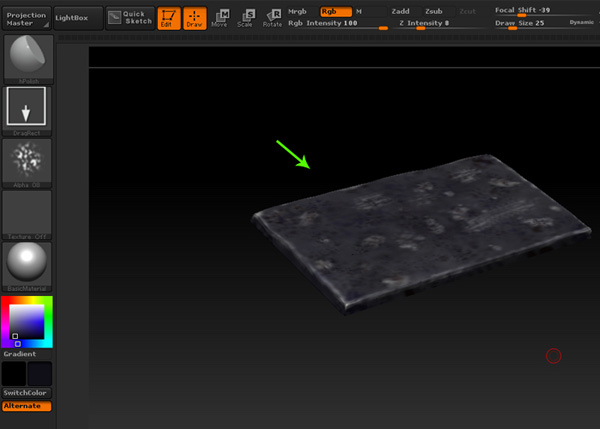
8. Скульптинг и рисование на базе подставки
Шаг 1
Выберите объект Base_Stand_plate в списке Sub Tool и скройте остальные объекты.
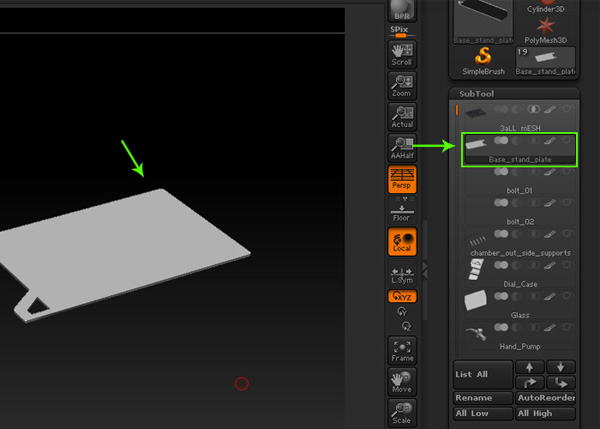
Шаг 2
Когда выбрана сетка объекта Base_Stand_plate, прокрутите вниз и выберите вкладку Morph Targe (Морфинг). Нажмите кнопку StoreMT, как показано на следующем рисунке.
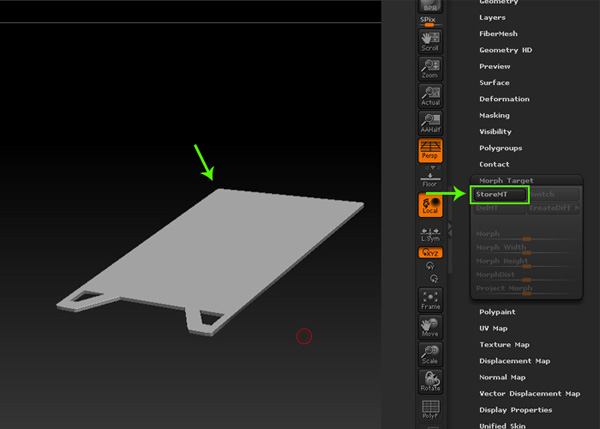
Шаг 3
Перейдите на вкладку Geometry и выключите кнопку Smt, чтобы отключить гладкость после разделения сетки. Нажмите кнопку Divide четыре раза, чтобы разделить сетку для детальной обработки.

Шаг 4
Чтобы нарисовать вмятины и удары, сначала нажмите кнопку Rgb. При выборе штриха Spray и выбранной Alpha (альфа-кисти) возьмите синий цвет и начните рисовать.
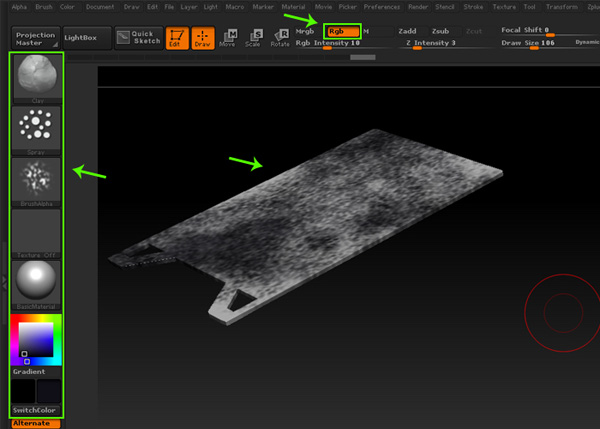
Шаг 5
Чтобы добавить более подробную информацию, выберите штрих DragRect и светло-голубой цвет и произвольно рисуйте на поверхности объекта.
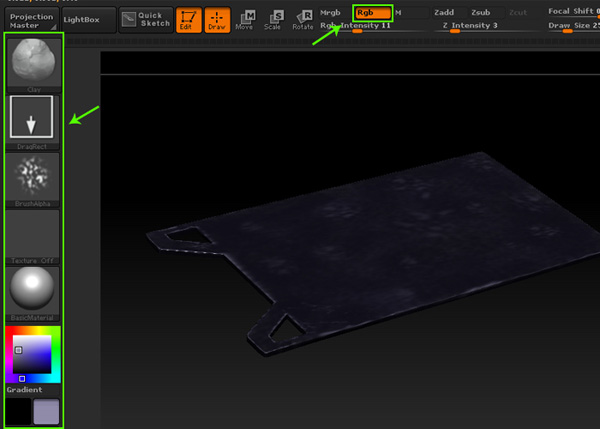
Шаг 6
Таким образом, работа над Base_Stand_plate завершена. Покажите объект Base_plate 01. Убедитесь, что оба объекта имеют одинаковую текстуру и материал, как показано на следующем изображении.

Шаг 7
Следуя тем же путем, самостоятельно поработайте над основой корпуса.

У меня получилось как-то так.
Заключение
На этом 6-я часть урока по созданию бензоколонки в Maya закончена. В следующей, последней части мы продолжим текстурировать объект. Я покажу как можно нанести краску, перенесем все это в Maya и закончим сцену финальным рендером.
Перепечатка и использования данного материала без прямой обратной ссылки категорически запрещена!
Информация
Посетители, находящиеся в группе Гости, не могут оставлять комментарии к данной публикации.-
3D Интерьер, декор
-
3D Мебель
-
3D Cветильники
-
3D Разные предметы
-
3D Санузел
-
3D Кухня
-
3D Бытовая техника, электрика
-
3D Растения, флора
-
3D Оружие
-
3D Авиация
-
3D Корабли, лодки
-
3D Транспорт, техника
-
3D Архитектура
-
3D Люди, персонажи
-
Daz3D, Poser
-
Текстуры
- [Видеокурс] Кубические миры (Blender 3D)
- Скачайте бесплатно торрентом видео курс от CGBoost - Cubic Worlds - полный перевод на русский язык. Узнайте, как рассказывать свои истории с помощью
- [Видеокурс] Создание стилизованной трехмерной лесной среды в Blender
- Добро пожаловать на обучающий курс по созданию стилизованного лесного окружения в Blender! Продолжительность 4 часа, 14 видеоуроков. Создание
- [Видеокурс] Художник окружения Blender - создание трехмерных миров
- Хотите создавать красивые окружения, подходящие для анимации, игр или в качестве потрясающего портфолио? Может быть, вы новичок и хотите создавать
- [Видеокурс] Руководство для начинающих по системе частиц в Blender
- Вы хотите научиться использовать систему частиц в Blender для создания потрясающих рендеров или анимации? Хотите чувствовать себя уверенно при
- [Видеокурс] Создание реалистичного природного окружения в Unreal Engine 5
- Unreal Engine 5 сейчас очень востребован, особенно потому, что вы можете очень легко создавать игровые уровни и виртуальные фильмы, но изучение