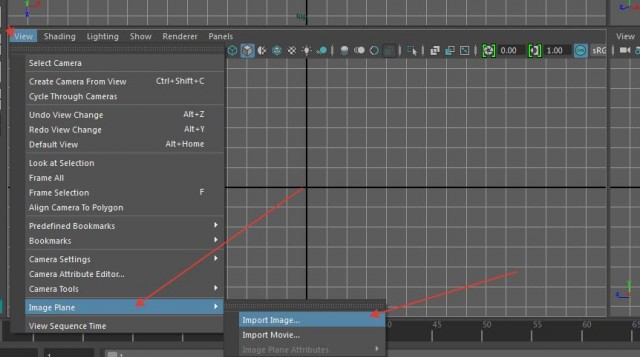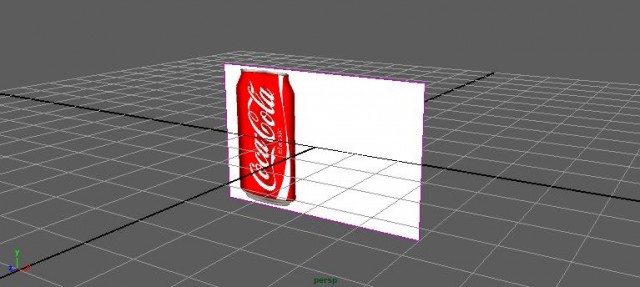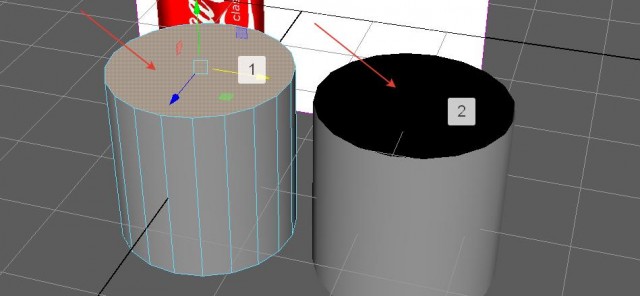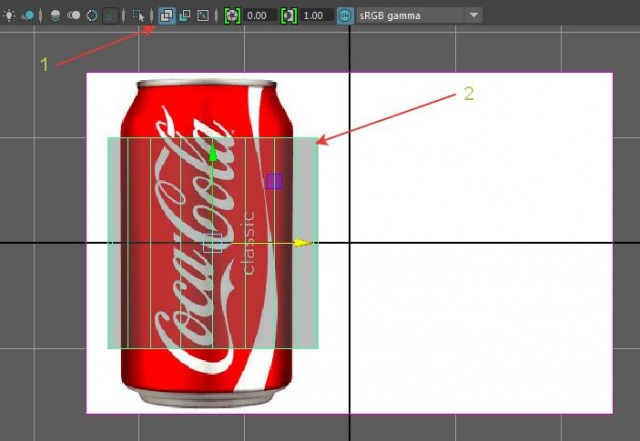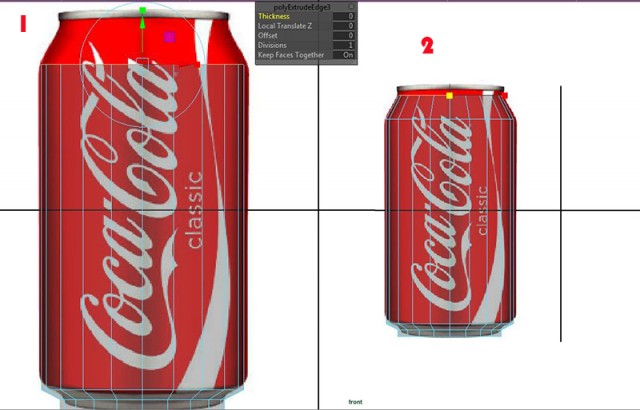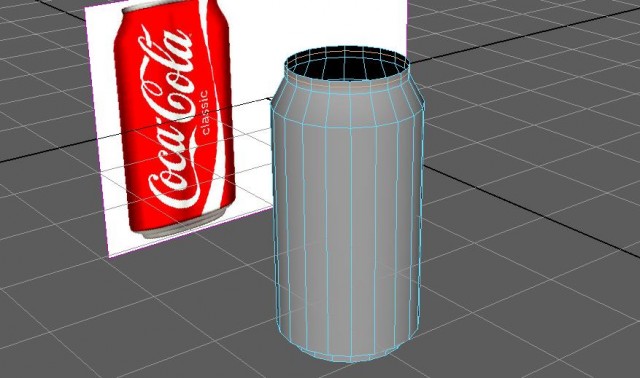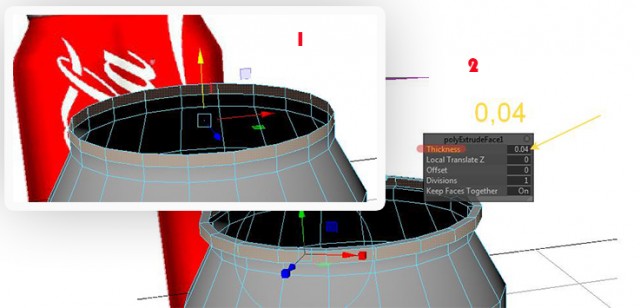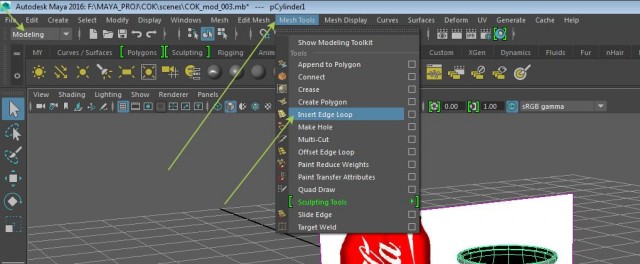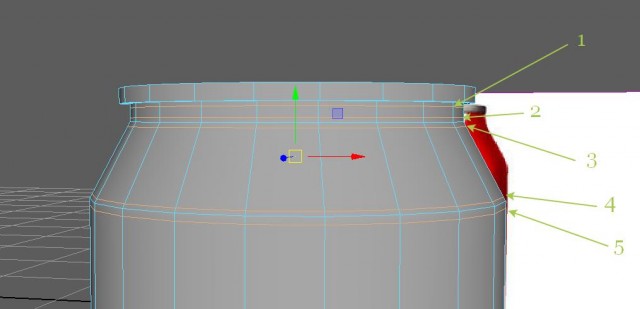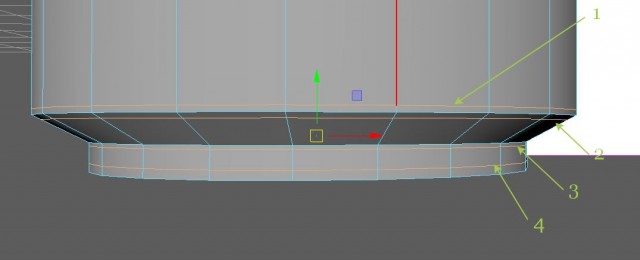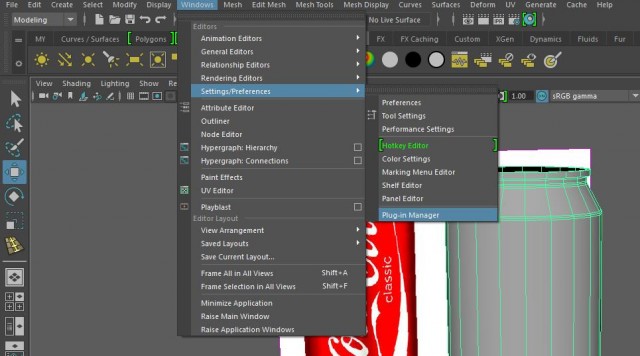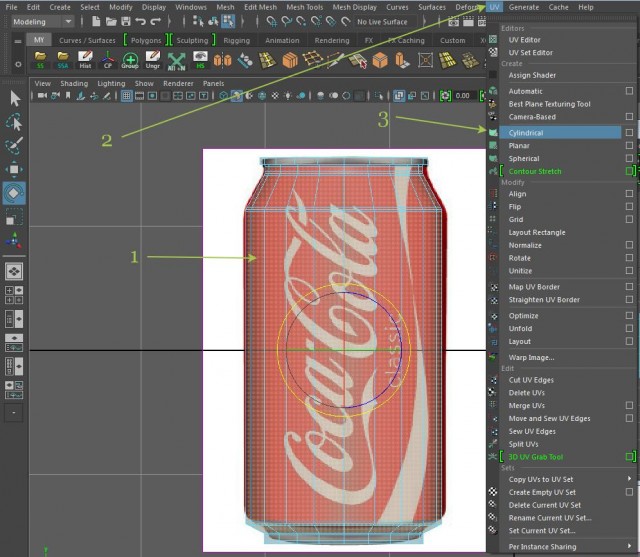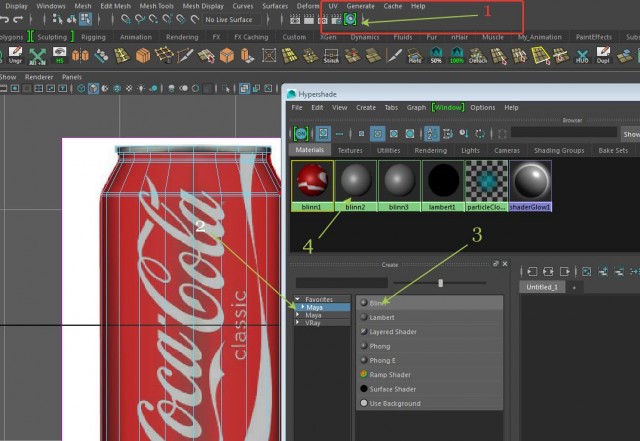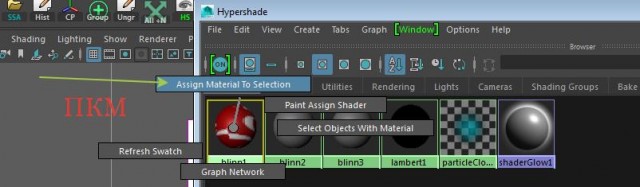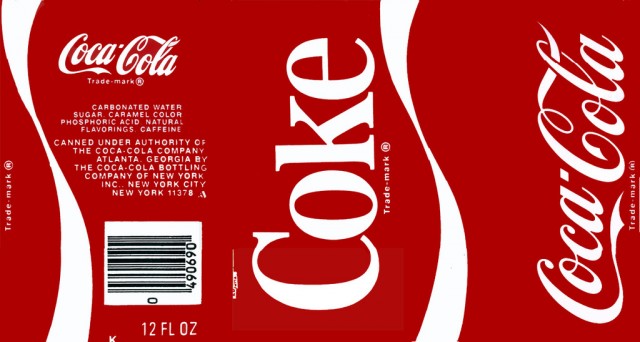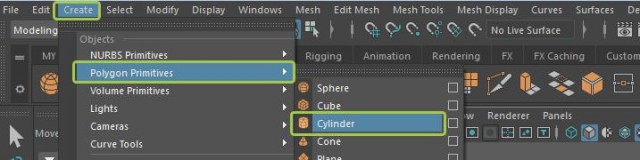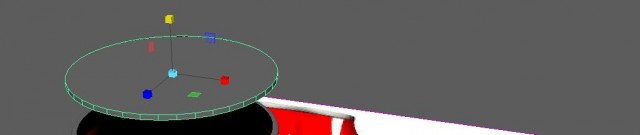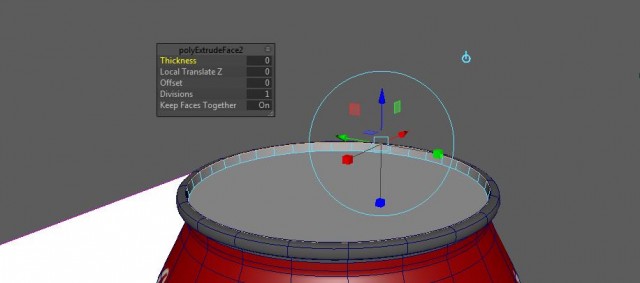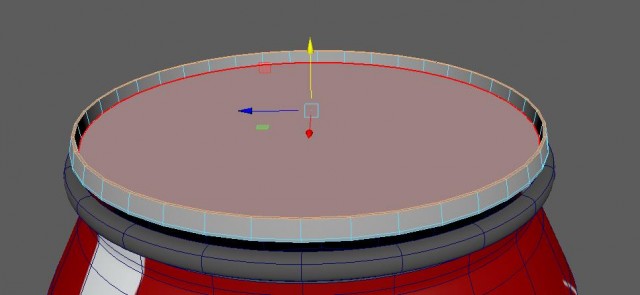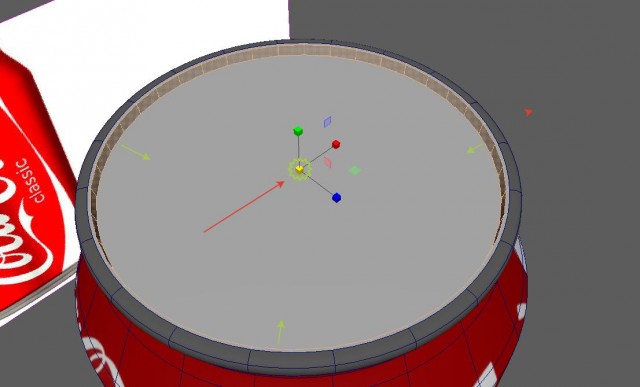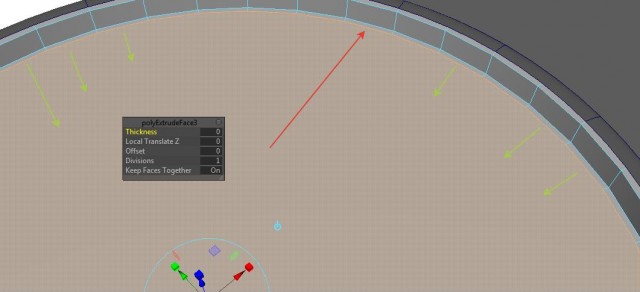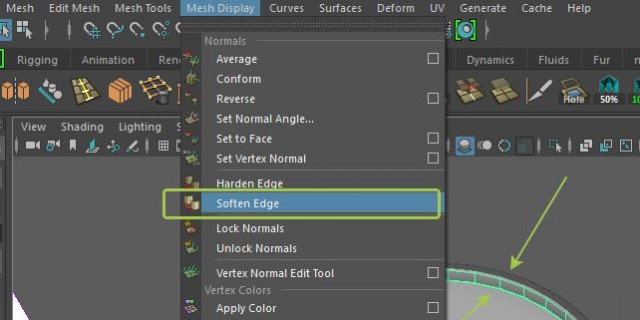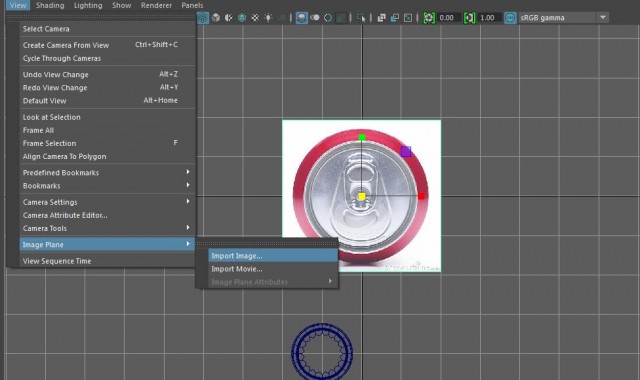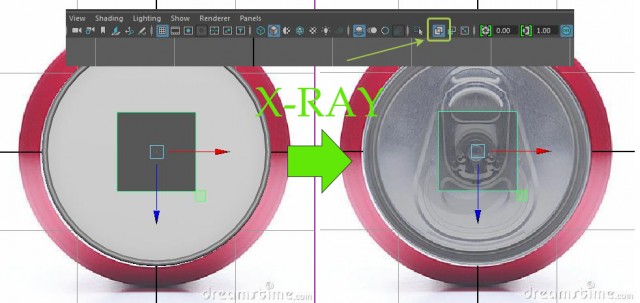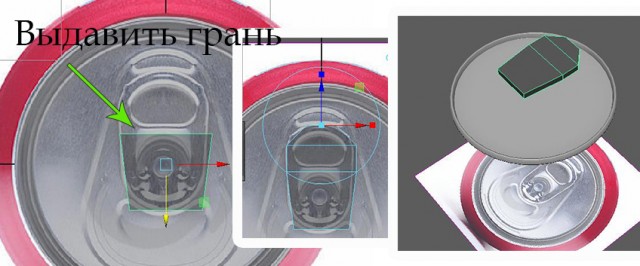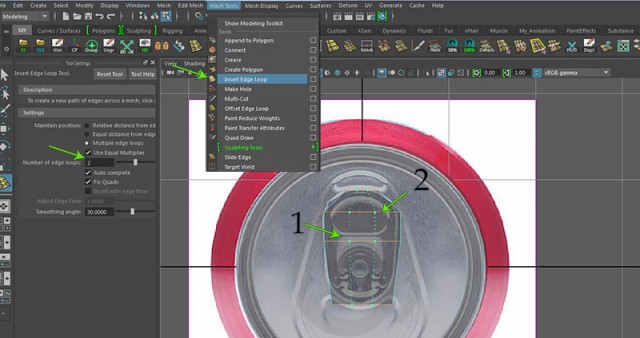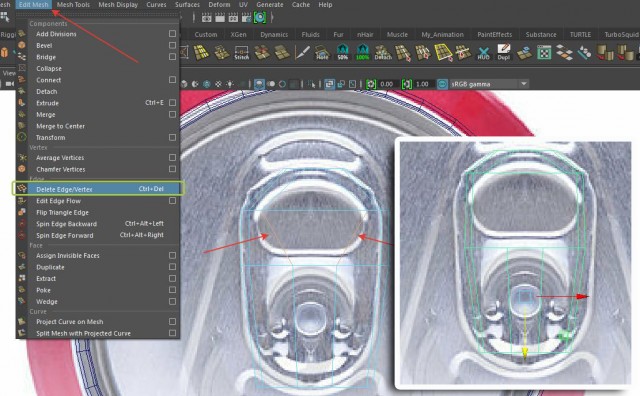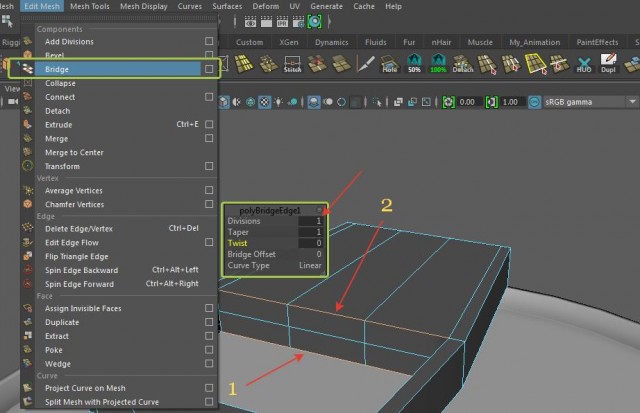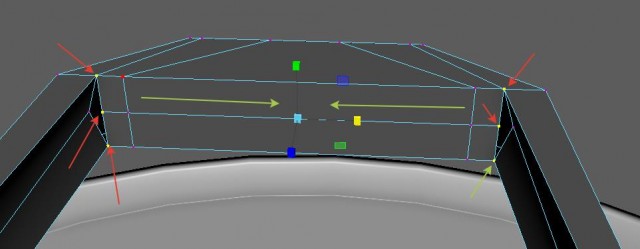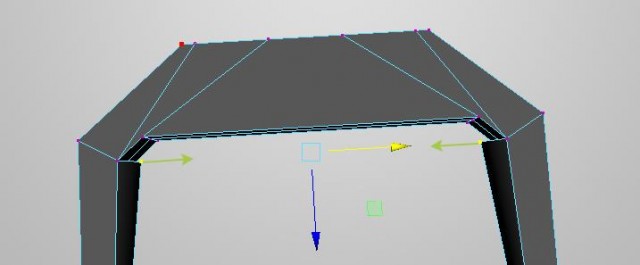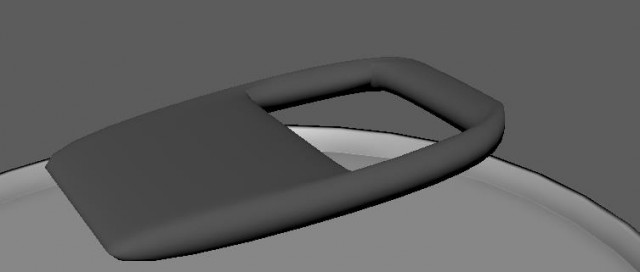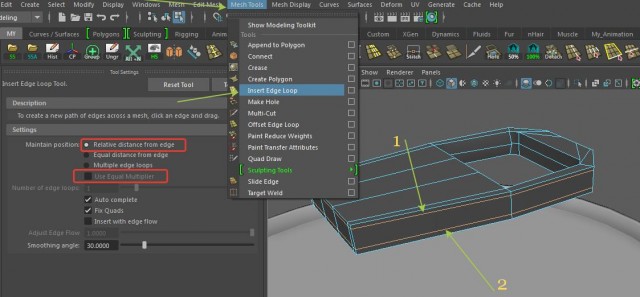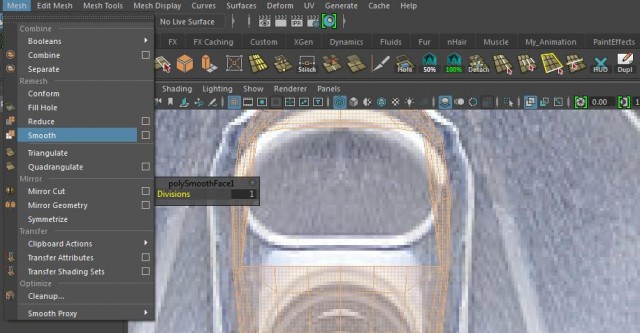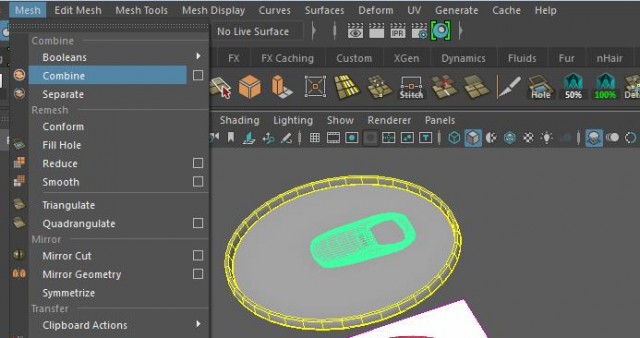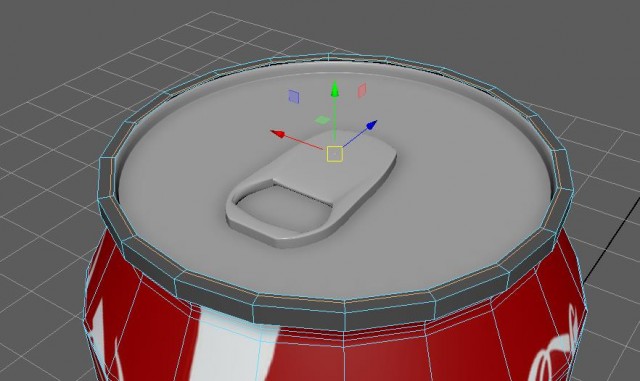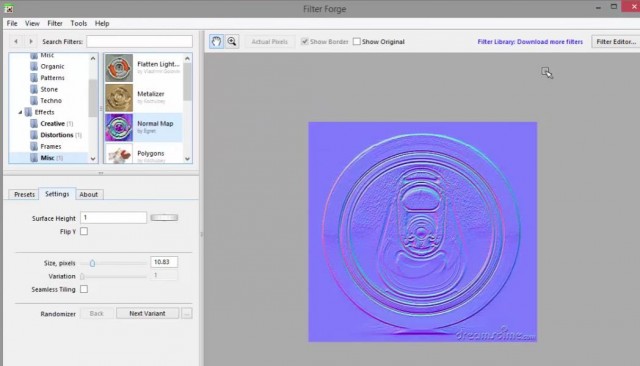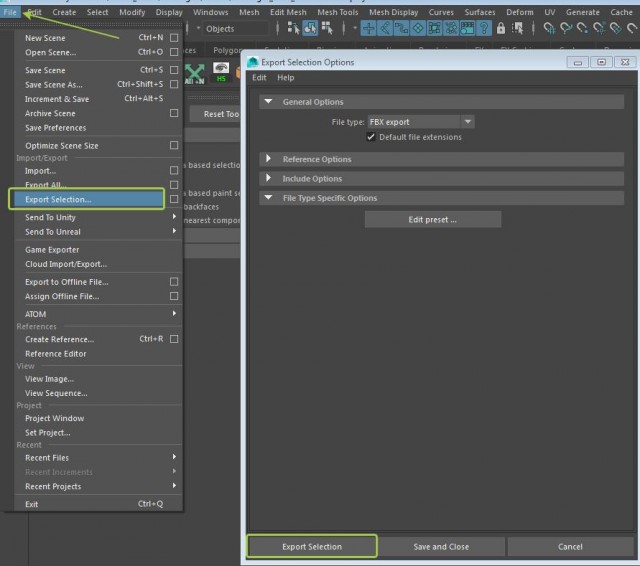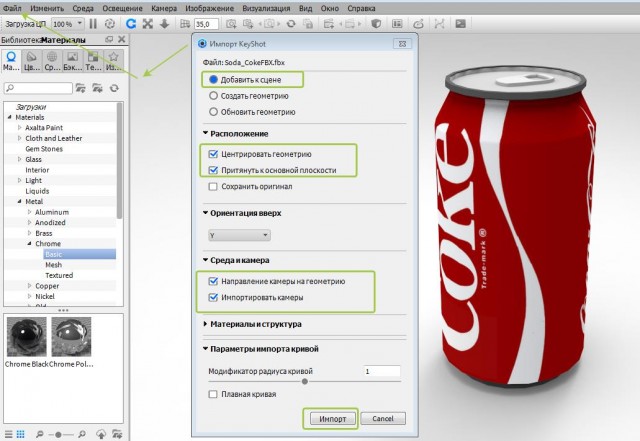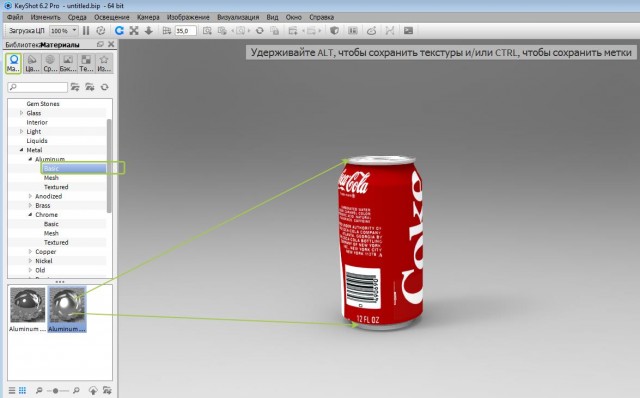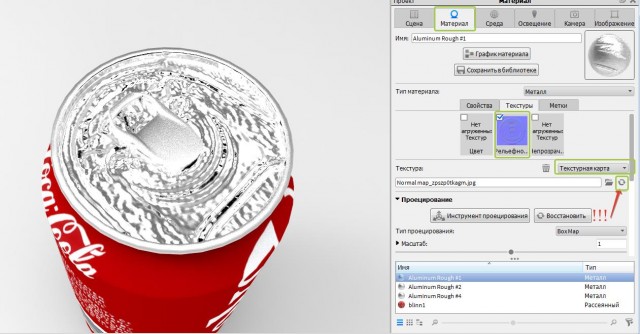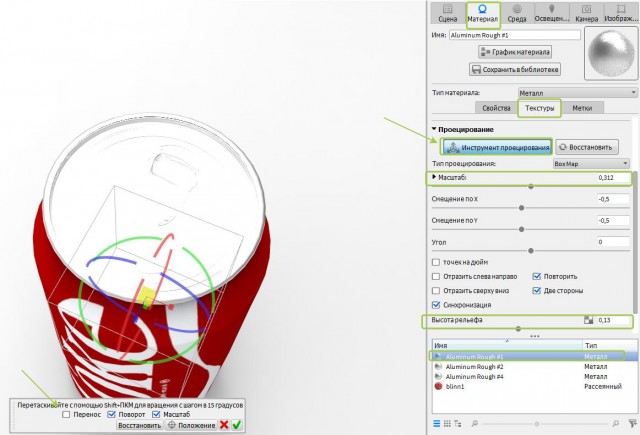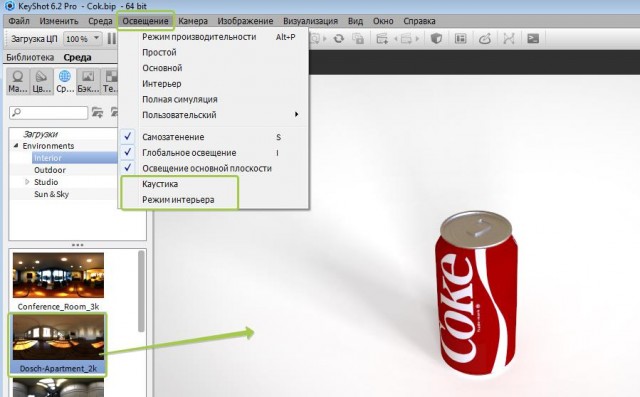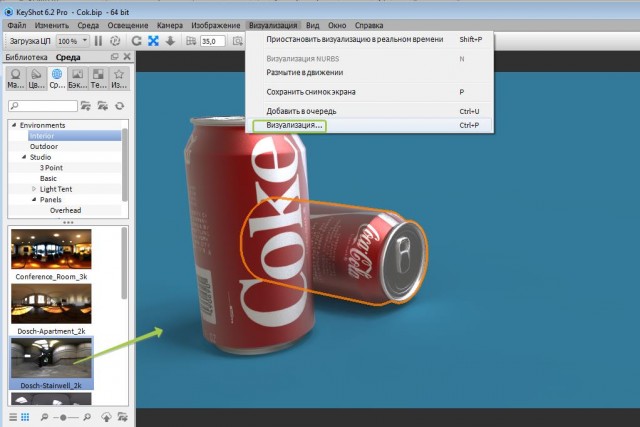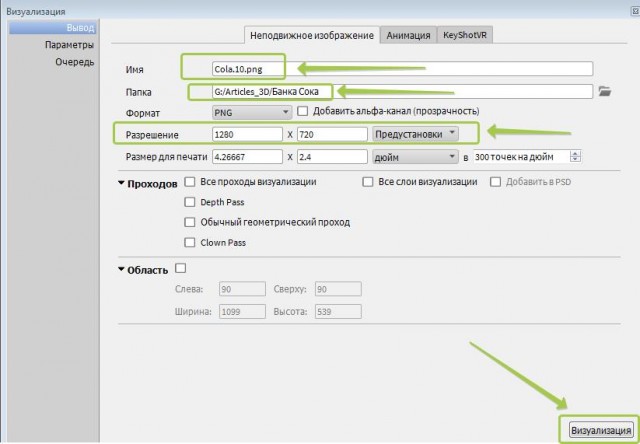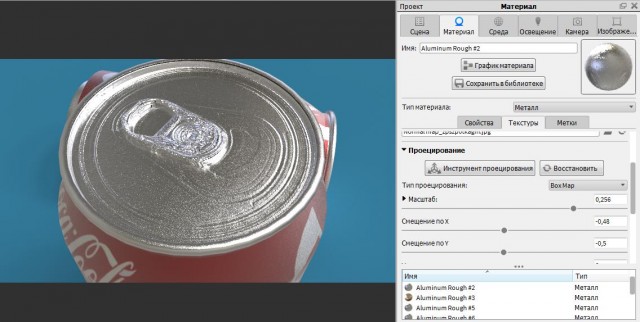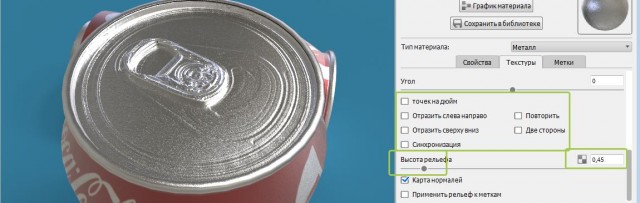Делаем банку колы в Maya c рендером в Keyshot

Всем привет! Сегодня мы сделаем металлическую банку колы! Будем ориентироваться на замечательный урок Mike Hermes How to model a Coke can (full tutorial) Maya / Keyshot.
Оригинал урока на английском: https://youtu.be/o-E8nglMVKs
Открываем Maya 2016.
Референс
Первым делом установим картинку референс, по которой будем делать банку. Все ссылки вы найдете на странице оригинала.

Перейдем в четырех оконный режим выбрав соответствующую иконку в разделе справа.

В виде сбоку (правое нижнее окно) выберите в меню View ->Image Plane -> Import Image.
Если Maya выдает ошибку и не хочет загружать картинку, это указывает на то, что вы пытаетесь загрузить ее из папки с русским названием (написанное латиницей). У Maya до сих пор проблемы с пониманием латиницы. Переименуйте папку или поместите картинку в папку проекта source images.
В общем, должно получиться как-то так:
Создаем корпус банки
Для корпуса банки выберем простой цилиндр.
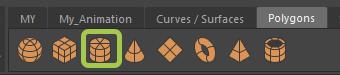
В настройках параметров цилиндра удалим лишние грани с верхней части: Subdivisions Caps выставим в ноль.
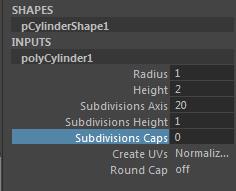
Удалим верхнюю грань.
Затем нам нужно выставить нашу заготовку модели таким образом, чтобы было удобно моделировать ориентируясь на вспомогательное изображении.
Выберите режим рентгена (X-ray) через иконку, как показано на рисунке. Это позволит нам видеть, что находится за моделью.
Нажмите клавишу W на клавиатуре, чтобы активировать инструмент перемещения. И выставите модель на виде сбоку.
Правой кнопкой мыши откройте меню и выберите вершины (Vertex).
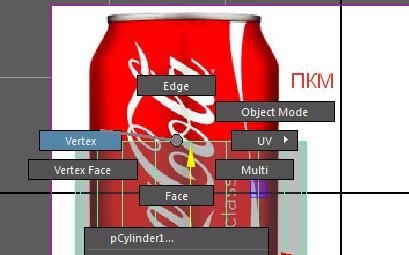
Выделите все верхние вершины банки и опустите их вниз. Дополнительно, подгоните размер под размер нижней части банки, с помощью масштабирования (вы не забыли, что масштабирование выбирается через горячую клавишу R?).
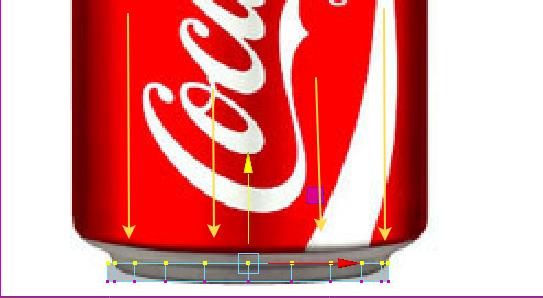
Перейдем на перспективный вид (Perspective) и выберем ребра (Edge).
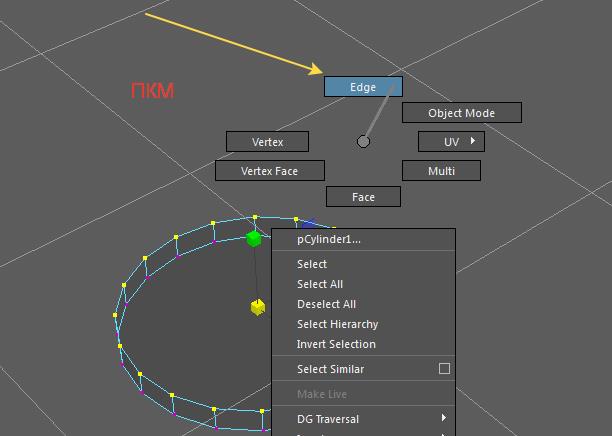
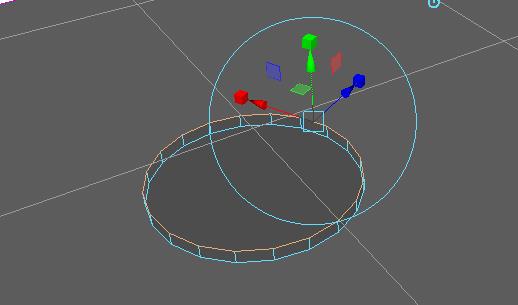
Выдавите ребра (Edge) вверх, как показано на картинке. Через команду выдавливания Extrude.
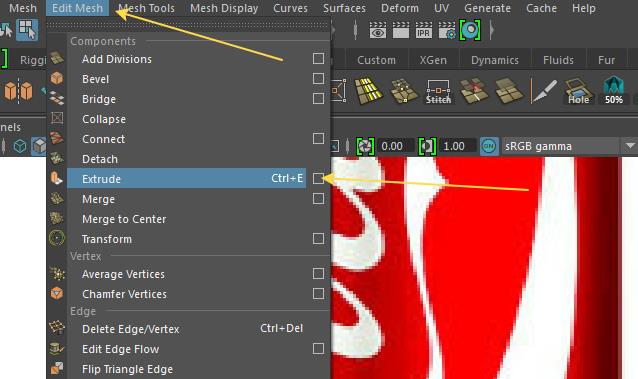
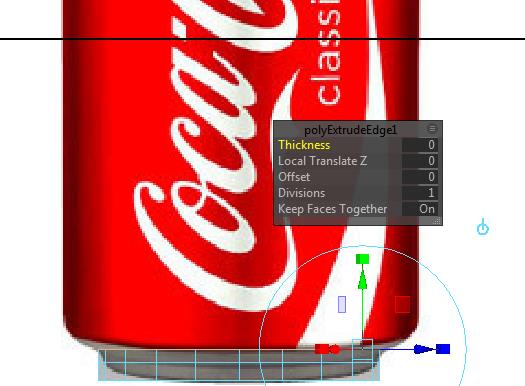
Отмасштабируйте выделенные ребра.
Далее, посредством выдавливания и масштабирования ребер, сделайте основание банки, как показано на рисунке.
Выдавим еще чуть вверх и полученную часть разрежем инструментом Insert Edge Loop.
Надеюсь, вы уже пользуетесь более быстрым способом доступа к инструментам. И не забыли урок «Создание собственных полок Shelves в Maya 2016».
У меня все нужные инструменты всегда под рукой на отдельной полке.
У вас должно получиться вот так:
Основание крышки
Сделаем основание крышки.
Для этого выделим грани по кругу (следует выбрать саму грань и два раза щелкнуть на вторую грань, которая является направляющей, зажав при этом Shift).
И выдавливаем их со значением Thickness= 0.02. Теперь нам нужно добавить дополнительные ребра (Edge), чтобы можно было сгладить модель.
Несколько ребер сделаем вот так:
И снизу банки.
Если вы выберите нашу банку и нажмете 3 на клавиатуре, то она сгладится и будет видно нормально ли мы расположили ребра или нет. Вернуться обратно можно через клавишу 1.
Назначение материала
Назначим нашему объекту материал. Для чего предварительно нужно убедиться, что выключен плагин Mental Ray. Идем по ссылке как на картинке.
Уберите галочки в окошках, как показано на рисунке.
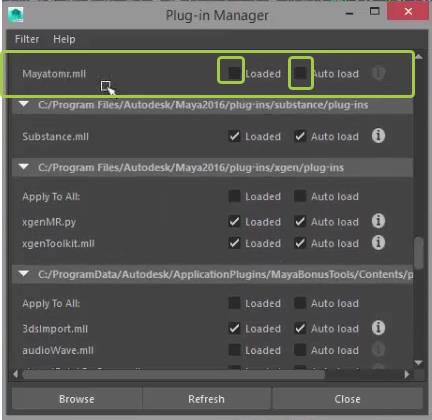
Выделите грани (Face) на которые будет нанесена этикетка. И примените к этой части развертку типа Cylinder.
Откройте редактор материалов посредством выбора иконки, как показано на рисунке.
Или через меню: Windows -> Rendering Editors -> Hypershade.
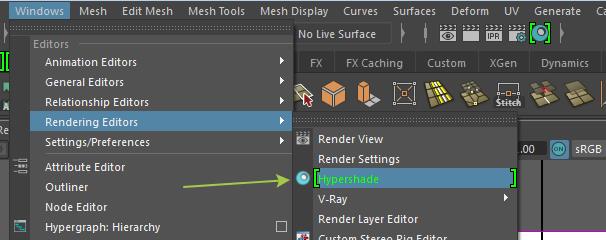
Создайте материал blinn и примените его к выделенной области. Сделать это можно, если зажать правую кнопку мыши на образце с материалом выбрав Assign Material To Selection. У меня образец уже с этикеткой.
Назначим нашему материалу этикетку.
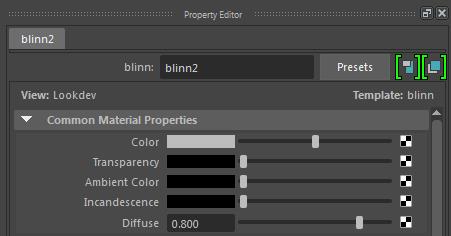
В правой части Hypershade есть окно Property Editor. И напротив параметра Color есть значок в виде шахматной доски. Нажмите на него. Откроется окно Create Render Node. Чтобы долго не искать ,вбейте в пустом окошке слово File и вам покажет нужную нам функцию. Выберите ее.
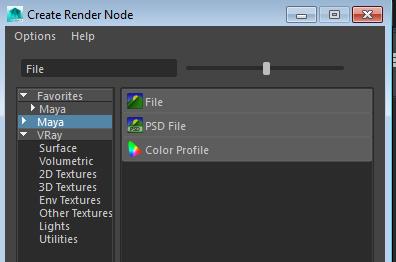
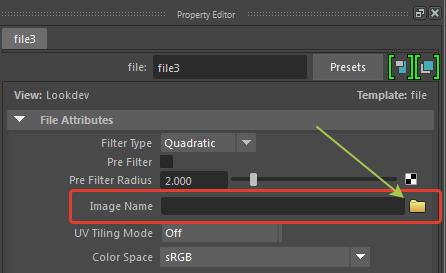
Теперь в окне Property Editor появился параметр Image Name. Выберите значок с рисунком папки и далее из ресурсов, которые указаны после оригинального видео, выберите картинку с изображением этикетки Coca Cola.
Откроем UV Editor, чтобы поправить нашу этикетку. UV-> UV Editor.
Теперь самый интересный момент. Внимательно прочитайте то, что написано ниже. Очень важно понять это, чтобы в дальнейшем очень быстро разбираться с такими вещами.
Через правую кнопку мыши – откройте меню и выберите Shell (щелкнуть нужно именно на выделенной голубым цветом развертке). Это позволит вам манипулировать выделенным куском геометрии как отдельной частью, то есть, вы сможете поправить его, масштабирую под нужный размер.
Подвигайте ваш кусок – и выставьте его в соответствии с этикеткой. Затем проверьте модель, удачно ли все легко и нет ли швов.
Делаем крышку
Создайте цилиндр.
Подразбиение Subdivisions Axis выставьте 40, а Subdivisions Caps 0.
На виде сверху (Top) выставите цилиндр и банку по центру. Можно воспользоваться привязками.
Отмасштабируйте ширину и толщину крышки.
Выдавим грани внутрь.
И немного подгоним верхние грани инструментом масштабирования. То есть, банально подергаем за центральный кубик. Если его у вас не видно, то кликните на любом другом кубике. Он должен появиться.
Нужно чтобы грани немного выступали из-под края банки. Создадим еще дополнительную грань с помощью выдавливания (Extrude).
Теперь выделите нашу крышку и назначьте всем ребрам сглаживание.
Опять сделаю небольшое отступление. Soften Edge не является инструментом сглаживания (то есть, он не создает какой-то дополнительной геометрии в виде полигонов), он только создает видимость сглаживания.
Перейдите на вид сверху (Top). И загрузите картинку референс нашей крышки. Похожее мы делали в начале урока, когда загружали референс банки.
Выставьте нашу крышу по картинке референсу. Удерживая клавишу X, при перетаскивании крышки, вы можете выставить ее точно по сетке.
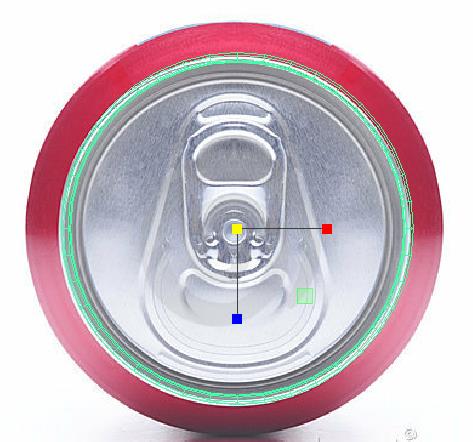
Создание ключа
Создадим куб. Переключимся в режим x-ray (рентген) посредством иконки.
Через инструмент выдавливание и масштабирование создайте форму, как показано на рисунке.
Далее, воспользуемся инструментом Insert Edge Loop, чтобы добавить дополнительные ребра (Edge). Обратите внимание, что в закладке Tool Settings я выбрал позицию Multiple edge loops. Это позволило мне выставить двойку в окне Number of edge loops.
Раздвинем полученные ребра к краю и создадим еще два дополнительных ребра. Перейдя в режим управления вершинами (Vertex) подгоните форму под элемент ключа - открывашки.

Удалим ненужные ребра (Edge). Выведите эту команду себе на полку (Shelf), она вам еще пригодится. Как это делать мы писали в уроке «Создание собственных полок Shelves в Maya 2016».
Избавимся от ненужных граней (Face).
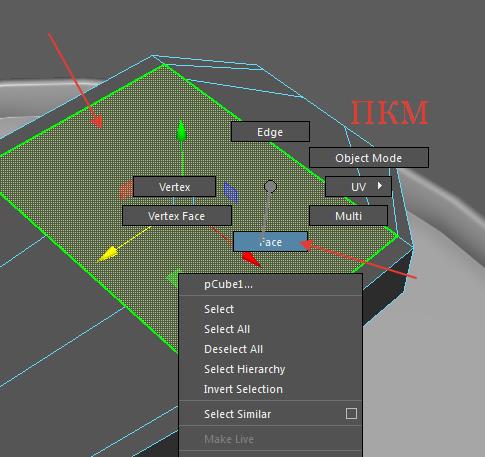

Вы помните, что меню выбора доступно через правую кнопку мыши? ПКМ! Отлично!
Теперь воспользуемся инструментом Bridge, чтобы соединить наши разорванные части. Выделите ребра на одной стороне сверху и снизу. Примените к ним Edit Mesh –> Bridge.
Обратите особое внимание на то что я соединил не все грани.
В Maya есть возможность повторять последнее выполненное действие – через клавишу G на клавиатуре. Так что выделяйте другие стороны и соединяйте их через G.
Если у вас при автоматическом выполнении команды создается больше двух граней, зайдите в настройки инструмента и выставьте единичку. Это будет делить грань на две части.
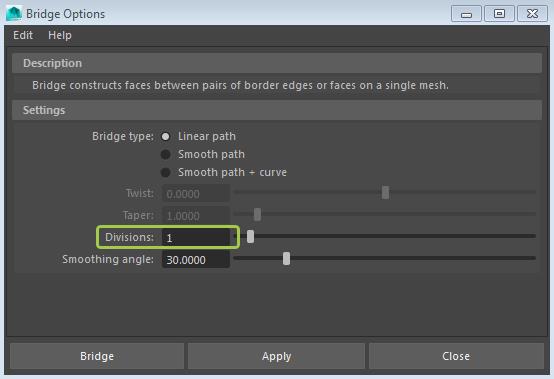
Выделите показанные вершины (vertex) и через масштабирование сместите их немного к центру и еще внутрь по оси Z. Затем две, оставшиеся невыбранными, точки переместите так же внутрь, как показано на рисунке.
Если мы сгладим деталь через «3», то получится как на рисунке (возврат через кнопку «1»).
Нужно добавить парочку ребер для правильной формы.
Не забывайте, что мы включали в настройках Tool Setting возможность создавать два ребра сразу. Так что нужно отключить это. Тем более мы еще хотим подвигать ребрами для достижения нужного эффекта остроты угла.
Перейдем на вид сверху (top) и поправим форму нашей детали.
Для начала сгладим форму. Mesh->Smooth. Подразбиение (Divisions) =1.
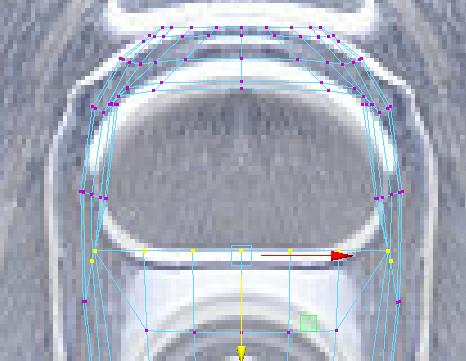
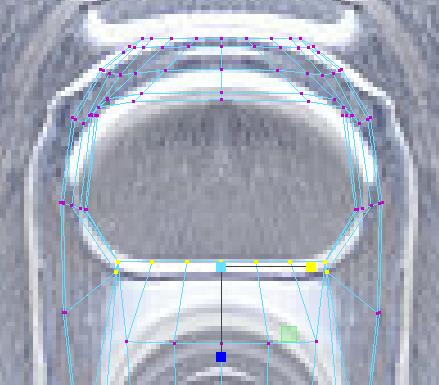
Поправьте немного точки (vertex). И еще раз применим сглаживание (Smooth).
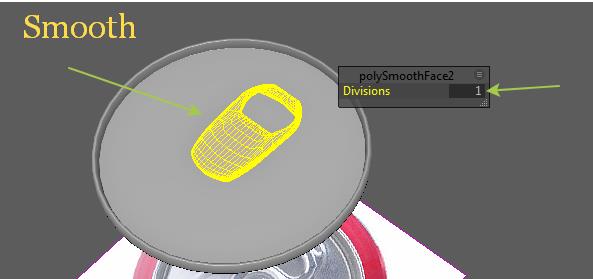
Доработка модели
Объединим обе детали в одну через команду Combine.
Установите крышку на банку. Не забывайте использовать привязки.

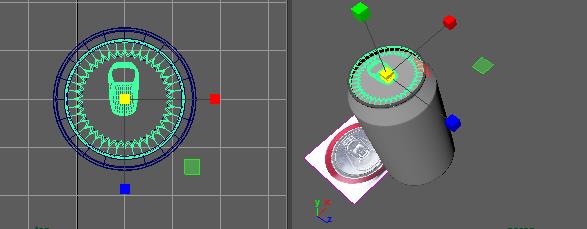
Я добавил еще ребер на банку, крайние ребра банки чуть завернул внутрь и сгладил ее.
Если у вас после всех манипуляций поплыли текстуры – поправьте их! У меня поплыли, потому что я начал править банку после редактирования текстуры в UV редакторе.
Автор урока создал карту нормалей крышки через программу FilterForge. Есть также плагин для Photoshop, который позволяет делать такие вещи на основе изображения. Если кому-то будет интересно пишите, разберем такие программы.
Не забываем очищать историю: Edit -> Delete by Type -> History или Alt+Shift+D. У меня лично это все выведено на мою полку в виде одного значка.
Экспорт модели
- Не забываем очищать историю: Edit- >DeletebyType->History или Alt+Shift+D.
- Modify -> Freezy Transformation, чтобы выставить все координаты модели в ноль.
- File -> Export Selection.
А мы переходим в KeyShot, чтобы назначить материалы и визуализировать нашу банку Колы.
KeyShot
Импортируйте модель в KeyShot согласно приведенным ниже настройкам:
Текстурирование банки
Выберите из библиотеки материалов текстуру Алюминия и примените ее всем элементам кроме этикетки. Сделать это можно обычным перетаскиванием из окна с видом материала на нужный элемент. С зажатой кнопкой правой кнопкой мыши – ПКМ.
Назначим карту нормалей на верхнюю часть банки.
Кликните в окошке с надписью рельефная текстура и выберите нужный файл. Если возникнет ситуация, что карта не хочет загружаться, кликните на значке «перезагрузить текстуру». Она должна появиться.
Выберите инструмент проецирования, выключите галочку перенос и выставьте масштаб примерно 0.13, а также поверните картинку карты, выставив ее, как изображено на референсе. И не забудьте про высоту рельефа примерно равную 0.13 (см картинку).
Теперь настроим окружение. В раскрывающемся меню «Освещение» уберите галочки со свойств Каустика и режим интерьера. Перетащите картинку с изображением комнаты Doch - Apartment_2K в окошко с нашей банкой. Который находится в закладке Среда - Environments -> interior.
Точная настройка визуализации
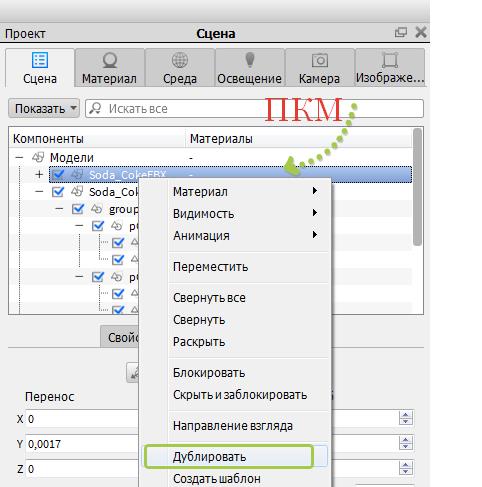
Для создания второй банки я просто продублировал первую.
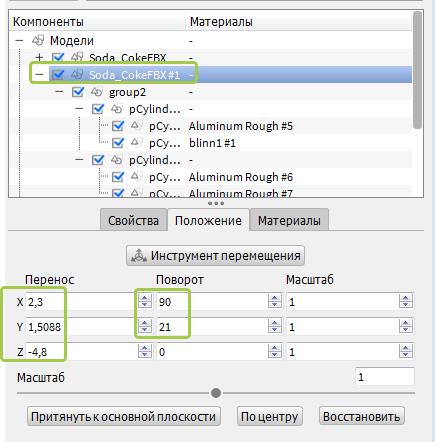
Далее, поменял среду на Dosch-Apartament_2k.

Настройки визуализации
Автору видео, для большей реалистичности, можно было бы еще проработать ключ – открывалку на банке.
Мне не понравился такой результат, и я подумал, а почему бы не назначить еще карту нормалей и на ключ.
Вот такой результат более-менее подходящий.
Всем удачи и хорошего рендера! Если у вас возникнут вопросы в процессе работы над уроком пишите мне в личку.
Другие полезные уроки по Maya на нашем сайте:
- Делаем микроавтобус в Maya: часть 1 и часть 2
- Запекаем карту нормалей (normal map) в Substance Painter: https://3d-model.net/uroki-videokursi/3d-grafika/5371-zapekaem-kartu-normaley-normal-map-v-substance-painter.html
Урок подготовлен Onza
Перепечатка и использования данного материала без прямой обратной ссылки категорически запрещена!
Информация
Посетители, находящиеся в группе Гости, не могут оставлять комментарии к данной публикации.-
3D Интерьер, декор
-
3D Мебель
-
3D Cветильники
-
3D Разные предметы
-
3D Санузел
-
3D Кухня
-
3D Бытовая техника, электрика
-
3D Растения, флора
-
3D Оружие
-
3D Авиация
-
3D Корабли, лодки
-
3D Транспорт, техника
-
3D Архитектура
-
3D Люди, персонажи
-
Daz3D, Poser
-
Текстуры
- [Видеокурс] Кубические миры (Blender 3D)
- Скачайте бесплатно торрентом видео курс от CGBoost - Cubic Worlds - полный перевод на русский язык. Узнайте, как рассказывать свои истории с помощью
- [Видеокурс] Создание стилизованной трехмерной лесной среды в Blender
- Добро пожаловать на обучающий курс по созданию стилизованного лесного окружения в Blender! Продолжительность 4 часа, 14 видеоуроков. Создание
- [Видеокурс] Художник окружения Blender - создание трехмерных миров
- Хотите создавать красивые окружения, подходящие для анимации, игр или в качестве потрясающего портфолио? Может быть, вы новичок и хотите создавать
- [Видеокурс] Руководство для начинающих по системе частиц в Blender
- Вы хотите научиться использовать систему частиц в Blender для создания потрясающих рендеров или анимации? Хотите чувствовать себя уверенно при
- [Видеокурс] Создание реалистичного природного окружения в Unreal Engine 5
- Unreal Engine 5 сейчас очень востребован, особенно потому, что вы можете очень легко создавать игровые уровни и виртуальные фильмы, но изучение