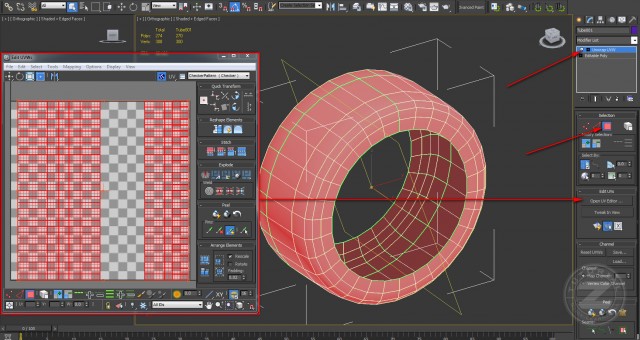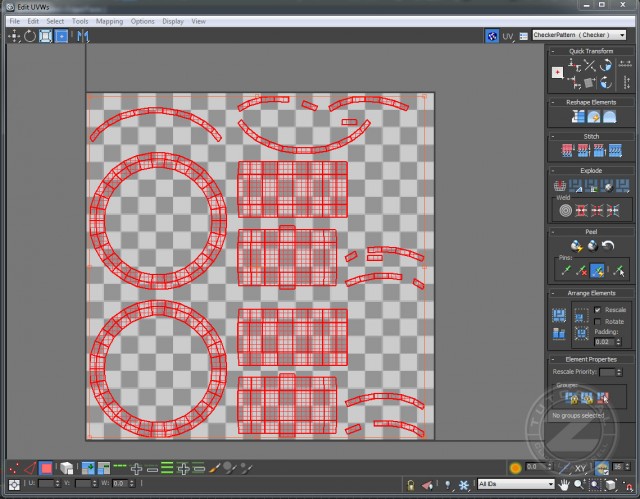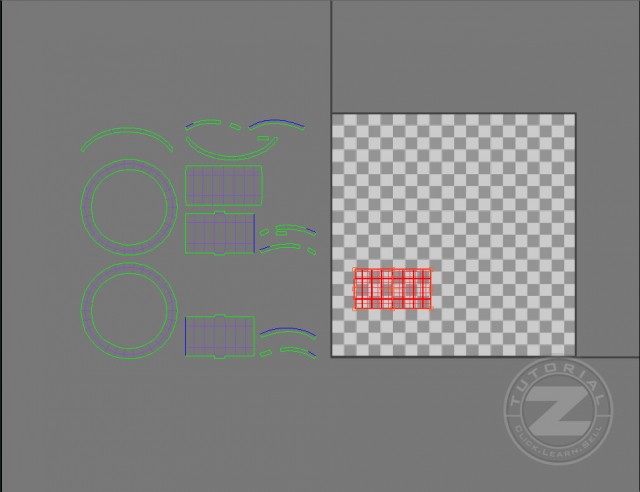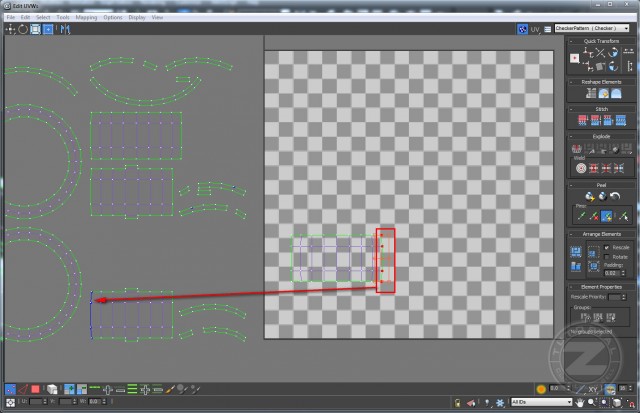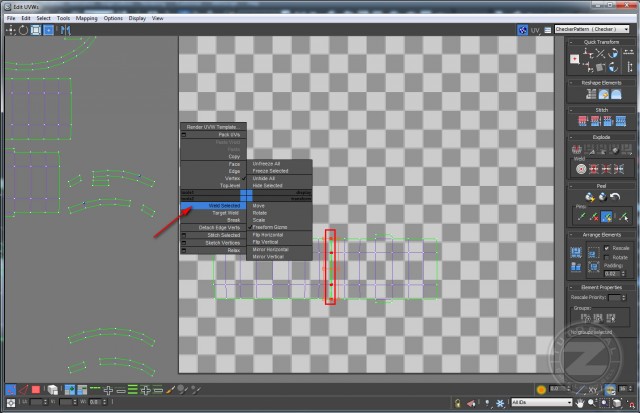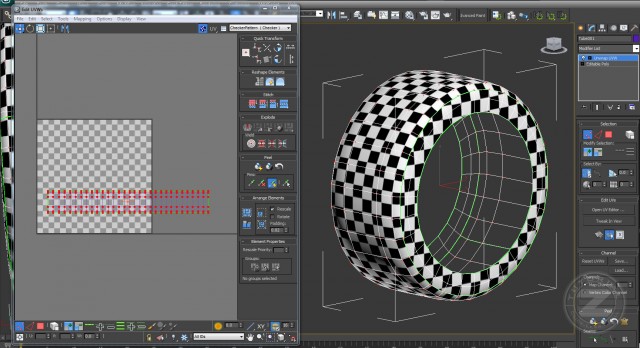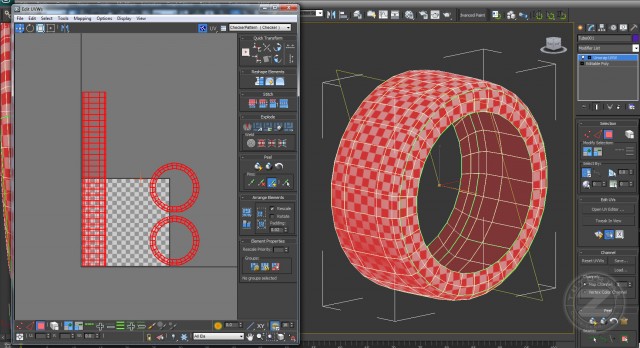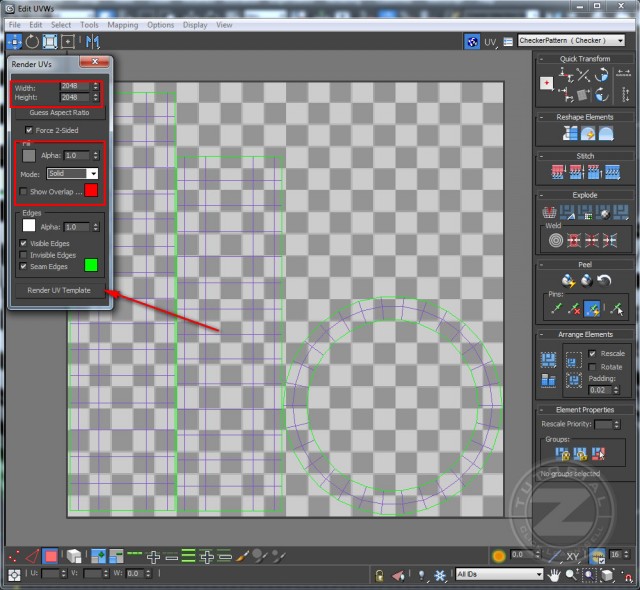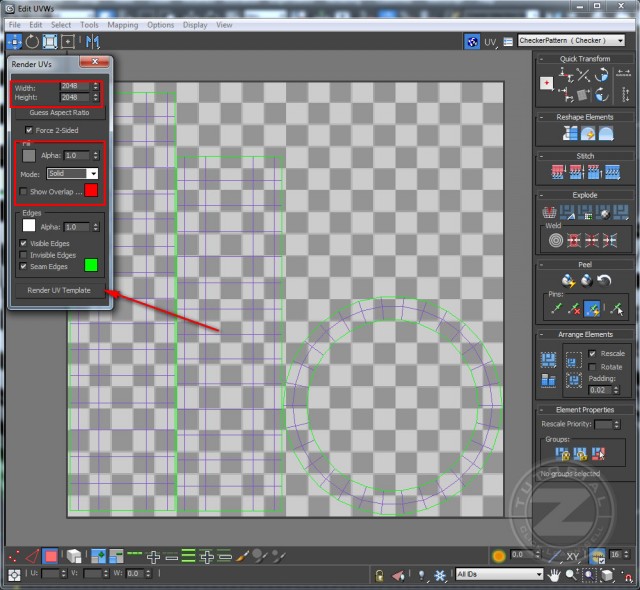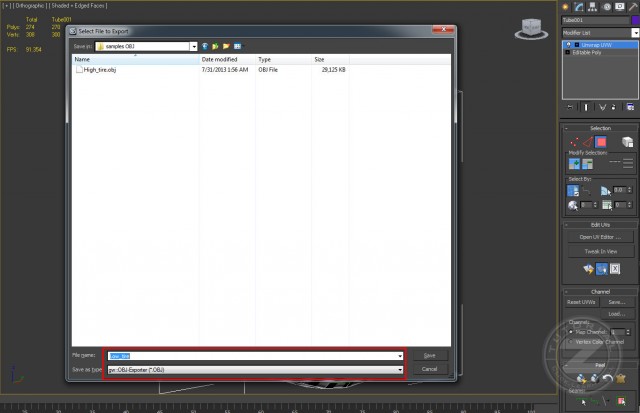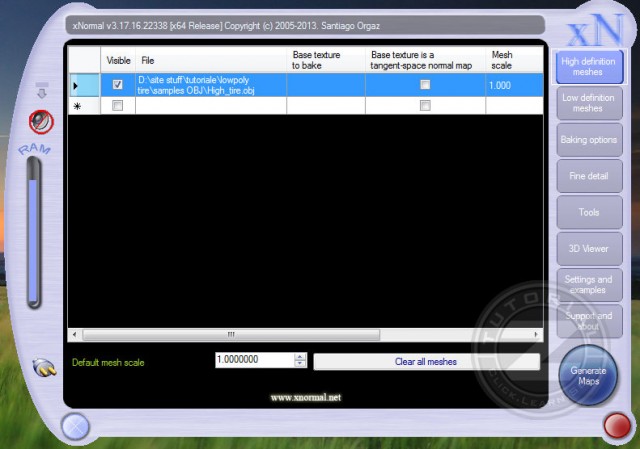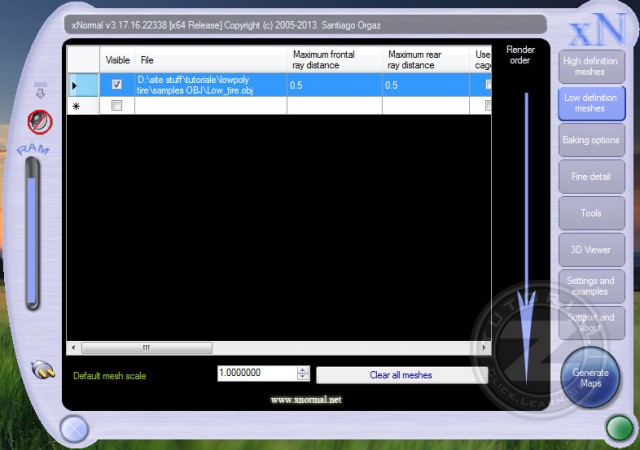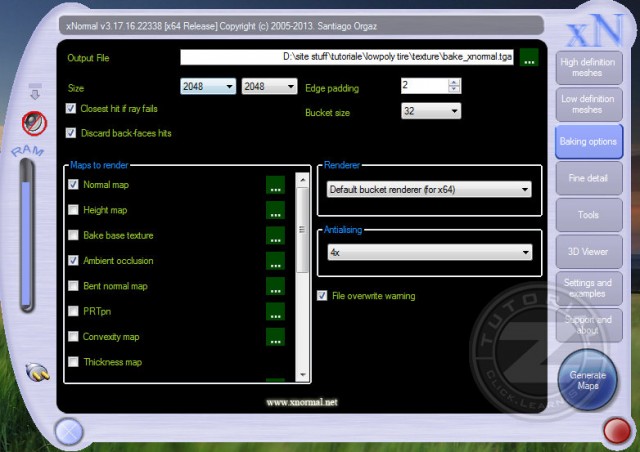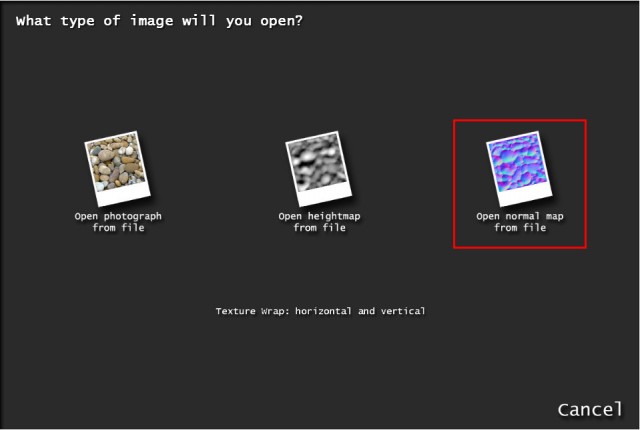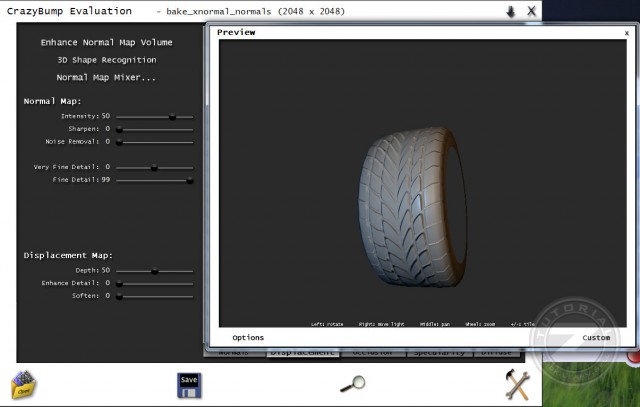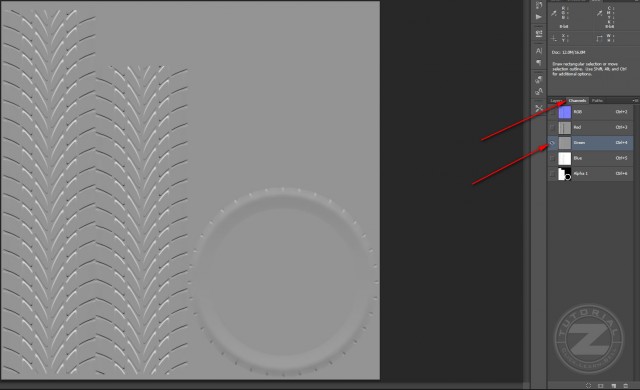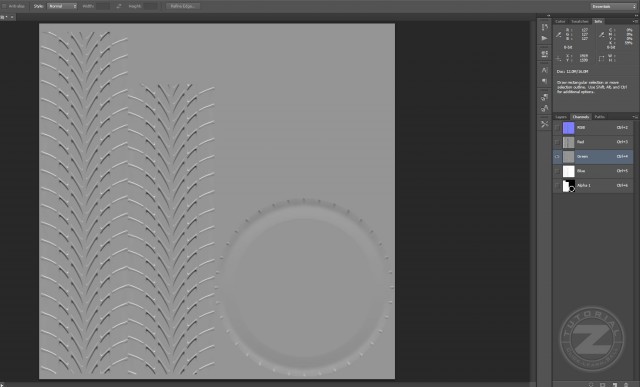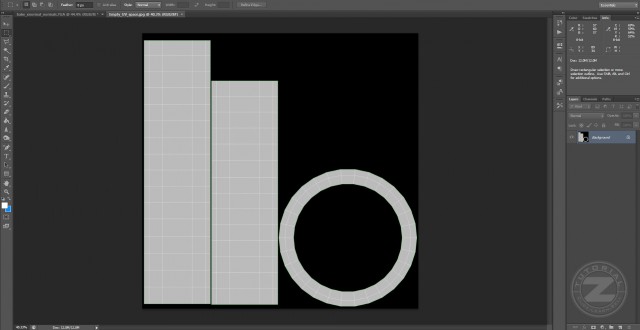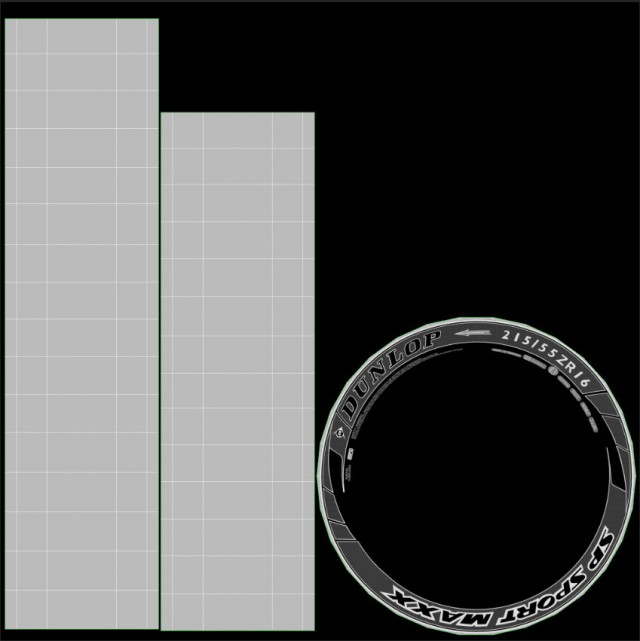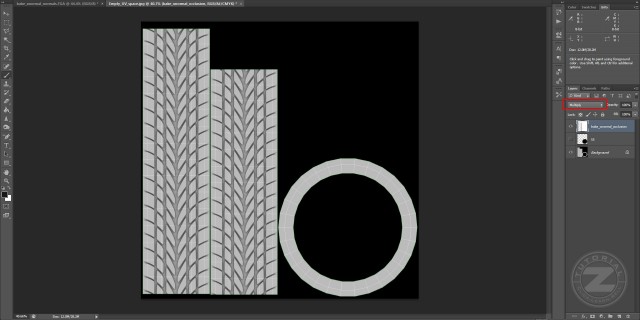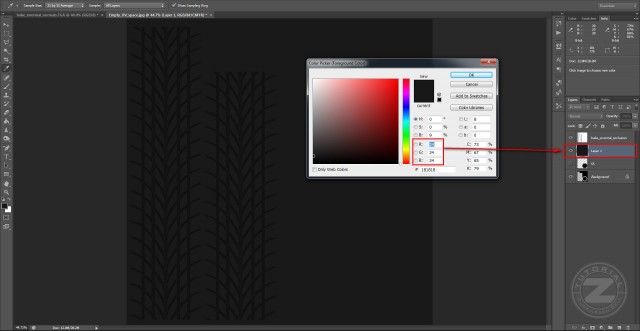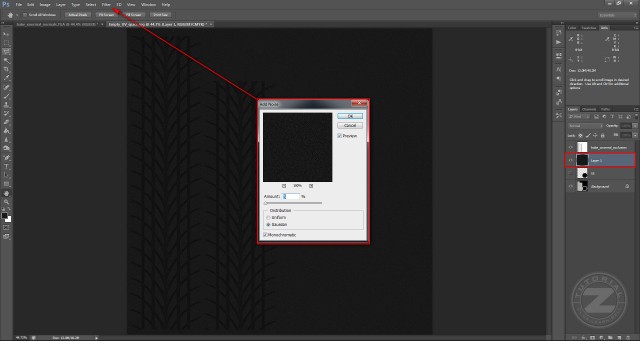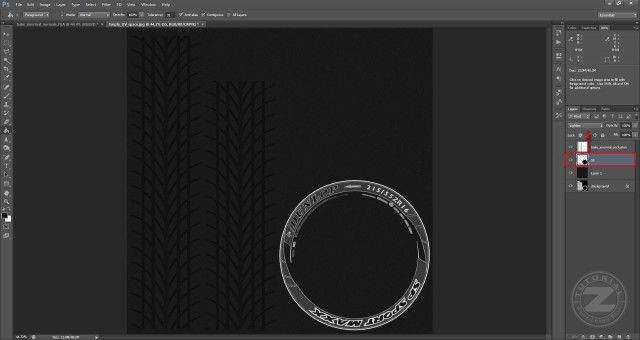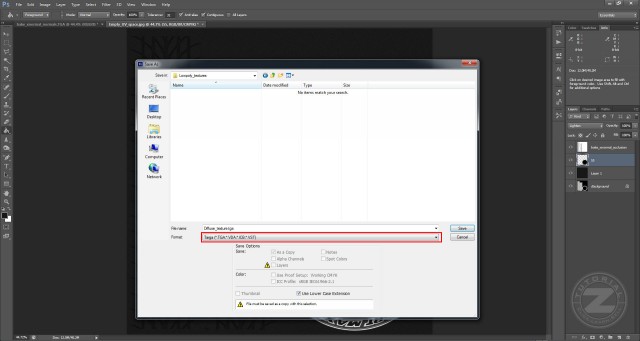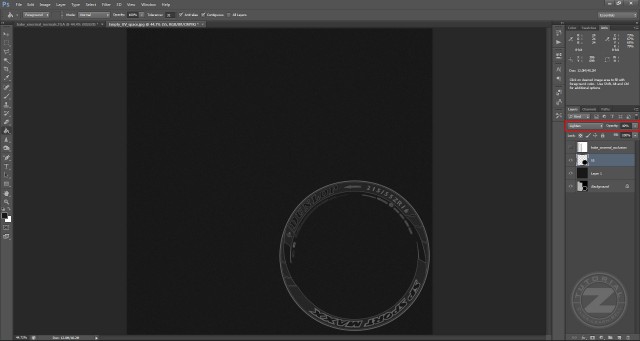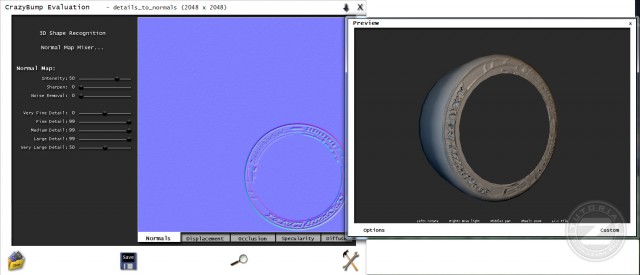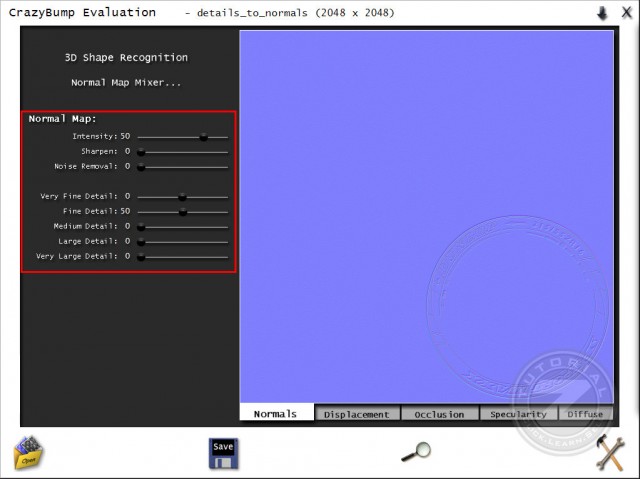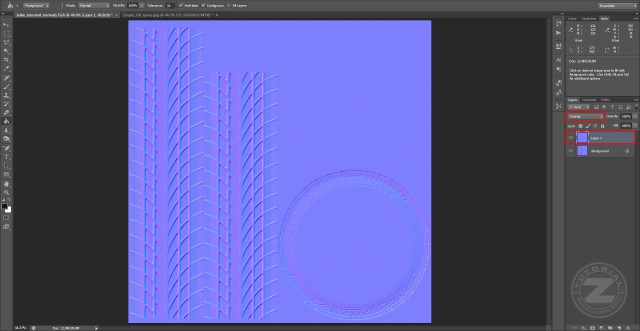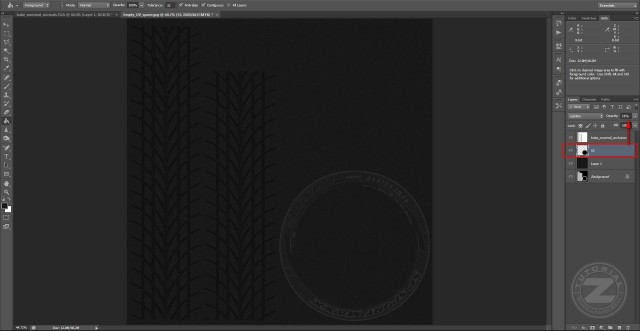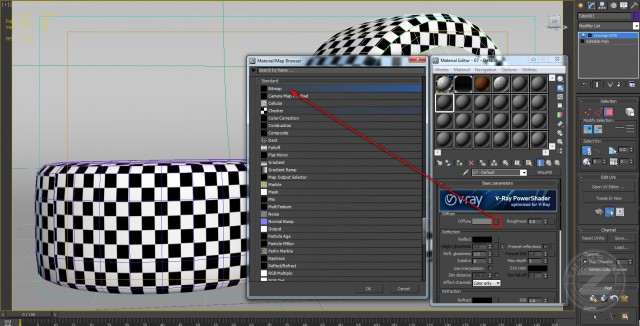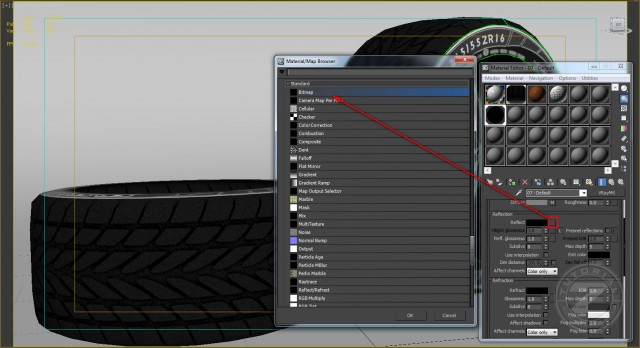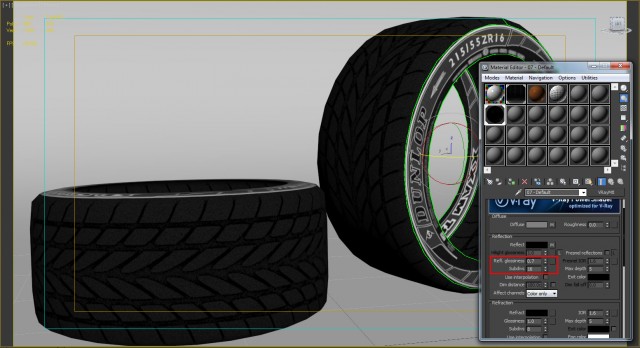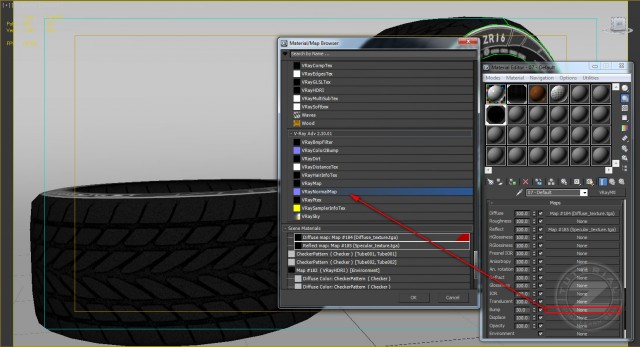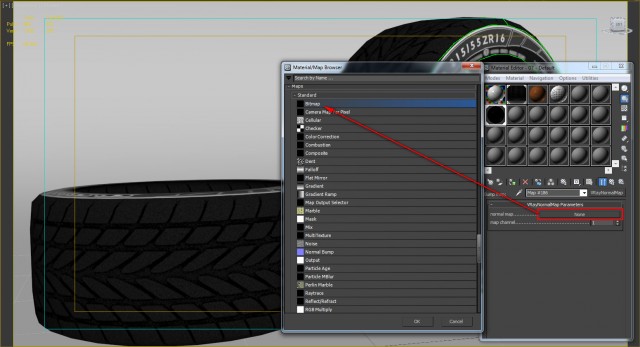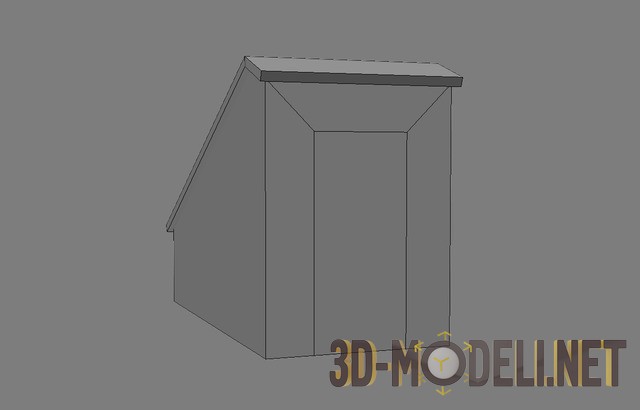3Ds Max. Моделирование колеса (Часть-2)

Добро пожаловать во вторую часть урока по моделированию шины колеса в 3Ds Max. Итак, продолжим.
ЧАСТЬ-2.
Шаг-36.
Перед продолжением работы, сохраните данную копию на Ваш компьютер. Далее выбираем нашу модель, переходим на вкладку Modify и из списка выбираем модификатор Unwrap UVW. После того, как применили данный модификатор, на вкладке Selection выбираем Polygon. После этого, нажимаем на кнопку Open UV Edito, как показано ниже.
Шаг-37.
Далее в данном окне Edit UVWs, перейдите в меню Mapping -> Flatten Mapping. После этого мы увидим все части нашей шины в том виде, как представлено на картинке ниже.
Шаг-38.
Теперь выделим все части шины и переместим их, как показано ниже, после чего перетаскиваем шину обратно по частям.
Шаг-39.
Теперь в данном окне в нижнем углу выберем режим работы Vertex и выделим вершины, указанные на картинке. После этого, Вы заметите синюю линию в другой части. Это означает, что эти вершины должны быть привязаны друг к другу.
Шаг-40.
Выбираем часть объекта с синими краями и переместим его к части с правой стороны, затем выберем все вершины, которые должны быть соединены. После этого кликаем по ним правой кнопкой мыши и в появившемся меню выбираем Weld Selected.
Шаг-41.
Сделайте те же самые действия для остальных частей. Не трогайте пока что круглые детали нашего объекта. Применим к этим закругленным деталям шаблон. Для этого, вызовем окно материалов, Material Editor (M), далее нажмите на маленькую кнопку напротив Diffuse -> Checker. Затем примените данный материал для нашего объекта шины. После этого мы увидим, что наш объект шины окрасился в чёрно-белые квадратики. Убедитесь в том, что на модели появились именно чёрно-белые квадратики, и не треугольники или что-либо другое.
Шаг-42.
Теперь переходим в режим работы с полигонами и выделяем все полигоны нашего объекта. После этого, на панели инструментов нажмём на кнопку масштабирования и удерживая клавишу CTRL масштабируем. Удерживая кнопку CTRL Вы масштабируете полигоны нашего объекта пропорционально.
Шаг-43.
Можно манипулировать только некоторыми частями объекта, которые накладываются друг на друга. Можно также поставить круглые детали друг над другом, чтобы видеть их все в окне. Однако на рисунке ниже они разделены на 2 части, чтобы вписаться в квадрат. Чтобы разделить одну часть на несколько частей, выделяем полигоны объекта, которые Вы хотите отделить, далее нажимаем по ним правой кнопкой -> break. Также если Вы считаете, что объект шины великоват, уменьшите его, выполнив предыдущий шаг-42. На рисунке ниже модель чуть уменьшена, так как она выглядела слишком большой.
Шаг-44.
Теперь мы будем настраивать рендер. Для этого переходим в раздел меню Tools -> Render UV Template, после этого появится небольшое окно настроек. Сделайте такие же настройки как на картинке ниже и нажмите на кнопку Render UV Template. Затем сохраните данный шаблон.
Шаг-45.
На этом шаге нужно сохранить наш проект. Перед экспортом файла в формат OBJ, перейдите в окно Edit UVs и выберите одну из боковой части шины, затем переместите её из квадрата текстур. Это нужно для запекания текстуры. После этого сохраните проект, и экспортируйте модель с расширением OBJ. Когда Вы всё это сделаете, закройте программу 3Ds Max.
Шаг-46.
Теперь переходим к запеканию карт в программе xNormals. Открываем xNormals и нажимаем на первую вкладку справой стороны High definition meshes (сетка высокой чёткости). Здесь мы добавим нашу модель. Чтобы добавить модель, просто кликнем правой кнопкой мыши и выберите add meshes, затем добавим модель.
Шаг-47.
Теперь переходим на вторую вкладку: Low definition meshes (Сетка низкого разрешения). И вот получаем низко полигональную модель.
Шаг-48.
Теперь сделаем последние настройки. Для этого нажимаем на третью вкладку Baking options и установим те же параметры как на картинке ниже:
- Output file: выбираем в этом поле папку, куда будет сохранён файл, убедитесь, что Вы сохраняете файл в формате tga.
- Size: Убедимся, что мы будем использовать один и тот же размер текстуры как файл, который был сохранён в 3Ds Max. В нашем случае – это 2048 × 2048.
- В окошке Maps to render (Карты для визуализации) поставим галочки "Normal Map" и "Ambient Occlusion".
Шаг-49.
После завершения работы с установкой настроек, нажимаем на кнопку Generate maps (Сформировать карты), после этого в конечном итоге получим 2 карты, как на картинках ниже.
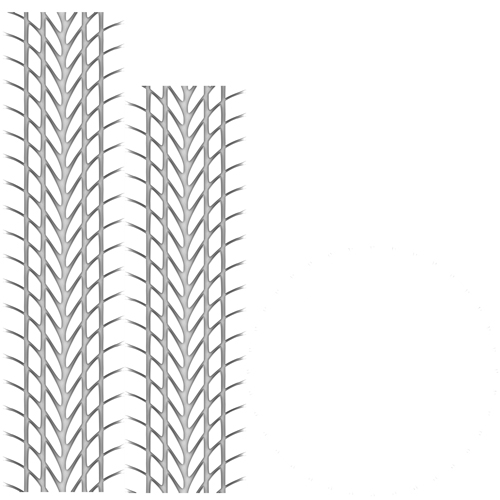
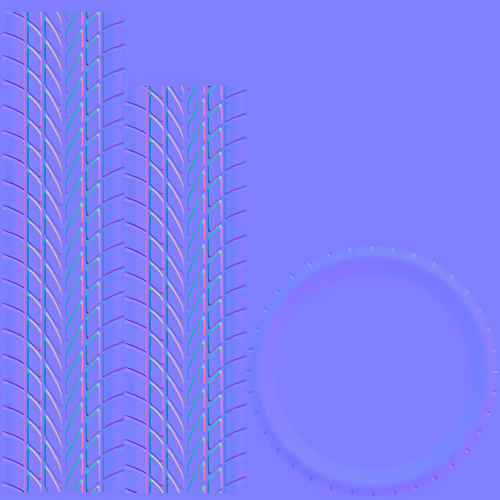
Шаг-50.
Для того, чтобы проверить карту нормалей, открываем CrazyBump. Затем нажимаем на кнопку Open normal map from file (Открыть карту нормалей из файла) и выбираем нашу карту нормалей, которую мы сделали фиолетовым цветом.
Шаг-51.
По умолчанию мы имеем сферу с картой нормалей, которая применена к ней. Для перехода к сфере с нашего объекта нажмите на кнопку Ball и выберите load mesh ... , после этого добавьте наш объект с расширение obj. Также необходимо вспомнить о том, что ранее вытащили боковую часть объект с текстурированного квадрата (смотрите шаг-45). Так вот, нам нужно загрузить файл вместе с этой боковой частью.
Шаг-52.
Как мы можем видеть, некоторые детали выглядят немного странно. Это вызвано из-за зелёного канала. Я не знаю, почему это происходит, когда мы создаём карту нормалей, используя xNormal, но это можно исправить. Чтобы это сделать, давайте откроем программу Photoshop или любой другой графический редактор и загрузим в него нашу карту нормалей. После загрузки карты в Photoshop, перейдите в раздел "Каналы" и выберите канал Зеленый.
Шаг-53.
После выбора зелёного канала, нажимаем сочетание клавиш Ctrl + I, чтобы инвертировать его. Затем переключаемся обратно в режим RGB и сохраняем его. Вы можете сохранить его как "Normals_green_inverted" просто запомните её, т.к мы будем её использовать.
Шаг-54.
Теперь переходим в программу 3Ds Max и открываем там наш шаблон.
Шаг-55.
Здесь у нас есть боковая стенка представленная ниже, сохраните её. Откройте боковую стенку с помощью программы Photoshop и поместите её над круглой частью. Результат должен получиться как на картинке ниже.
Шаг-56.
Когда вы с этим закончите, вы также можете открыть карту Ambient окклюзия и поместить его на шаблон. Убедитесь, что Окклюзия размещена сверху объекта.
Шаг-57.
Теперь я покажу вам, как сделать простую диффузную карту, но если вы хотите создать нечто более сложное, вы можете попробовать использовать свои текстуры и создать изношенные шины, но на данный момент, я покажу вам, процесс создания данной диффузно карты. Итак, создайте новый слой под слоем окклюзии с использованием серого цвета, которые имеют RBG значения 24, 24, 24.
Шаг-58.
Для того, чтобы наша текстура выглядела лучше, выбираем серый или чёрный слой, затем переходим в меню Filter> Noise> Add Noise и добавляем шума на нашу текстуру, Amount выставляем равное 3.
Шаг-59.
Перемещаем слой нашей боковой текстуры вверх над тёмным слоем выше и режим выбираем Lighten.
Шаг-60.
Теперь давайте сохраним нашу диффузную текстуру в формате .TGA, Имя файла пусть будет Diffuse_texture. В появившемся окне выберите 24 бит/пикселя и установите флажок Compress (RLE).
Шаг-61.
Теперь сохраним наш файл в формате PDF. Для этого, перейдите в меню File > Save As > и сохраните его. Мы сохранили файл, т.к. мы будем делать ещё некоторые изменения, а потом опять вернёмся к этому исходному файлу. Теперь давайте немного добавим шума на нашем изображении. Для этого нужно скрыть тот свой, который показан на картинке, т.к. тени не способствуют карты рельефа. Затем щелкните на слое с боковой стенкой и снизить его параметр oppacity до 40%. Зачем? Затем, что мы будем добавлять детали на карте нормалей, используя Crazybump и изменять чёрно/белый масштаб, для добавления деталей.
Шаг-62.
Теперь сохраним этот файл в формате .tga, далее откроем CrazyBump и выберем Open heightmap from file и выбрать наш сохранённый ранее файл в формате .PDF. Затем заменим нашу модель. Результат этой работы представлена ниже.
Шаг-63.
Далее установите те же параметры для мелких деталей, что представлено ниже.
Шаг-64.
Теперь давайте объединим эти детали с нашей первоначальной картой нормалей. Держите CrazyBump открытым, также откройте нашу оригинальную карту нормалей (тот, который с зелёным каналом). Когда мы открыли файл в фотошопе, вернёмся к CrazyBump и нажмём там на кнопку Save (сохранить). Далее скопируем нормали в буфер обмена, а затем перейти в фотошоп и нажмём CTRL+C. После этого, наши детали вставятся над нашей картой нормалей. Затем используя новый слой, установите у него режим Overlay.
Шаг-65.
Сохраните файл под именем Normals_texture в том же формате, как мы это делали для диффузной текстуры. Теперь давайте вернемся к нашему файлу PSD. Загрузите его в Photoshop. А теперь мы будем создавать карту отражений. Карта отражений является та карта, у которой более тёмный серый цвет, а так же имеет более низкий параметр reflecion.
Если у вас есть цветная текстура, сделать его черно-белые. Теперь просто нужно опустить параметр oppacity боковой стенки до 11%, и сохранить файл как "Specular_texture", и использовать тот же формат, как мы использовали для других карт.
Шаг-66.
Давайте перейдем обратно в 3DS Max и доделаем эту шину. Проверьте расположение шин в сцене, если вам нравится, то можете оставить. Если у вас есть свои собственные сцены, вы можете использовать ех тоже. Итак, откроем нашу модель с помощью 3ds Max, выбрать материал (М) и изменить его со стандартного на VRayMtl. Затем нажмите на диффузный слот> choose Bitmap > и добавьте нашу диффузную текстуру.
Шаг-67.
Теперь нажмите на слот "Reflect" и добавьте нашу карту зеркальности и сделать те же настройки, что на картинке ниже.
Шаг-68.
Теперь прокрутите вниз, пока не дойдете до вкладки Maps и нажмите на слот Bump, затем выберите "VrayNormalBump". Затем нажмите на слот " normal map " > choose bitmap > добавить наш normal_texture. В слоте Bump вы увидите значение 30; вы можете увеличить его, если хотите, чтобы добавить больше рельефа. Я использовал 50
Шаг-69.
На этом работа по созданию шины окончена. Что получилось у меня на рендере, Вы можете видеть ниже. На второй картинке рендера, я добавил диски, чтобы было видно как смотрятся колеса с дисками.
На этом урок окончен. Всем удачи!
Возможно, вас заинтересуют еще уроки по 3ds Max:
- Моделирование спортивной штанги – ссылка
- 3ds Max: моделируем чердак – урок 1 и урок 2
- Уменьшение количества полигонов 3D модели в Autodesk 3Ds Max – https://3d-model.net/uroki-videokursi/3d-grafika/5711-umenshenie-kolichestva-poligonov-3d-modeli-v-autodesk-3ds-max.html
Автор: jeka_mod
Перепечатка и использования данного материала без прямой обратной ссылки категорически запрещена!
Информация
Посетители, находящиеся в группе Гости, не могут оставлять комментарии к данной публикации.-
3D Интерьер, декор
-
3D Мебель
-
3D Cветильники
-
3D Разные предметы
-
3D Санузел
-
3D Кухня
-
3D Бытовая техника, электрика
-
3D Растения, флора
-
3D Оружие
-
3D Авиация
-
3D Корабли, лодки
-
3D Транспорт, техника
-
3D Архитектура
-
3D Люди, персонажи
-
Daz3D, Poser
-
Текстуры
- [Видеокурс] Кубические миры (Blender 3D)
- Скачайте бесплатно торрентом видео курс от CGBoost - Cubic Worlds - полный перевод на русский язык. Узнайте, как рассказывать свои истории с помощью
- [Видеокурс] Создание стилизованной трехмерной лесной среды в Blender
- Добро пожаловать на обучающий курс по созданию стилизованного лесного окружения в Blender! Продолжительность 4 часа, 14 видеоуроков. Создание
- [Видеокурс] Художник окружения Blender - создание трехмерных миров
- Хотите создавать красивые окружения, подходящие для анимации, игр или в качестве потрясающего портфолио? Может быть, вы новичок и хотите создавать
- [Видеокурс] Руководство для начинающих по системе частиц в Blender
- Вы хотите научиться использовать систему частиц в Blender для создания потрясающих рендеров или анимации? Хотите чувствовать себя уверенно при
- [Видеокурс] Создание реалистичного природного окружения в Unreal Engine 5
- Unreal Engine 5 сейчас очень востребован, особенно потому, что вы можете очень легко создавать игровые уровни и виртуальные фильмы, но изучение