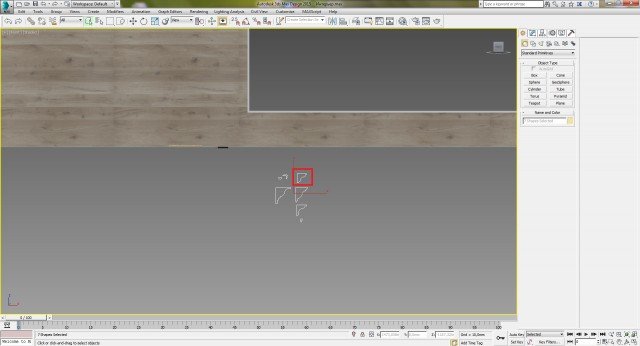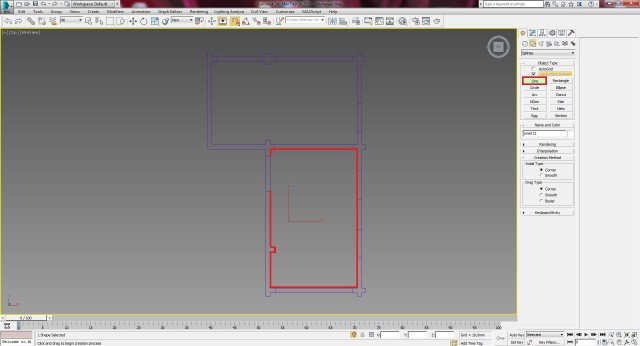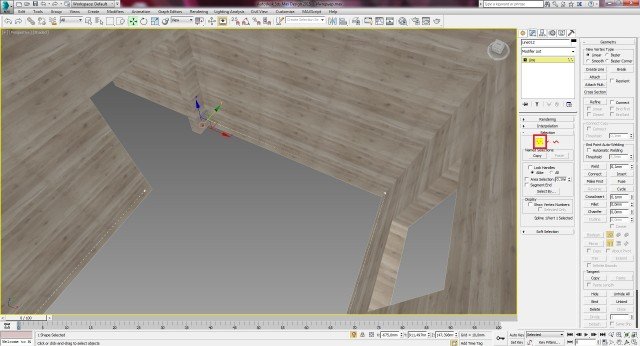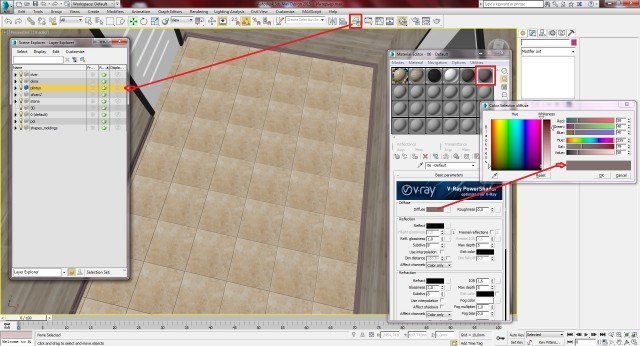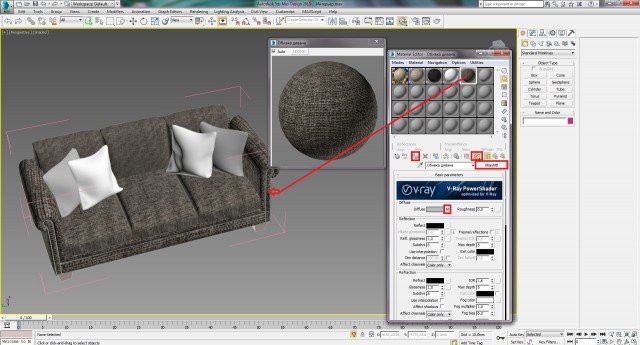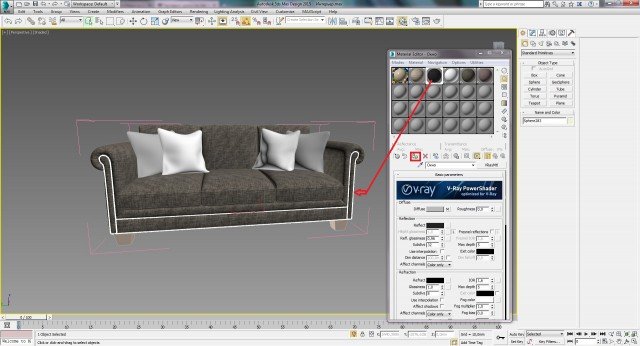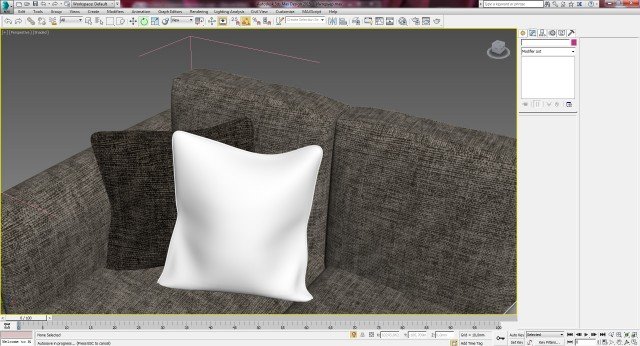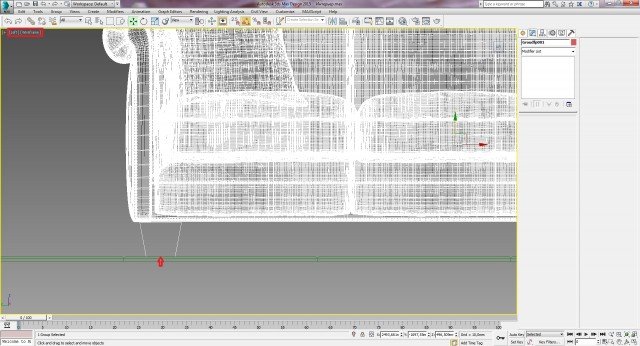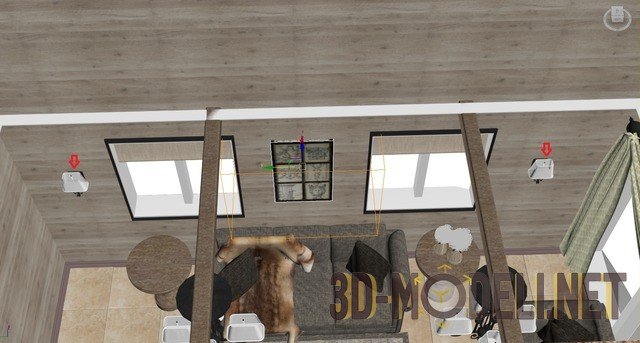Создание интерьера с нуля: Урок 4
И снова всем привет!
Начнем 4-й урок по созданию интерьера с нуля в среде 3Ds Max. В этом уроке мы научимся работать со слоями, разобьём наши объекты интерьера на части и помести их в свой слой. В дальнейшем также при создании объектов, будем помещать их в отдельный слой. Это является более профессиональным подходом моделирования, освоив который Вы с лёгкостью сможете в пару кликов заменить один объект, другим и т.д. Также в этом уроке, мы начнём наполнять наш интерьер мебелью.
Предыдущие части:
Итак, приступим.
Урок 4
Шаг-1.
Открываем наш сохранённый в предыдущем уроке файл, нажимаем в панели инструментов на кнопку менеджера слоёв Manage Layers и рассмотрим данное окно. На данный момент у нас отображаются 3 слоя – это слой 3D, который был создан в Autocad для стен и импортирован в 3Ds Max. Второй слой shapes_moldings – это слой с готовыми шейпами, из которых мы делали раму для нашего окна. И третий слой default – это основной слой, на котором отображаются все остальные слои.
Жёлтые лампочки слева от названий слоёв, символизирует о том, что данные объекты находящиеся в данном слое, отображаются в сцене.
Около лампочки располагается синяя кнопка, которая говорит о том, что работа идёт в данном выбранном слое.
Остальные кнопки и функции в данном окне, мы будем проходить по ходу нашей работы.
Шаг-2.
Теперь приступим к размещению объектов интерьера по слоям. Создадим на данный момент 4 новых слоя и поместим туда 4 объекта нашего интерьера – пол, стены, окна и дверь. Чтобы не запутаться в перечне слоёв в будущем, следует называть каждый слой соответствующим именем. Также рекомендуется имена задавать латинскими буквами.
Выделяем наш пол и в окне менеджера слоёв, нажимаем на кнопку Create New Layer, после этого, вводим имя “pol” и нажимаем Enter. На этом всё, мы наш пол разместили в отдельном слое. Теперь если отключить лампочку, мы увидим, что пол пропадём из сцены.
Шаг-3.
Теперь таким же способом создайте самостоятельно ещё 3 слоя, для стен, окон и дверей. В результате у Вас должны получиться такой список слоёв, как показано ниже.
Шаг-4.
Теперь давайте сделаем плинтус в нашем интерьере. Для этого, первым делом, нам нужен профиль. Мы конечно могли бы создать профиль в ручную, это делается достаточно просто, из линий, но поскольку ранее мы уже импортировали несколько профилей в нашу сцену, то воспользуемся одним из них.
Переходим в вид Front и находим наши профиля в сцене, для плинтуса мы будем использовать наиболее подходящий.
Шаг-5.
На данном шаге, давайте поставим ещё одну стену в нашем интерьере, чтобы отделить комнату, которую мы моделируем, от комнаты, которую мы не моделируем. Я думаю, Вы уже догадались, как это делается. Сначала давайте выделим наши стены и перейдём в изолированный режим, нажал на ALT+Q. Теперь нужно перейти в модификатор Editable Poly, выбрать режим работы с полигона, выделить 2 полигона друг напротив друга и нажать на кнопку Bridge.
Шаг-6.
Теперь нам необходимо создать дополнительных шейп, по которому будем идти наш будущий плинтус. Для этого переходим в вид Top (T), переходит в режим Wireframe (F3) и включает привязку 2.5 по Vertex, выбираем из вкладки Create -> Shapes -> Line, и обводим наш интерьер, как показано на рисунке ниже. После этого, новый шейп из линий создан.
Шаг-7.
Теперь переходим в вид перспективы (P) и отредактируем наш шейп. Поднимем его чуть выше и как мы помним, в проёме двери у нас располагается дверная коробка, которая немного закрывает стену. Поэтому, не снимая выделения с шейпа, переходим на вкладку Modify и вбираем работу с вершинами Vertex. После этого, немного отодвинем 2 точки, чтобы плинтус не заходил на дверную коробку.
Шаг-8.
Выходим из изолированного режима. Не снимая выделения с нашего шейпа, производим уже знакомые операции над ним. А именно применяем к нему модификатор Bevel Profile, далее в свитке параметров нажимаем на кнопку Pick Profile и кликаем по нужному нам профилю.
Шаг-9.
Наш плинтус готов, но как мы можем видеть, он создался у нас «верх ногами» и нам его необходимо перевернуть. Для этого, раскрываем модификатор Bevel Profile и выбираем Profile Gizmo. Теперь выбираем инструмент поворота Select and Rotate и переворачиваем по оси Х на 180 градусов.
Шаг-10.
Теперь не снимаем выделения с Profile Gizmo, сделаем наш плинтус немного меньше. Для этого, берём инструмент Select and Uniform Scale и делаем его чуть меньше. После этого опустим его на пол.
Шаг-11.
Нам осталось к нашему плинтусу применить материал. Перейдём в окно материалов (М) и применим какой-то диффузный цвет материал. А также пометим наш плинтус в отдельный слой.
Шаг-12.
Теперь займёмся наполнением нашего интерьера мебелью. Забегая вперёд скажу, что сначала мы импортируем готовую модель дивана с подушками, затем мы применим к диванам и подушкам текстуры. После этого, мы сделаем из этого же дивана, диван по размерам чуть меньше.
Скачайте модель дивана в папку с интерьером, после чего импортируйте его в нашу сцену (divan.max). Для этого нажимаем на главном меню программы и выбираем Import -> Marge. После этого находим скачанный файл и нажимаем Open. В появившемся окне выбираем элемент дивана и нажимаем ОК.
P.S. Если после этого выводится окно с предупреждением, что такое имя уже используется в сцене, просто переименуйте объект.
В дальнейшем, я не буду больше подробно описывать данный шаг, так как Вы уже должны автоматически знать и понимать как это сделать самостоятельно.
Шаг-13.
Теперь также поместим данный объект дивана в отдельный слой. Как это делается, также описано выше в шаге-2. Назовём слой: divan1.
Шаг-14.
Теперь закроем окно слоёв и изолируем наш объект, для дальнейшей работы с ним. Для этого, нажимаем на клавиатуре ALT+Q. Или правой кнопкой мыши по объекту и выбираем Isolate Selection. Однако в дальнейшем будем пользоваться горячими клавишами SLT+Q.
Шаг-15.
Раскроем группу для данного объекта дивана. Для этого, нажимание меню Group -> Open.
После этого скачиваем файл с текстурой для дивана (файл называется: обивка дивана.jpg).
Шаг-16.
Теперь выделяем обивку нашего дивана, т.е. сидение, спинку и подлокотники и применяем к ним скачанную текстуру. Но перед этим, не забываем активировать наши настройки Saluto. После этого, выполняем уже известные шаги:
- Переходим к настройке материалов, для этого нажмите на клавишу М. Далее, можете задать имя для нашего материала «Обивка дивана» и рядом выбрать работу с материалами VRayMtl.
- Далее нажимаем на кнопку рядом с надписью Diffuse и в свитке Standard выбираем Bitmap и жмём ОК.
- В появившимся окне, находим нашу скаченную текстуру под названием: «обивка дивана», выбираем её и нажимаем на кнопку Open.
- Также, чтобы придать шероховатости текстуре, скопируем её в Bump.
- Применим текстуру к выделенным объектам и нажмём на кнопку Show Shaded Material in Viewport.
В итоге, на данный момент у нас должно получиться, как показано ниже.
Шаг-17.
Теперь для правильного отображения текстуры на нашем объекте плитка, перейдём на вкладку Modify и применим к ней модификатор UVWMap. Далее в параметрах Mapping, выбираем Box и в параметрах Length, Width и Height задаём везде 500mm.
Теперь снимаем выделение с объектов и смотрим, как легла текстура.
Шаг-18.
Применим к декоративному элементу дивана чёрный материал. Для этого, выделим его, зайдём в Material Editor и применим к выделенному элементу чёрный материал.
Шаг-19.
Применим тот же материал и к ножкам дивана, но и также применим к ножкам модификатор UVW Map с указанными параметрами.
Шаг-20.
Теперь займёмся подушками на диване и примерим к ним свою текстуру. Для этого, сначала скачиваем файл с текстурой, под названием подушки.jpg.
После этого выбираем одну подушку, переходим в окно материалов (М), выбираем свободный слот и проделываем те же действия со скаченной текстурой, которые мы уже проделывали не раз. Также, в свитке Maps, скопируем нашу текстуру в Bump для предания нашей текстуре рельефа.
После этого, применим модификатор UVW Map с указанными параметрами. И сравним результаты.
Шаг-21.
На данный момент текстура легла не совсем правильно, т.к. жёлтый контейнер, расположился не перпендикулярно подушки. Но это легко исправить и Вы уже должны знать как. А именно, раскрываем модификатор UVW Map и выбираем Gizmo. После этого, берём инструмент поворота Select and Rotate и поворачиваем жёлтый контейнер перпендикулярно подушки. Для удобства, можно перейти в вид Top (T).
После этого, текстура должны лечь правильно, как показано ниже.
Шаг-22.
Теперь удалим 2 подушки и к 4-той подушке применим тот же материал и тот же модификатор UVW Map. Также развернём гизму модификатора как надо.
Шаг-23.
Теперь выделим все объекты дивана вместе с подушками и объединим их в одну группу. Как это делаемся, Вы также должны уже знать, в дальнейших уроках я этот шаг подробно описывать больше не буду, дабы тренировать Вашу память.
Выделяем все объекты дивана с подушками, заходим в меню Group -> Group, задаём имя, например «диван» и жмём ОК. Но на данной модели группа уже была создана ранее и была открыта нами для работы, поэтому достаточно обратно закрыть эту группу. Заходим в меня Group -> Close.
Шаг-24.
На данной модели дивана, я обнаружил ошибки построения, а именно возле правой задней ножки, присутствует какая-та непонятная деталь, которая к тому же соединена со спинкой дивана, поэтому просто выделить и удалить эту деталь не удастся. Вы можете также это увидеть, но для этого необходимо опять раскрыть группу, меню Group -> Open. Удалим её в следующем шаге и за одно попрактикуемся, что делать в таких случаях.
Шаг-25.
Удалить эту деталь, мы можем опять-таки с помощью «могущественно полигонального моделирования». Как мы видим эта деталь, также проходит и через ножку дивана, поэтому давайте выполним несколько простых действий:
- Выделим данную правую заднюю ножку и спрячем её, нажав правой кнопкой мыши по ней и выбрав Hide Selection.
- Теперь выделим данную деталь, перейдём на вкладку Modify, выберем модификатор Editable Pole и перейдём в режим работы Vertex.
- И теперь просто выделяем все точки данной детали и удаляем их, нажав на кнопку Delete.
- Теперь вернём спрятанную ножку на место, нажав правой кнопкой мыши и выбрав Unhide All. После чего, выделим все элементы дивана и закроем группу. Для этого, нажимаем на меню Group -> Close.
Шаг-26.
Теперь выходим из изоляции объекта, если он у Вас был изолирован. Для этого нажимаем правой кнопкой мыши и выбираем End Isolate. После этого, устанавливаем наш диван в нашей комнате, между двух окон.
Шаг-27.
Нужно также не забыть про выравнивание любого объекты по его основанию, т.е. по тому месту, на чём он стоит, чтобы предмет не проваливался под пол и также не завис в воздухе. В данном случае, нам нужно подровнять ножки дивана по плитке, на котором он стоит.
Для этого:
- Выделим наш диван и плитку, нажмём правой кнопкой мыши и выберем Hide Unselected, чтобы спрятать другие объекты.
- Теперь выделим только объект дивана, и перейдёт в вид Left (L) и в режим Wireframe.
- Увеличим до нужного размера и выравниваем по ножке дивана, чтобы она стояла чётко на плитке или чуть ниже, но никак не выше плитки.
Запомните этот шаг, так как в дальнейшем, таким образом мы будет ровнять с остальные предметы в нашем интерьере.
На этом завершаем данный урок, в следующем уроке, мы продолжим моделирование предметов и наполнение нашего интерьера.
Полезные ссылки:
Автор: jeka_mod
Перепечатка и использования данного материала без прямой обратной ссылки категорически запрещена!
Информация
Посетители, находящиеся в группе Гости, не могут оставлять комментарии к данной публикации.-
3D Интерьер, декор
-
3D Мебель
-
3D Cветильники
-
3D Разные предметы
-
3D Санузел
-
3D Кухня
-
3D Бытовая техника, электрика
-
3D Растения, флора
-
3D Оружие
-
3D Авиация
-
3D Корабли, лодки
-
3D Транспорт, техника
-
3D Архитектура
-
3D Люди, персонажи
-
Daz3D, Poser
-
Текстуры
- [Видеокурс] Кубические миры (Blender 3D)
- Скачайте бесплатно торрентом видео курс от CGBoost - Cubic Worlds - полный перевод на русский язык. Узнайте, как рассказывать свои истории с помощью
- [Видеокурс] Создание стилизованной трехмерной лесной среды в Blender
- Добро пожаловать на обучающий курс по созданию стилизованного лесного окружения в Blender! Продолжительность 4 часа, 14 видеоуроков. Создание
- [Видеокурс] Художник окружения Blender - создание трехмерных миров
- Хотите создавать красивые окружения, подходящие для анимации, игр или в качестве потрясающего портфолио? Может быть, вы новичок и хотите создавать
- [Видеокурс] Руководство для начинающих по системе частиц в Blender
- Вы хотите научиться использовать систему частиц в Blender для создания потрясающих рендеров или анимации? Хотите чувствовать себя уверенно при
- [Видеокурс] Создание реалистичного природного окружения в Unreal Engine 5
- Unreal Engine 5 сейчас очень востребован, особенно потому, что вы можете очень легко создавать игровые уровни и виртуальные фильмы, но изучение