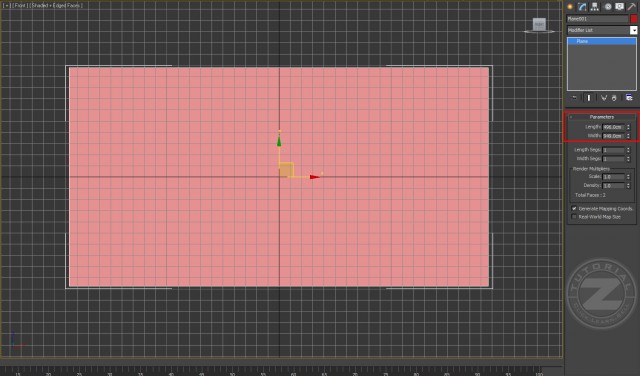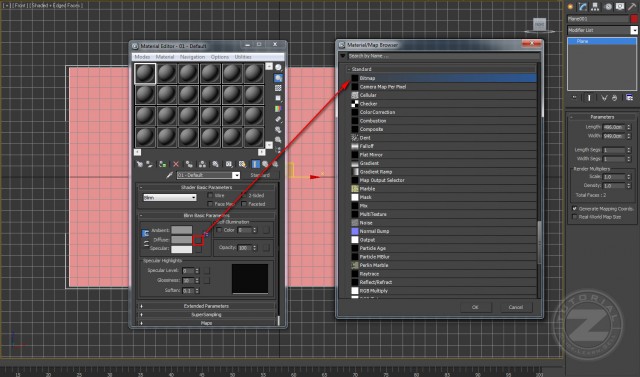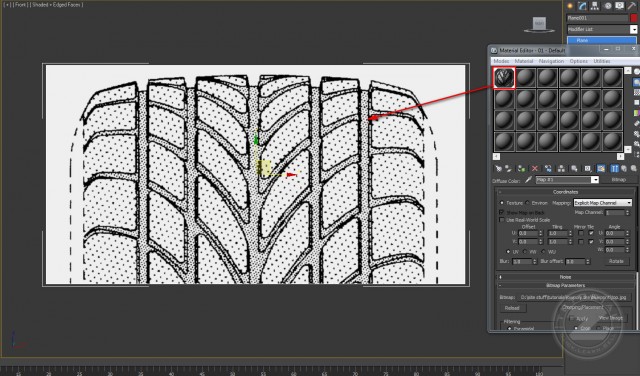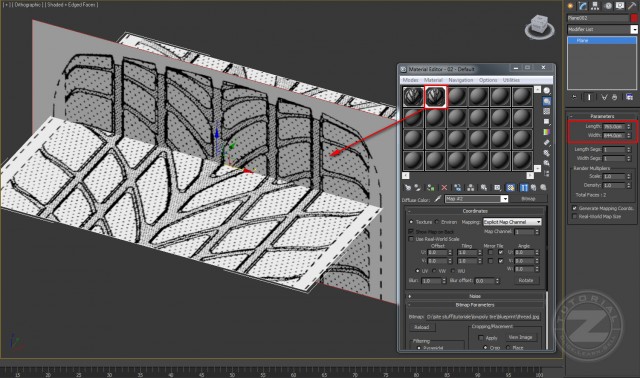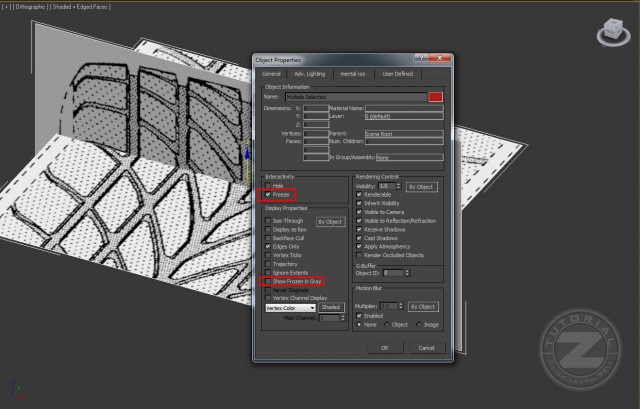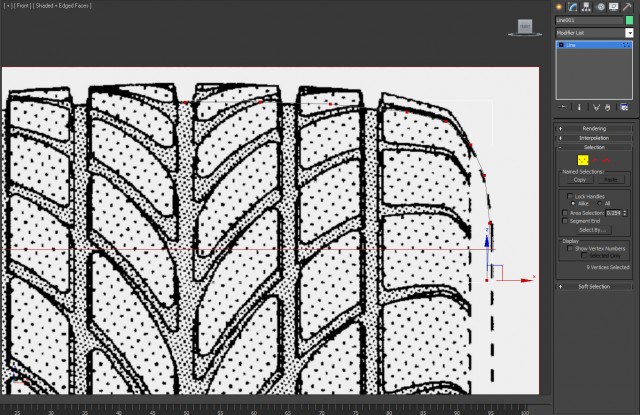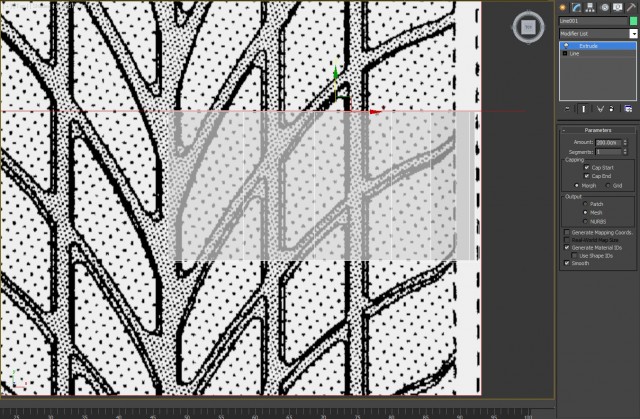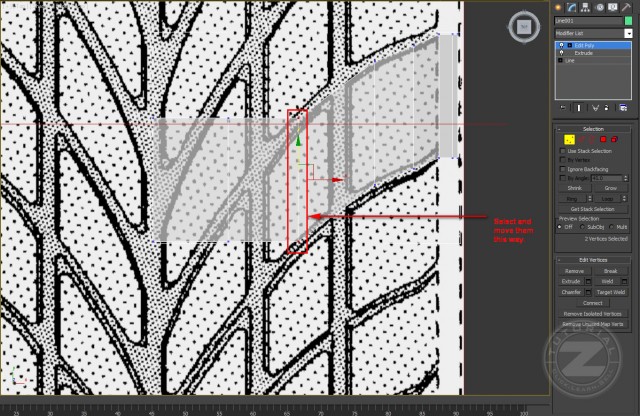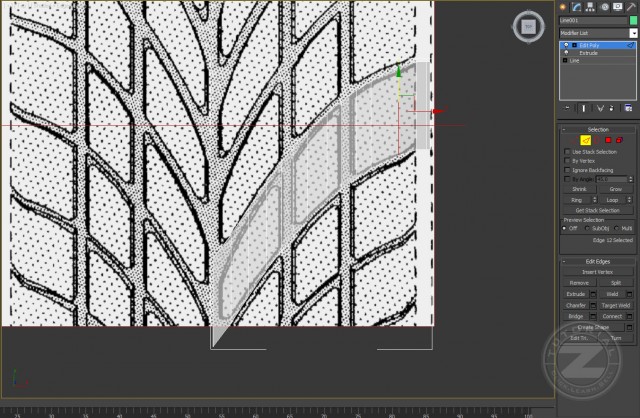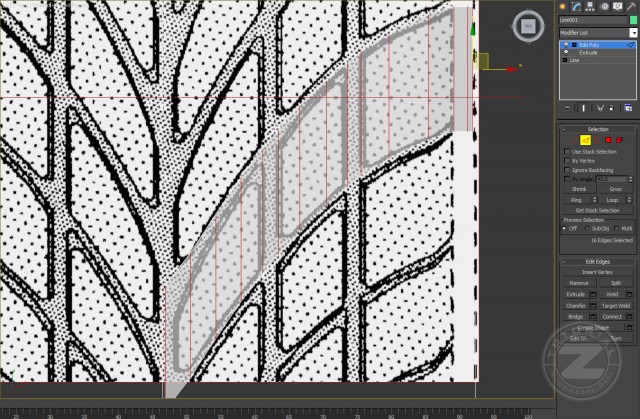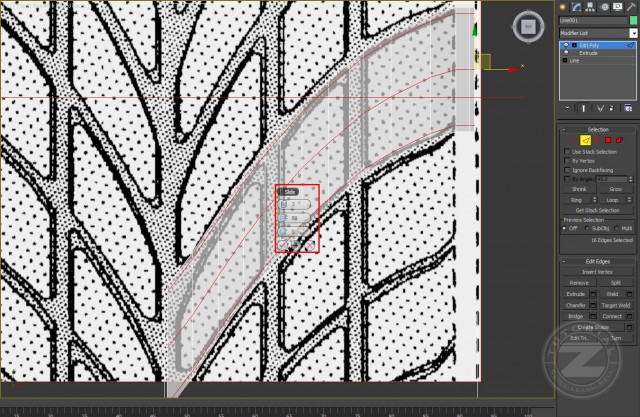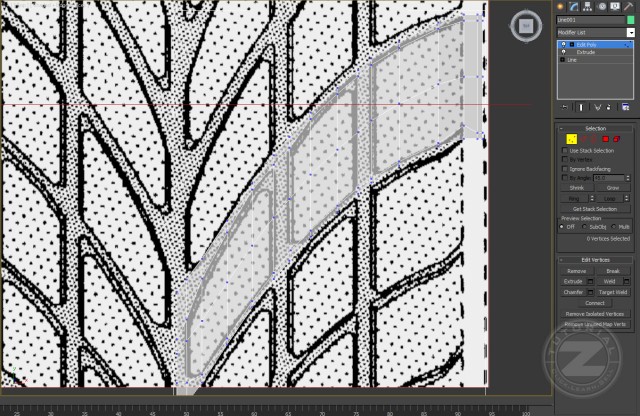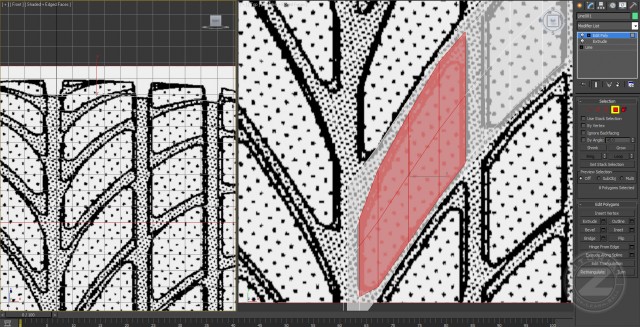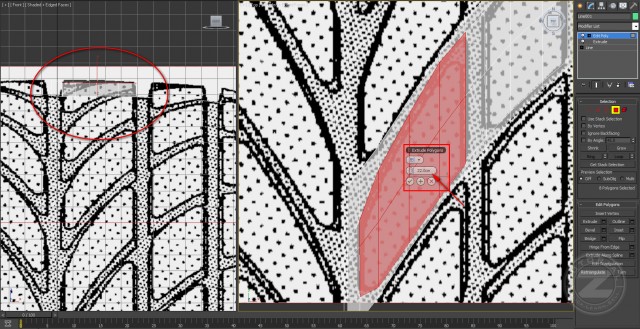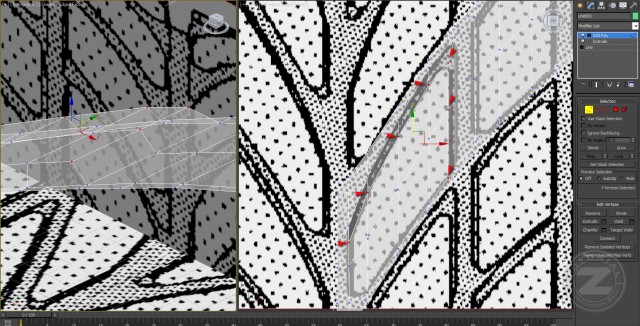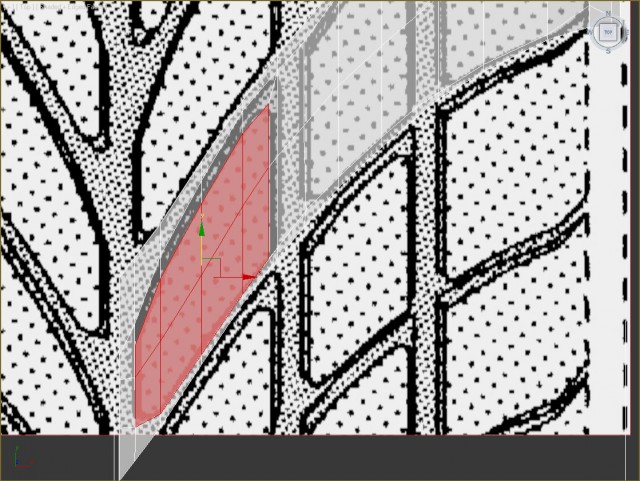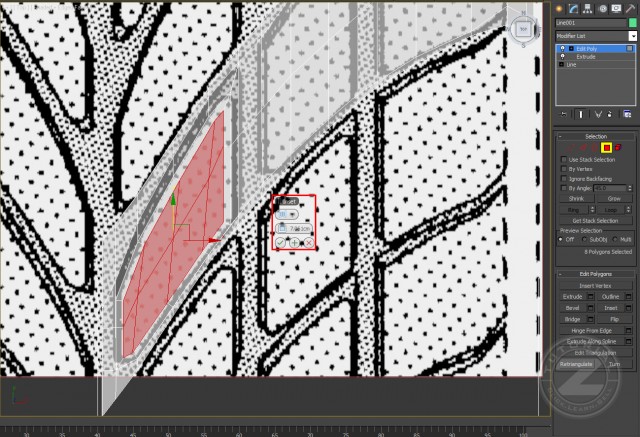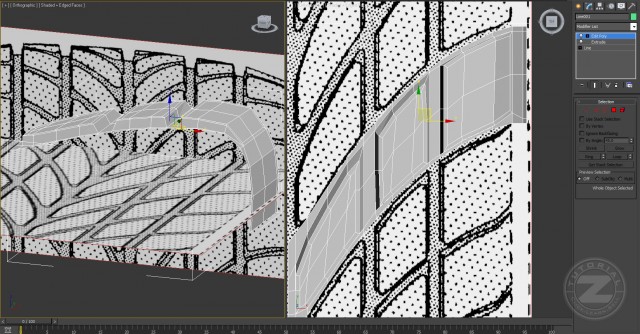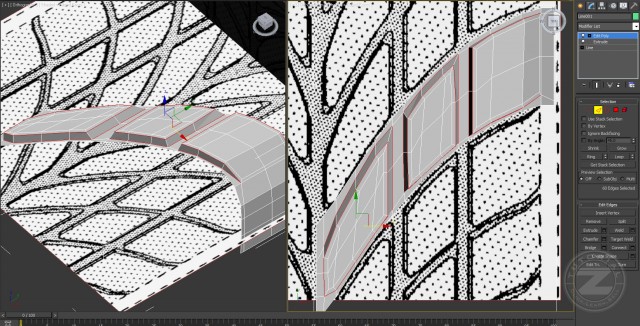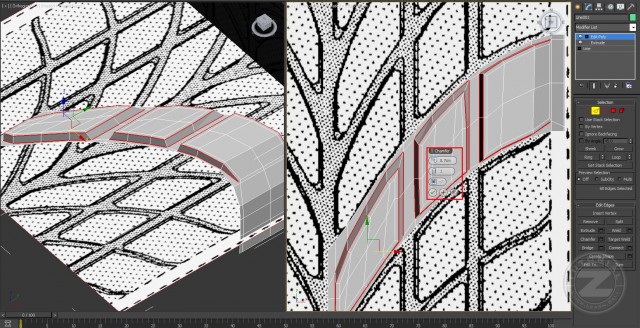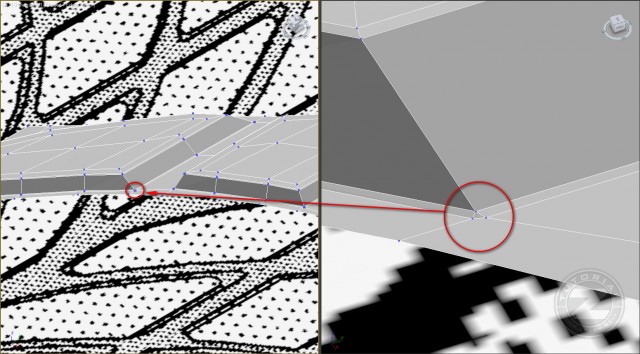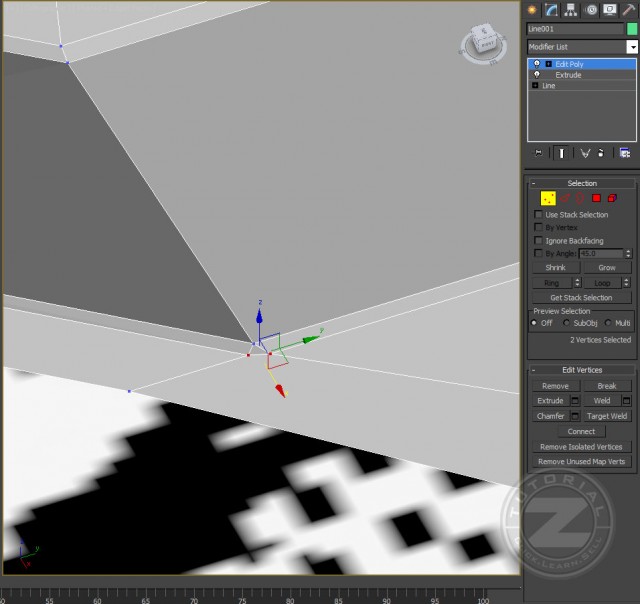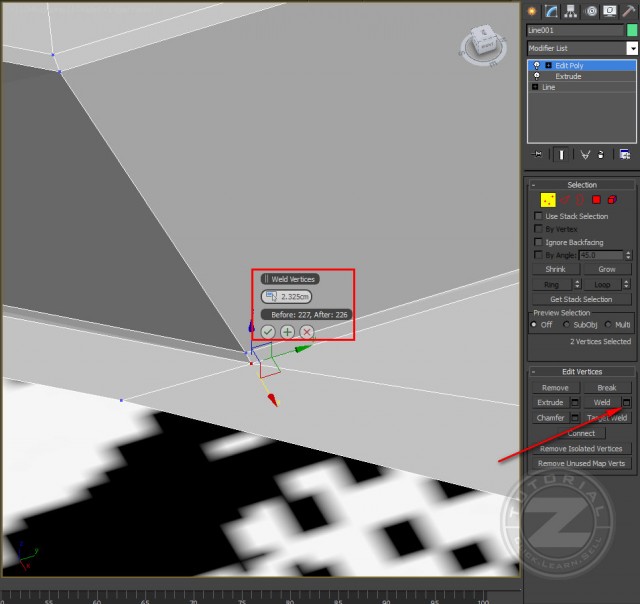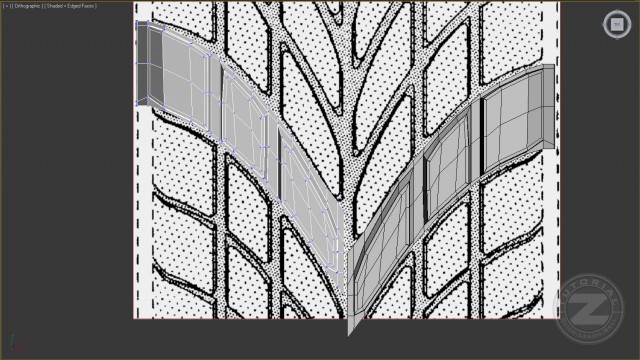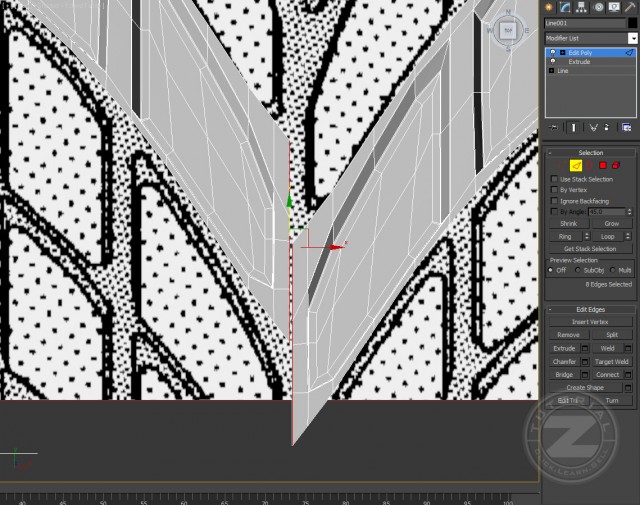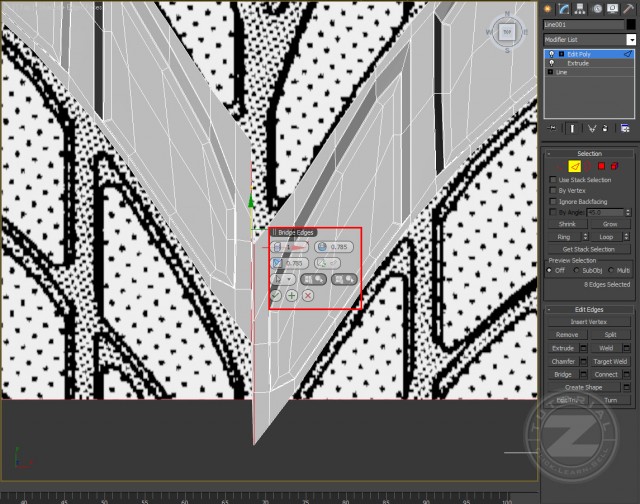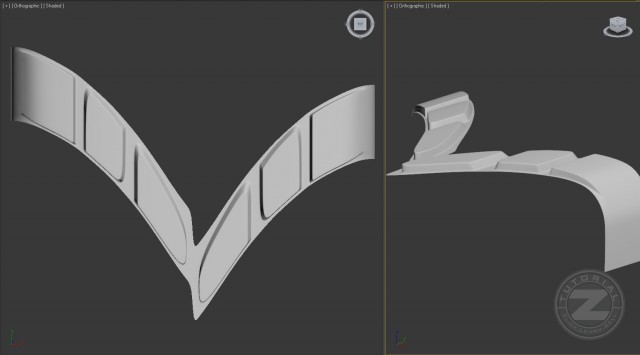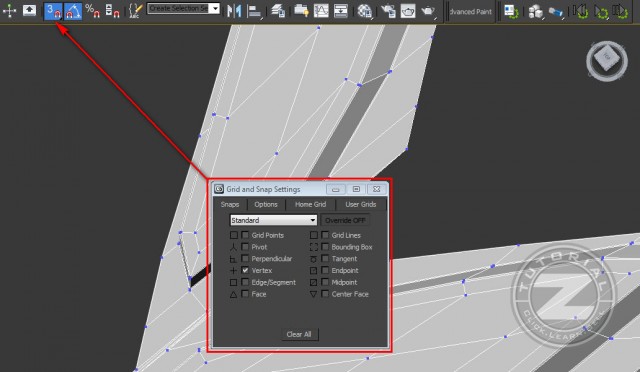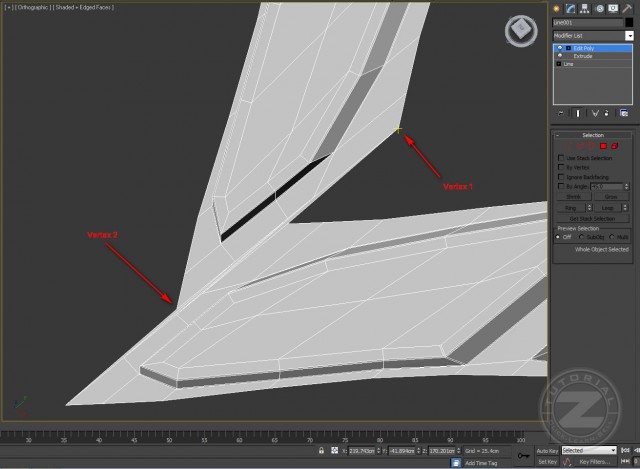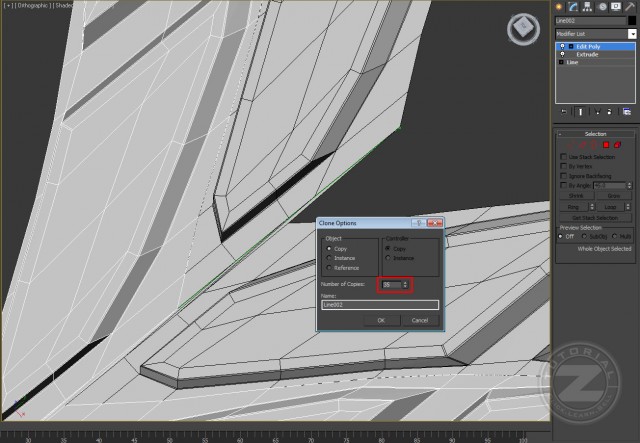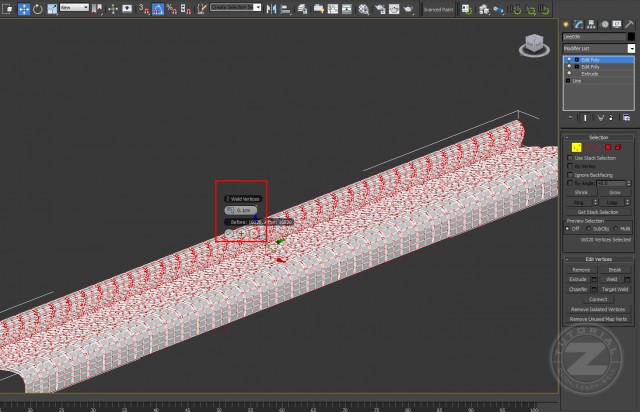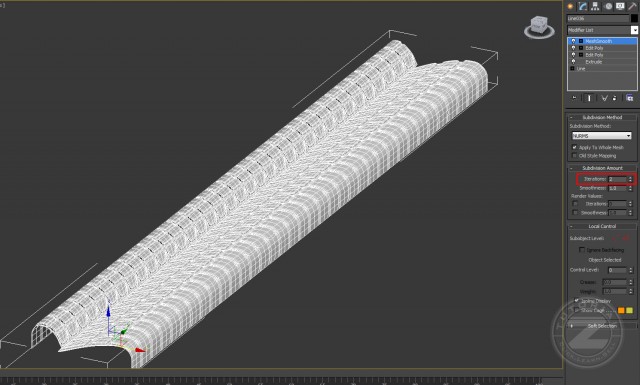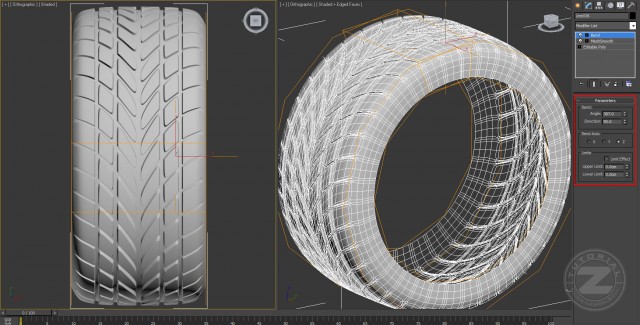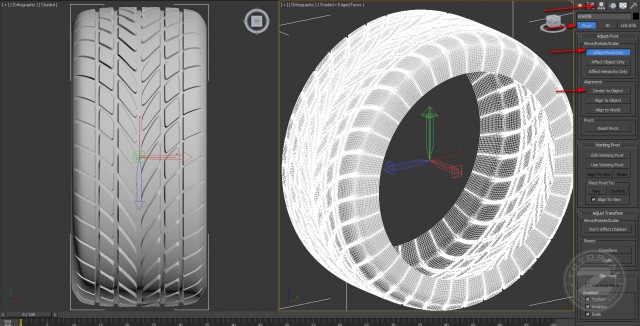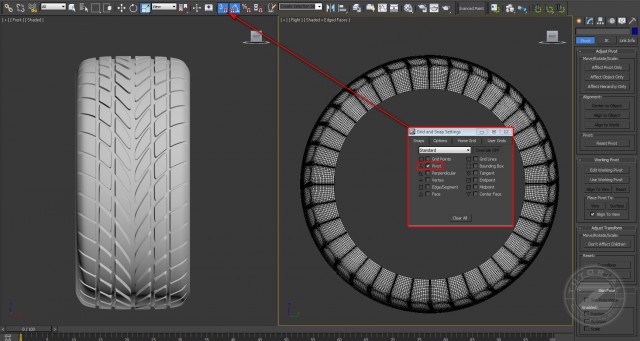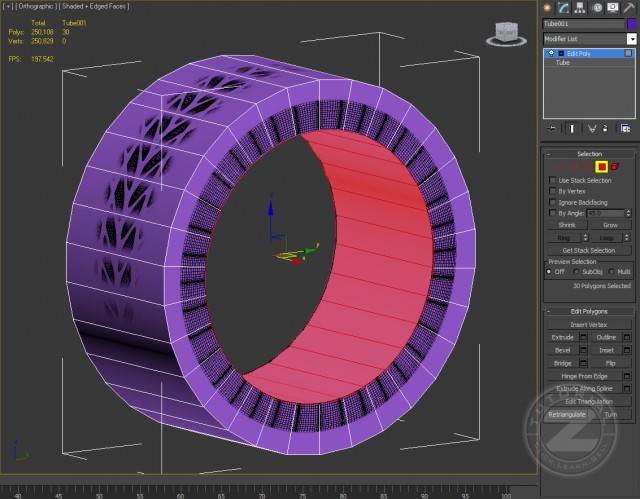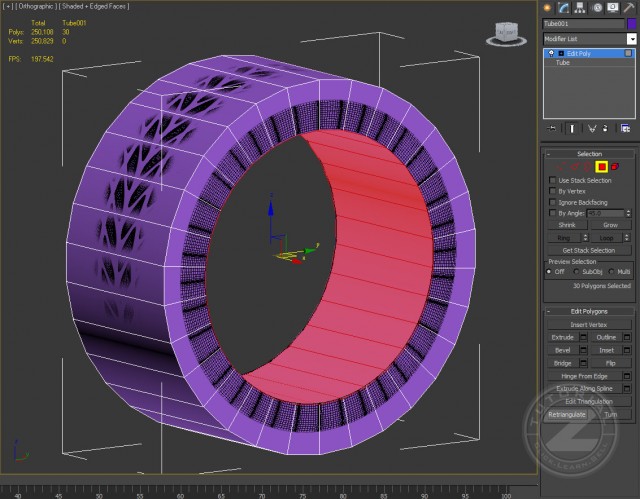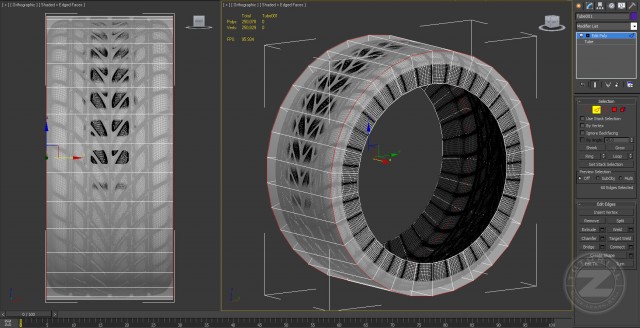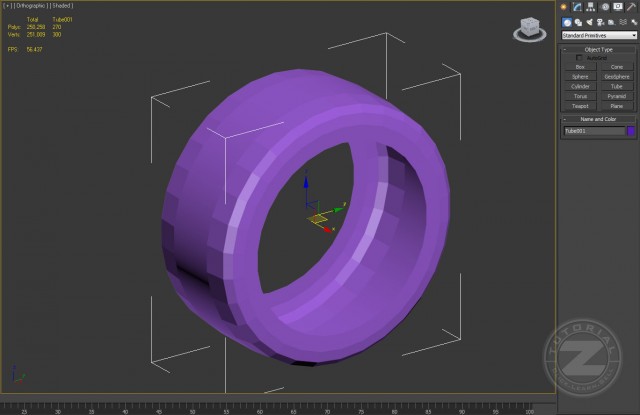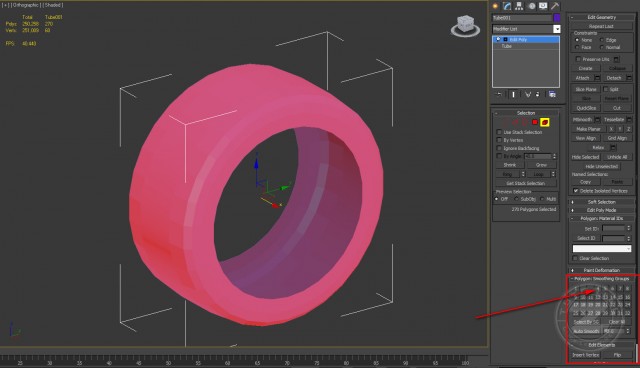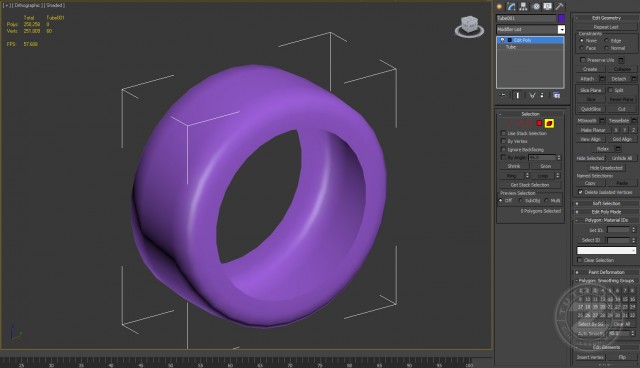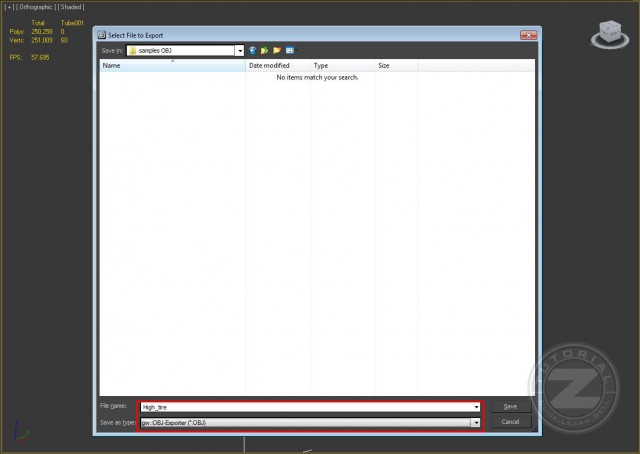3Ds Max. Моделирование колеса (Часть-1)
В этом уроке мы будем моделировать низкополигональную шину с помощью 3DS Max, xNormals и Crazybump. Во-первых, мы создадим высокую поли сетку из которой получим низкополигональную модель. Когда мы будем работать с модельной частью, мы будем разворачивать низкополигональную модель для того, чтобы получить карту нормалей. Также для боковой части шины, мы научимся создавать карту нормалей, используя рисунок.
В процессе работы, мы будем использовать Crazybump и xNormals, для создания нашей модели шины. Эти программные продукты нам понадобятся, для создания нашей модели и наложение текстуры на неё. Вы научитесь работать с данными продуктами и увидите их преимущества.
Это авторский перевод урока, оригинал находится по этой ссылке.
Данный урок состоит из 2-х частей. Финальный рендер модели, представлена на картинке ниже.
ЧАСТЬ-1.
Шаг-1.
Начнём с создания профиля для шины. Для этого Вам нужно скачать и настроить нужные изображения в окне вьюпорта. Далее открывает 3DS Max и настраиваем изображение в окне Top. Данное изображение имеет размеры 949Х496. В окне Top создайте Plane с такими же размерами.
Шаг-2.
Вызываем окно Material Editor для работы с материалами (клавиша M). Далее выберем любой свободный слот, затем нажимаем на кнопку возле Diffuse и выбираем Bitmap, после чего находим и выбираем нашу скаченную картинку - Top.
Шаг-3.
После того, как мы создали материал, примените его к нашем плоскости, для этого достаточно перетащить его, как показано на картинке ниже.
Шаг-4.
Теперь клонируем нашу плоскость и разворачиваем её на 90 градусов.
Шаг-5.
Теперь нужно изменить размеры плоскости, которую мы клонировали по размерами скачанного изображения «thread». Теперь для данного Plane проделаем те же операции из шага-2, 3 и 4.Результат представлен ниже.
Шаг-6.
Чтобы завершить с установкой изображений на наших объектах Plane, выделим обе плоскости, далее щелкнем правой кнопкой мыши по ним и выберем Object Properties (Свойства Объекта). Затем нужно установить галочку напротив: Freeze (заморозить), далее также необходимо снять галочку: Show Frozen in Gray (показать замороженные в сером).
- Freeze – если галочка установлена, значит данная сетка или объект не будет кликабельной.
- Show Frozen in Gray – если галочка снята, объект Plane будет держать наши текстуры (в нашем случае - чертежи).
Шаг-7.
Выбираем инструмент Line и делаем, так как показано на рисунке ниже. В данные момент не нужно делать чёткие обводы по изображению, т.к. в дальнейшем мы будем использовать для этого инструмент выдавливания Extrude.
Шаг-8.
Выделяем созданную линию и применяем к ней модификатор Extrude с параметром Amount: 200cm.
Шаг-9.
Теперь займёмся перемещением наших вершин, ориентируясь на изображение. При перемещении вершин будьте внимательны, перемещать их нужно 2 на 2.
Шаг-10.
Для построения точной формы по рисунку добавляйте больше рёбер как показано на рисунке ниже. Чтобы добавлять новые рёбра, зажимаем Shift и крайнее ребро вытягиваем дальше, тем самым создавая новый полигон.
Шаг-11.
Выберите рёбра как показано на картинке, затем используйте команду Connect, чтобы добавить 3 ребра так, как показано ниже.
Шаг-12.
Переходим в редактирование вершин Vertex и далее работаем с теми вершинами, которые были созданы в предыдущем шаге. Выравниваем данные вершины ориентируясь по нашему изображению на Plane.
Шаг-13.
Теперь поработаем с полигонами. Для этого в Selection выбираем Polygon, далее выбираем полигоны, как указано на картинке ниже и выдавливаем их нажав на Extrude Settings на 22cm и нажимаем на галочку применить.
Шаг-14.
Продолжим работу с вершинами. Переместим верхние вершины по контуру изображения, как показано на картинке ниже.
Шаг-15.
Теперь выбираем работу с полигонами. Выделяем верхние полигоны и применяем к ним Inset, как показано ниже.
Шаг-16.
Теперь проделайте те же действия для остальных 2-х частей модели. Результат работы представлен ниже.
Шаг-17.
Переходим к работе с рёбрами. Выберите рёбра, как на картинке ниже и примените к ним фаску, нажав на кнопку Chamfer Settings с указанными значениями.
Шаг-18.
На этом шаге нужно проверить нашу модель. При использовании на предыдущем шаге фасок Chamfer, на нашей модели могли появиться треугольники, как показано на картинке ниже. При моделировании необходимо избегать таких треугольников и вовремя их исправлять, т.к. они могут испортить нашу модель. Таким образом, проверите свою модель, и если Вы видите такие треугольники в геометрии, исправьте их.
Шаг-19.
Когда мы нашли такие треугольники в нашей геометрии, выделяем 2 вершины, которые нужно объединить в одну и объединяем их, нажав на кнопку Weld Settings.
Шаг-20.
Проделайте те же действия по объединению вершин для остальных треугольников на модели. Как правило, такие треугольники должны образовываться в каждом углу. Когда вы закончите с объединением вершин, перейдите в режим Vertex и выберите рёбра указанные на картинке и примените к ним фаску, нажав на кнопку Chamfer Settings с указанными значениями.
Шаг-21.
На панели инструментов выберите инструмент Mirror и создайте зеркальную копию нашего объекта. После того, как второй объект будет создан, переместите его вперёд или назад, чтобы он сровнялся с первым объектом.
Шаг-22.
Теперь нам нужно объединить наши 2 части. Для этого в режиме Edge выбираем 2 крайних ребра объектов и нажимаем на кнопку Bridge Settings с параметрами указанных на картинке.
Шаг-23.
Перейдите к списку модификаторов и выберите для нашего объекта модификатор Meshsmooth и сравним результат.
Шаг-24.
Теперь займёмся остальной частью шины. Для этого сначала включим 3-х мерную привязку. Для этого нужно нажать сначала левой кнопкой по Snaps Toggle, чтобы включить саму привязку, потом клик правой кнопкой мыши по этой же кнопке Snaps Toggle и на вкладке Snaps ставим галочку напротив Vertex.
Шаг-25.
Если Вы ещё никогда не пользовались привязкой, то читайте внимательно этот шаг. Когда мы включили привязку по вершинам, то Вы увидите, когда Вы будете подводить курсор мыши к любой из вершин, будет появляться жёлтый крестик. Как показано на первой картинке, нужно подвести курсор мышки к вершине 1, затем удерживая левую кнопку + Shift переместить его к вершине 2. Таким образом, мы создадим копию нашего объекта. Это лучше видно на второй картинке ниже.
Шаг-26.
Теперь необходимо объединить все вершины. Для этого переходим в работы с Vertex и обходим всю нашу модель, чтобы выделить все вершины. После этого, жмём на кнопочку Weld Settings и устанавливаем значение 0.1 см. Если Вы делали все шаги правильно, то все вершины правильно соединяться.
Шаг-27.
Теперь выходим из режима Vertex. Далее выделяем нашу модель и применяем к ней модификатор MeshSmooth и увеличьте параметр Iterations до 2. Будьте осторожны, т.к. это приведёт к увеличению числа полигонов, из-за этого Ваш компьютер может стать медленнее. Если у Вас слабенький компьютер и он стал зависать, поставьте Iterations = 1.
Шаг-28.
Для того, чтобы согнуть нашу модель шины, применяем к ней модификатор Bend, затем с помощью параметров сгибаем её до тех пор, пока она не превратиться в круглую форму.
Шаг-29.
На этом шаге можно сохранить наш проект для того, чтобы можно было в будущем иметь данную модель для создания других разновидностей шин.
После этого продолжаем работу. Выделяем модель, кликаем правой кнопкой мыши по ней и выбираем Convert To -> Editable poly. После этого необходимо переместить опорную точку Pivot в центр нашего объекта, как показано на рисунке ниже.
Шаг-30.
Снова активируем 3-х мерную привязку, далее кликаем на ней правой кнопкой мыши, снимем галочку Vertex и ставим галочку Pivot.
Шаг-31.
С включенной привязкой, переходим в стандартные примитивы, Create -> Geometry -> Standard Primitives и создаём Tube. После этого отредактируйте параметры данного элемента, как показано на рисунке ниже. Затем перейдите в Edit Poly и выберите полигоны показанные на рисунке. Чтобы сделать элемент круглее, можете добавить ещё определённое количество рёбер.
Шаг-32.
После того, как мы выбрали нужные полигоны, нужно удалить их нажав на Delete.
Шаг-33.
Теперь переходим в режим редактирования рёбер и выбираем рёбра указанные на картинке ниже. После этого применим к ним фаску, нажав на кнопку Chamfer и введя те же параметры как на картинке.
Шаг-34.
Если мы скроем края, то увидим, что на модели опять образовались треугольники, которые портят вид нашей модели. Чтобы решить эту проблему, в Edit Poly выберите Element и выделите наш объект, затем применим группу сглаживания. Это позволит сгладить внешний вид нашего объекта без добавления полигонов.
Шаг-35.
Сохраним резервную копию текущей модели. Для этого, из главного меню программы выбираем Export -> Export Selected вводим имя, и сохраняем файл с расширением .OBJ.
На этом мы завершим первую часть по моделированию модели нашей шины. Во второй части мы продолжим моделирование и доделаем нашу модель до конца.
Другие уроки по развитию навыков моделирования в 3ds Max:
Моделирование спортивной штанги: https://3d-model.net/uroki-videokursi/3d-grafika/7275-3ds-max-modelirovanie-sportivnoy-shtangi.html
Cоздание дивана: https://3d-model.net/uroki-videokursi/3d-grafika/7124-3ds-max-dlya-novichkov-sozdanie-divana.html
Cпособы изгиба объектов цилиндрической формы: https://3d-model.net/uroki-videokursi/3d-grafika/5947-3ds-max-sposoby-izgiba-obektov-cilindricheskoy-formy.html
Автор: jeka_mod
Перепечатка и использования данного материала без прямой обратной ссылки категорически запрещена!
Информация
Посетители, находящиеся в группе Гости, не могут оставлять комментарии к данной публикации.-
3D Интерьер, декор
-
3D Мебель
-
3D Cветильники
-
3D Разные предметы
-
3D Санузел
-
3D Кухня
-
3D Бытовая техника, электрика
-
3D Растения, флора
-
3D Оружие
-
3D Авиация
-
3D Корабли, лодки
-
3D Транспорт, техника
-
3D Архитектура
-
3D Люди, персонажи
-
Daz3D, Poser
-
Текстуры
- [Видеокурс] Кубические миры (Blender 3D)
- Скачайте бесплатно торрентом видео курс от CGBoost - Cubic Worlds - полный перевод на русский язык. Узнайте, как рассказывать свои истории с помощью
- [Видеокурс] Создание стилизованной трехмерной лесной среды в Blender
- Добро пожаловать на обучающий курс по созданию стилизованного лесного окружения в Blender! Продолжительность 4 часа, 14 видеоуроков. Создание
- [Видеокурс] Художник окружения Blender - создание трехмерных миров
- Хотите создавать красивые окружения, подходящие для анимации, игр или в качестве потрясающего портфолио? Может быть, вы новичок и хотите создавать
- [Видеокурс] Руководство для начинающих по системе частиц в Blender
- Вы хотите научиться использовать систему частиц в Blender для создания потрясающих рендеров или анимации? Хотите чувствовать себя уверенно при
- [Видеокурс] Создание реалистичного природного окружения в Unreal Engine 5
- Unreal Engine 5 сейчас очень востребован, особенно потому, что вы можете очень легко создавать игровые уровни и виртуальные фильмы, но изучение