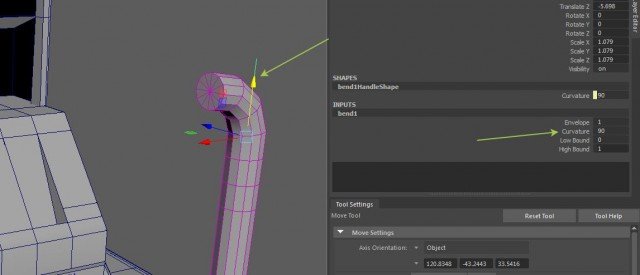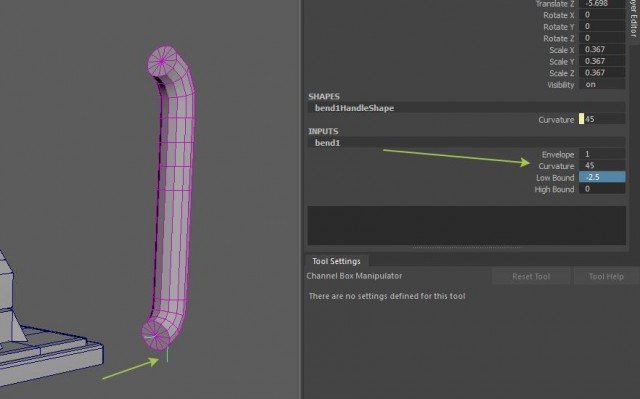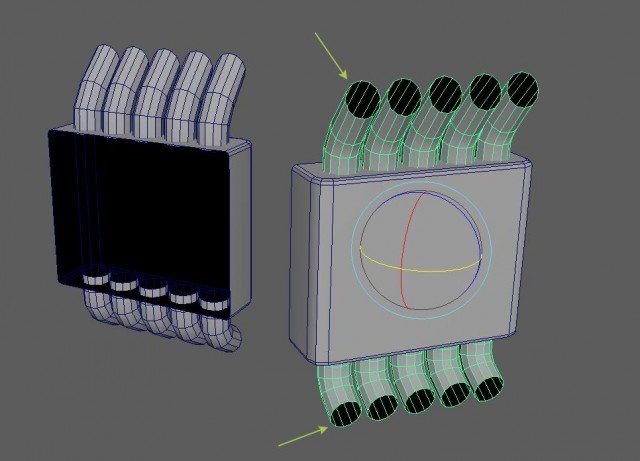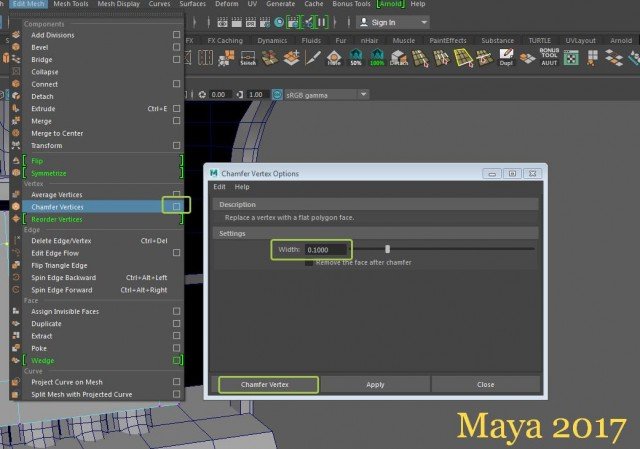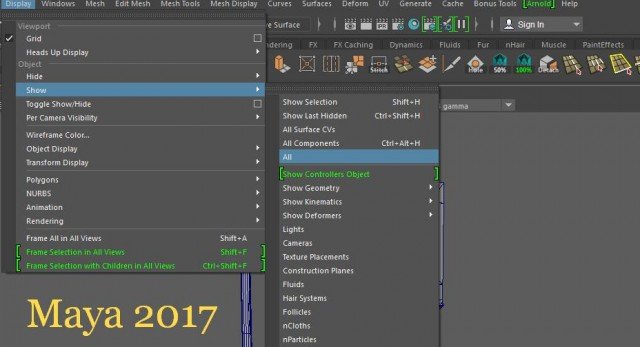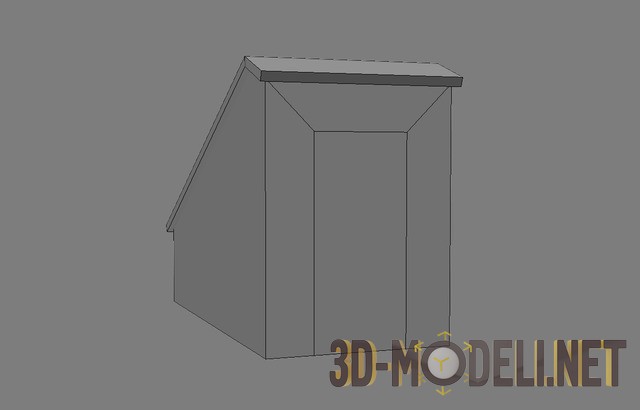Создаем бензоколонку в Maya: часть 3

Всем привет! В этом уроке мы продолжим добавлять детали к нашей модели бензоколонки.
Предыдущие части:
Оригинальный урок: https://cgi.tutsplus.com/tutorials/how-to-create-a-fuel-pump-in-maya-part-3--cms-23723
Урок 3
1. Создание детализации в нижнем отсеке.
Шаг 1
Откройте сцену, которую мы создавали в прошлом уроке. Чтобы смоделировать трубку каналов топлива, создайте PolyCylinder с радиусом как 0.25, высоту равную 5, ось деления равную 12 и с разбиением 10.
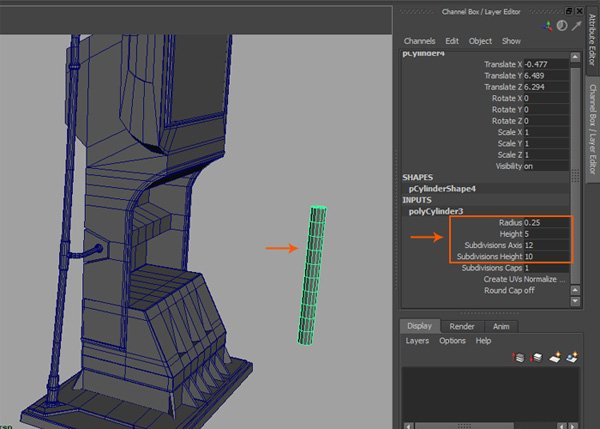
Шаг 2
Нажмите F9, чтобы перейти в режим выделения вершин (vertex). Выделите указанные вершины и расположите их так, как показано на следующем рисунке.
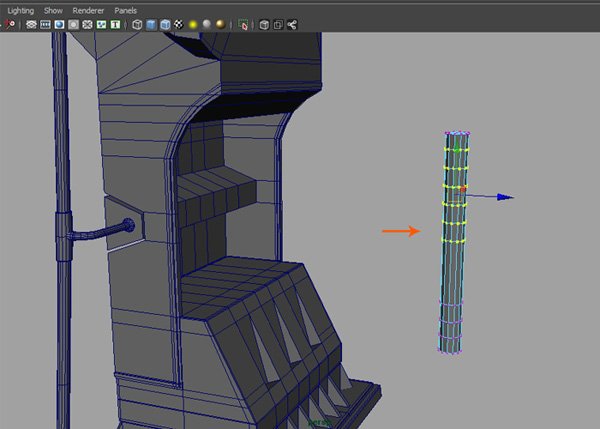
Шаг 3
Переключитесь в режим анимации, чтобы получить доступ к необходимым инструментам.

Шаг 4
Выбрав все верхние вершины, как показано на рисунке выберите команду Create Deformers > Nonlinear > Bend.
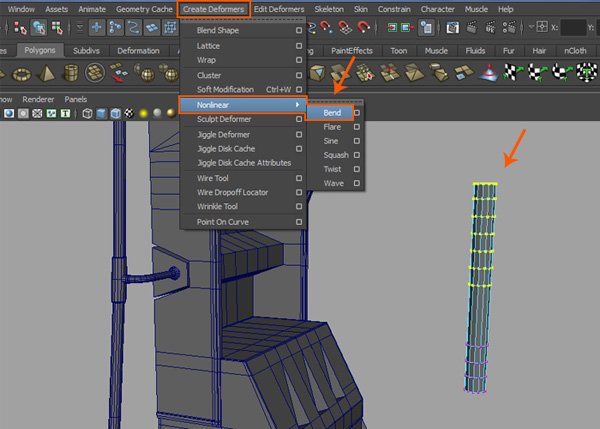
В последней версии Maya 2017 будет так: Deform> Nonlinear> Bend.
Шаг 5
Выделив объект полицилиндра в окне просмотра, перейдите в редактор каналов / слоев (Channel Box/ Layer) и выберите bend 1 в разделе INPUTS.
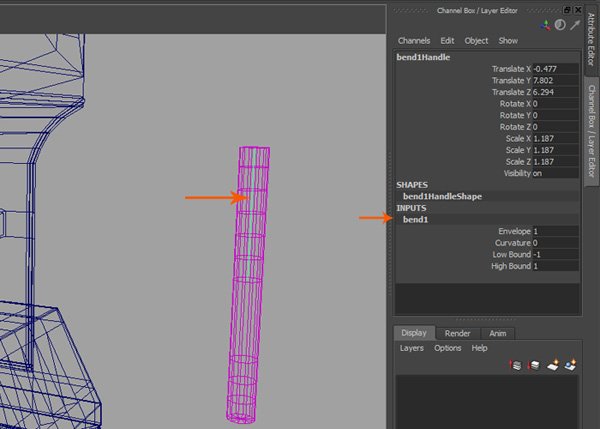
Шаг 6
Измените значение Curvature на 1.2 и Low Bound на 0.
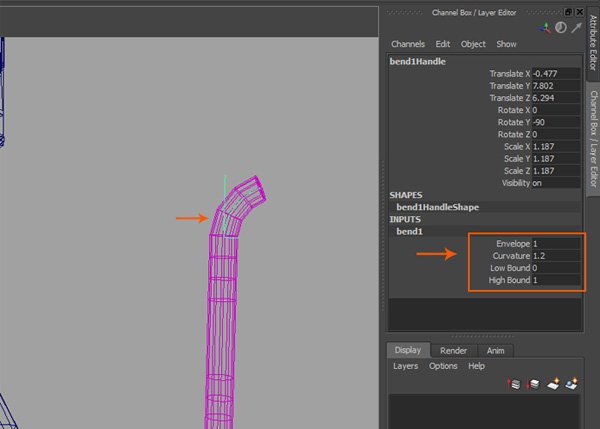
Судя по рисунку автора, должно получиться что-то такое. Но, я Сurvature выставил 90, и вручную подергал за манипулятор, чтобы получить приемлемый результат.
Шаг 7
Выделите нашу трубку и удалите историю выбрав: Edit > Delete by Type > History.
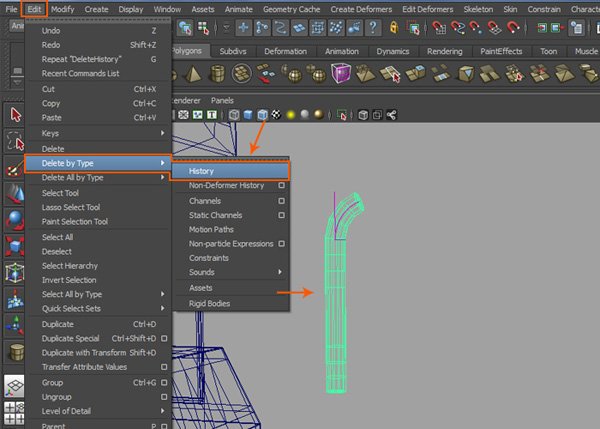
Шаг 8
Разместите вершины нижней части трубки, как показано на рисунке.
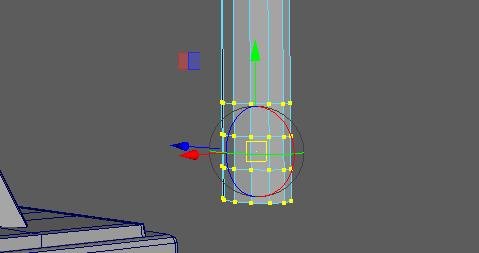
Применим Deform > Nonlinear > Bend.
Curvature равное 1.2 и Low Bound равное 0.
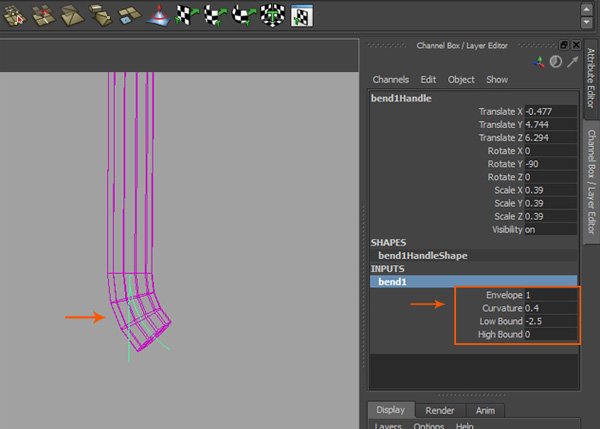
Тут я тоже сделал все по-своему.
Странно что у автора дальнейший результат выглядит, мягко говоря, по-другому.
Ведь нам нужно получить трубки, которые буду соединять две части агрегата. Для того чтобы получить приемлемый результат можно чуть отредактировать нашу трубку. Выделите все верхние вершины и отодвиньте их вверх.
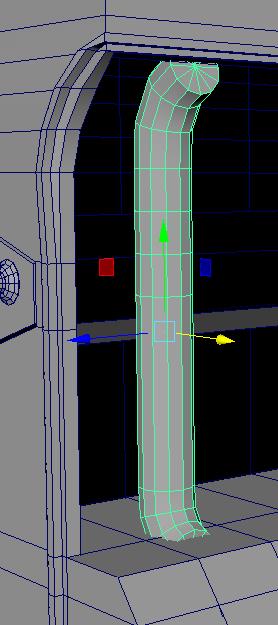
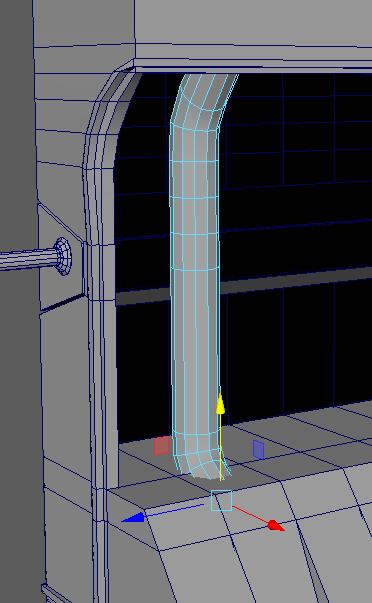
Шаг 9
Поместите трубу так, как показано на следующем рисунке.
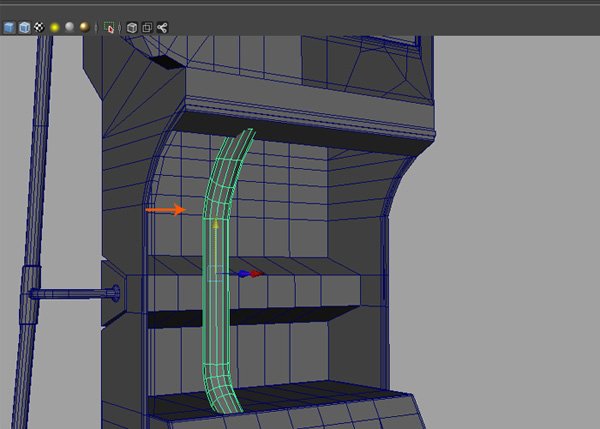
Шаг 10
Сделайте четыре копии одного трубопровода и распределите их все, как показано на следующем рисунке. Держите некоторое расстояние между каждой секционной трубой.

2. Создание блока управления трубопроводом
Шаг 1
Создайте небольшой куб PolyCube.

Шаг 2
Нажмите клавишу F11 для режима выбора граней. Выберите и удалите заднюю грань куба.

Шаг 3
Разместите куб как показано на рисунке.

Шаг 4
С выбранными крайними ребрами коробки, как показано на рисунке, выберите опции Edit Mesh > Bevel.
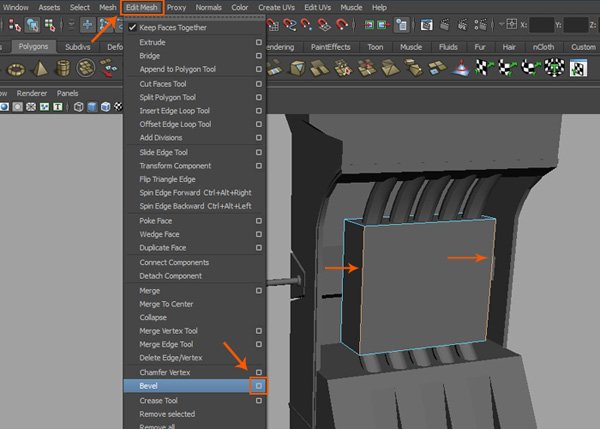
Шаг 5
В открывшемся окне опции выставьте Width равное 0.2500 и Segments равное 2. Нажмите кнопку Bevel для применения команды.
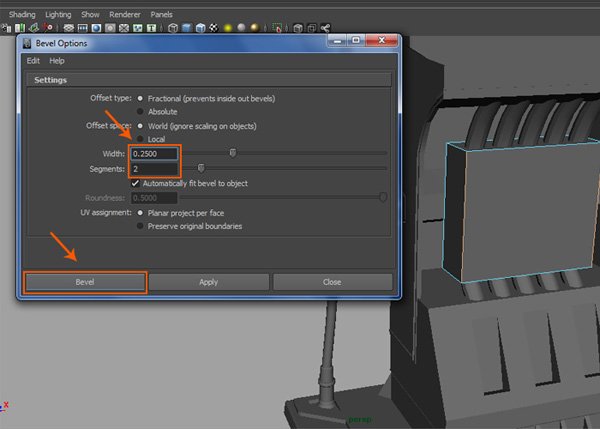
Шаг 6
Примените то же самое и для верхнего и нижнего ребер ящика.
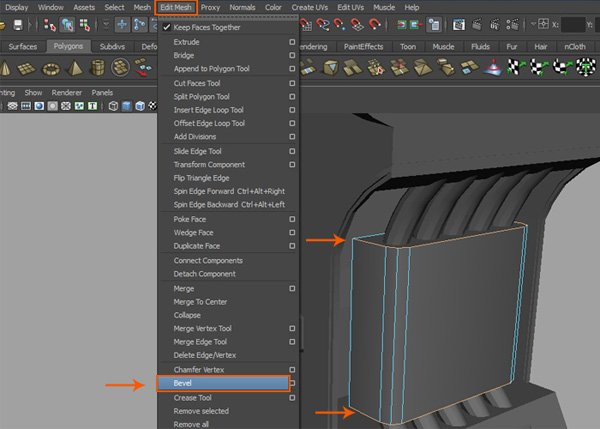
Шаг 7
Скройте все детали сцены, кроме трубок и коробки.
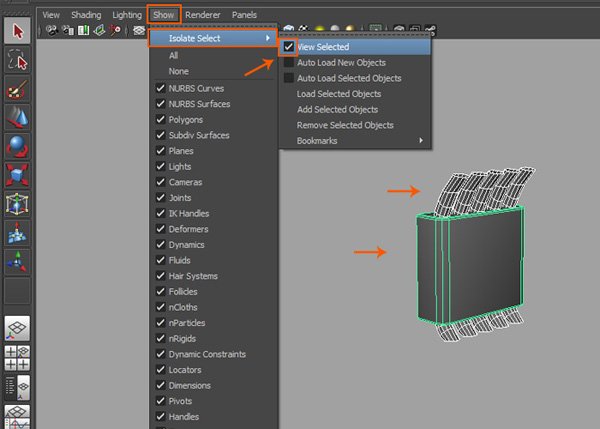
Шаг 8
Удалите скрытые грани, как показано на рисунке.

Я еще удалил грани на торцах трубок.
3. Добавление деталей на управляющую коробку
Шаг 1
Выделите центральную грань коробки и примените к ней команду Extrude.
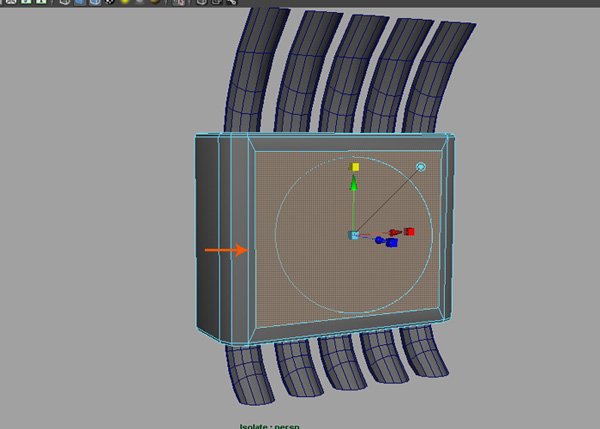
Шаг 2
Нажмите клавишу G, чтобы повторить последнюю команду и вдавите выделенную грань немного внутрь по оси Z.
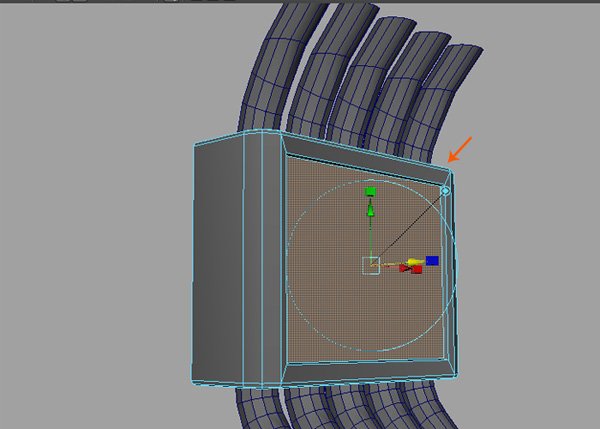
Шаг 3
С выделенной гранью, выберите опции Edit Mesh > Duplicate Face.
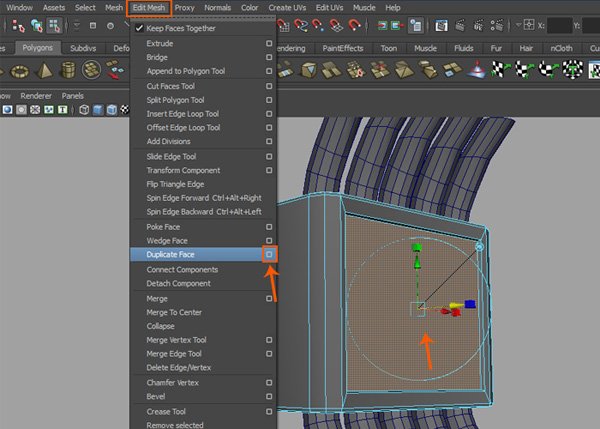
Шаг 4
В диалоговом окне опций Duplicate Face Options, поставьте галочку напротив Separate duplicated faces и нажмите кнопку Duplicate.
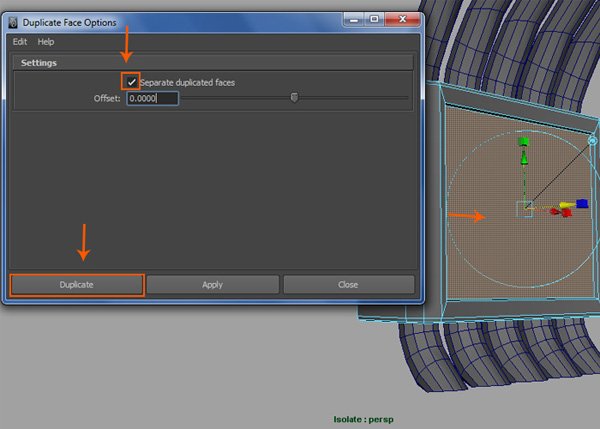
Шаг 5
Это отделит грань от основной детали короба. Вы должны добавить детали, чтобы сделать дверь блока управления.
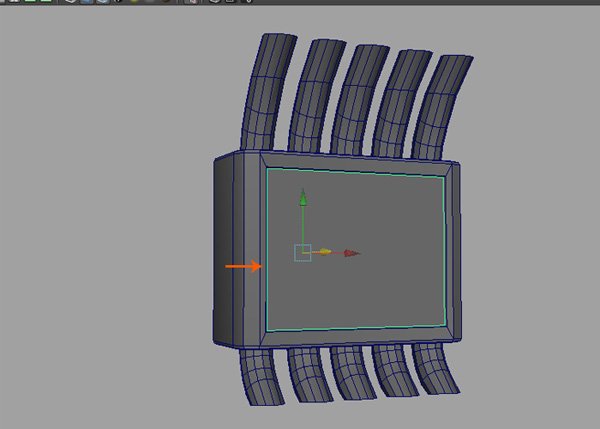
Шаг 6
Чтобы добавить детали, перетащите отсоединенную плоскость и удалите центральную грань на основной коробке.
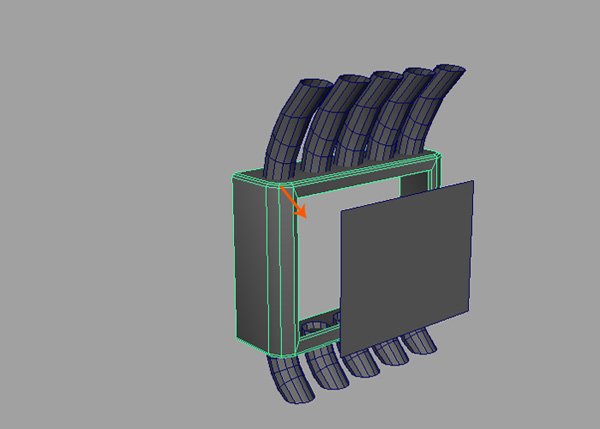
Шаг 7
Выбрав отдельную плоскость, вставьте четыре ребра вертикально и два ребра горизонтально.
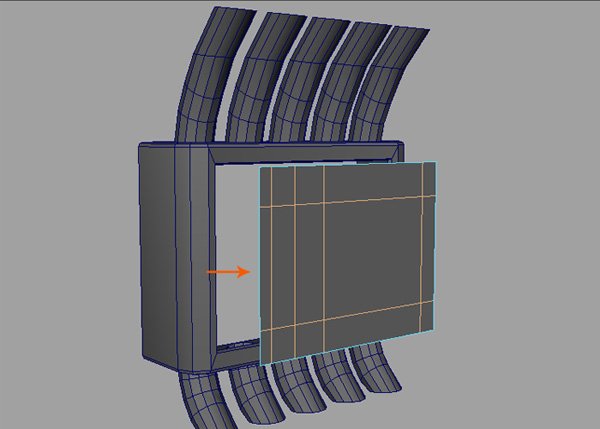
Шаг 8
Выделите четыре указанные вершины и выберите опции команды Edit Mesh > Chamfer Vertex.
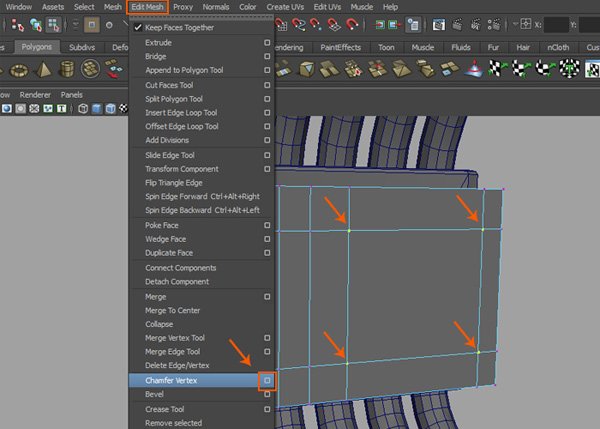
Шаг 9
В Chamfer Vertex Options выставьте Width равное 0.1000 и нажмите кнопку Chamfer Vertex.
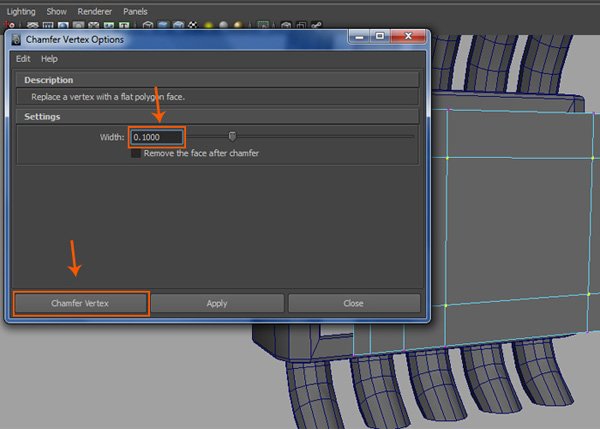
Шаг 10
После применения фаски выберите центральную часть и вдавите вовнутрь к центру, создавая рамку.
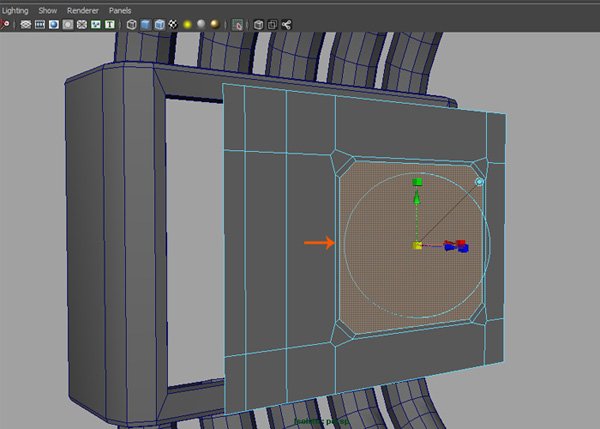
Шаг 11
Выделите грани полученной рамки и выдавите их наружу по оси Z.
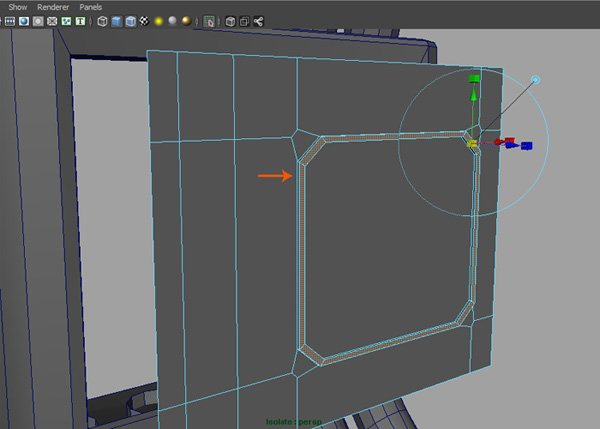
Шаг 12
На полученных выдавленных гранях создайте дополнительное ребро и выдвиньте его немного наружу.
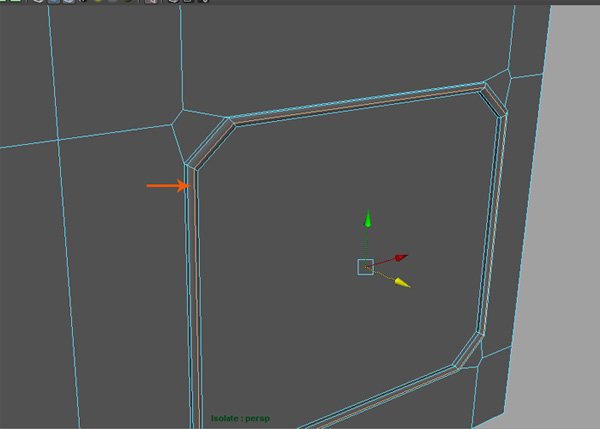
Шаг 13
Чтобы сделать ручку, выдавите указанную грань и немного уменьшите ее, как показано на следующем рисунке.
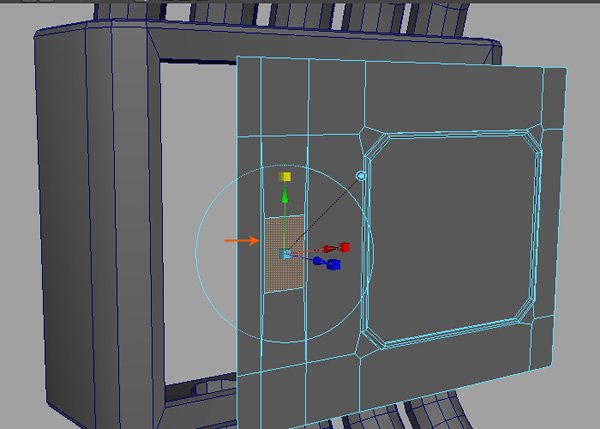
Шаг 14
Добавьте детали к граничным граням, как вы делали ранее для двери шкафа.
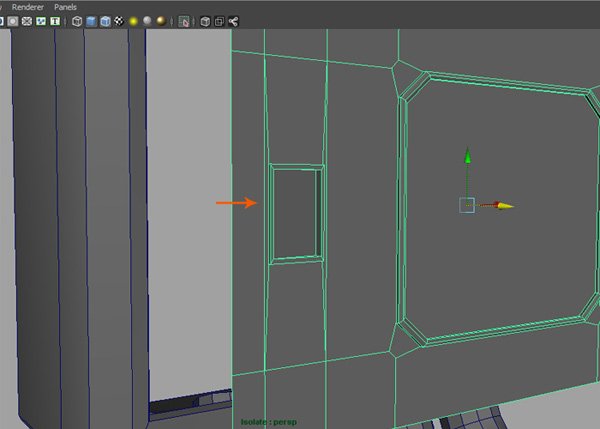
Шаг 15
Вставьте два дополнительных ребра как показано на картинке.
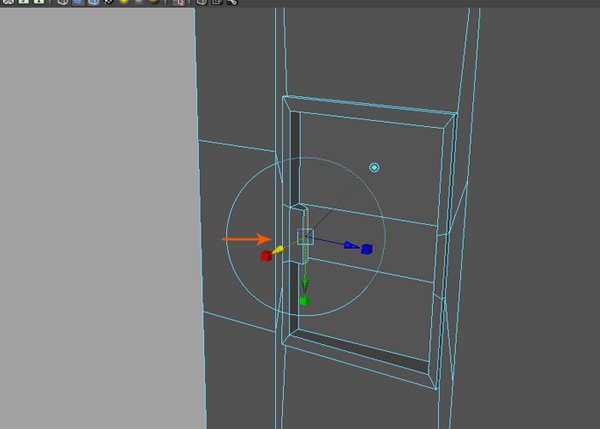
Шаг 16
Продолжайте выдавливать и редактировать сетку, чтобы создать ручку.
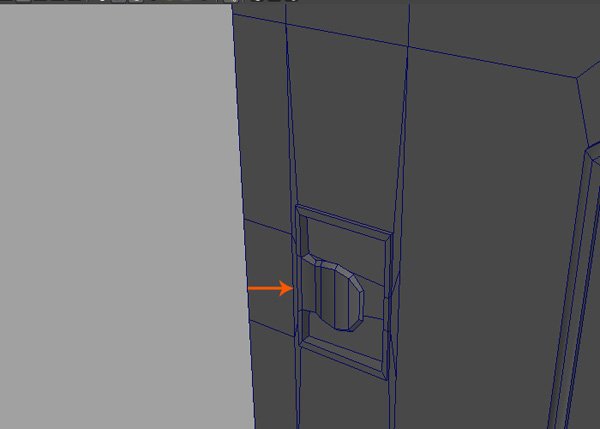
Шаг 17
Выделив граничные края детали, выдавите их немного по ширине с помощью команды Extrude. Также выдавите ребра внутрь, чтобы получить подобие дверки шкафа.
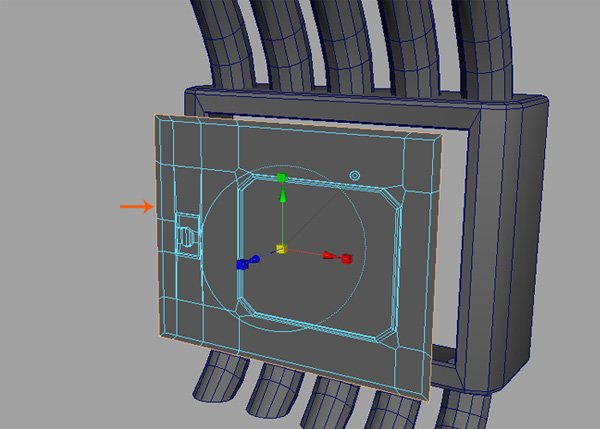
Шаг 18
Вставьте дверцу обратно в шкаф.
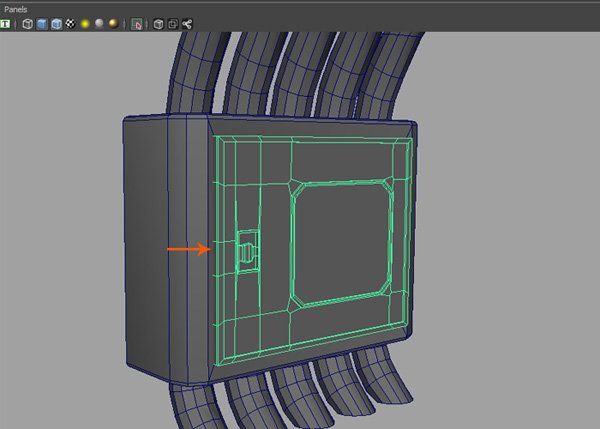
Шаг 19
Сделайте видимыми все скрытые до этого детали.
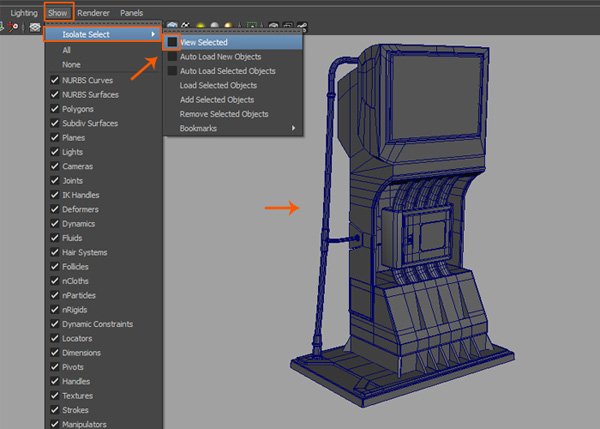
Надеюсь, вы не забыли, что эти команды можно положить на вашу полку и не копаться каждый раз в меню в надежде найти их.
Шаг 20
Вот что получилось у нас на данный момент. В следующей части я покажу вам, как смоделировать топливную ручку, насадку и трубу.

А так получилось у меня.
Спасибо за внимание!
С уважением Onza!
Перепечатка и использования данного материала без прямой обратной ссылки категорически запрещена!
Информация
Посетители, находящиеся в группе Гости, не могут оставлять комментарии к данной публикации.-
3D Интерьер, декор
-
3D Мебель
-
3D Cветильники
-
3D Разные предметы
-
3D Санузел
-
3D Кухня
-
3D Бытовая техника, электрика
-
3D Растения, флора
-
3D Оружие
-
3D Авиация
-
3D Корабли, лодки
-
3D Транспорт, техника
-
3D Архитектура
-
3D Люди, персонажи
-
Daz3D, Poser
-
Текстуры
- [Видеокурс] Кубические миры (Blender 3D)
- Скачайте бесплатно торрентом видео курс от CGBoost - Cubic Worlds - полный перевод на русский язык. Узнайте, как рассказывать свои истории с помощью
- [Видеокурс] Создание стилизованной трехмерной лесной среды в Blender
- Добро пожаловать на обучающий курс по созданию стилизованного лесного окружения в Blender! Продолжительность 4 часа, 14 видеоуроков. Создание
- [Видеокурс] Художник окружения Blender - создание трехмерных миров
- Хотите создавать красивые окружения, подходящие для анимации, игр или в качестве потрясающего портфолио? Может быть, вы новичок и хотите создавать
- [Видеокурс] Руководство для начинающих по системе частиц в Blender
- Вы хотите научиться использовать систему частиц в Blender для создания потрясающих рендеров или анимации? Хотите чувствовать себя уверенно при
- [Видеокурс] Создание реалистичного природного окружения в Unreal Engine 5
- Unreal Engine 5 сейчас очень востребован, особенно потому, что вы можете очень легко создавать игровые уровни и виртуальные фильмы, но изучение