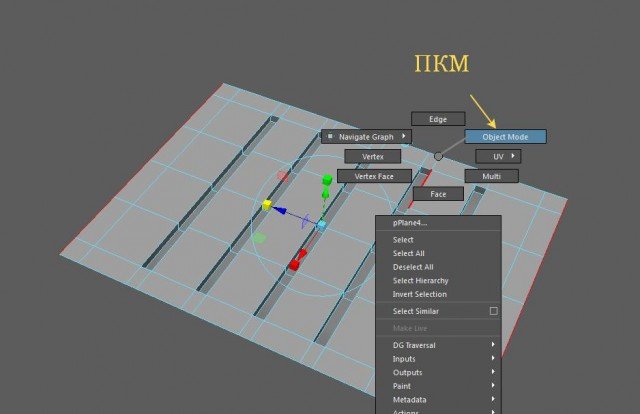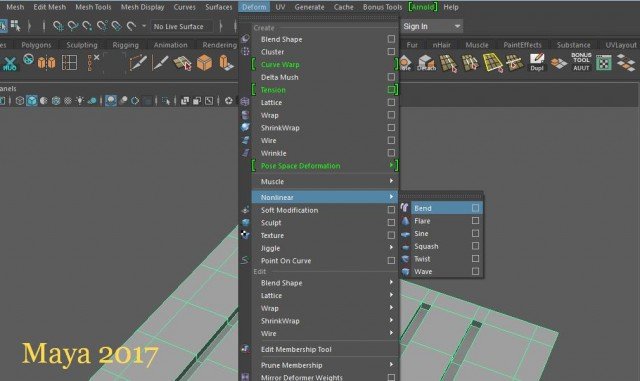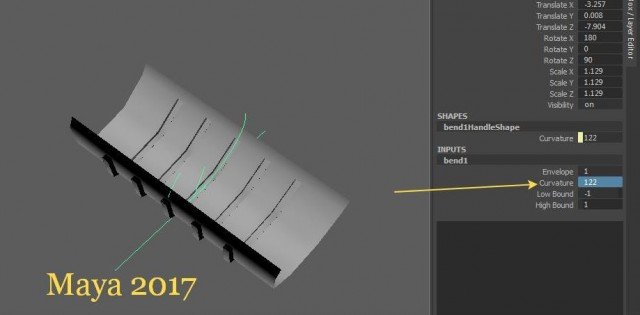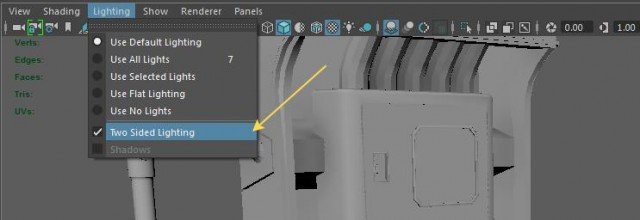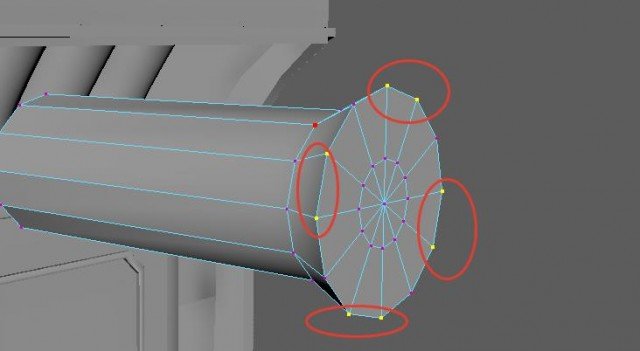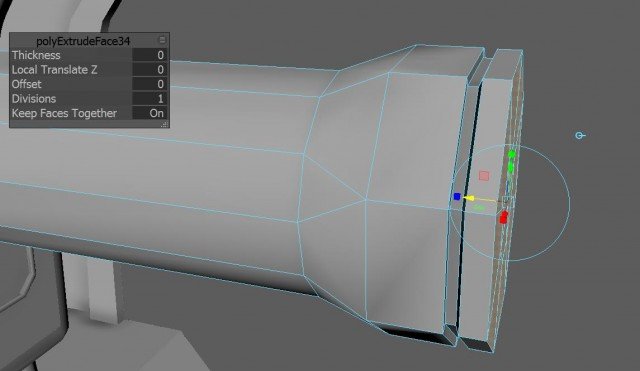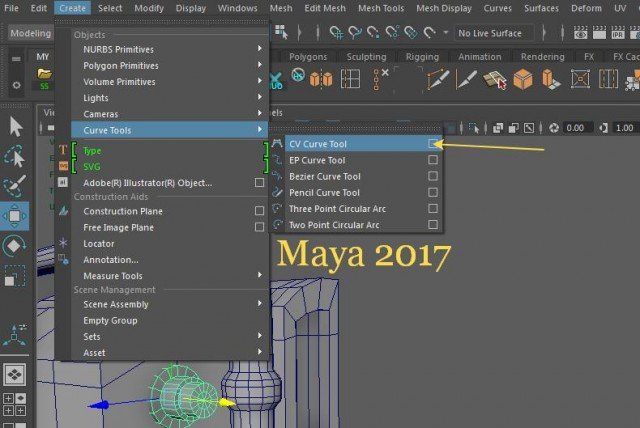Создаем бензоколонку в Maya: часть 4

Очередная часть урока по моделированию бензоколонки в Maya. Продолжаем создавать отдельные детали трехмерного объекта.
Предыдущие части:
Оригинальный урок: https://cgi.tutsplus.com/tutorials/how-to-create-a-fuel-pump-in-maya-part-4--cms-23836
Урок 4
1. Создание держателя.
Шаг 1
Откройте сцену, которую мы создавали в прошлом уроке.

Шаг 2
Чтобы смоделировать держатель, создайте плоскость (pPlane) Subdivisions Width равное 4, Subdivisions Height равное 6, Width равное 1.5 и Height равное 2.
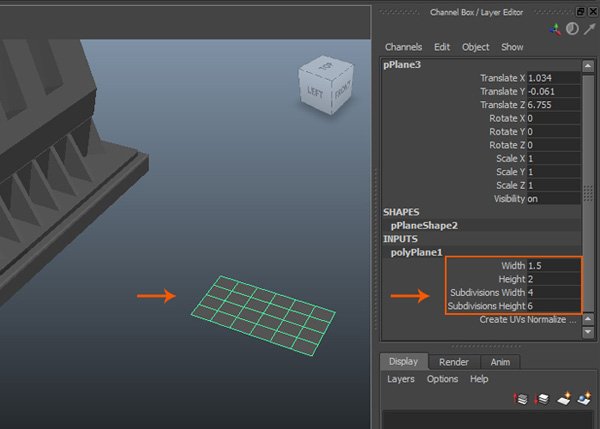
Шаг 3
С выбранными пятью ребрами, перейдите к команде Edit Mesh > Bevel и кликните на квадратике опций (option box).
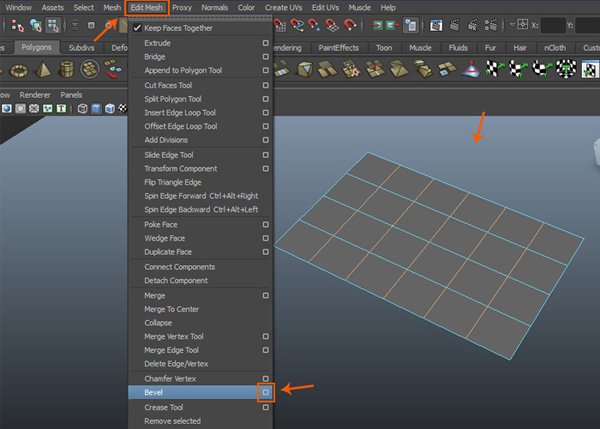
Шаг 4
В окне опции Bevel выставьте значение Width равное 0.2000, Segments равное 2. Нажмите на кнопку Bevel.
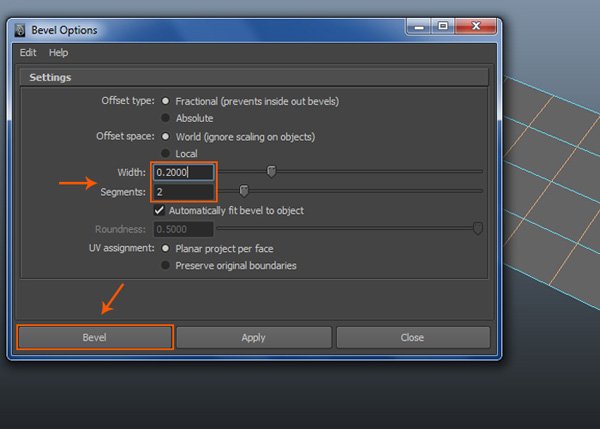
У вас должно получиться вот такое смещение.
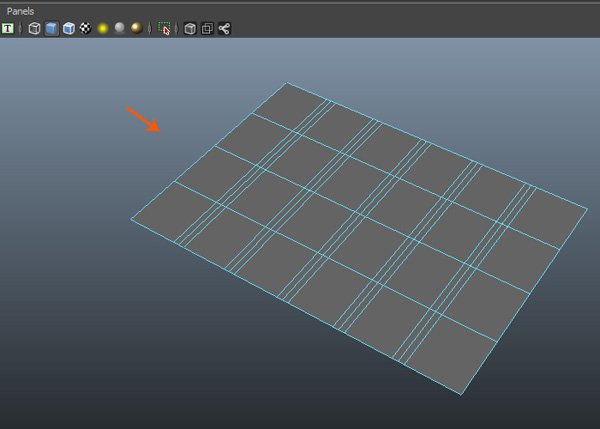
Шаг 5
Выберите центральные ребра, как показано на рисунке, и примените команду Edit Mesh > Delete Edge/Vertex. Или клавиатурную комбинацию Ctrl+D, чтобы удалить ненужные ребра. Если вы нажмете просто Delete, то у вас останутся лишние вершины (vertex).
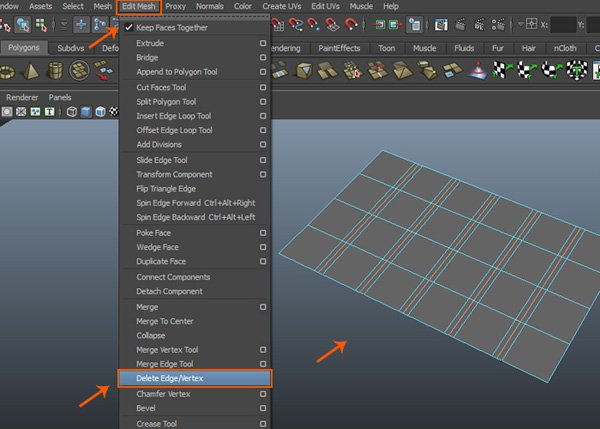
Шаг 6
С выделенными гранями перейдите к команде Edit Mesh > Extrude.
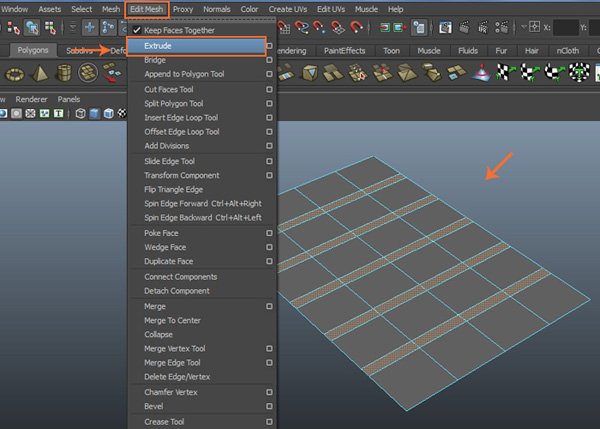
Шаг 7
Выдавите грани немного вниз.
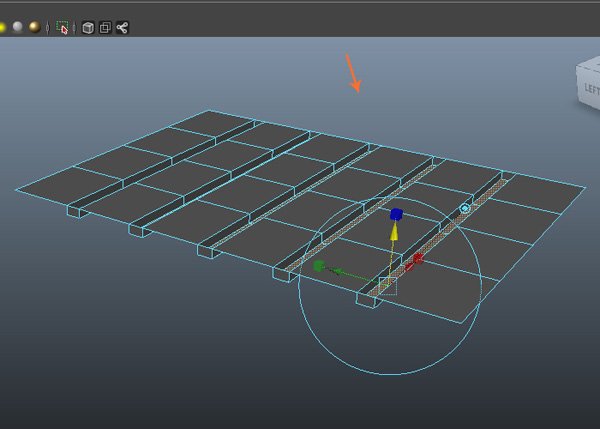
Шаг 8
Выделите крайние ребра и с помощью команды Extrude выдавите их чуток в стороны. Можете использовать инструмент масштабирования.
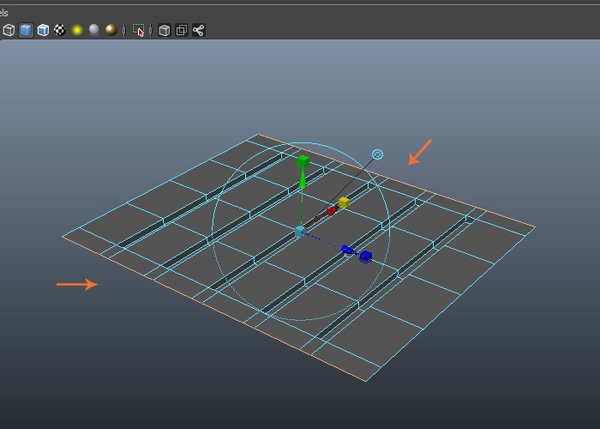
Шаг 9
Проделайте ту же операцию и для других крайних граней.
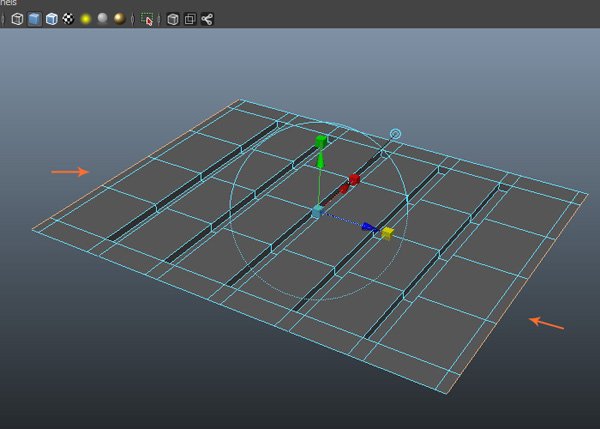
Для выхода из режима редактирования ребер можно выйти через кнопку F8 или посредством правой кнопки мыши ПКМ: выбрав Object Mode.
Шаг 10
Переключитесь в режим Animation. С выбранной деталью примените инструмент изгиба: Create Deformers> Nonlinear> Bend.
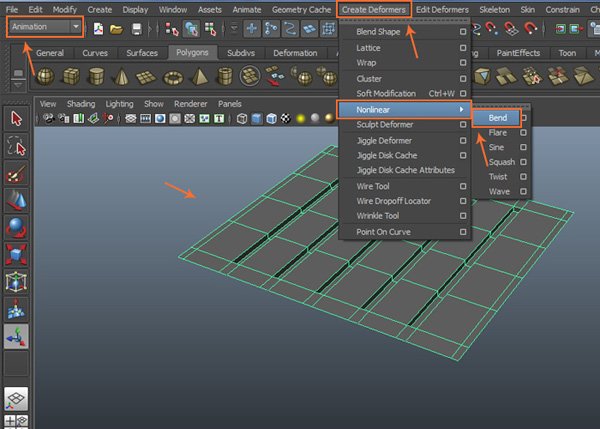
Для Maya 2017 доступ к инструменту изгиба будет такой: Deform > Nonlinear > Bend.
Шаг 11
После применения деформатора изгиба, вы можете видеть, что направляющая линия расположена вертикально.
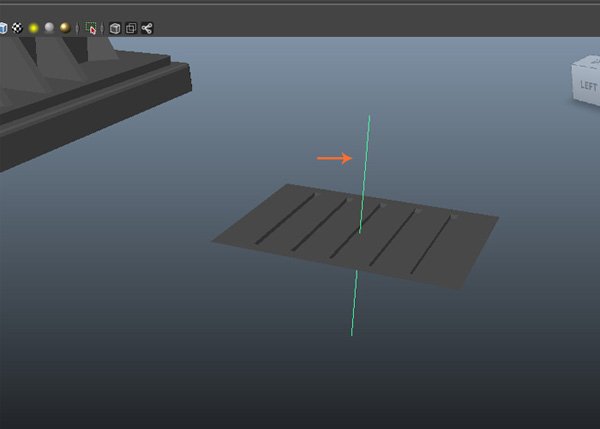
Шаг 12
Поверните ее под углом 180 градусов по оси X.
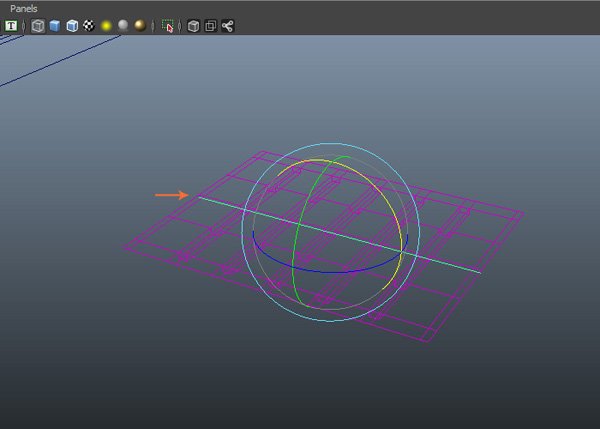
Шаг 13
Выставьте значение Rotate Z равное 90 и Curvature равное 2.2.
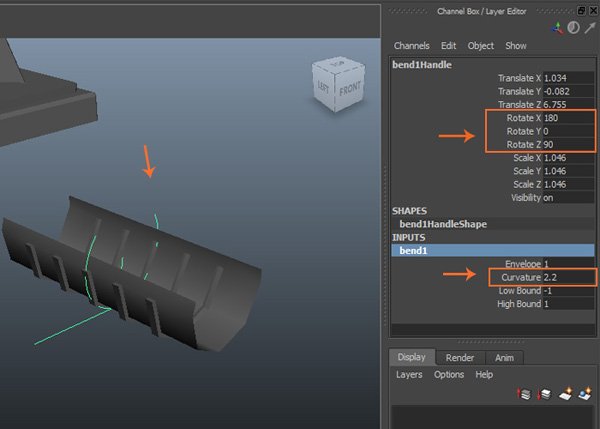
В моем случае пришлось выставлять значение Curvature равное 122.
Возможно, позже задам детали толщину, но пока оставлю как есть. Все будет зависеть от программы, в которой будем рендерить финальную модель.
Пока что выставил во вьюпорте двусторонний свет, чтобы обратная сторона детали не раздражала черным цветом.
Шаг 14
После сгиба примените инструмент Edit> Delete by Type> History.
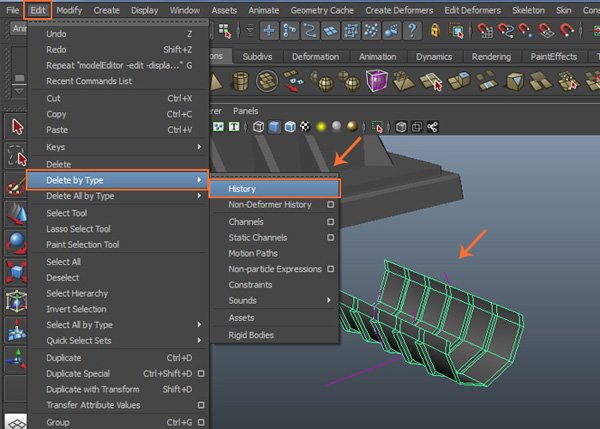
Шаг 15
Установите модель держателя ручки пистолета с левой стороны бензоколонки.
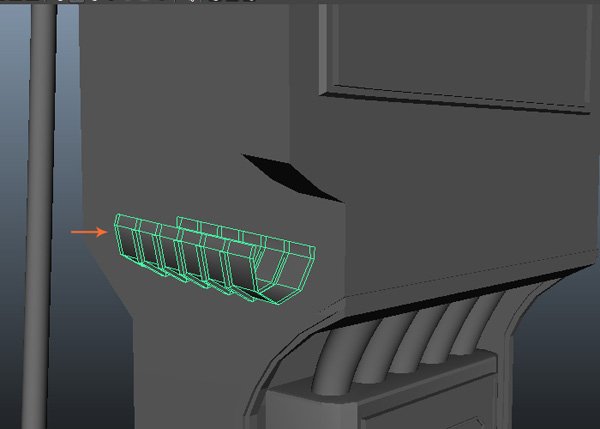
Шаг 16
Выдавите вверх пару ребер, как показано на рисунке.
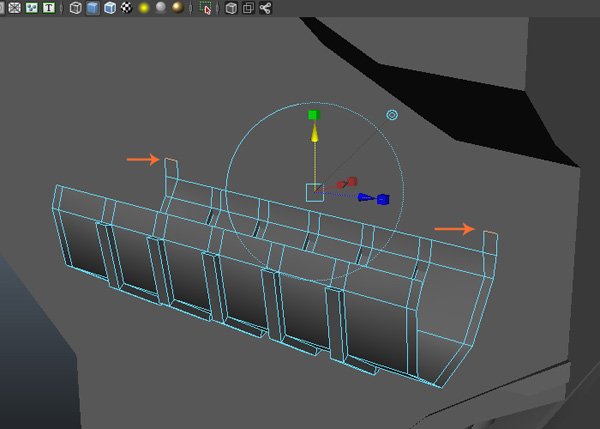
Шаг 17
Выдавите немного грани, чтобы добавить элементу крепления толщину.
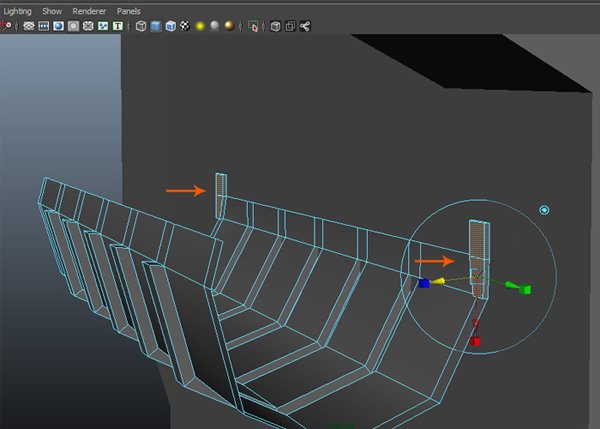
Шаг 18
Добавьте ребер и отредактируйте их, чтобы закончить держатель.
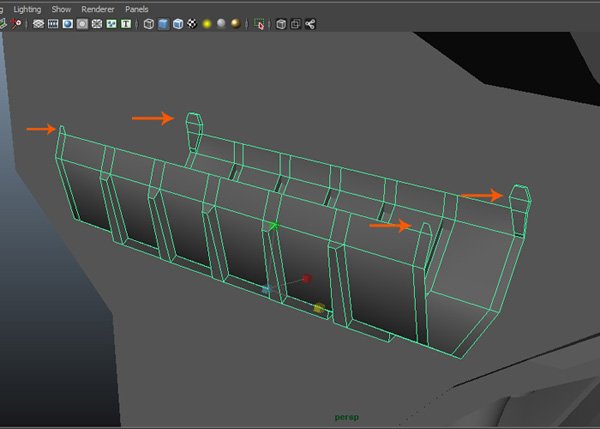
2. Создание болта для соединения держателя
Шаг 1
Создайте небольшой полигональный цилиндр.
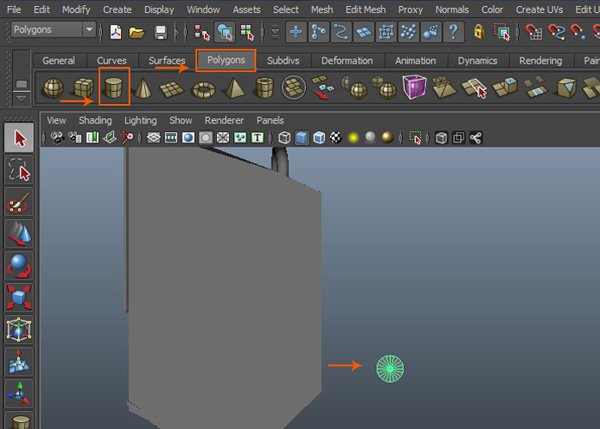
Шаг 2
Выставьте значение Subdivisions Axis равное 6, Subdivisions Height равное 1 и Subdivisions Caps равное 2.
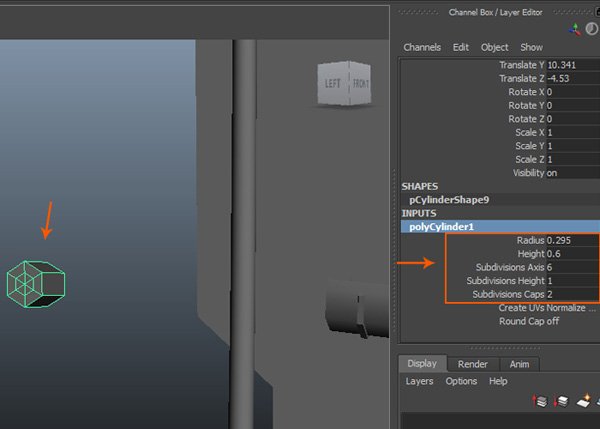
Шаг 3
Поместите эту шестигранную гайку в указанное место.
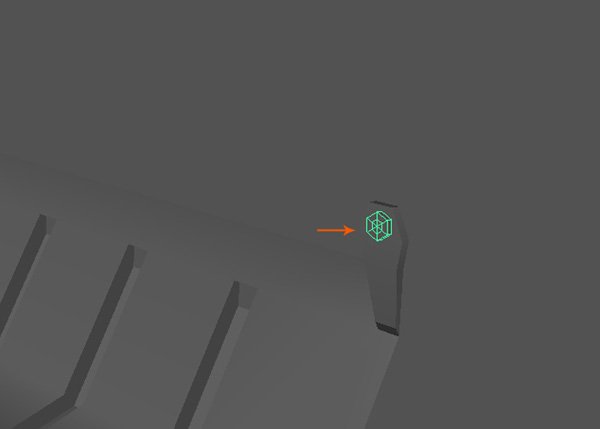
Создайте копию и расположите ее на другой стороне держателя.
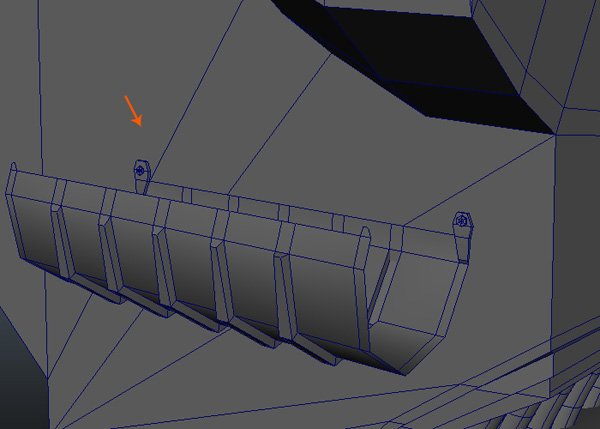
3. Создание основы заправочного пистолета.
Шаг 1
Создайте цилиндр с параметрами как показано на рисунке.
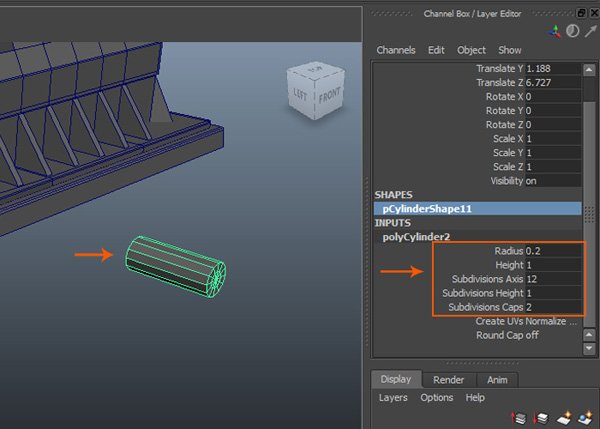
Шаг 2
Выделите область с гранями, как показано на рисунке.
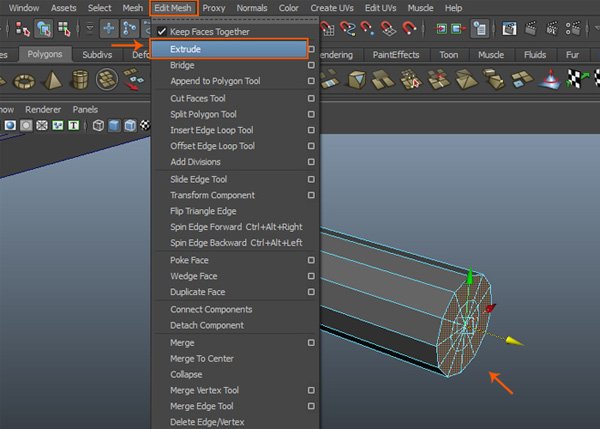
Шаг 3
Масштабируйте экструдированные грани немного наружу.
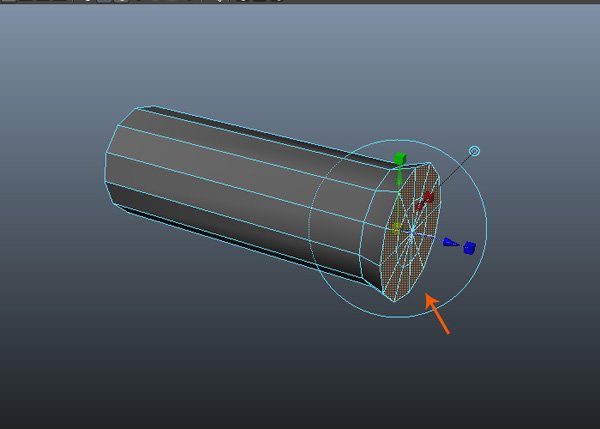
Шаг 4
Перейдите в режим редактирования вершин (vertex), нажав клавишу F9. С выбранными двумя вершинами, примените команду Edit Mesh > Merge, чтобы сшить две вершины вместе.
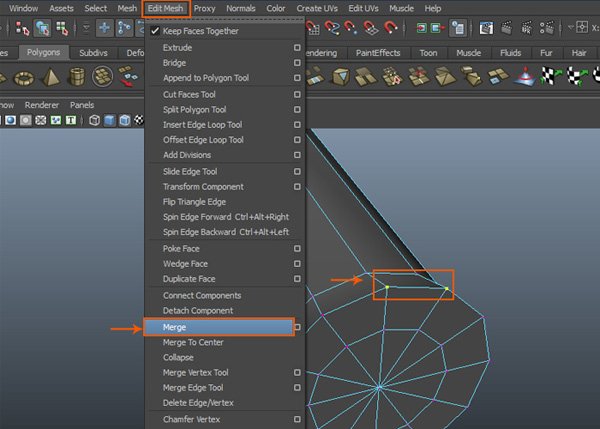
Шаг 5
Следуя той же процедуре, выберите и слейте каждую из двух альтернативных вершин вместе, как показано на следующем рисунке.
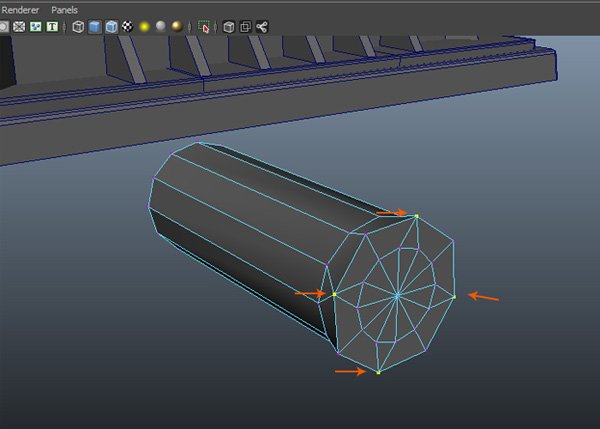
Шаг 6
Слейте также треугольные грани.
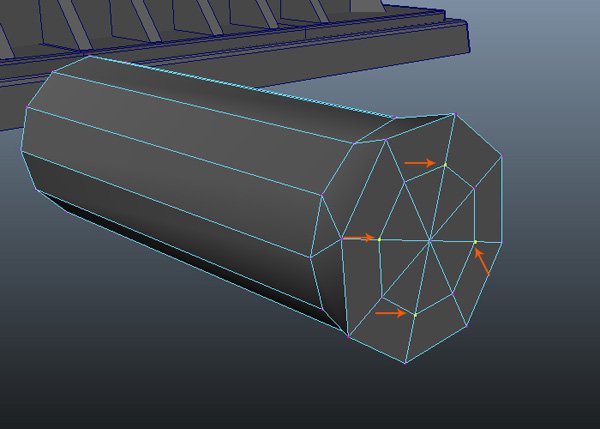
Шаг 7
Чтобы уменьшить нежелательные края, выберите все альтернативные края и удалите их.
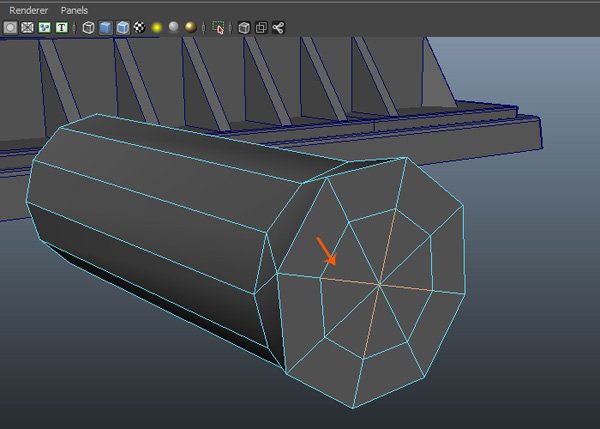
Шаг 8
Выделите все грани стороны и выдавите их.
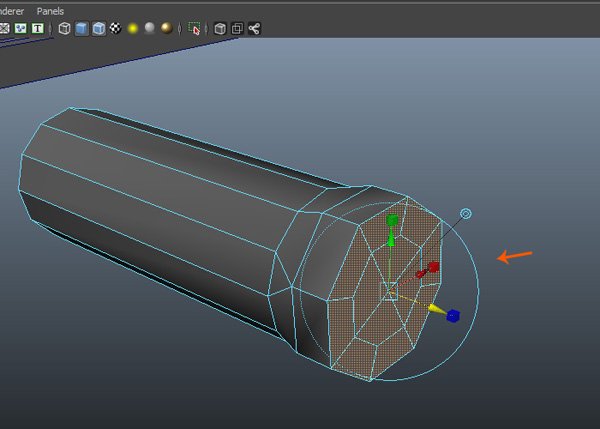
Шаг 9
Продолжайте выдавливать и редактировать грани, чтобы получить что-то вроде этого.

Шаг 10
Вставьте контур ребра, как показано на следующем рисунке.

Шаг 11
Следуя тем же самым способом, вставьте крайние петли вокруг всех треугольных граней.


4. Создание камеры контроля топлива
Шаг 1
Для моделирования камеры контроллера топлива продублируйте модель полигональной сетки и поверните ее примерно на 80 градусов, как показано на следующем рисунке.

Шаг 2
Выберите грани, как показано на следующем рисунке.
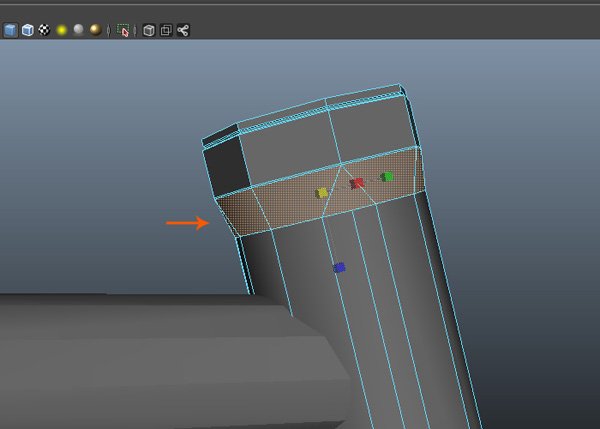
Шаг 3
Выдавите и уменьшите масштаб выбранных граней.
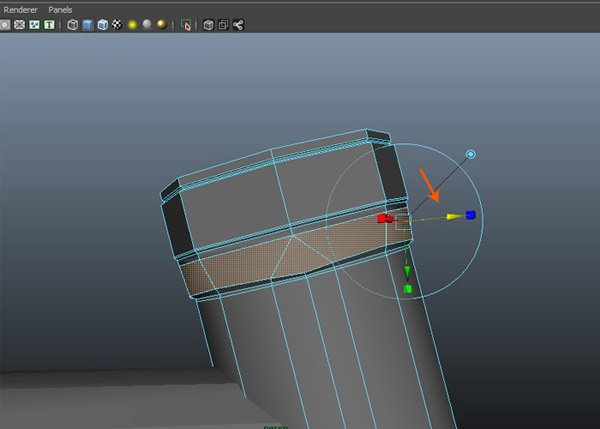
Шаг 4
Выдавите те же грани еще раз и отредактируйте края, как показано на изображении ниже.
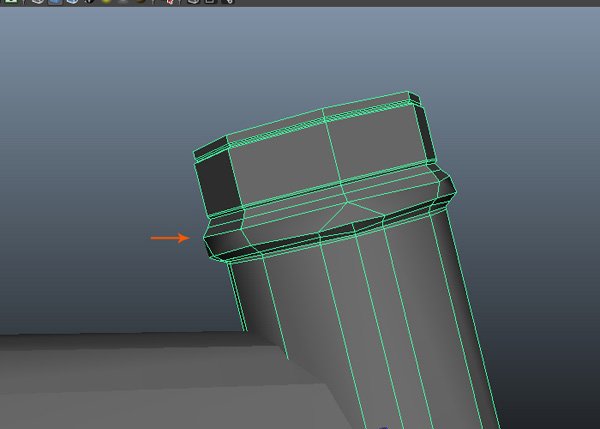
Шаг 5
Выберите и удалите нижние грани сетки.
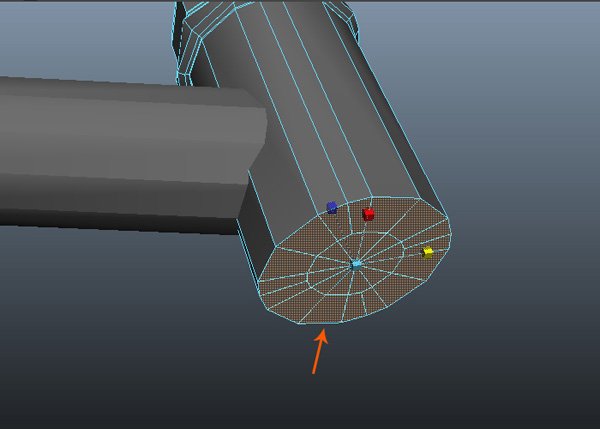
Шаг 6
Выделив края границ отверстия, выдавите и немного уменьшите масштаб, как показано на следующем рисунке.
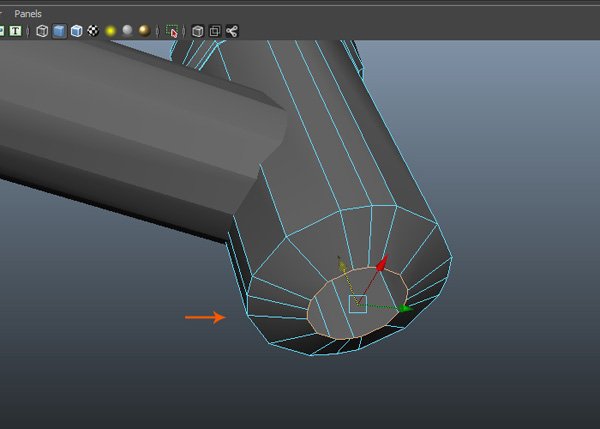
Шаг 7
Продолжайте выдавливать и редактировать края, пока не получите форму, как показано ниже. Выбрав последние края границ, используйте команду Mesh > Fill Hole, чтобы заполнить пустое пространство.
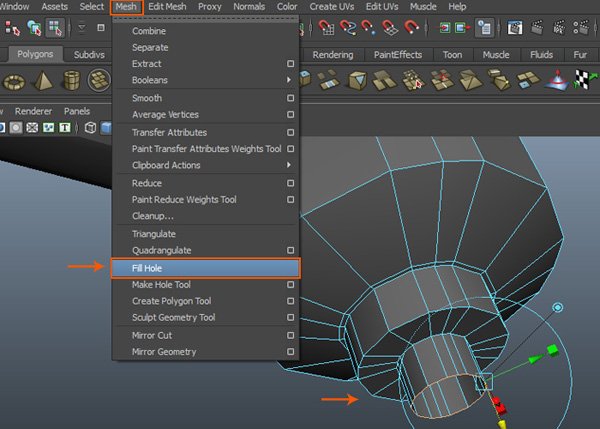
Шаг 8
Вставьте два ребра на краю, как показано на рисунке ниже.
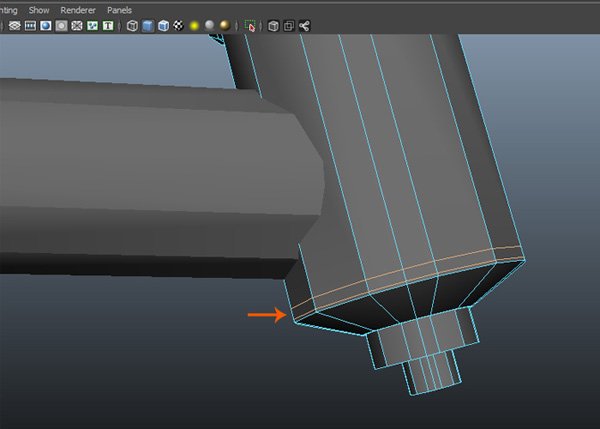
Шаг 9
Выделив выбранный контур граней, слегка выдавите и немного уменьшите масштаб.
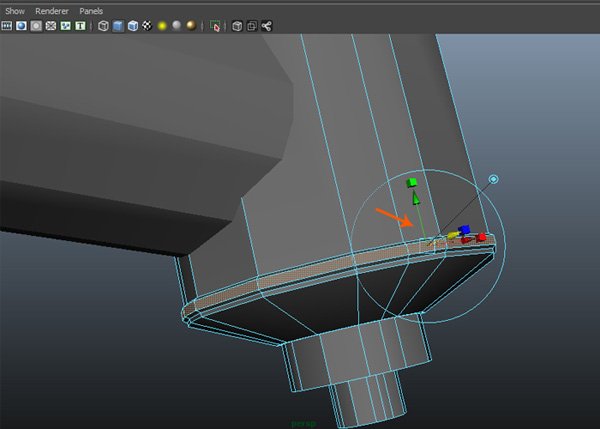
5. Завершаем создание основы заправочного пистолета
Шаг 1
Закончив работу с камерой контроллера топлива, пришло время завершить работу с ручкой заправочного пистолета. Выбрав полигональную сетку ручки пистолета, перейдите в меню Show > Isolate Select > View Selected и установите флажок. Тем самым мы скрыли ненужные нам части объекта.

Ищите это меню в верхней части окна вьюпорта.
Шаг 2
Поверните указанные граничные вершины на 25 градусов по оси X.
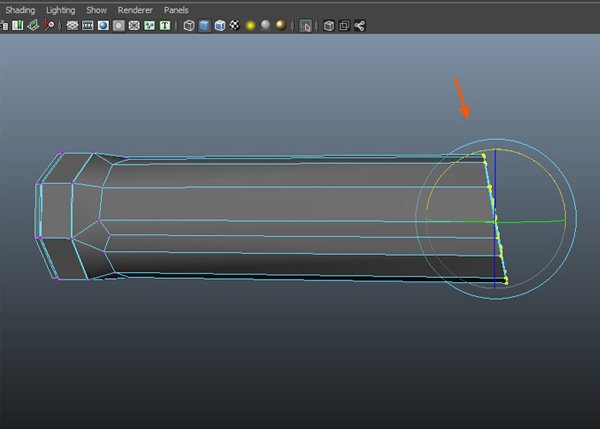
Шаг 3
Выделите все грани на торце детали и примените к ним выдавливание Edit Mesh > Extrude.
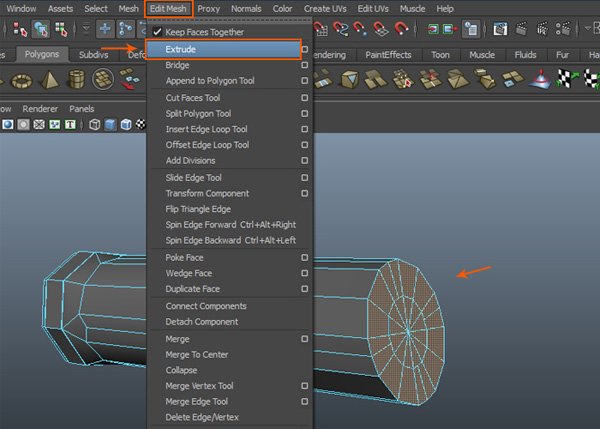
Шаг 4
Продолжайте выдавливать и лепить форму, как показано на следующем рисунке.
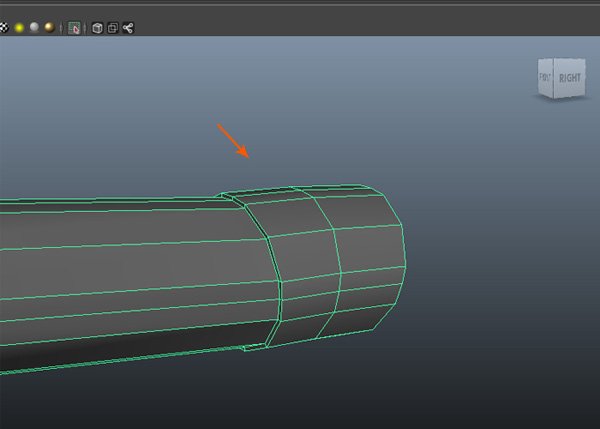
Шаг 5
Покажите все скрытые части модели, чтобы можно было моделировать дальше.

Шаг 6
Выдавите трижды торцевую часть предмета, чтобы сделать его как держатель трубки инжектора.
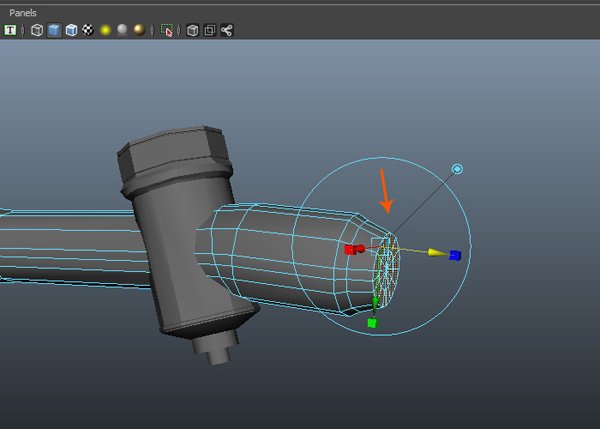
Шаг 7
Завершите модель, как показано на следующем рисунке.
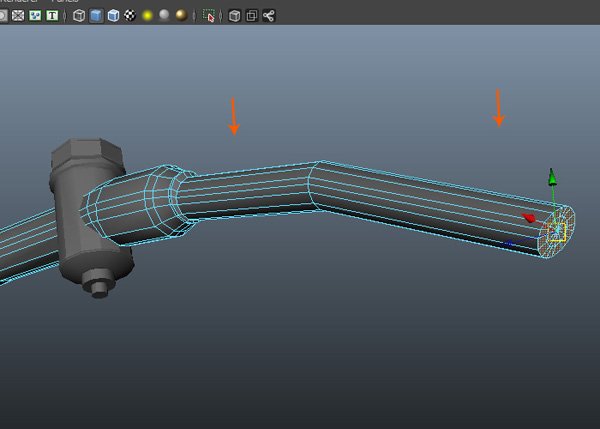
6. Создание ручки пистолета и переключателя.
Шаг 1
Создайте куб.

Шаг 2
Выдавите верхнюю и нижнюю грани, как показано на следующем рисунке.

Шаг 3
Продолжайте выдавливание и редактирование нижней грани, формируя указанную форму.
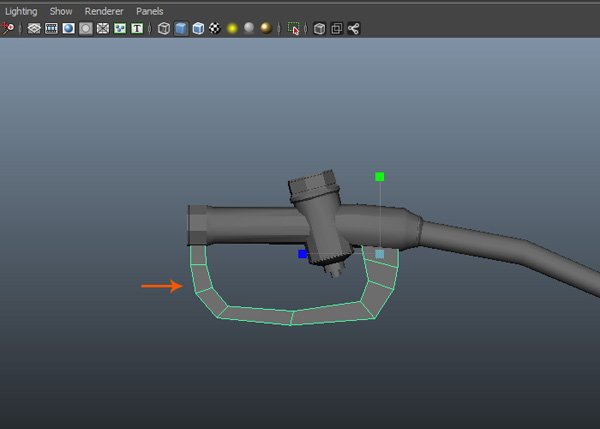
Шаг 4
Выберите внутренние грани.

Шаг 5
Немного выдавите и уменьшите поверхность.
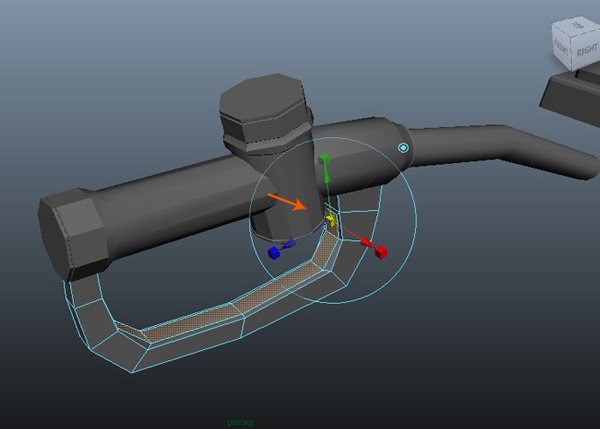
Не сбрасывая выбора граней, нажмите G, чтобы повторить операцию Extrude и вдавите чуть внутрь.
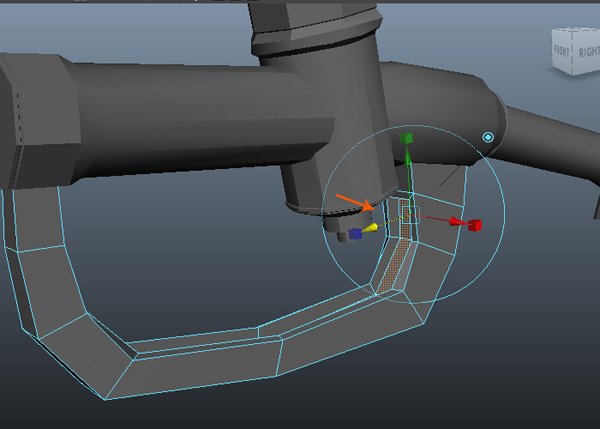
Шаг 6
Выделите указанную грань.
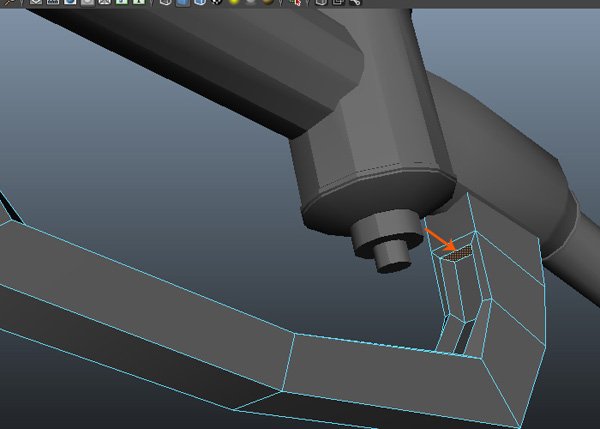
Шаг 7
Трижды выдавите поверхность, стараясь получить указанную на рисунке форму.
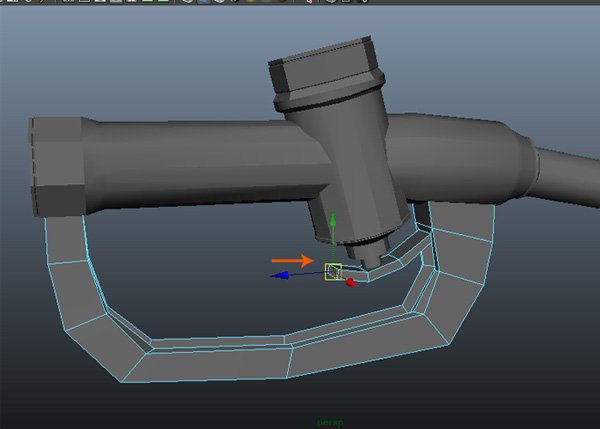
Шаг 8
Продолжайте выдавливание и редактирование граней, для получения рычага переключателя. как показано на следующем изображении.
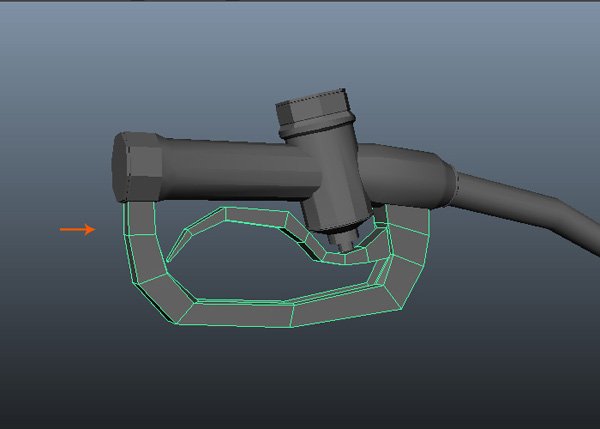
Шаг 9
Чтобы добавить детали, выберите две грани с каждой стороны и немного выдавите.
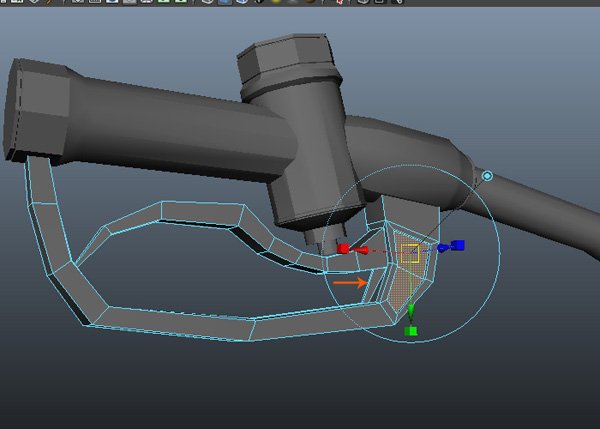
7. Моделирование пружины
Шаг 1
Выберите инструмент Create > Polygon Primitives > Helix.
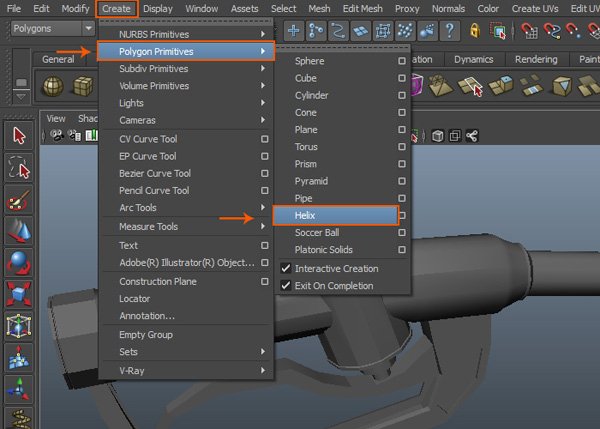
С помощью инструмента Helix, в окне перспективы, создайте объект спиральной пружины.
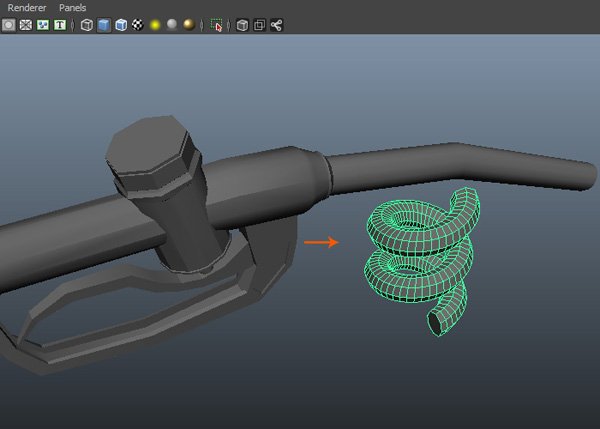
Шаг 2
Задайте параметры спирали, как показано в каналах INPUTS. Поместите спиральную форму вокруг трубы, как показано на следующем рисунке.
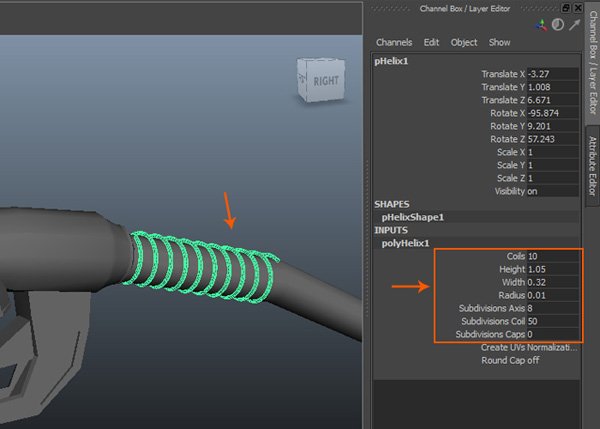
Шаг 3
Выделите все относящиеся к пистолету объекты и сгруппируйте их посредством Edit > Group.
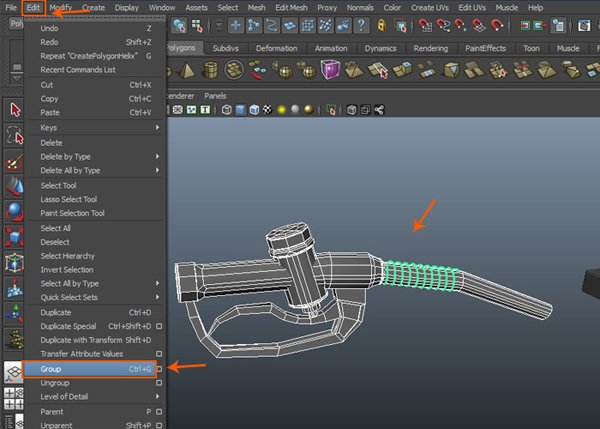
Шаг 4
После создания группы перейдите в команду Modify> Center Pivot, чтобы центрировать опорную точку сгруппированного объекта.
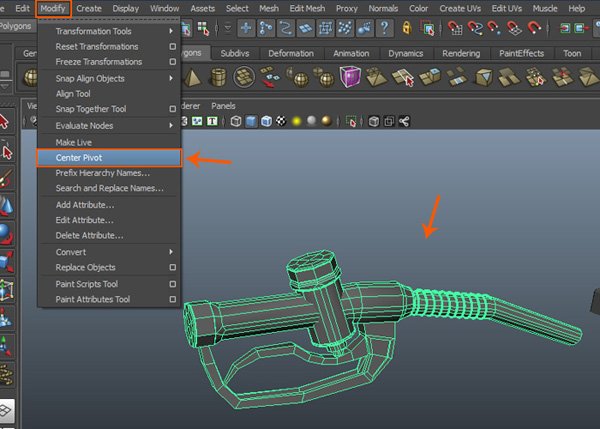
Шаг 5
Поместите эту модель заправочного пистолета в держатель насоса.
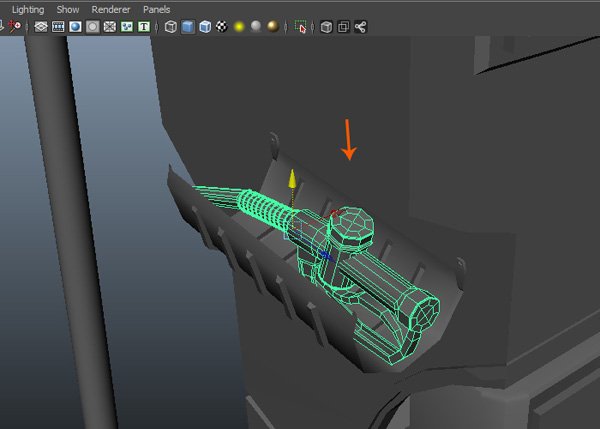
8. Создание резинового шланга
Шаг 1
Создайте цилиндр на виде сбоку.
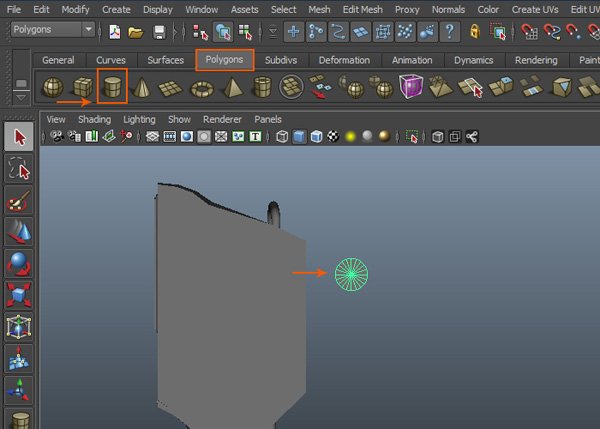
Шаг 2
Выставьте значение Subdivision Axis равное 16, Subdivision Height равное 1 и Subdivision Caps равное 3.
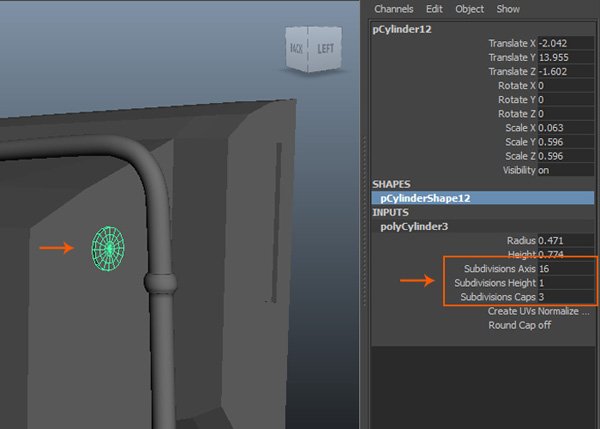
Шаг 3
Выбрав все альтернативные центральные ребра, нажмите клавишу Delete, чтобы удалить их.
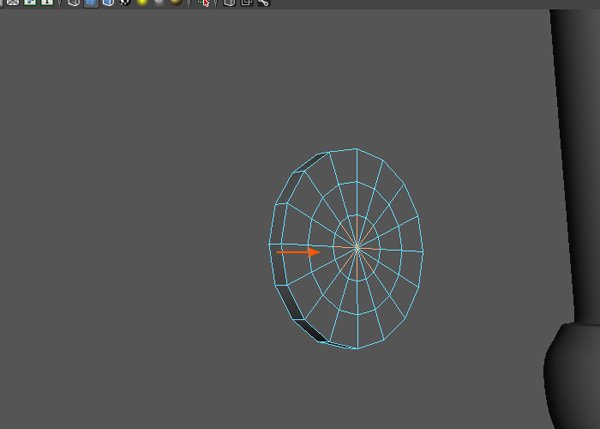
Шаг 4
Выбрав указанные грани, перейдите в команду Edit Mesh > Extrude, чтобы вытолкнуть выбранные грани.
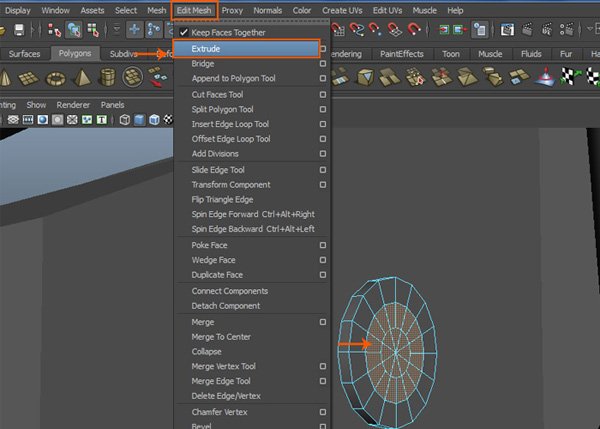
Шаг 5
Продолжайте выдавливать и редактировать грани, чтобы получить фигуру как показано на следующем рисунке.
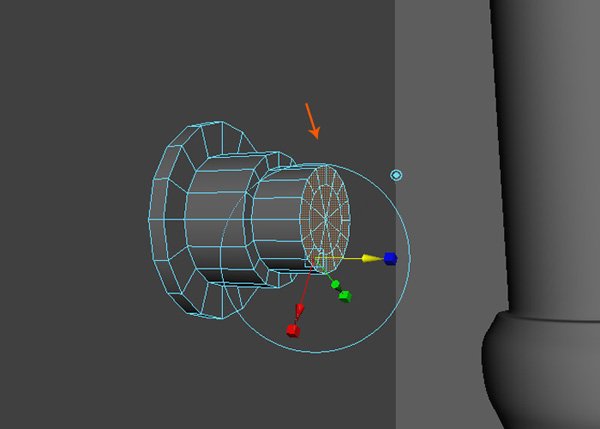
Шаг 6
Зайдите в опции Create > CV Curve Tool. В окне Tool Settings поставьте радиокнопку 3 Cubic.
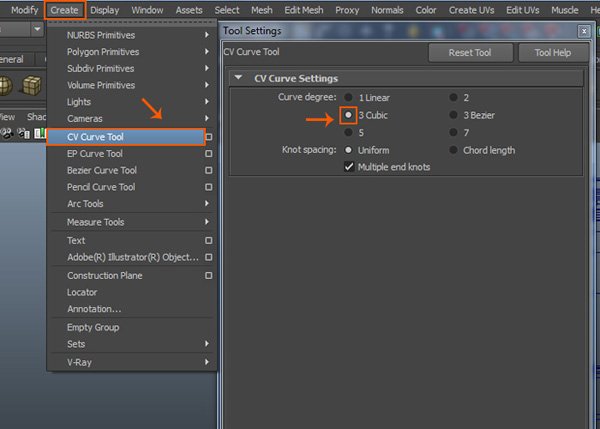
Шаг 7
На переднем плане начните создавать кривую с резинового соединителя трубы вниз.
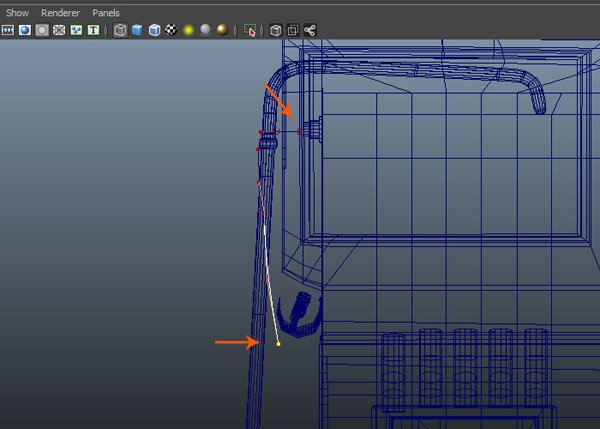
Шаг 8
Завершите рисование линии кривой для модели резиновой трубы, как показано на следующем изображении.
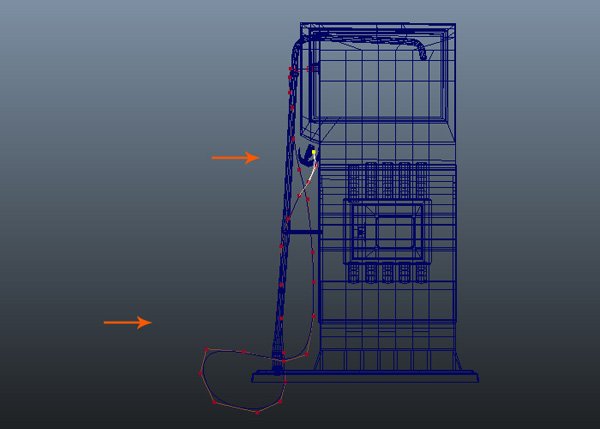
Чтобы получить возможность редактирования вершин: зажмите ПКМ и выберите инструмент Control Vertex.
Шаг 9
Измените и расположите вершины трубы примерно так:
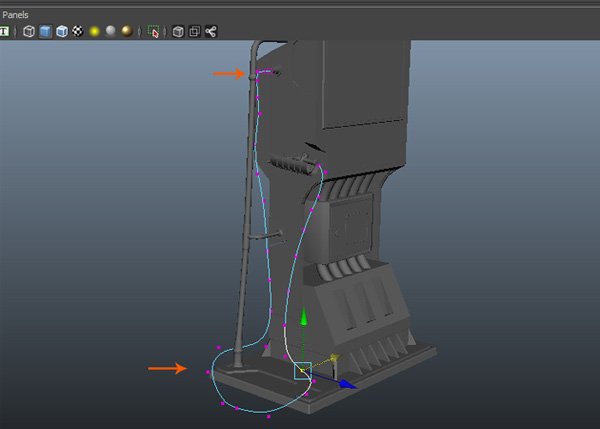
Шаг 10
Сначала выберите указанные грани резинового соединителя, а затем нажав клавишу Shift, выберите кривую CV. Далее, перейдите в меню Edit Mesh > Extrude.
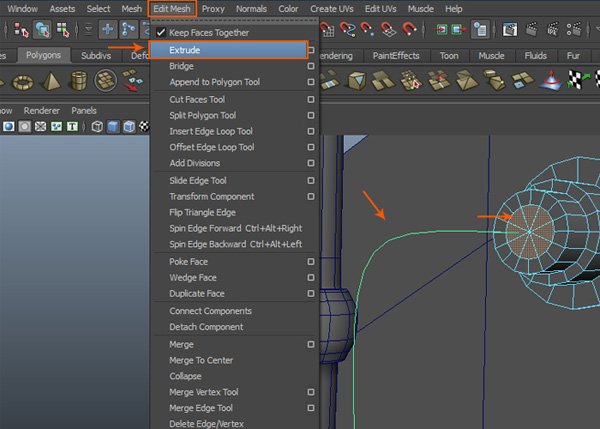
Шаг 11
Вначале получится вот так:
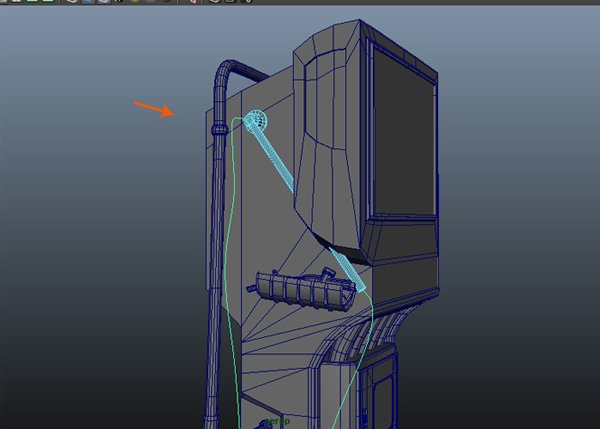
Так получилось потому что нахватает граней на нашем шланге.
Шаг 12
С выделенным шлангом, выставьте в секции INPUT подразделение Divisions равное 75.
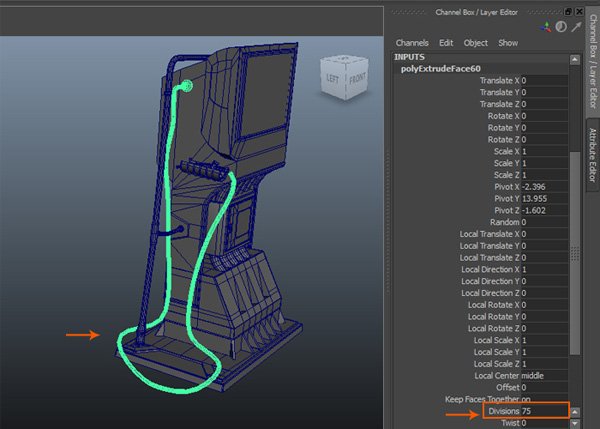
Шаг 13
Вам, возможно, придется отредактировать начальную часть трубы, чтобы она выглядела лучше.
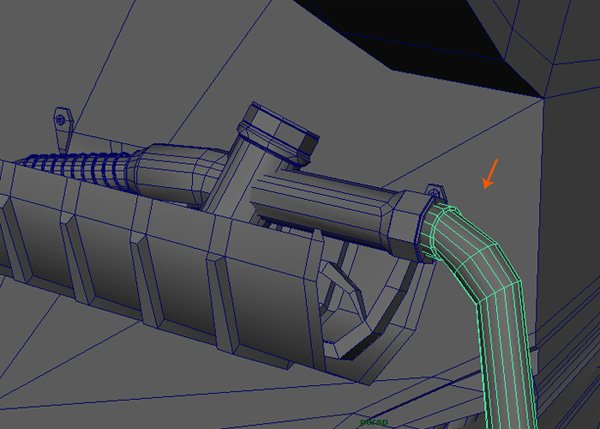
Шаг 14
Создайте небольшой цилиндр с Subdivision Axis равное 6.
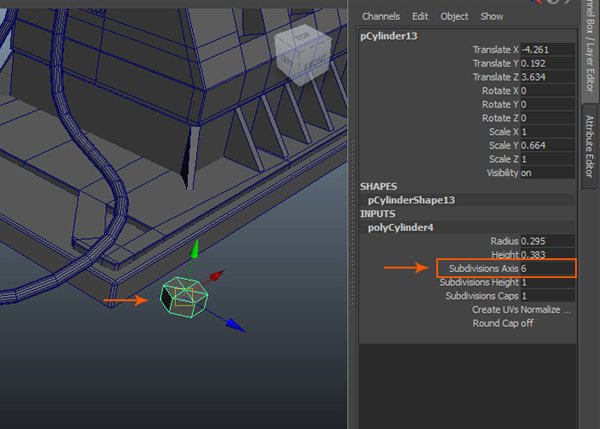
Шаг 15
Поместите этот болт над плитой основания, как показано на следующем рисунке.
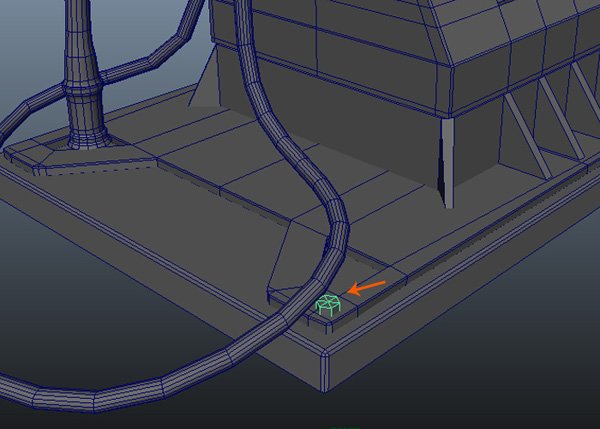
Шаг 16
Сделайте это для всех углов основания.
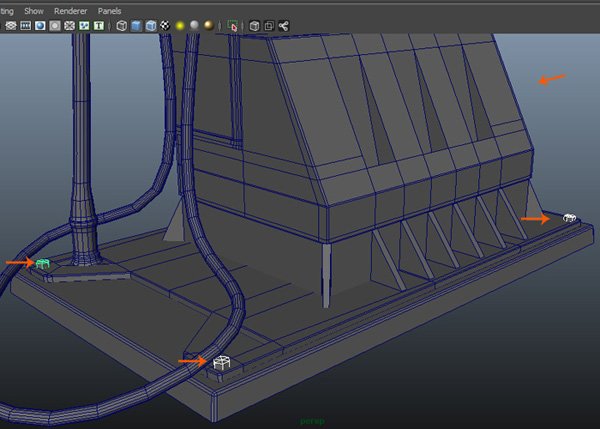
Шаг 17
Моделирование топливного насоса завершено. В следующей части я начну разворачивать UV для текстурной карты.

Вот мой результат:
Если вам было что-то непонятно в этом уроке, пишите в комментариях или в личку.
С уважением Onza!
Перепечатка и использования данного материала без прямой обратной ссылки категорически запрещена!
Информация
Посетители, находящиеся в группе Гости, не могут оставлять комментарии к данной публикации.-
3D Интерьер, декор
-
3D Мебель
-
3D Cветильники
-
3D Разные предметы
-
3D Санузел
-
3D Кухня
-
3D Бытовая техника, электрика
-
3D Растения, флора
-
3D Оружие
-
3D Авиация
-
3D Корабли, лодки
-
3D Транспорт, техника
-
3D Архитектура
-
3D Люди, персонажи
-
Daz3D, Poser
-
Текстуры
- [Видеокурс] Кубические миры (Blender 3D)
- Скачайте бесплатно торрентом видео курс от CGBoost - Cubic Worlds - полный перевод на русский язык. Узнайте, как рассказывать свои истории с помощью
- [Видеокурс] Создание стилизованной трехмерной лесной среды в Blender
- Добро пожаловать на обучающий курс по созданию стилизованного лесного окружения в Blender! Продолжительность 4 часа, 14 видеоуроков. Создание
- [Видеокурс] Художник окружения Blender - создание трехмерных миров
- Хотите создавать красивые окружения, подходящие для анимации, игр или в качестве потрясающего портфолио? Может быть, вы новичок и хотите создавать
- [Видеокурс] Руководство для начинающих по системе частиц в Blender
- Вы хотите научиться использовать систему частиц в Blender для создания потрясающих рендеров или анимации? Хотите чувствовать себя уверенно при
- [Видеокурс] Создание реалистичного природного окружения в Unreal Engine 5
- Unreal Engine 5 сейчас очень востребован, особенно потому, что вы можете очень легко создавать игровые уровни и виртуальные фильмы, но изучение