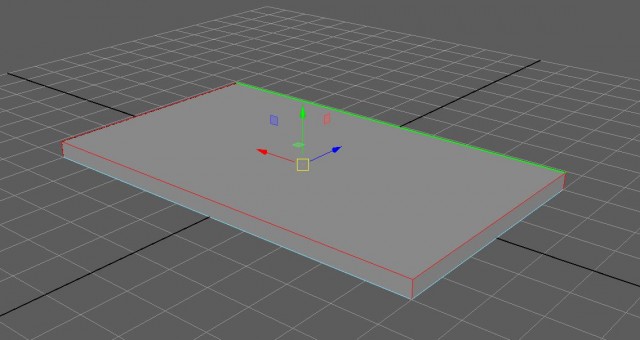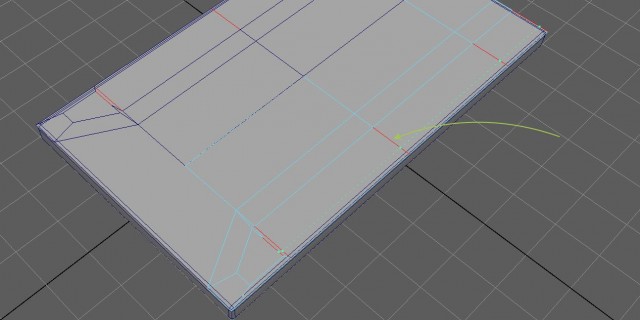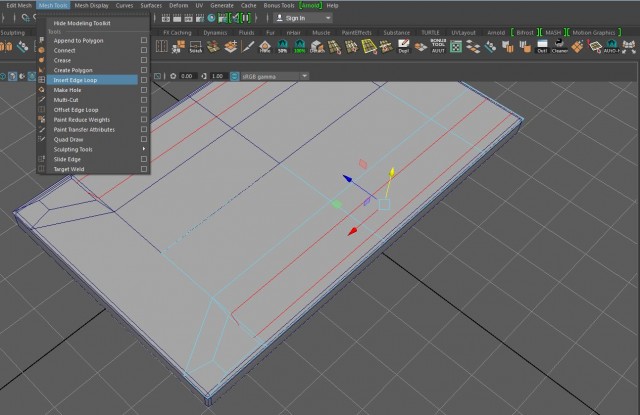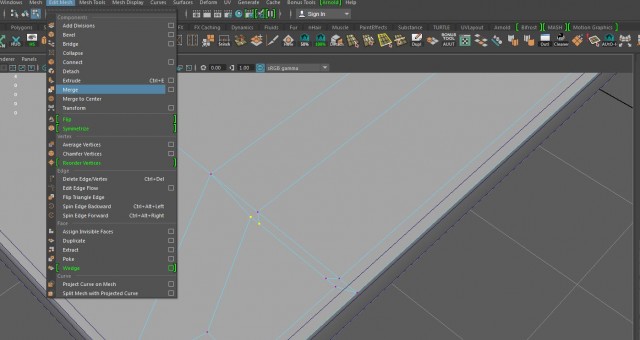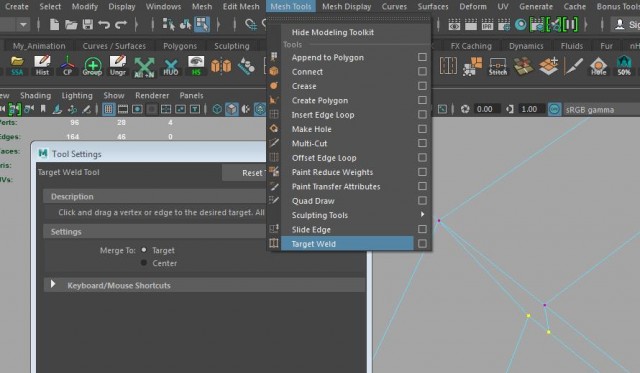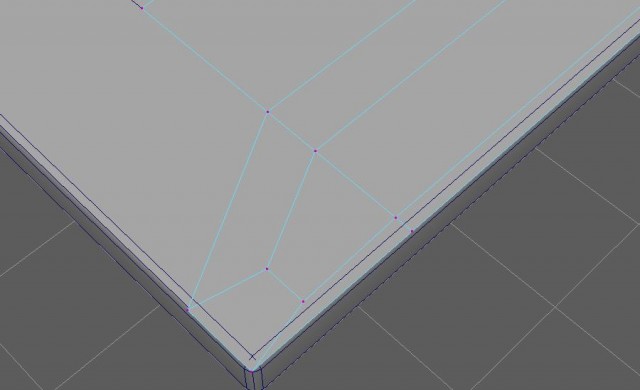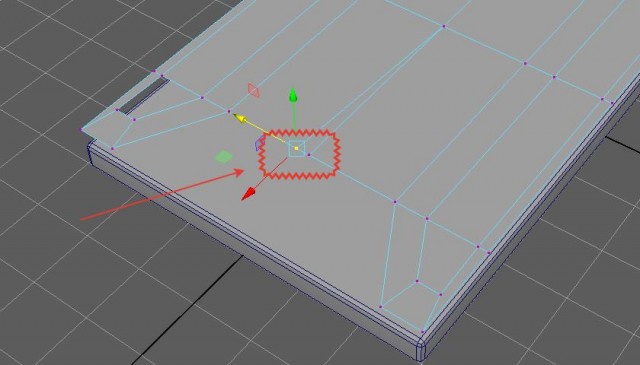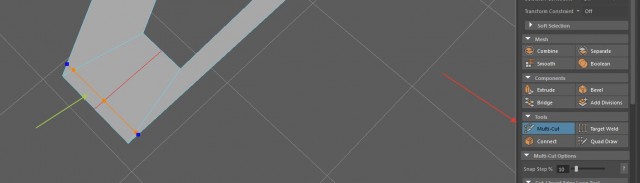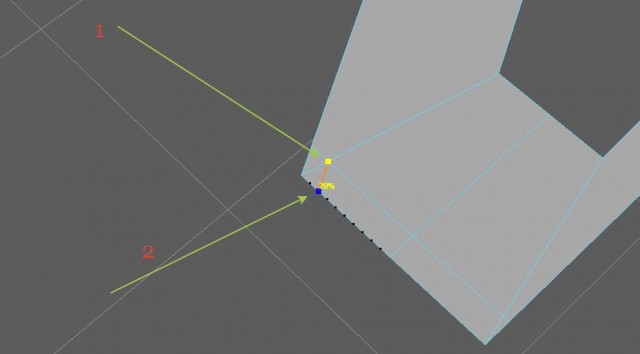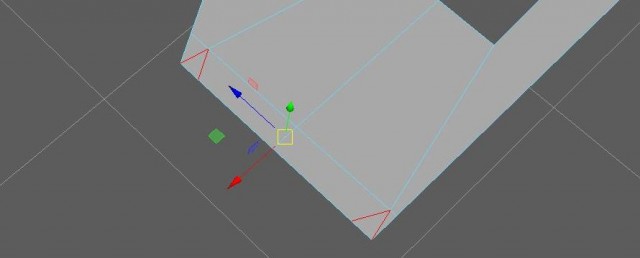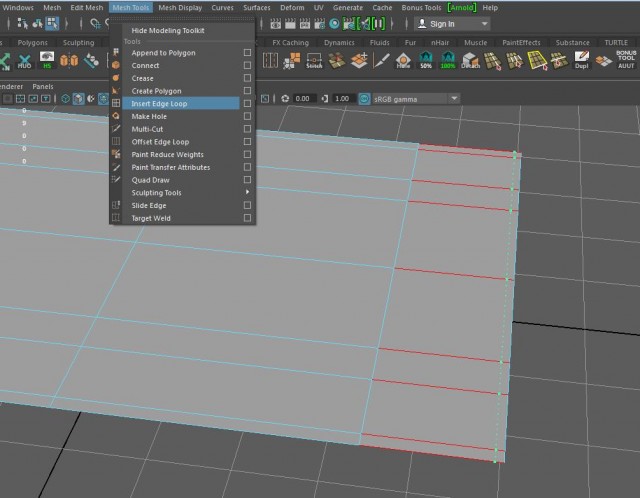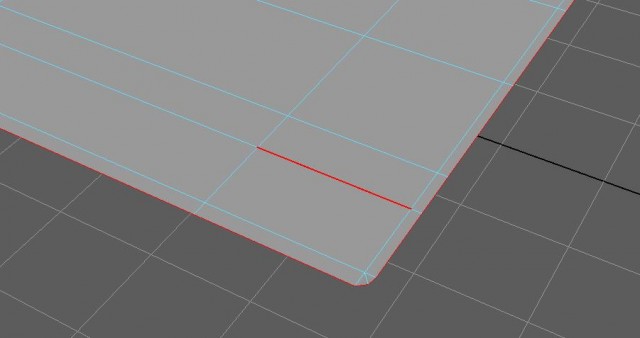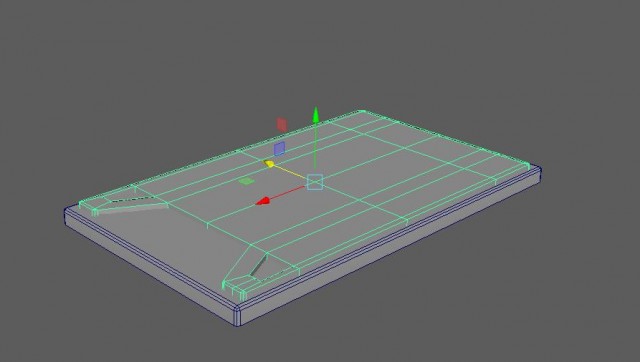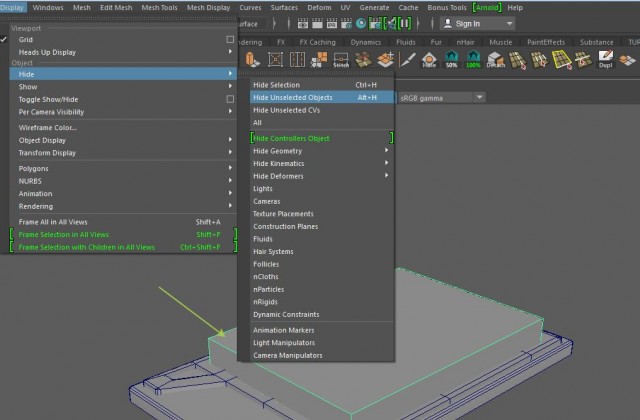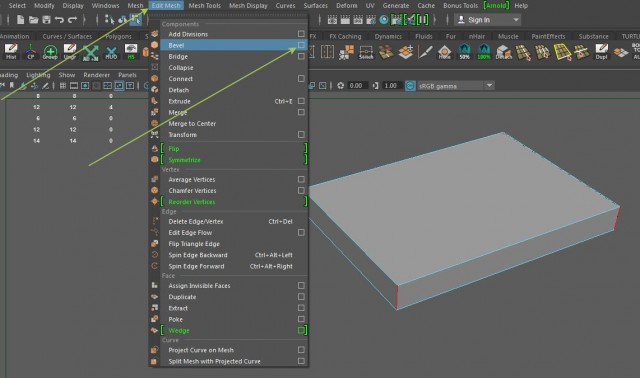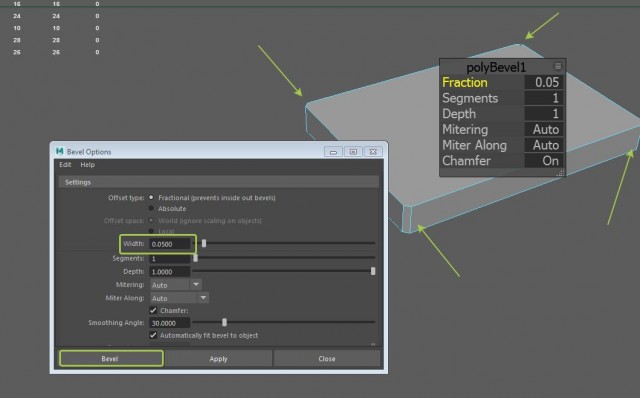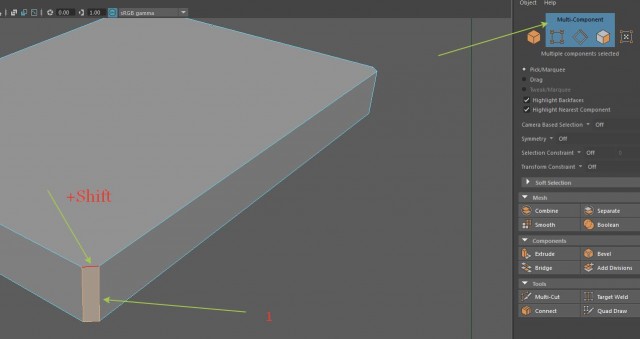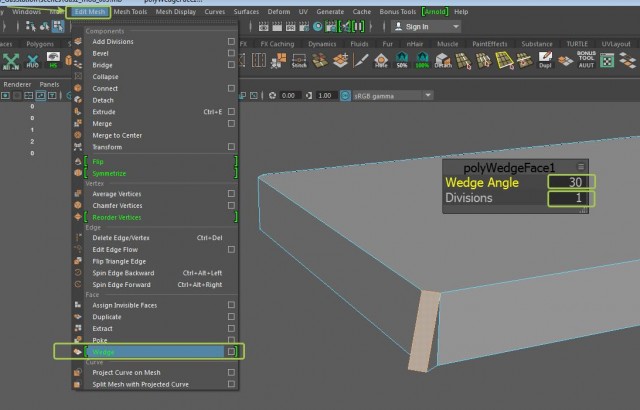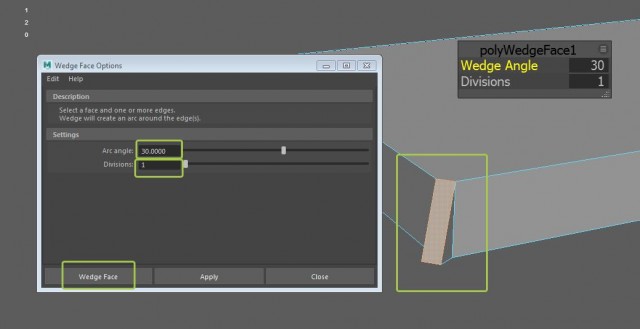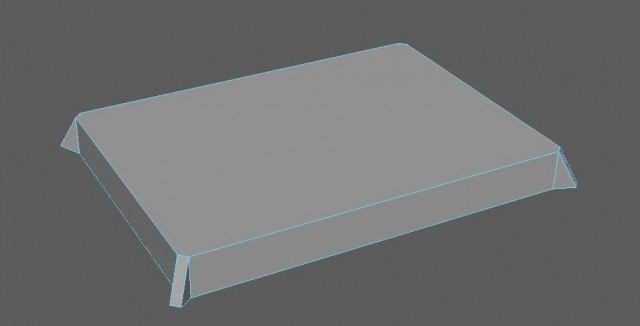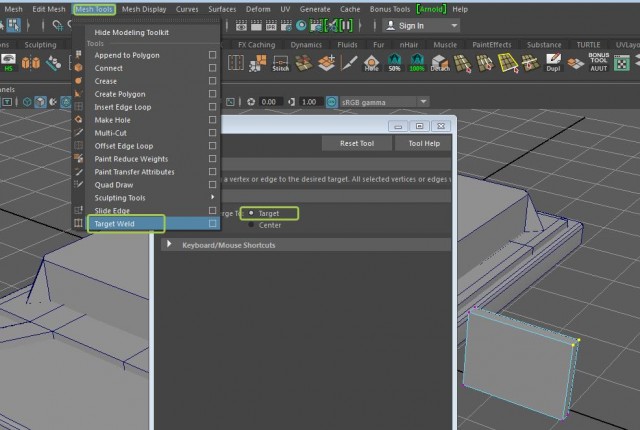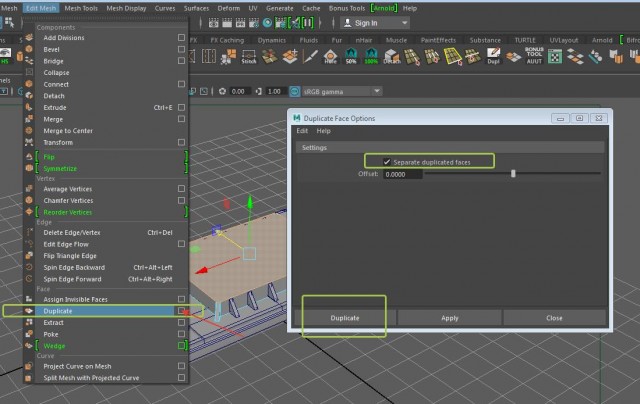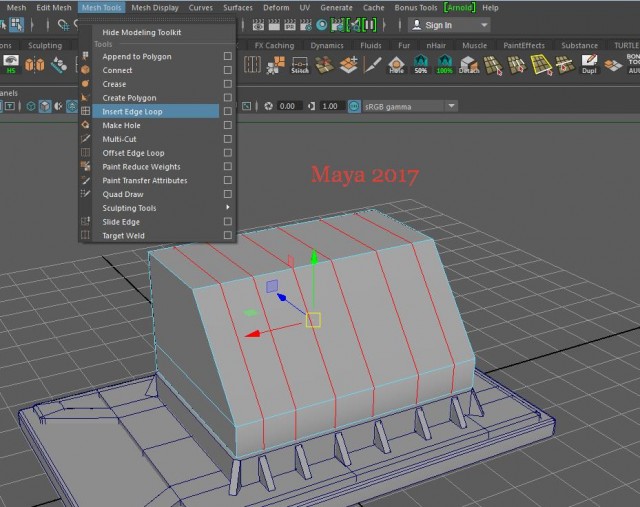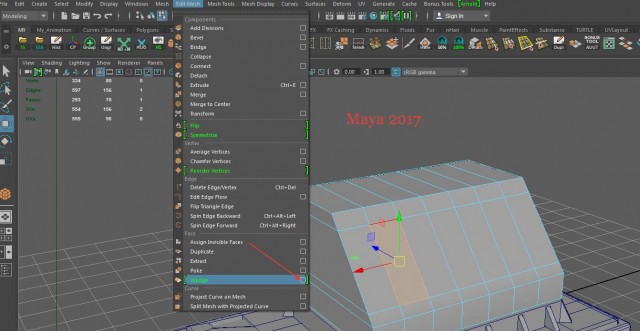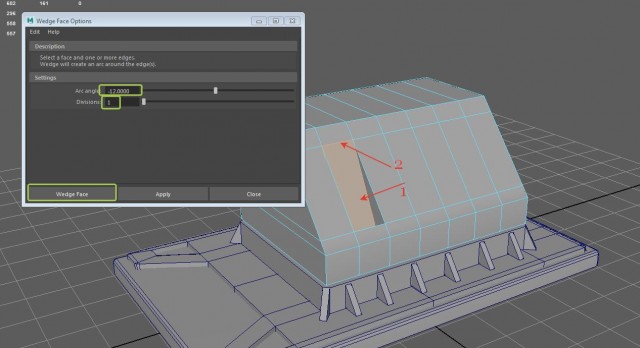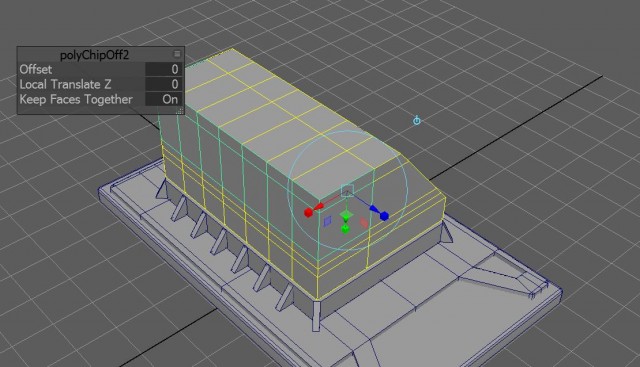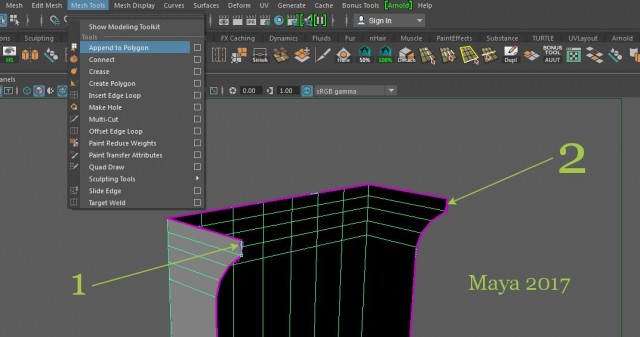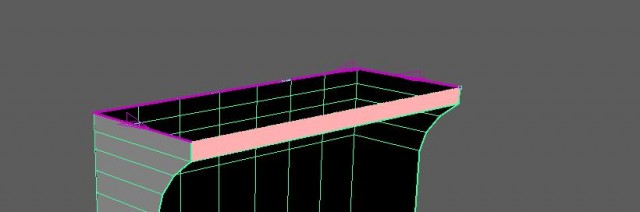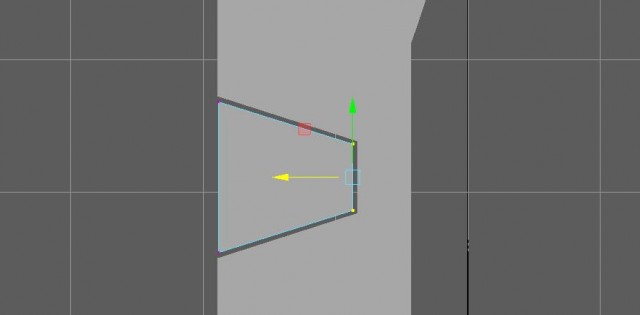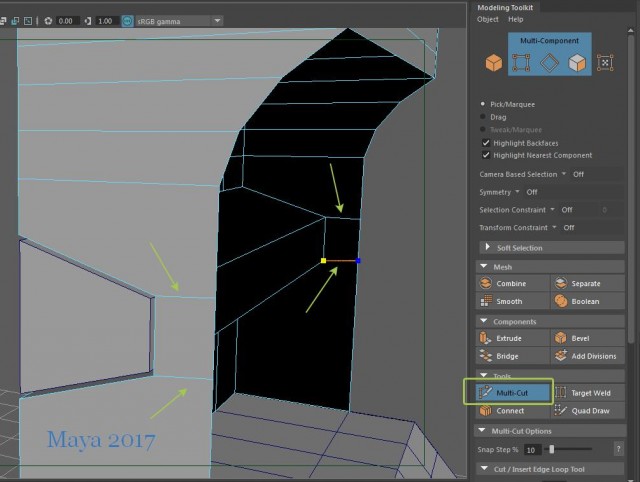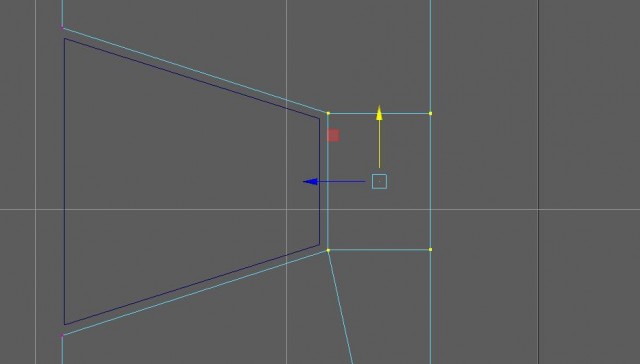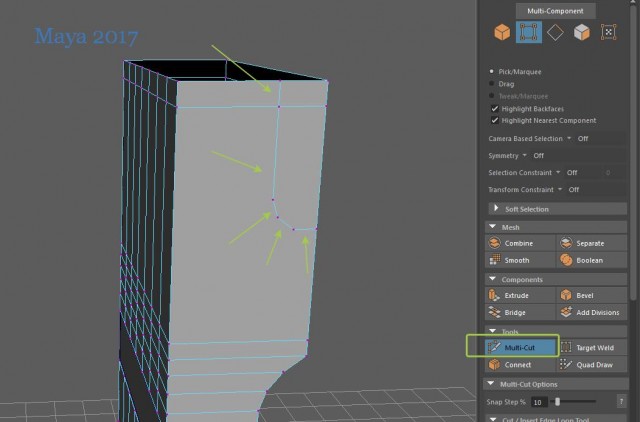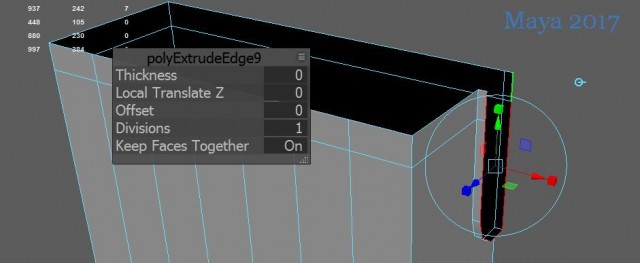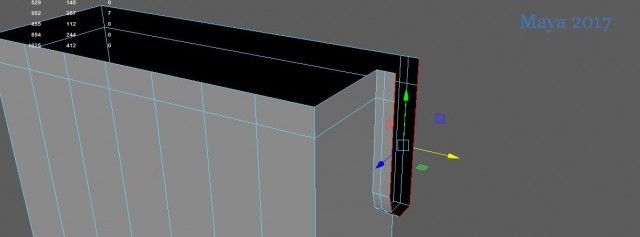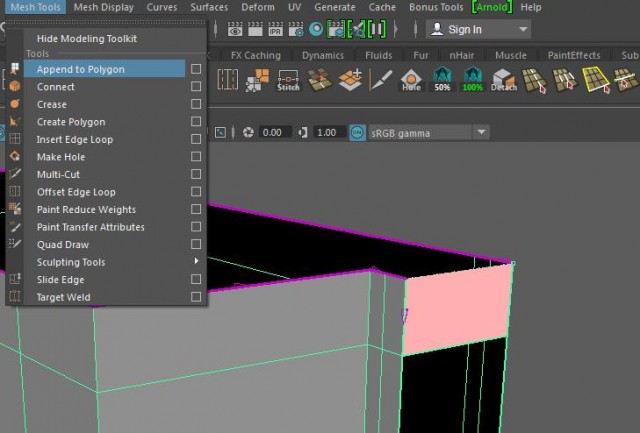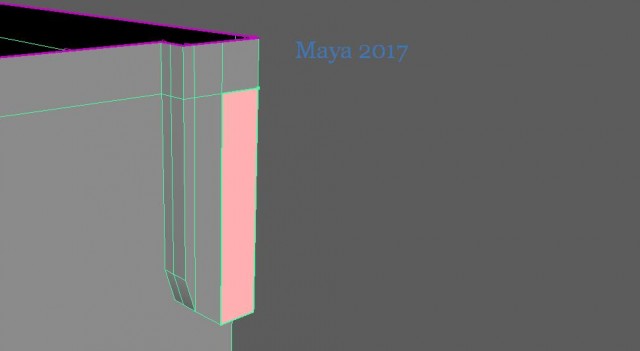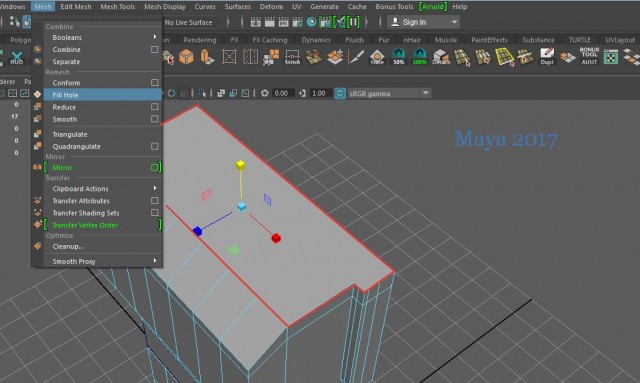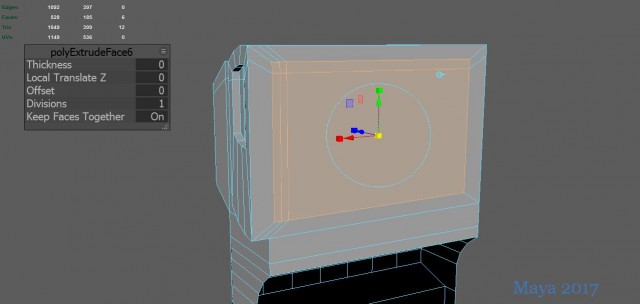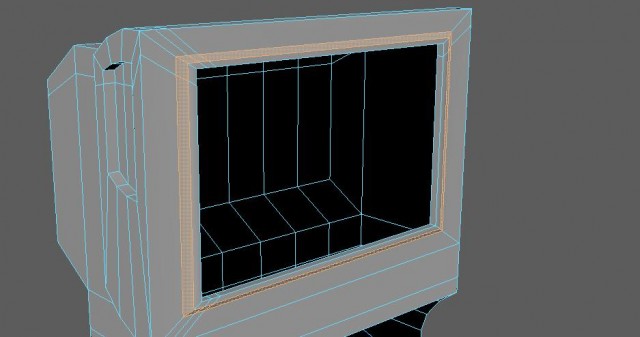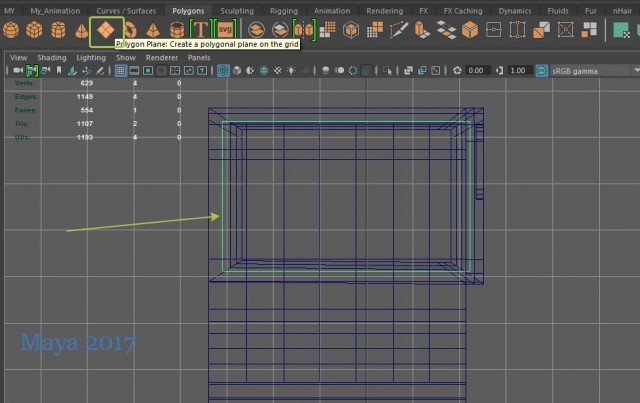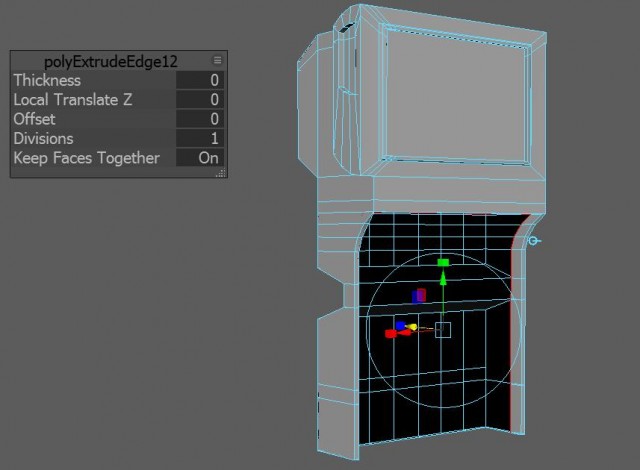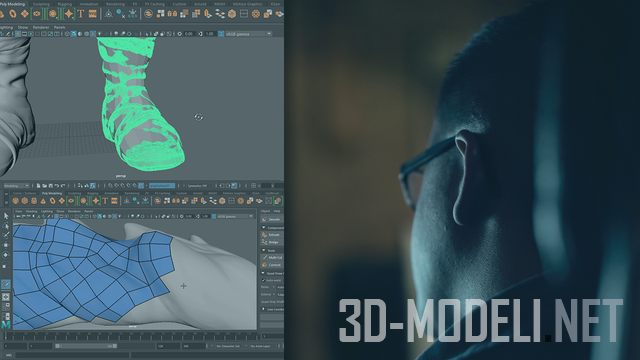Создаем бензоколонку в Maya: часть 1

Оригинальный урок: https://cgi.tutsplus.com/tutorials/how-to-create-a-fuel-pump-in-maya-part-1--cms-23523 (by Soni Kumari)
Перевод и адаптация: Onza.
Всем привет! Хочу сразу же заметит, что оригинал урока не так нов. И поэтому некоторые картинки могут отличаться от вида экрана Maya у вас. Я постарался сделать этот урок адаптированным к Maya 2017. Также параллельно я буду создавать такую же модель, чтобы более подробно рассказать, как она делается. Для выполнения урока вам понадобятся Maya 2017, ZBrush, Photoshop.
Создаем бензоколонку в Maya

В этом уроке мы создадим бензоколонку в Maya. Начнем с базовой техники low poly моделирования. Затекстурим и запечем объект в следующих частях.
1. Создание опорной плиты бензоколонки.
Шаг 1
Откроем программу Maya.
Шаг 2
Зайдите в закладку Polygons. Включите режим привязки к сетке Grid Snap. Щелкните по инструменту Куб Cube и потяните прямоугольную форму в виде сверху, как показано на рисунке.
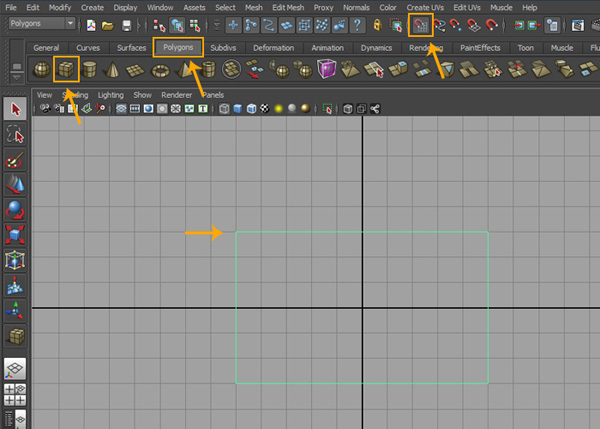
Шаг 3
Перейдите в вид перспективы (perspective view). С выбранным кубом выставьте значение Ширины (Width) равное 10, высоты (Height) равное 0.4 и глубины (Depth) равное 6 в Channel Editor (Редакторе каналов).
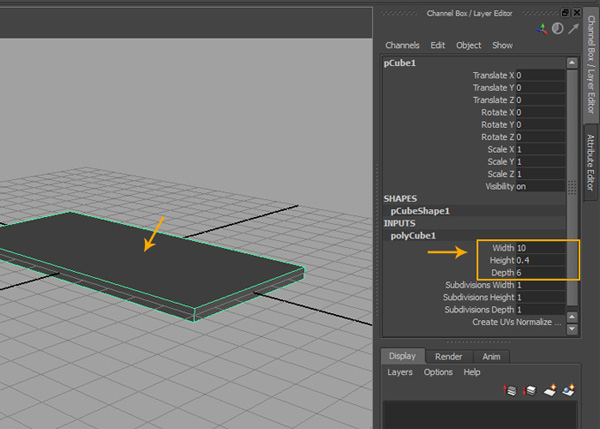
Шаг 4
С выбранным кубом (polyCube), кликнув правой кнопкой мыши на поверхности, выберите Edge. Тем самым вы перешли в режим редактирования ребер (Edge).
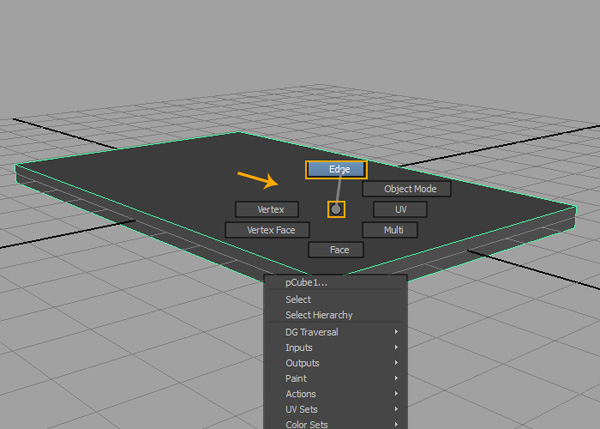
Шаг 5
Выберите все грани куба, как показано на картинке.
Примечание: в оригинальном уроке все это делалось через выбор команды Select-> Select Edge Ring Tool. Но, в последних версиях такой команды нет. Вообще, проще выбрать все это вручную. Если же вы хотите выбрать несколько граней (Face) или ребер (Edge) последовательно по кругу. Выберите одну грань и с зажатой клавишей Shift щелкните на следующей. У вас должна выбраться вся цепочка граней или ребер.
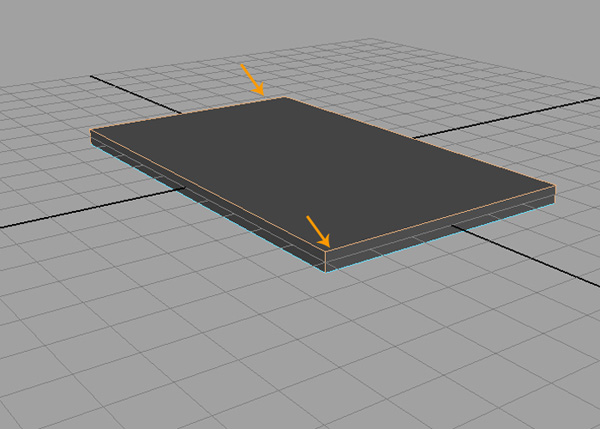
Шаг 6
Примените к выбранным ребрам Edit Mesh> Bevel. Значение выставьте как показано на картинке ниже.
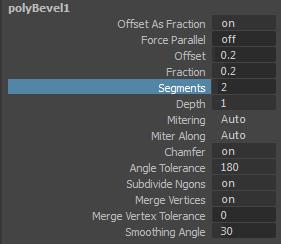
Шаг 7
Войдите в режим выбора граней (Face) и удалите нижнюю грань детали (Delete).
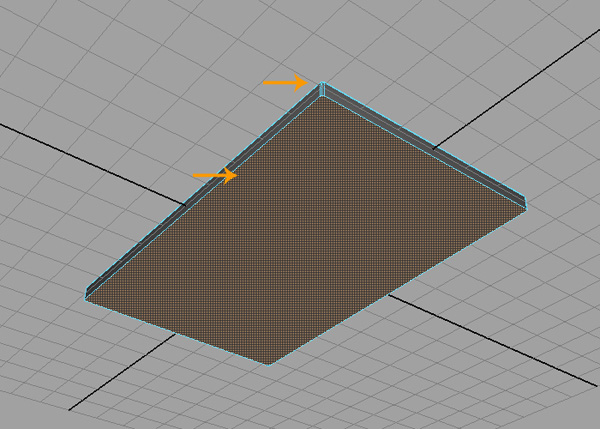
2. Создание базы подставки
Шаг 1
Включите кнопку привязка к сетке (Grid Snap) в строке состояния. Находясь в режиме Polygon, выберите инструмент плоскости (Plane) и нарисуйте прямоугольную форму в виде сверху, как показано на следующем рисунке.
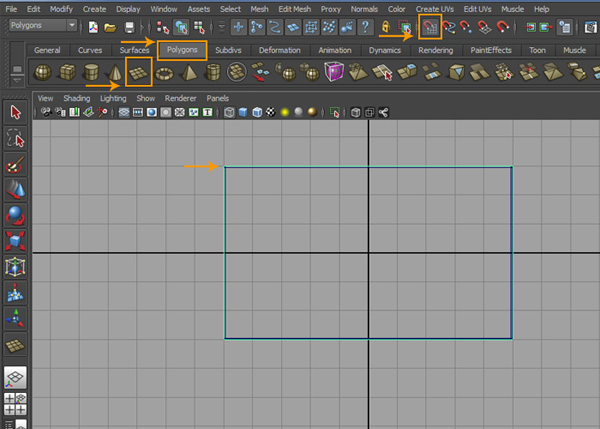
Шаг 2
Выставьте значение Subdivisions Width равное 4 и Subdivisions Height равное 4.
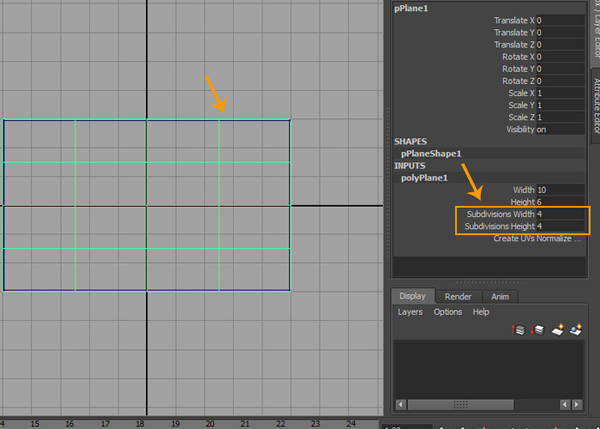
Шаг 3
Перейдите в вид перспективы. Выберите Shading меню и поставьте галочку Wireframe on Shaded.
Это отобразит все ребра вашей модели.
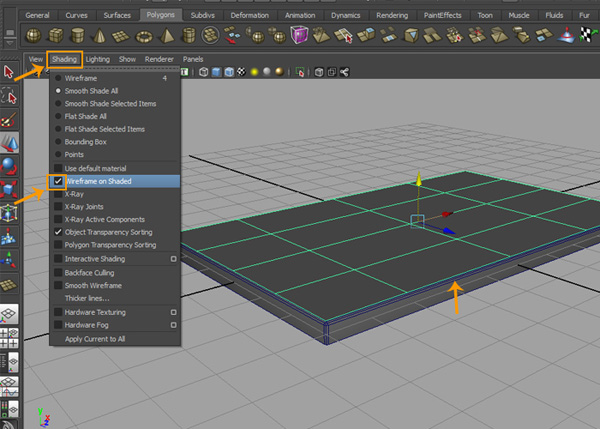
Шаг 4
В режиме выбора граней (Face) выберите и удалите половину из них.
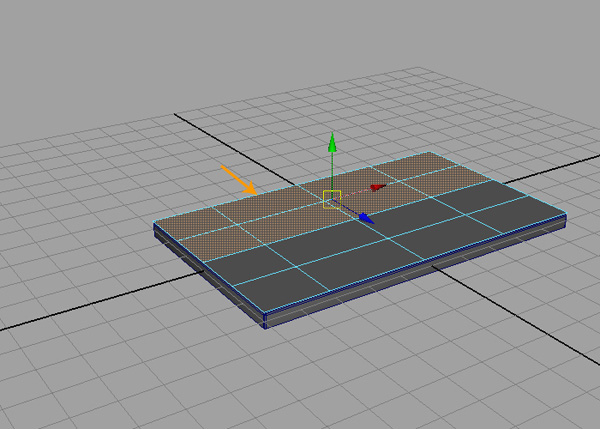
Шаг 5
С выбранной половинкой, кликните на галочке рядом с Edit> Duplicate Special.
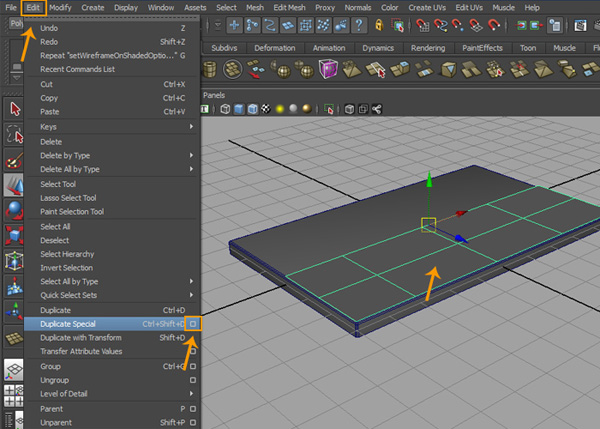
Шаг 6
В открывшемся окне Duplicate Special Options включите радиокнопку Instance. В заполняемой форме Scale Z выставьте значение -1.00 и нажмите кнопку Duplicate Special.
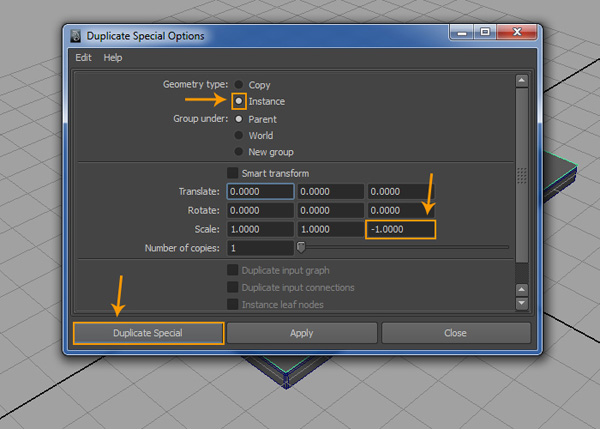
Шаг 7
Удалите выделенные на рисунке грани.
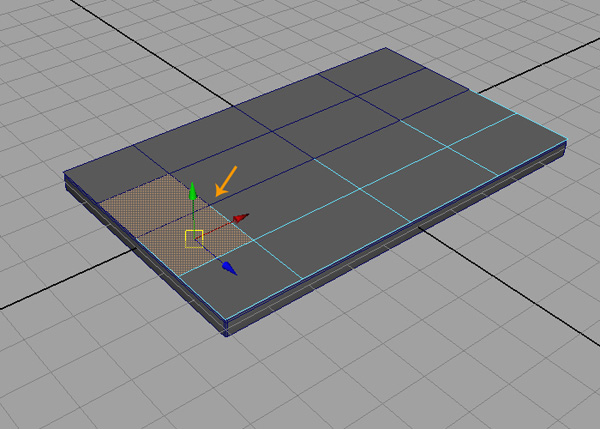
Шаг 8
Перейдите в режим выбора вершин (vertex) посредством нажатия кнопки F9. И переместите вершины, как показано на картинке.
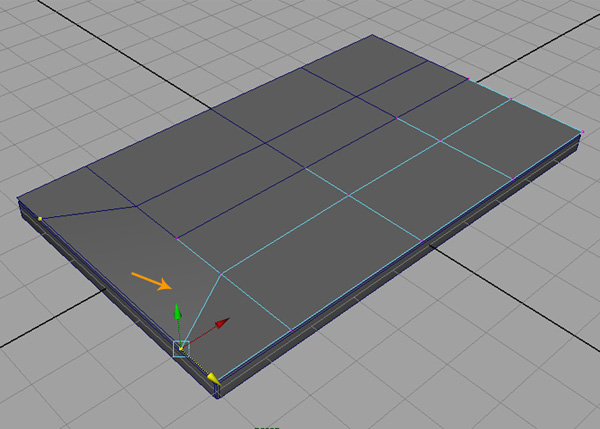
Шаг 9
С помощью инструмента выдавливания (Extrude) и масштабирования выставьте вершины, как показано на рисунке. Удалите внутреннюю грань.
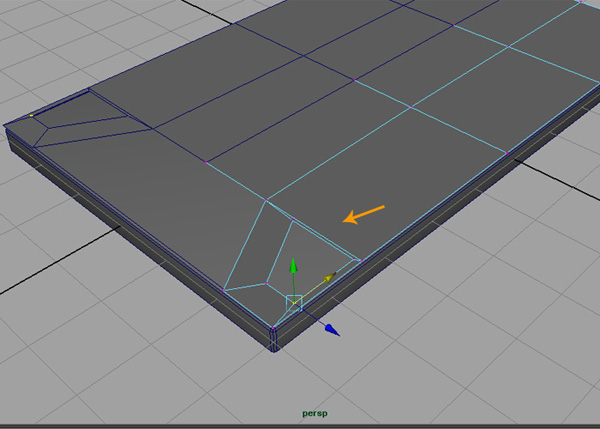
Шаг 10
Здесь я поступил немного по-своему. Использовал команду Insert Edge loops.
Шаг 11
Теперь нам нужно соединить разорванные вершины через команду Edit Mesh > Merge. Для этого вам нужно выбрать обе вершины и применить команду.
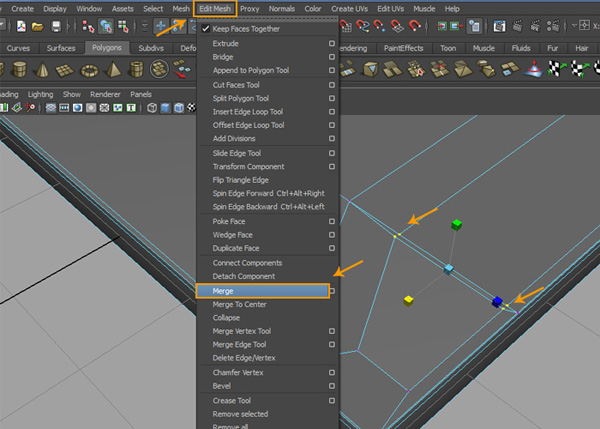
Хотя я предпочитаю использовать команду Target Weld. И вывел ее себе на полочку. Так как она мне кажется более удобным инструментом для сшивания вершин.
В результате у вас должно получиться вот так:
Шаг 12
Далее, мы объединим два куска геометрии в один объект: Mesh> Combine.
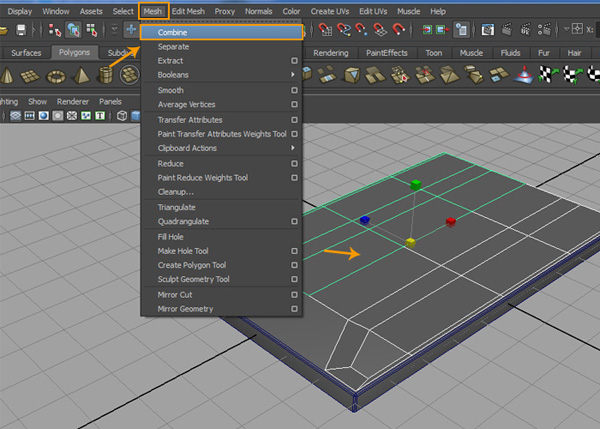
Шаг 13
Хоть мы и объединили две части они практически еще разорваны.
Нам нужно сшить их вместе. Для этого воспользуемся известной нам командой Merge. Выделяйте центральные вершины и сшивайте их вместе.
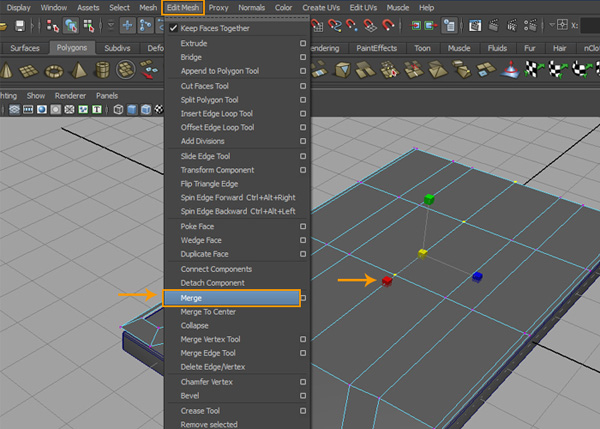
Шаг 14
А теперь мы закруглим углы нашей детали с помощью команды Multi-Cut. Первоначально нанесем ребро по всему краю. И добавим еще деталей.
С другой стороны детали также добавил дополнительные ребра посредством Multi-Cut.
Шаг 15
В режиме ребер (Edge) выберите подсвеченные на картинке ребра и выдавите их через команду Extrude.
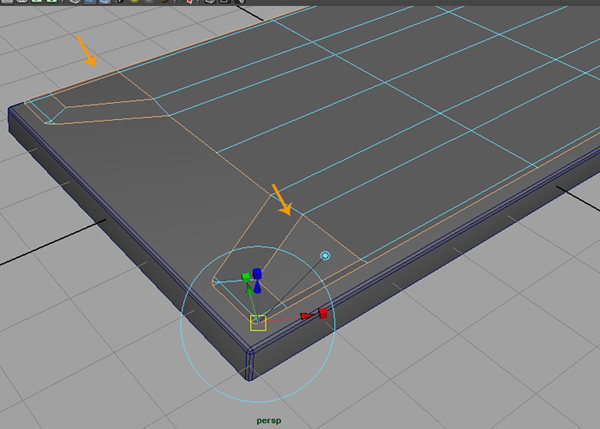
Шаг 16
Полученную деталь поднимите чуть-чуть верх.
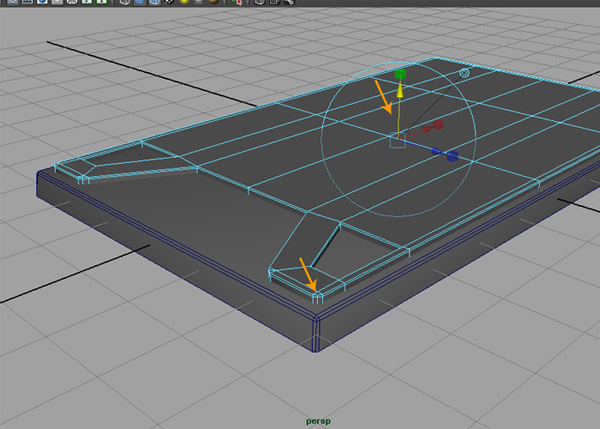
3. Создание основы корпуса, закрывающего двигатель
Шаг 1
Создайте PolyCube и установите его на основу, созданную нами ранее.
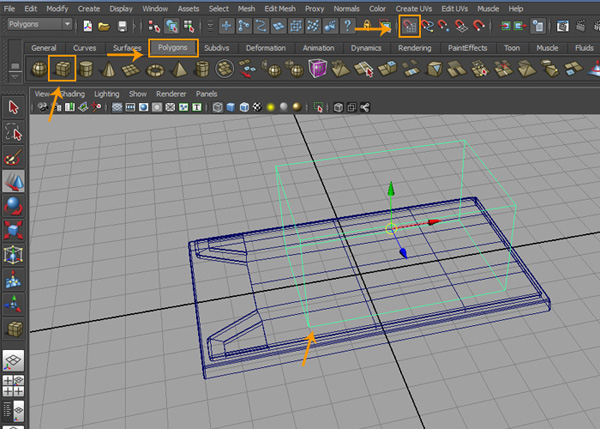
Шаг 2
Можно скрыть все объекты кроме нашего куба. Для этого откройте меню Display-> Hide-> Hide Unselected Objects. Я бы так же порекомендовал закинуть эту команду на вашу полочку Shelves. А также команды Hide Selection и Show All (меню Show-> All), что очень пригодится вам в дальнейшей работе.
Шаг 3
Нажмите F10, чтобы войти в режим редактирования ребер. Выберите все угловые ребра.
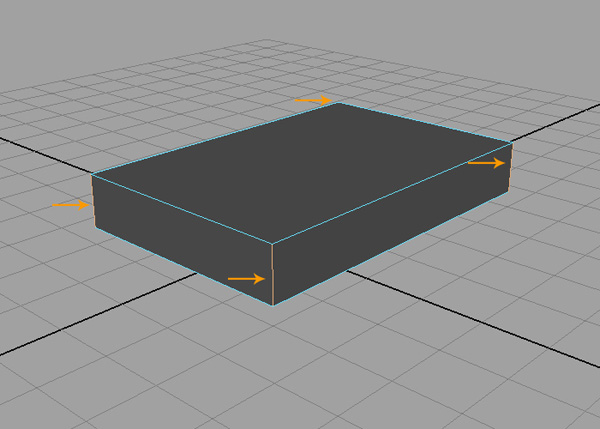
Шаг 4
С выбранными ребрами кликните на квадратике рядом с Edit Mesh> Bevel.
Шаг 5
Откроется окно с настройками. Выставьте значение Width как 0.0500 и Segments как 1. Затем нажмите Bevel.
Шаг 6
После создания фаски углов перейдите в режим выбора граней (ПКМ – Face или F11). Выберите угловую грань, что мы создали. И удерживая Shift, также выберите верхнее ребро, как показано на рисунке.
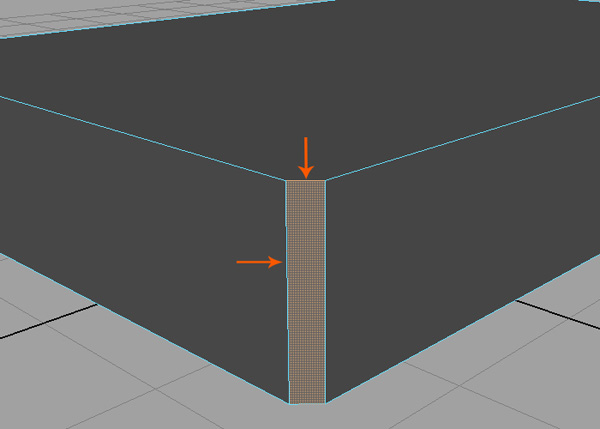
Если не получается выбрать через Shift сразу ребро и грань, посмотрите включен ли режим Multi-Component.
Шаг 7
С выбранными гранью и ребром кликните в меню Edit Mesh> Wedge Face на квадратике рядом.
Выставьте значение Arc angle = 30.0 и Division = 1.
Сделайте все то же самое для трех других углов.
Шаг 8
Перейдите в режим выбора вершин (vertex) и выберите все вершины, как показано на картинке.
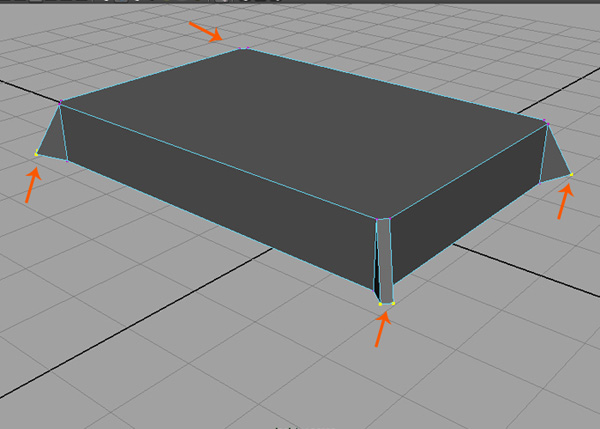
Опустите выбранные вершины на один уровень со всеми нижними.
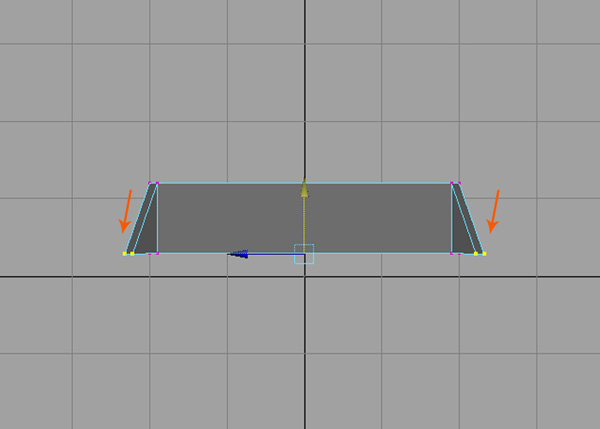
4. Создание деталей основы корпуса
Шаг 1
Создайте небольшой polyCube.
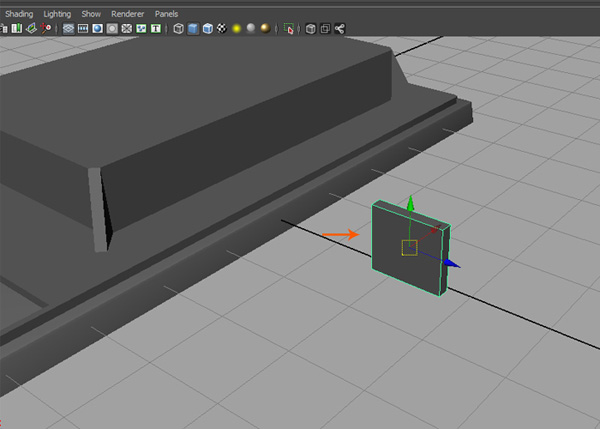
Шаг 2
Нажмите F9, чтобы перейти в режим выбора вершин.
Edit Mesh > Merge Vertex Tool (для Maya 2006).
Или Mesh Tool -> Target Weld (в Maya 2017).
Шаг 3
Соедините вершины как показано на рисунке. Отмасштабируйте полученную деталь, чтобы она была похожа на угловые части.
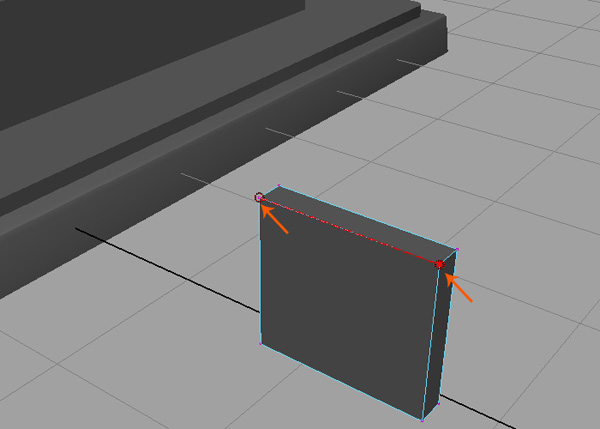
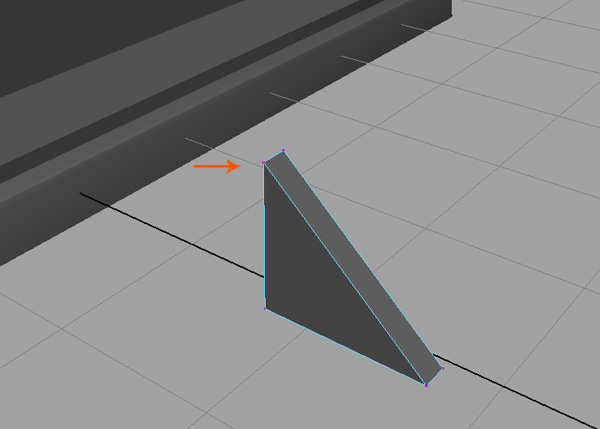
Шаг 4
Продублируйте деталь пять раз и выставьте как показано на рисунке.
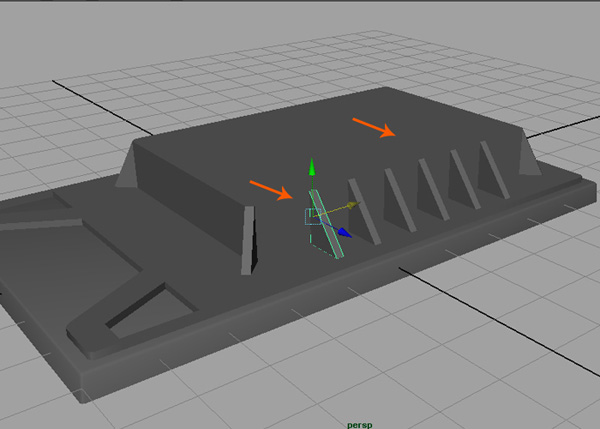
Шаг 5
Выполните ту-же процедуру для другой стороны.
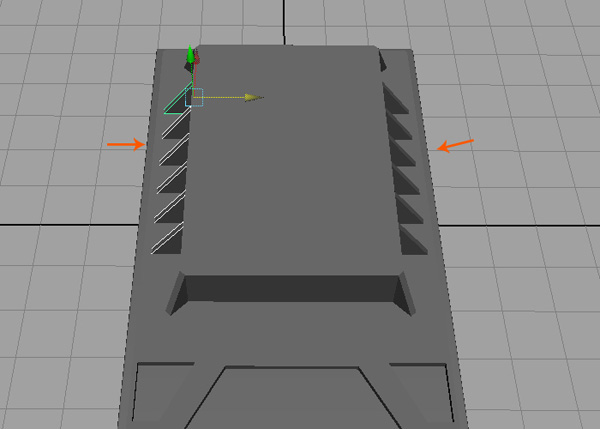
Шаг 6
С выбранной верхней гранью как показано на рисунке нажмите на квадрат рядом с Edit Mesh> Duplicate.
Должна получиться отдельная пластина.
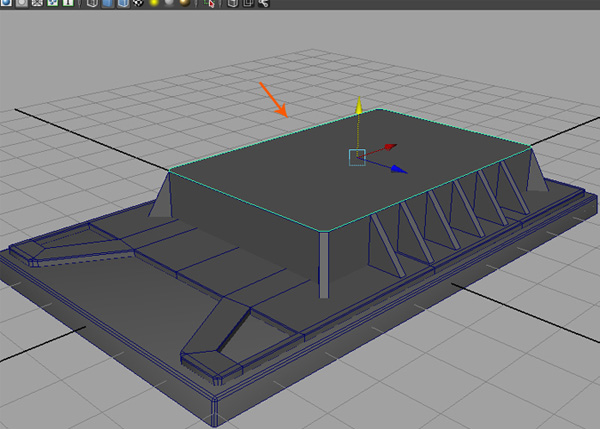
Шаг 7
Теперь вам нужно объединить две угловые вершины.
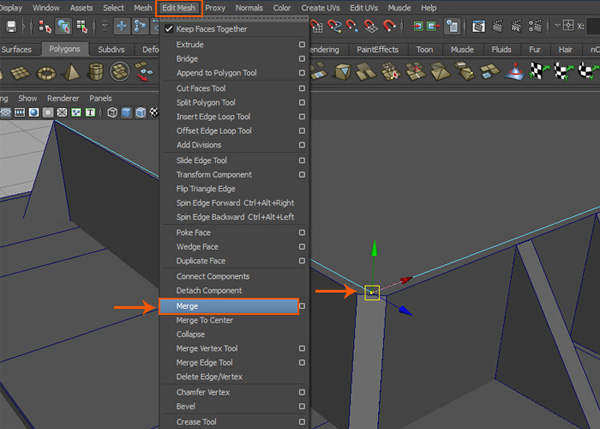
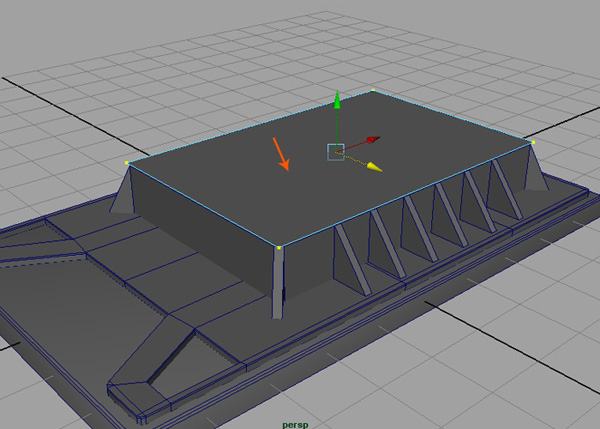
Шаг 8
Выдавите верхнюю грань дважды, и расположить вершины, как показано на следующем рисунке.
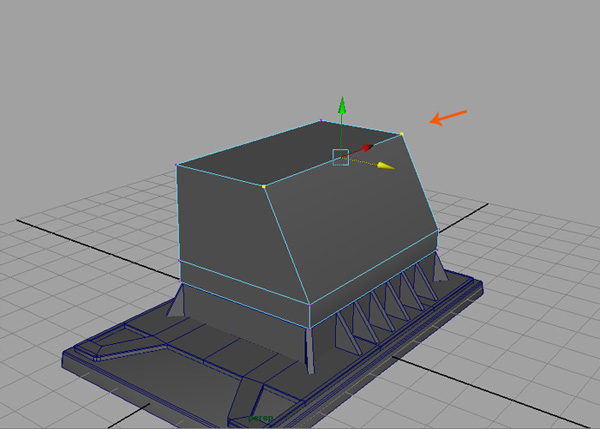
Шаг 9
Далее, мы создадим дополнительные ребра Edit Mesh> Insert Edge Loop Tool (Maya 2006).
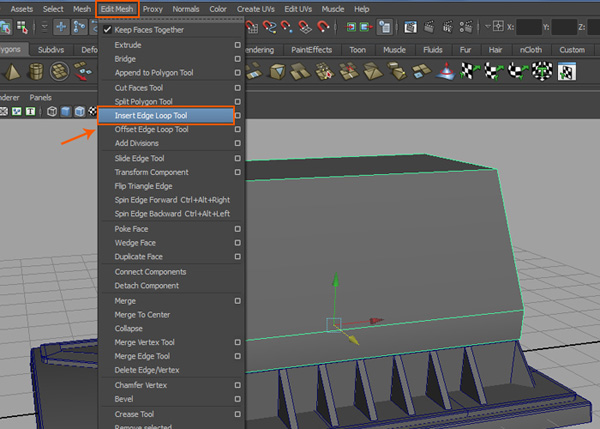
Вставьте также два горизонтальных ребра.

Шаг 10
Нажмите F10, чтобы войти в режим редактирования граней. Выберите грань и ребро, как показано на рисунке.
В открывающемся списке меню Edit Mesh нажмите на квадратик рядом с инструментом Wedge.
Шаг 11
В окне Wedge Face Options выставьте значение Arc angle = -12.0 (если у вас получилось, что деталь оказалась выпуклой ставьте 12.0) и Division = 1. Кликните на кнопке Wedge Face.
Шаг 12
Проделайте то же самое и для двух других ниш. А так же добавьте дополнительные грани, как показано на рисунке.

5. Создание элементов корпуса
Шаг 1
При выделенном участке геометрии, как показано на рисунке примените инструмент Edit Mesh> Duplicate.
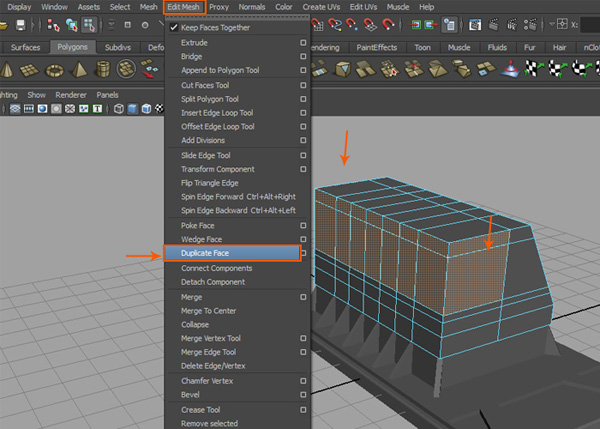
Шаг 2
Выдавите ребра как показано на рисунке.

Шаг 3
Выдавите еще раз для создания дополнительных деталей.
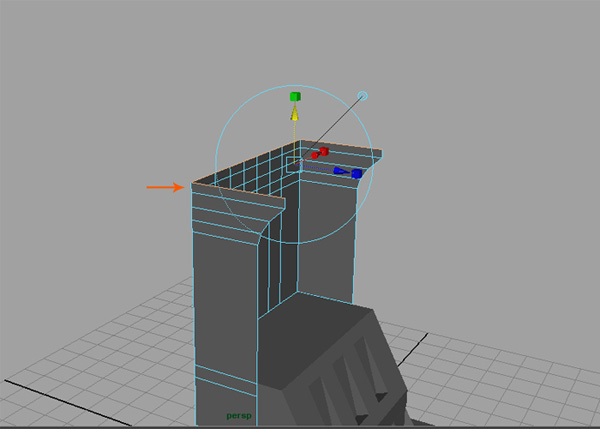
Шаг 4
Создадим дополнительный полигон, соединяющий верхнюю часть.
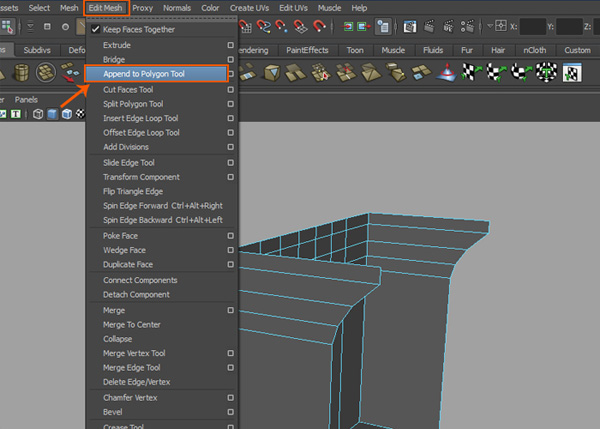
Выберите в меню Mesh Tools инструмент Append to Polygon. Укажите два параллельных края, которые вы хотите соединить и нажмите Enter для завершения.
У вас должен создастся новый полигон.
Шаг 5
Выдавите верхние ребра два раза
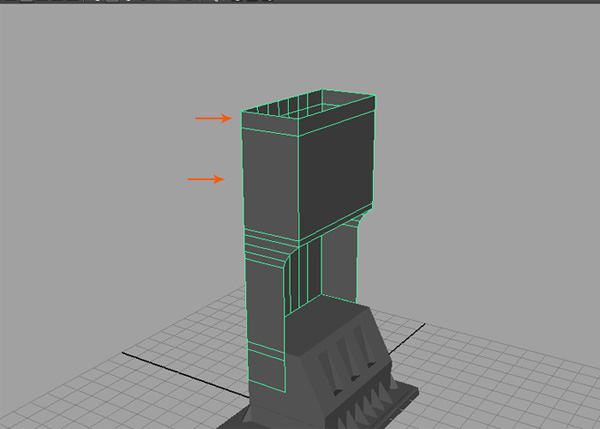
Шаг 6
Создайте новый куб (PolyCube).
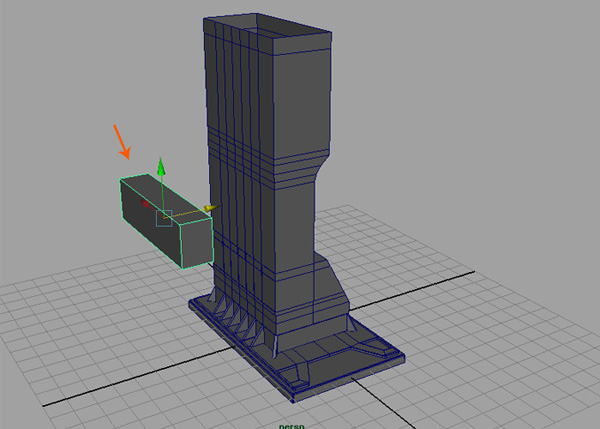
Шаг 7
Выберите четыре вершины и отмасштабируйте их чуть внутрь по оси Y.
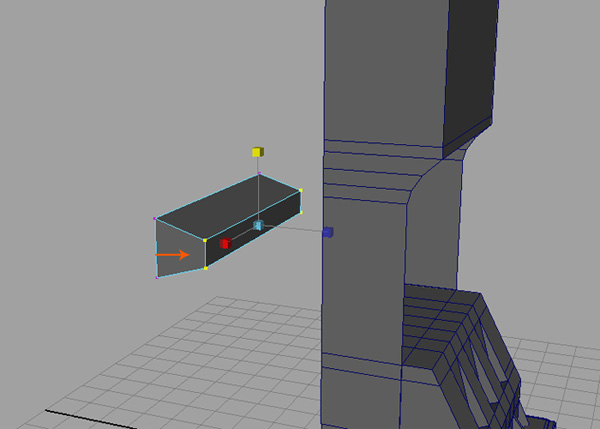
Шаг 8
Созданную деталь продублируйте и расположите как показано на рисунке.
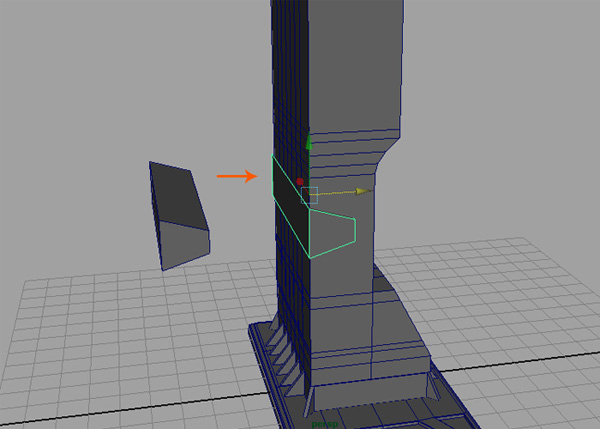
Шаг 9
С выбранными обоими деталями, как показано на рисунке, примените инструмент Mesh> Booleans> Difference.
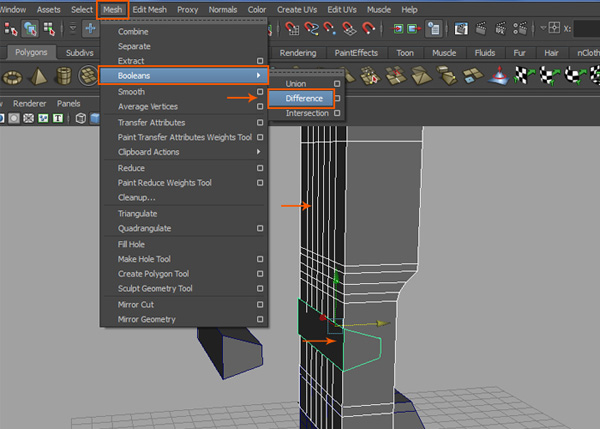
Хочу заметить, что имеет значение последовательность выбора деталей. Вначале выберите деталь, из которой будете вычитать, а затем сам вычитаемый объект (выбираем с зажатой клавишей Shift).
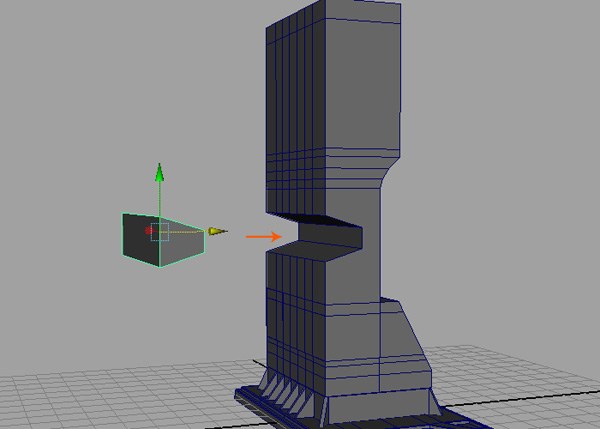
Шаг 10
Оставшуюся деталь отмасштабируйте и вставьте, как показано на рисунке.
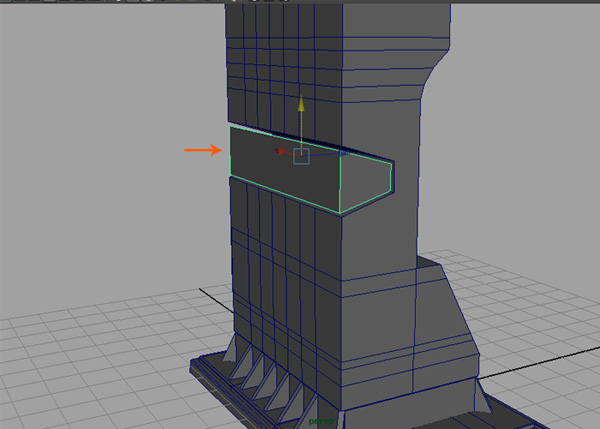
Мне было удобнее редактировать вершины объекта.
Шаг 11
Добавим еще ребер с помощью Multi- Cut инструмента. В старых версиях Maya это делалось посредством Split Tool.
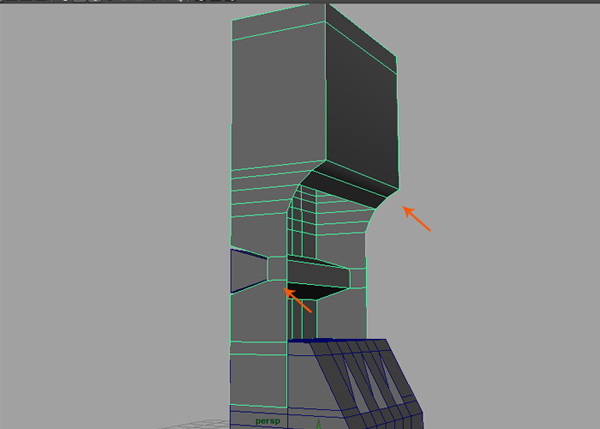
Можно также выровнять полученные линии с помощью вершин.
6. Добавляем детали верхней части корпуса
Шаг 1
В оригинальном уроке эта часть делалась с помощью Split Polygon Tool. Но, мы будем ориентироваться на новые версии программы (так как в новой версии такого инструмента нет). Если у кого более старая версия Maya вы можете посмотреть оригинальный урок часть 6. Adding Details to the Dial Case.
Нам нужно получить вот такую вырезку (см рисунок).
Нам нужно получить вот такую вырезку (см рисунок).
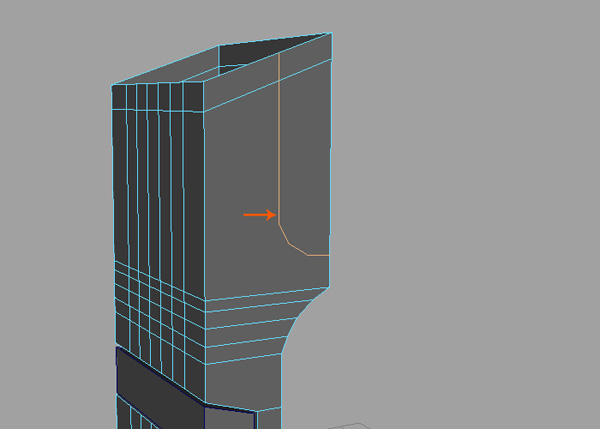
Шаг 2
Перейдите в режим выбора граней (Face), выделите полученные грани и удалите их.
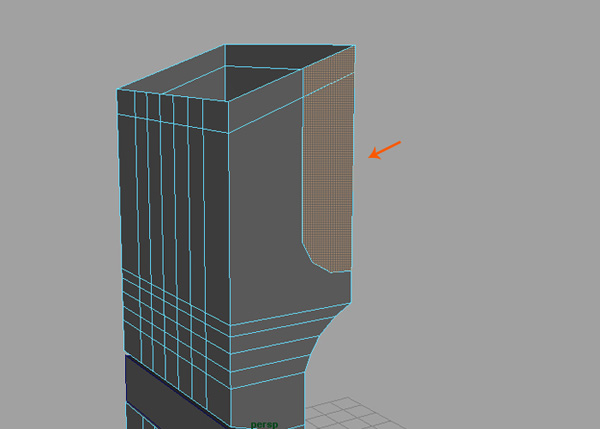
Шаг 3
Выберите самые крайние ребра этого выреза и выдавите их наружу.
И еще раз.
Шаг 4
Теперь нам нужно закрыть эту часть. Сделаем это уже известным нам инструментом. Выберите в меню Mesh Tools инструмент Append to Polygon и добавьте грани. Также добавьте дополнительно ребра (Edge), как показано на рисунке.
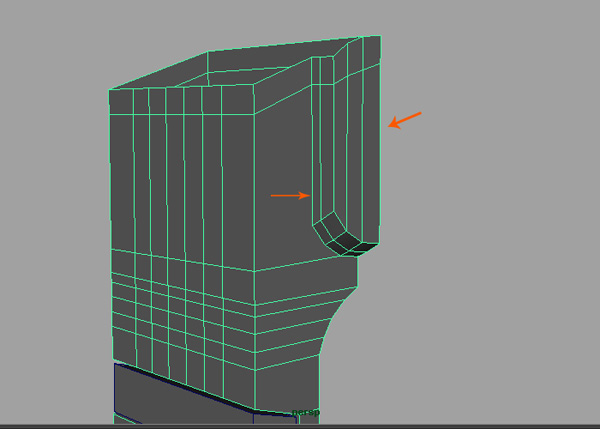
Тут автор немного недоговаривает, оставляя все на волю делающего. Я покажу свой способ.
Я разбил полученную грань с помощью Insert Edge Loop (надеюсь, вы не забыли вынести этот инструмент на свою полку).
Выберите из меню Mesh Tools инструмент Append to Polygon и создайте нужные грани.
Шаг 5
Выделите показанные на рисунке грани Edit Mesh > Extrude.
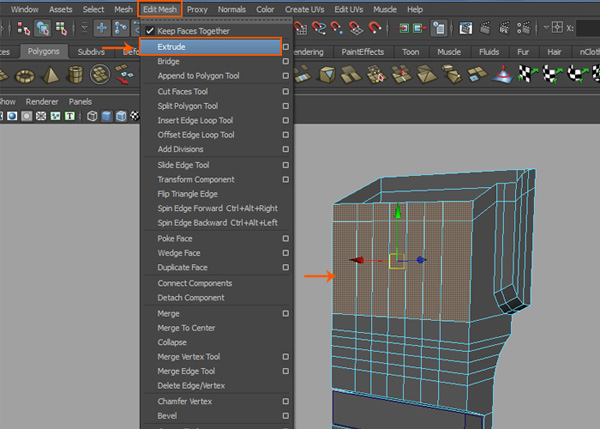
Шаг 6
Отмасштабируйте полученную область по оси Y.
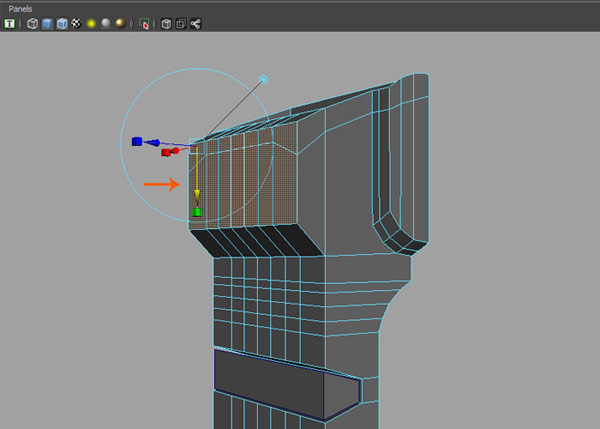
Шаг 7
Закроем верхнюю часть корпуса командой Mesh > Fill Hole.
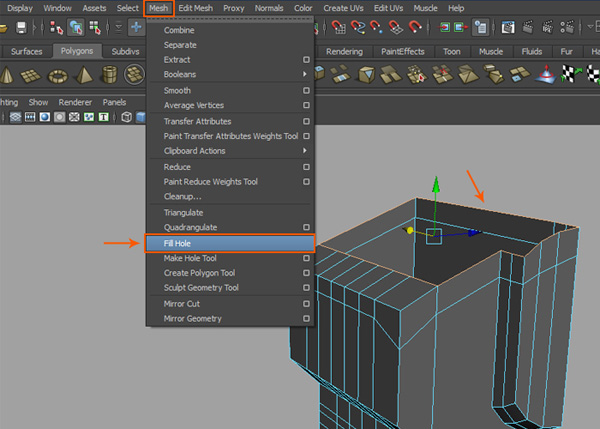
Добавьте ребер как показано на следующем рисунке.
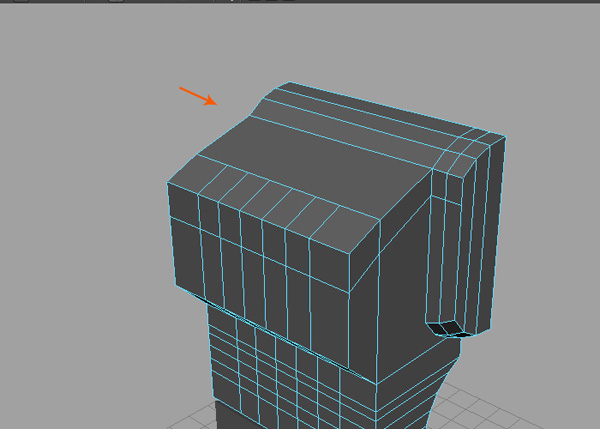
Шаг 8
Перейдите в режим выделения граней (Face) и выделите участок граней, показанный на рисунке.
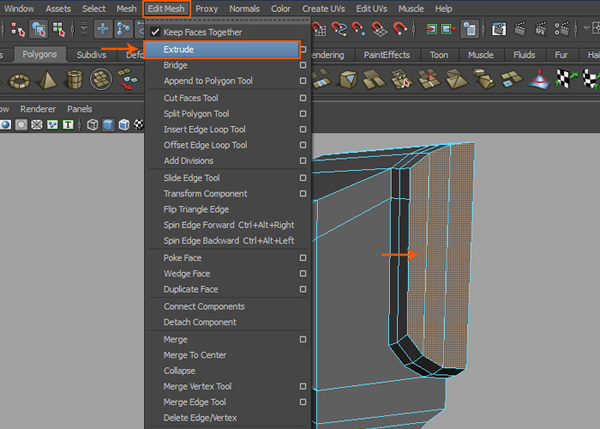
И примените инструмент Extrude (Выдавливание).
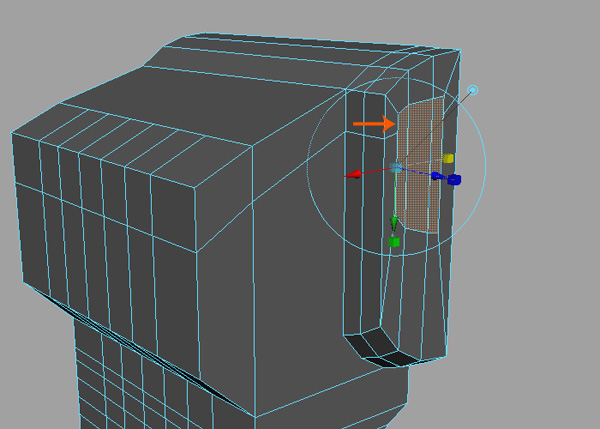
С выделенной областью, нажмите кнопку G на клавиатуре это повторит операцию Extrude. И вдавите область чуть внутрь. Кнопка G повторяет последнюю выполненную операцию.
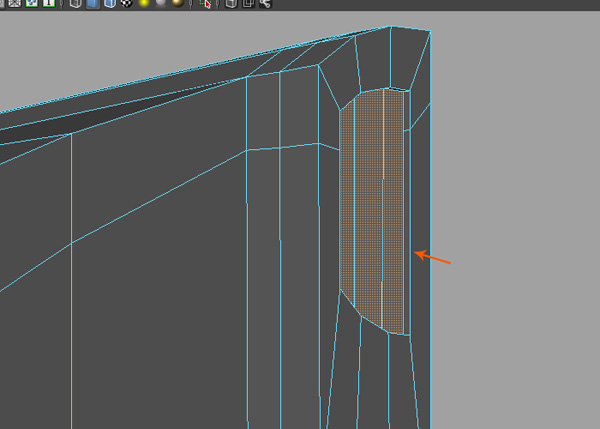
Шаг 9
Теперь создадим экран. Для чего выберите инструмент выдавливания и отмасштабируйте полученную область внутрь грани.
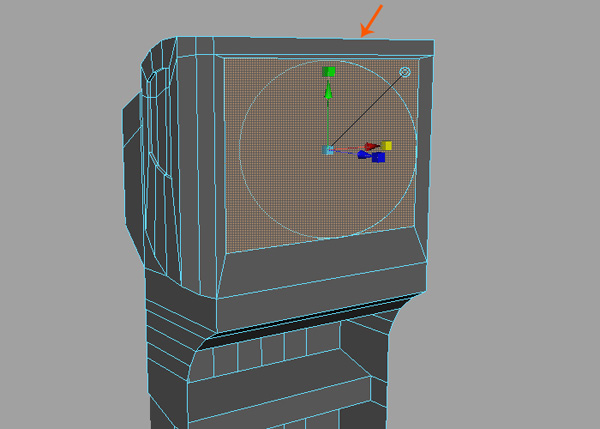
Далее, путем нехитрых манипуляций с инструментом Extrude нужно получить окантовку экрана. О чем автор оригинального урока опять умолчала. Еще непонятно почему на одной картинке автор сделал выделение в одном месте, а уже на следующем мы видим, что экран выдавлен совместно с другими гранями.
Выделим все грани передней части и применим Extrude.
Удалите внутреннюю грань.
А получившуюся дырку заделайте с помощью команды Mesh -> Fill Hole.
Шаг 10
Создайте Plane – это будет стеклом на нашем экране.
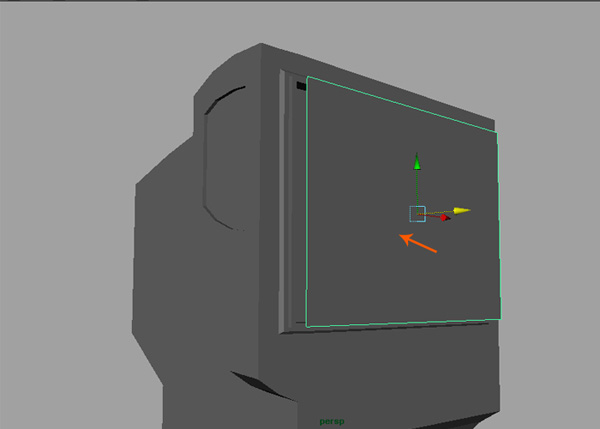
Шаг 11
Скройте ненужные детали сцены и создайте кромку основной коробки. Для этого используйте инструмент Extrude. Предварительно выделив ребра, как показано на рисунке.
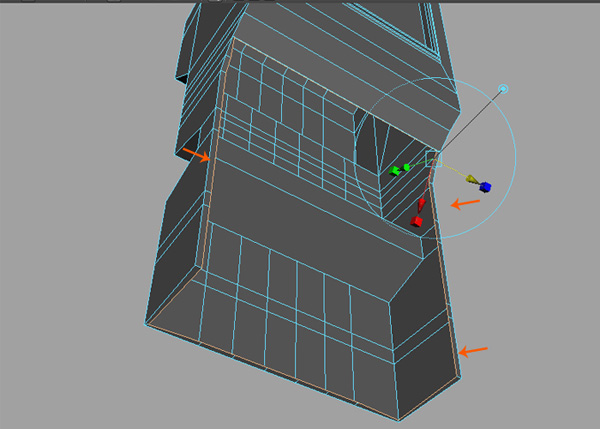
Я добавил еще граней с помощью Extrude, чтобы немного скрыть обратную сторону коробки.
Далее, с помощью Multi-Cut добавим ребер. Это нужно чтобы создать окантовку нашей коробки.
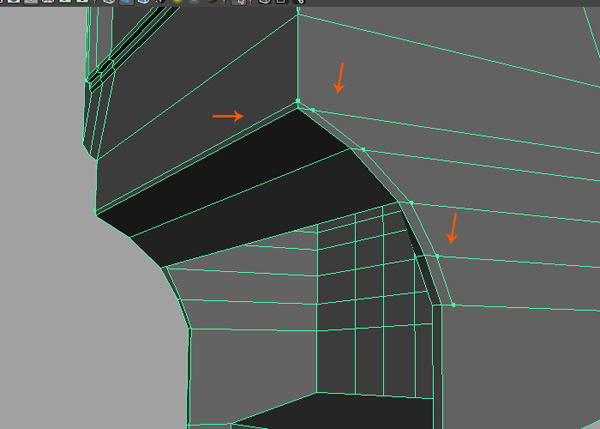
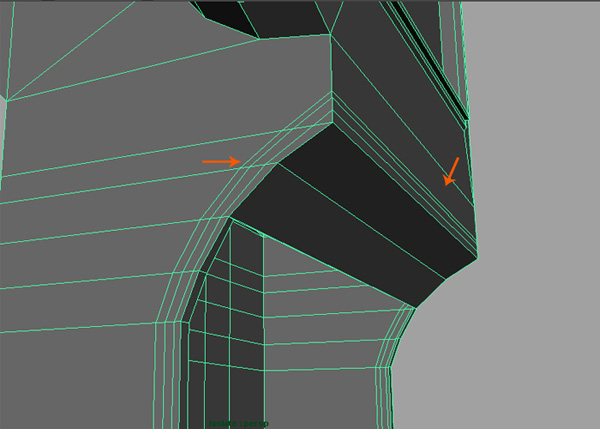
Центральную часть окантовки выдавим наружу.
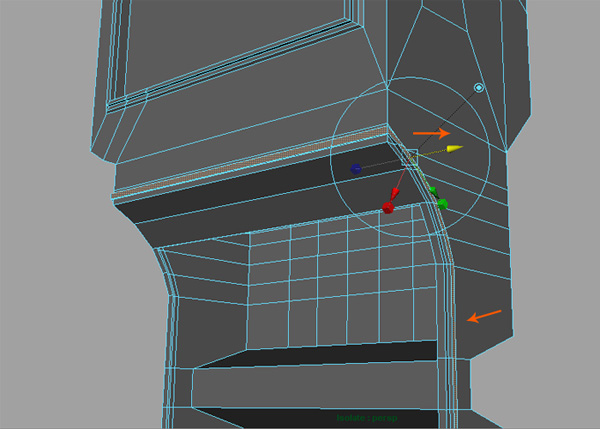
Результат сегодняшнего урока:

У меня получилось как-то так:
На этом, первая часть по моделированию бензоколонки в Maya окончена. Если вам, что-то было непонятно пишите мне в личку или в комментариях.
С уважением Onza!
А пока автор пишет следующую часть, рекомендуем почитать другие его уроки по Maya и не только:
- Делаем банку колы в Maya c рендером в Keyshot: https://3d-model.net/uroki-videokursi/3d-grafika/7411-delaem-banku-koly-v-maya-c-renderom-v-keyshot.html
- Создание фонарика в Maya, рендер Keyshot: https://3d-model.net/uroki-videokursi/3d-grafika/6215-sozdanie-fonarika-v-maya-render-keyshot.html
- Запекаем карту нормалей (normal map) в Substance Painter: https://3d-model.net/uroki-videokursi/3d-grafika/5371-zapekaem-kartu-normaley-normal-map-v-substance-painter.html
Перепечатка и использования данного материала без прямой обратной ссылки категорически запрещена!
Информация
Посетители, находящиеся в группе Гости, не могут оставлять комментарии к данной публикации.-
3D Интерьер, декор
-
3D Мебель
-
3D Cветильники
-
3D Разные предметы
-
3D Санузел
-
3D Кухня
-
3D Бытовая техника, электрика
-
3D Растения, флора
-
3D Оружие
-
3D Авиация
-
3D Корабли, лодки
-
3D Транспорт, техника
-
3D Архитектура
-
3D Люди, персонажи
-
Daz3D, Poser
-
Текстуры
- [Видеокурс] Кубические миры (Blender 3D)
- Скачайте бесплатно торрентом видео курс от CGBoost - Cubic Worlds - полный перевод на русский язык. Узнайте, как рассказывать свои истории с помощью
- [Видеокурс] Создание стилизованной трехмерной лесной среды в Blender
- Добро пожаловать на обучающий курс по созданию стилизованного лесного окружения в Blender! Продолжительность 4 часа, 14 видеоуроков. Создание
- [Видеокурс] Художник окружения Blender - создание трехмерных миров
- Хотите создавать красивые окружения, подходящие для анимации, игр или в качестве потрясающего портфолио? Может быть, вы новичок и хотите создавать
- [Видеокурс] Руководство для начинающих по системе частиц в Blender
- Вы хотите научиться использовать систему частиц в Blender для создания потрясающих рендеров или анимации? Хотите чувствовать себя уверенно при
- [Видеокурс] Создание реалистичного природного окружения в Unreal Engine 5
- Unreal Engine 5 сейчас очень востребован, особенно потому, что вы можете очень легко создавать игровые уровни и виртуальные фильмы, но изучение